14 ฟีเจอร์ใหม่ใน Thunderbird 3 ที่จะทำให้คุณดีใจ

เราได้ครอบคลุมคุณลักษณะของ Outlook 2010 ไว้อย่างละเอียดแล้ว แต่เนื่องจากจะไม่เปิดตัวก่อนเดือนมิถุนายน 2010 จึงถึงเวลาที่จะมาดู Thunderbird 3
Mount & Blade II: Bannerlord เป็นเกมแนววางแผน/แอ็คชั่นสวมบทบาทสำหรับ Microsoft Windows เกมดังกล่าวได้รับการพัฒนาโดย TaleWorlds Entertainment และเป็นภาคต่อของเกมก่อนหน้า Mount & Blade: Warband ใน Bannerlord ผู้เล่นจะควบคุมตัวละครที่สร้างขึ้นในขณะที่พวกเขาผจญภัยไปทั่วโลกของ Mount & Blade
หากคุณต้องการสนุกกับการผจญภัยอันยิ่งใหญ่ของ Mount & Blade II: Bannerlord บน Linux PC ของคุณ เป็นไปได้ แต่ต้องมีการกำหนดค่าและปรับแต่งเล็กน้อย ในคู่มือนี้ เราจะแสดงให้คุณเห็นว่าต้องทำอย่างไร! ปฏิบัติตามเพื่อให้ Mount & Blade II: Bannerlord ทำงานบน Linux!
รับ Mount & Blade II: Bannerlord ใช้งานได้

การตั้งค่า Mount & Blade II: Bannerlord เป็นกระบวนการที่น่าเบื่อบน Linux เนื่องจากได้รับการจัดอันดับเป็น "Gold" บน ProtonDB น่าเศร้าที่คุณไม่สามารถติดตั้งแล้วใช้งานได้เลย ไม่เหมือนกับวิดีโอเกมอื่นๆ มากมาย คุณต้องกำหนดค่าเล็กน้อยเพื่อให้ทำงานได้ ทำตามคำแนะนำทีละขั้นตอนด้านล่างเพื่อตั้งค่าเกม
ขั้นตอนที่ 1:เพื่อเริ่มกระบวนการติดตั้ง คุณต้องติดตั้งไคลเอนต์ Steam Linux เพื่อให้ Steam ทำงานบน Linux ให้เปิดหน้าต่างเทอร์มินัลโดยกด Ctrl + Shift + T หรือCtrl + Alt + Tบนแป้นพิมพ์ จากนั้นป้อนคำสั่งด้านล่างเพื่อให้ Steam ทำงาน
อูบุนตู
sudo apt ติดตั้งไอน้ำ
เดเบียน
wget https://steamcdn-a.akamaihd.net/client/installer/steam.deb sudo dpkg -i steam.deb
Arch Linux
sudo pacman -S ไอน้ำ
Fedora/OpenSUSE
เพื่อผลลัพธ์ที่ดีที่สุดบน OpenSUSE และ Fedora ให้ติดตั้ง Steam รุ่น Flatpak
Flatpak
ขั้นแรกตรวจสอบให้แน่ใจว่าคุณได้ติดตั้งรันไทม์ Flatpakไว้ในคอมพิวเตอร์ของคุณแล้ว จากนั้นป้อนคำสั่งด้านล่าง
flatpak ระยะไกลเพิ่ม --if-not-exists flathub https://flathub.org/repo/flathub.flatpakrepo
flatpak ติดตั้ง flathub com.valvesoftware.Steam
ขั้นตอนที่ 2: เมื่อติดตั้ง Steam แล้ว เราจำเป็นต้องติดตั้งเครื่องมือความเข้ากันได้แบบกำหนดเอง เครื่องมือความเข้ากันได้แบบกำหนดเองนี้เรียกว่า Glorious Eggroll และเป็นรุ่นพิเศษของ Proton ของ Valve พร้อมการแก้ไขเกมต่างๆ รวมถึงการแก้ไขสำหรับ Mount & Blade II: Bannerlord
ในการรับมือกับ GE ล่าสุด ให้ใช้คำสั่งดาวน์โหลดwgetต่อไปนี้
wget https://github.com/GloriousEggroll/proton-ge-custom/releases/download/5.11-GE-3-MF/Proton-5.11-GE-3-MF.tar.gz
หลังจากดาวน์โหลด Proton-GE คุณจะต้องติดตั้งการพึ่งพาไวน์ ในการติดตั้งการพึ่งพาเหล่านี้ตรงไปที่หน้า Proton-GE Githubและป้อนคำสั่งที่แสดงโดยระบบปฏิบัติการ Linux ของคุณ เมื่อคุณติดตั้งการพึ่งพาไวน์แล้ว คุณต้องติดตั้งไดรเวอร์ Vulkan ในการตั้งค่าเหล่านี้ขึ้นตรงไปที่หน้านี้ในหน้าโปรตอน-GE Github
ขั้นตอนที่ 3:เมื่อดาวน์โหลดไฟล์เสร็จแล้ว ให้ใช้คำสั่งmkdirเพื่อสร้างโฟลเดอร์ใหม่ โฟลเดอร์ใหม่นี้จะมีเครื่องมือความเข้ากันได้ของ GE ที่คุณเพิ่งดาวน์โหลด
mkdir -p ~/.steam/root/compatibilitytools.d
หรือหากคุณใช้ Flatpak ให้ทำดังต่อไปนี้
mkdir -p ~/.var/app/com.valvesoftware.Steam/data/Steam/compatibilitytools.d/
ขั้นตอนที่ 4:แยกเนื้อหาของไฟล์เก็บถาวร GE ที่คุณดาวน์โหลดไปยังโฟลเดอร์ที่สร้างขึ้นใหม่จากขั้นตอนที่ 3 หากต้องการแตกไฟล์ ให้รันคำสั่งtarต่อไปนี้ด้านล่าง
tar xvf Proton-5.11-GE-3-MF.tar.gz -C ~/.steam/root/compatibilitytools.d/
หรือสำหรับ Flatpak ให้ทำ:
tar xvf Proton-5.11-GE-3-MF.tar.gz -C ~/.var/app/com.valvesoftware.Steam/data/Steam/compatibilitytools.d/
ขั้นตอนที่ 5:หลังจากแตกเนื้อหาของไฟล์เก็บถาวร GE ลงในโฟลเดอร์ที่ถูกต้อง คุณต้องสร้างวิธีแก้ปัญหาสำหรับตัวเรียกใช้งาน Bannerlord ในการดำเนินการนี้ ให้รันคำสั่งด้านล่างในหน้าต่างเทอร์มินัล
cd ~/.steam/steam/steamapps/common/Mount & Blade II Bannerlord/bin/Win64_Shipping_Client mv ./TaleWorlds.MountAndBlade.Launcher.exe ./TaleWorlds.MountAndBlade.Launcher.exe.backup ln -s Bannerlord.Native.exe TaleWorlds.MountAndBlade.Launcher.exe ln -s Bannerlord.exe ManagedStarter.exe ln -s Bannerlord_BE.exe ManagedStarter_BE.exe
เมื่อดำเนินการตามคำสั่งทั้งหมดแล้ว ให้เปิด Steam สำหรับ Linux และเข้าสู่ระบบ เมื่อคุณเข้าสู่ระบบ Steam แล้ว ให้มองหาเมนู “Steam” ที่ด้านบนซ้ายแล้วคลิกด้วยเมาส์
ในเมนู "Steam" เลือก "การตั้งค่า" เพื่อเปิดพื้นที่การตั้งค่า Steam จากนั้นค้นหาส่วน " Steam Play " และคลิกด้วยเมาส์
ขั้นตอนที่ 6:ในส่วน “Steam Play” ให้ค้นหา “Enable Steam Play” สำหรับชื่อที่รองรับ และตรวจสอบ จากนั้นทำเครื่องหมายที่ "เปิดใช้งาน Steam Play สำหรับเกมอื่น ๆ ทั้งหมด"
เมื่อเลือกทั้งสองช่องแล้ว ให้ค้นหา "เรียกใช้ชื่ออื่นด้วย" แล้วคลิกเมนูแบบเลื่อนลงที่อยู่ถัดจากช่องนั้น ในเมนูแบบเลื่อนลง เลือก "Proton-5.11-GE-3-MF" และคลิกที่ปุ่ม "OK"
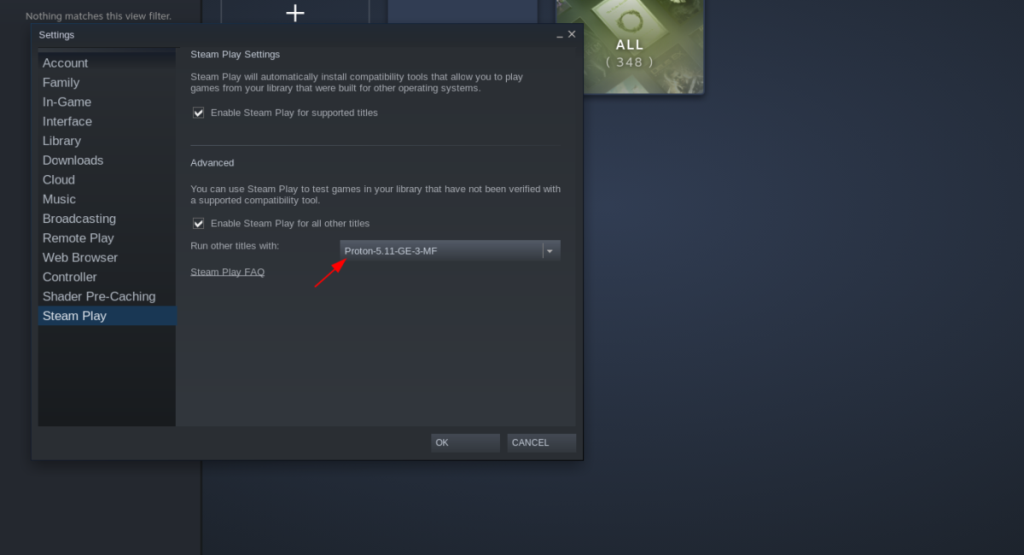
ขั้นตอนที่ 7:ค้นหาปุ่ม "STORE" ใน Steam แล้วคลิกด้วยเมาส์ เมื่อเลือกปุ่มนี้ คุณจะเข้าสู่หน้าร้าน Steam จากนั้น ค้นหาช่องค้นหาและค้นหา Mount & Blade II: Bannerlord
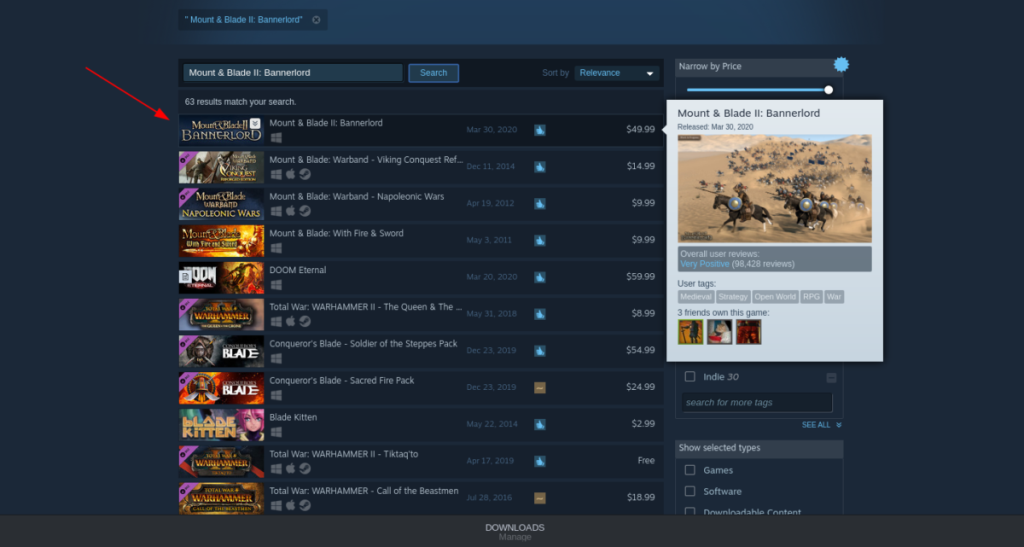
ขั้นตอนที่ 8:คลิกที่ “Mount & Blade II: Bannerlord” ในผลการค้นหาเพื่อย้ายไปที่หน้าร้านค้า Mount & Blade II: Bannerlord จากนั้นค้นหาปุ่ม "หยิบใส่ตะกร้า" และคลิกเพื่อซื้อเกม
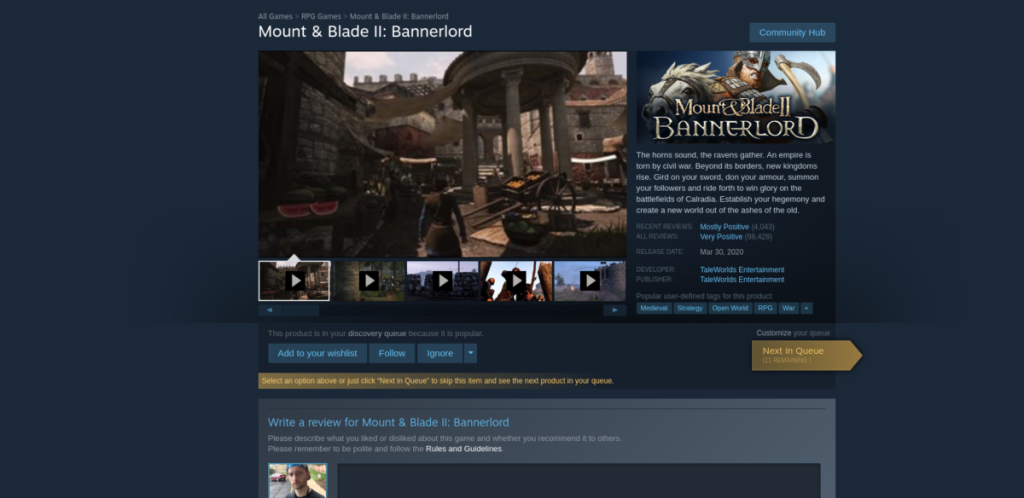
ขั้นตอนที่ 9:หลังจากซื้อเกมแล้ว ให้ค้นหาปุ่ม “LIBRARY” แล้วคลิกเพื่อไปที่คลัง Steam ของคุณ เมื่อไปถึงที่นั่น ให้ค้นหา “Mount & Blade II: Bannerlord” และเลือกเพื่อเข้าถึงหน้าคลัง Steam ของ Bannerlord
ในหน้าคลัง Steam สำหรับ Mount & Blade II: Bannerlord ให้คลิกที่ปุ่มสีน้ำเงิน “INSTALL” เพื่อติดตั้งเกมลงในคอมพิวเตอร์ของคุณ
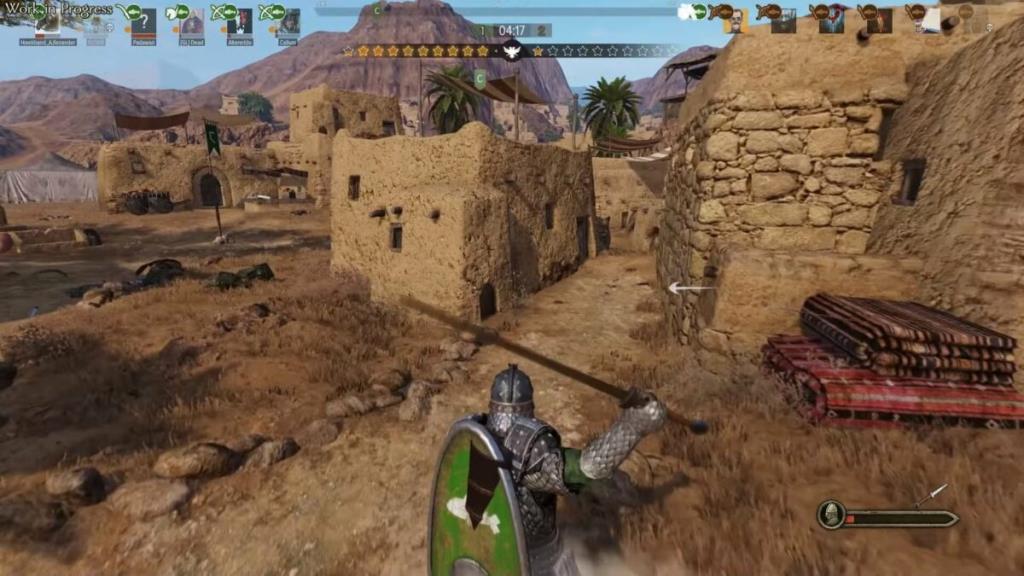
เมื่อการติดตั้งเสร็จสิ้น ปุ่ม "INSTALL" สีฟ้าจะกลายเป็นปุ่ม "PLAY" สีเขียว คลิกที่ปุ่มนี้เพื่อเริ่ม Mount & Blade II: Bannerlord
การแก้ไขปัญหา Mount & Blade II: Bannerlord
Mount & Blade II: Bannerlord ไม่ใช่เกมเรทแพลตตินัมบน ProtonDB ได้รับการจัดอันดับเป็น Gold ดังนั้นคุณจะประสบปัญหาขณะเล่น หวังว่าการเปิดตัว Proton แบบกำหนดเองจะช่วยบรรเทาปัญหาต่างๆ ได้ แต่ก็ไม่สามารถอธิบายได้ทุกเรื่อง
หากคุณประสบปัญหาในการเล่น Mount & Blade II: Bannerlord บน Linux PC ที่มี Proton อย่าลืมตรวจสอบหน้า ProtonDBเพื่อรายงานจุดบกพร่อง หรือหาวิธีแก้ไข!
เราได้ครอบคลุมคุณลักษณะของ Outlook 2010 ไว้อย่างละเอียดแล้ว แต่เนื่องจากจะไม่เปิดตัวก่อนเดือนมิถุนายน 2010 จึงถึงเวลาที่จะมาดู Thunderbird 3
นานๆ ทีทุกคนก็อยากพักบ้าง ถ้าอยากเล่นเกมสนุกๆ ลองเล่น Flight Gear ดูสิ เป็นเกมโอเพนซอร์สฟรีแบบมัลติแพลตฟอร์ม
MP3 Diags คือเครื่องมือขั้นสุดยอดสำหรับแก้ไขปัญหาในคอลเลกชันเพลงของคุณ สามารถแท็กไฟล์ MP3 ของคุณได้อย่างถูกต้อง เพิ่มปกอัลบั้มที่หายไป และแก้ไข VBR
เช่นเดียวกับ Google Wave, Google Voice ได้สร้างกระแสฮือฮาไปทั่วโลก Google มุ่งมั่นที่จะเปลี่ยนแปลงวิธีการสื่อสารของเรา และนับตั้งแต่นั้นมาก็กำลังกลายเป็น...
มีเครื่องมือมากมายที่ช่วยให้ผู้ใช้ Flickr สามารถดาวน์โหลดรูปภาพคุณภาพสูงได้ แต่มีวิธีดาวน์โหลด Flickr Favorites บ้างไหม? เมื่อเร็ว ๆ นี้เราได้...
การสุ่มตัวอย่างคืออะไร? ตามข้อมูลของ Wikipedia “คือการนำส่วนหนึ่งหรือตัวอย่างจากการบันทึกเสียงหนึ่งมาใช้ซ้ำเป็นเครื่องดนตรีหรือ...
Google Sites เป็นบริการจาก Google ที่ช่วยให้ผู้ใช้โฮสต์เว็บไซต์บนเซิร์ฟเวอร์ของ Google แต่มีปัญหาหนึ่งคือไม่มีตัวเลือกสำรองข้อมูลในตัว
Google Tasks ไม่ได้รับความนิยมเท่ากับบริการอื่นๆ ของ Google เช่น ปฏิทิน Wave เสียง ฯลฯ แต่ยังคงใช้กันอย่างแพร่หลายและเป็นส่วนสำคัญของผู้คน
ในคู่มือฉบับก่อนหน้าของเราเกี่ยวกับการล้างฮาร์ดดิสก์และสื่อแบบถอดได้อย่างปลอดภัยผ่าน Ubuntu Live และซีดีบูต DBAN เราได้กล่าวถึงดิสก์ที่ใช้ Windows
ไฟล์ DEB คืออะไร?? คุณจะทำอย่างไรกับมัน? เรียนรู้หลายวิธีที่คุณสามารถติดตั้งไฟล์ DEB บน Linux PC ของคุณ
![ดาวน์โหลด FlightGear Flight Simulator ฟรี [สนุกเลย] ดาวน์โหลด FlightGear Flight Simulator ฟรี [สนุกเลย]](https://tips.webtech360.com/resources8/r252/image-7634-0829093738400.jpg)






![วิธีการกู้คืนพาร์ติชั่นและข้อมูลฮาร์ดดิสก์ที่สูญหาย [คู่มือ] วิธีการกู้คืนพาร์ติชั่นและข้อมูลฮาร์ดดิสก์ที่สูญหาย [คู่มือ]](https://tips.webtech360.com/resources8/r252/image-1895-0829094700141.jpg)
