ดาวน์โหลด FlightGear Flight Simulator ฟรี [สนุกเลย]
![ดาวน์โหลด FlightGear Flight Simulator ฟรี [สนุกเลย] ดาวน์โหลด FlightGear Flight Simulator ฟรี [สนุกเลย]](https://tips.webtech360.com/resources8/r252/image-7634-0829093738400.jpg)
นานๆ ทีทุกคนก็อยากพักบ้าง ถ้าอยากเล่นเกมสนุกๆ ลองเล่น Flight Gear ดูสิ เป็นเกมโอเพนซอร์สฟรีแบบมัลติแพลตฟอร์ม
Subnautica คือเกมเอาชีวิตรอด/แอ็กชันผจญภัยแบบโอเพ่นเวิลด์ที่พัฒนาและเผยแพร่โดย Unknown Worlds Entertainment ในเกม ผู้เล่นมีอิสระในการสำรวจมหาสมุทรของโลกเอเลี่ยน และได้รับการสนับสนุนให้เอาตัวรอดในนั้น ในคู่มือนี้ เราจะแสดงวิธีเล่น Subnautica บน Linux

Subnautica บน Linux
Subnautica ทำงานบน Linux แต่ด้วยความช่วยเหลือของ Proton และ Steam Play ซึ่งรวมอยู่ใน Steam เวอร์ชัน Linux ดังนั้น ก่อนที่เราจะพูดถึงวิธีการติดตั้ง Subnautica บน Linux เราจะต้องทำให้ Steam ทำงานได้
ติดตั้ง Steam
ในการเริ่มต้นการติดตั้ง Steam บนพีซี Linux คุณจะต้องเปิดหน้าต่างเทอร์มินัล หากต้องการเปิดหน้าต่างเทอร์มินัลบน Linux ให้กดปุ่ม Ctrl + Alt + T บนแป้นพิมพ์ หรือค้นหา "terminal" ในเมนูแอป
เมื่อหน้าต่างเทอร์มินัลเปิดขึ้น การติดตั้งจะเริ่มขึ้น ใช้คำแนะนำด้านล่าง ติดตั้ง Steam บนพีซี Linux ของคุณ
อูบุนตู
Steam ติดตั้งได้ดีที่สุดบน Ubuntu โดยใช้ คำสั่งapt install ด้านล่าง
sudo apt ติดตั้งไอน้ำ
เดเบียน
หากคุณใช้Debian Linuxวิธีที่ดีที่สุดในการทำงานคือการดาวน์โหลดแพ็คเกจ Steam DEBลงในพีซีของคุณ แทนที่จะจัดการกับที่เก็บซอฟต์แวร์ "Non-free" ของ Debian ที่ให้มา
ในการเริ่มดาวน์โหลด Steam ไปยังระบบ Debian ของคุณ ให้ใช้ คำสั่งwget downloader ด้านล่าง จะคว้า Steam รุ่นล่าสุดได้โดยตรงจากเว็บไซต์ของ Valve และวางไว้ในโฟลเดอร์หลักของคุณ
wget https://steamcdn-a.akamaihd.net/client/installer/steam.deb
หลังจากดาวน์โหลดแพ็คเกจ Steam DEB ลงในคอมพิวเตอร์ของคุณแล้ว คุณสามารถเริ่มการติดตั้ง Steam บน Debian ได้ ในการติดตั้ง Steam บนระบบของคุณ ให้ใช้ คำสั่งdpkgด้านล่าง
sudo dpkg -i steam.deb
เมื่อติดตั้งแพ็คเกจ Steam ในระบบของคุณแล้ว คุณจะต้องแก้ไขข้อผิดพลาดการพึ่งพาที่ปรากฏขึ้นระหว่างการติดตั้ง ในการแก้ไขปัญหาเหล่านี้ ให้ใช้ คำสั่งapt-get install -f ด้านล่างนี้
sudo apt-get install -f
Arch Linux
Steam มีให้สำหรับผู้ใช้Arch Linuxแต่เฉพาะผู้ที่มีที่เก็บซอฟต์แวร์ "multilib" และทำงานอยู่เท่านั้น เพื่อให้มันทำงาน เปิดPacman.confไฟล์ของคุณค้นหา “multilib” และลบสัญลักษณ์ # ทั้งหมด
หลังจากลบสัญลักษณ์ทั้งหมดแล้ว ให้บันทึกการแก้ไขและซิงค์ Pacman อีกครั้งด้วยคำสั่งด้านล่าง
sudo pacman -Syy
สุดท้าย ติดตั้ง Steam รุ่นล่าสุดบน Arch Linux ด้วยคำสั่งด้านล่าง
sudo pacman -S ไอน้ำ
Fedora/OpenSUSE
ทั้งบน Fedora และ OpenSUSE Linux สามารถติดตั้ง Steam ผ่านที่เก็บซอฟต์แวร์ที่ให้มา อย่างไรก็ตาม Steam เวอร์ชัน Flatpak มีแนวโน้มที่จะทำงานได้ดีขึ้นบนระบบปฏิบัติการเหล่านี้ และเราขอแนะนำให้ใช้แทน
Flatpak
หากต้องการใช้ Steam รุ่น Flatpak บนพีซี Linux คุณจะต้องเปิดใช้งานรันไทม์ Flatpak ก่อน ต้องการเปิดใช้งานรันไทม์ทำตามคำแนะนำในเรื่อง เมื่อเปิดใช้งานรันไทม์บนระบบของคุณแล้ว ให้ใช้คำสั่งสองคำสั่งด้านล่างเพื่อให้ Steam ทำงานได้
flatpak ระยะไกลเพิ่ม --if-not-exists flathub https://flathub.org/repo/flathub.flatpakrepo
flatpak ติดตั้ง flathub com.valvesoftware.Steam
เล่น Subnautica บน Linux
เมื่อติดตั้ง Steam แล้ว ให้เปิดและลงชื่อเข้าใช้บัญชีของคุณโดยใช้ข้อมูลรับรองผู้ใช้ของคุณ จากนั้น ทำตามคำแนะนำทีละขั้นตอนด้านล่างเพื่อเรียนรู้วิธีตั้งค่า Subnautica บน Linux!
ขั้นตอนที่ 1: ในการเริ่มต้น ให้ค้นหาเมนู "Steam" แล้วคลิกด้วยเมาส์ จากนั้นใช้เมนูเพื่อเลือกเมนู "การตั้งค่า" ภายในเมนูการตั้งค่า ให้ค้นหาพื้นที่ "Steam Play" และทำเครื่องหมายที่ช่อง "เปิดใช้งาน Steam Play สำหรับชื่อที่รองรับ" และช่อง "เปิดใช้งาน Steam Play สำหรับเกมอื่นๆ ทั้งหมด"
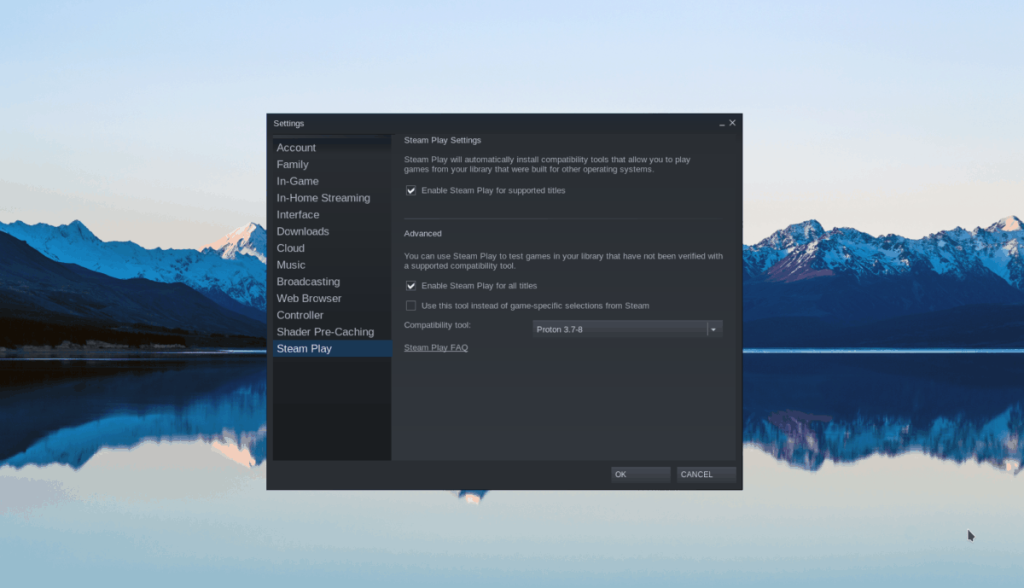
คลิกปุ่ม "ตกลง" เพื่อใช้การตั้งค่ากับ Steam
ขั้นตอนที่ 2:ค้นหาปุ่ม "ร้านค้า" และคลิกเพื่อเข้าถึงร้านค้า Steam เมื่อเข้าไปในร้าน Steam แล้ว ให้ค้นหาช่องค้นหาและคลิกด้วยเมาส์ จากนั้นพิมพ์ "Subnautica" แล้วกดปุ่มEnter เพื่อดูผลการค้นหา
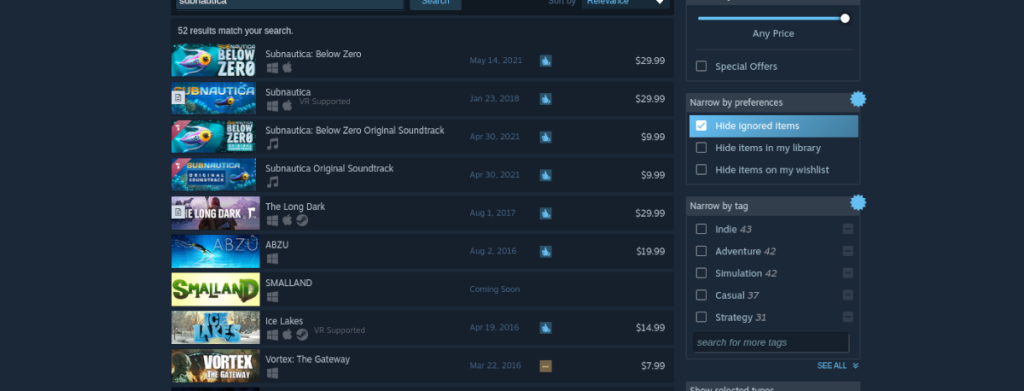
ดูผลการค้นหาสำหรับ "Subnautica" และคลิกด้วยเมาส์เพื่อไปที่หน้าร้านค้า Subnautica
ขั้นตอนที่ 3:ค้นหาปุ่ม “เพิ่มในรถเข็น” สีเขียวบนหน้าร้านค้า Subnautica เพื่อเพิ่มเกมลงในรถเข็นร้านค้า Steam ของคุณ เมื่ออยู่ในรถเข็น Steam ของคุณแล้ว ให้คลิกที่ไอคอนรถเข็นที่ด้านบนสุดของหน้า แล้วซื้อ Subnautica เพื่อเพิ่มไปยังบัญชีของคุณ
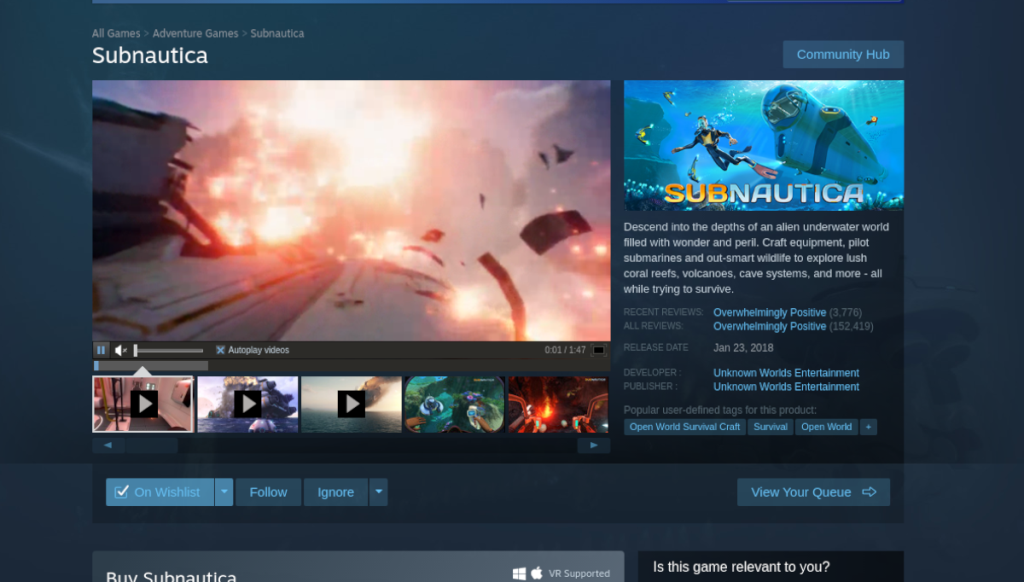
ขั้นตอนที่ 4:หลังจากซื้อ Subnautica ให้ค้นหาปุ่ม "Library" แล้วคลิกด้วยเมาส์เพื่อไปที่ไลบรารี Steam ของคุณ จากที่นั่น ให้หา Subnautica และคลิกที่ปุ่ม "INSTALL" สีฟ้าเพื่อตั้งค่าเกมบน Linux

เมื่อติดตั้งเกมบน Linux เสร็จแล้ว ปุ่ม "INSTALL" สีน้ำเงินจะกลายเป็นปุ่ม "PLAY" สีเขียว เลือกปุ่ม "PLAY" เพื่อเริ่มเกม สนุกและมีความสุขกับการเล่นเกม!
นานๆ ทีทุกคนก็อยากพักบ้าง ถ้าอยากเล่นเกมสนุกๆ ลองเล่น Flight Gear ดูสิ เป็นเกมโอเพนซอร์สฟรีแบบมัลติแพลตฟอร์ม
MP3 Diags คือเครื่องมือขั้นสุดยอดสำหรับแก้ไขปัญหาในคอลเลกชันเพลงของคุณ สามารถแท็กไฟล์ MP3 ของคุณได้อย่างถูกต้อง เพิ่มปกอัลบั้มที่หายไป และแก้ไข VBR
เช่นเดียวกับ Google Wave, Google Voice ได้สร้างกระแสฮือฮาไปทั่วโลก Google มุ่งมั่นที่จะเปลี่ยนแปลงวิธีการสื่อสารของเรา และนับตั้งแต่นั้นมาก็กำลังกลายเป็น...
มีเครื่องมือมากมายที่ช่วยให้ผู้ใช้ Flickr สามารถดาวน์โหลดรูปภาพคุณภาพสูงได้ แต่มีวิธีดาวน์โหลด Flickr Favorites บ้างไหม? เมื่อเร็ว ๆ นี้เราได้...
การสุ่มตัวอย่างคืออะไร? ตามข้อมูลของ Wikipedia “คือการนำส่วนหนึ่งหรือตัวอย่างจากการบันทึกเสียงหนึ่งมาใช้ซ้ำเป็นเครื่องดนตรีหรือ...
Google Sites เป็นบริการจาก Google ที่ช่วยให้ผู้ใช้โฮสต์เว็บไซต์บนเซิร์ฟเวอร์ของ Google แต่มีปัญหาหนึ่งคือไม่มีตัวเลือกสำรองข้อมูลในตัว
Google Tasks ไม่ได้รับความนิยมเท่ากับบริการอื่นๆ ของ Google เช่น ปฏิทิน Wave เสียง ฯลฯ แต่ยังคงใช้กันอย่างแพร่หลายและเป็นส่วนสำคัญของผู้คน
ในคู่มือฉบับก่อนหน้าของเราเกี่ยวกับการล้างฮาร์ดดิสก์และสื่อแบบถอดได้อย่างปลอดภัยผ่าน Ubuntu Live และซีดีบูต DBAN เราได้กล่าวถึงดิสก์ที่ใช้ Windows
ไฟล์ DEB คืออะไร?? คุณจะทำอย่างไรกับมัน? เรียนรู้หลายวิธีที่คุณสามารถติดตั้งไฟล์ DEB บน Linux PC ของคุณ
คุณต้องการให้ GitLab ทำงานบนเซิร์ฟเวอร์ Ubuntu ของคุณหรือไม่? GitLab เป็นทางเลือกที่โฮสต์ได้เองที่มีประสิทธิภาพสำหรับบริการต่างๆ เช่น GitHub ด้วยคุณสามารถ






![วิธีการกู้คืนพาร์ติชั่นและข้อมูลฮาร์ดดิสก์ที่สูญหาย [คู่มือ] วิธีการกู้คืนพาร์ติชั่นและข้อมูลฮาร์ดดิสก์ที่สูญหาย [คู่มือ]](https://tips.webtech360.com/resources8/r252/image-1895-0829094700141.jpg)
