ดาวน์โหลด FlightGear Flight Simulator ฟรี [สนุกเลย]
![ดาวน์โหลด FlightGear Flight Simulator ฟรี [สนุกเลย] ดาวน์โหลด FlightGear Flight Simulator ฟรี [สนุกเลย]](https://tips.webtech360.com/resources8/r252/image-7634-0829093738400.jpg)
นานๆ ทีทุกคนก็อยากพักบ้าง ถ้าอยากเล่นเกมสนุกๆ ลองเล่น Flight Gear ดูสิ เป็นเกมโอเพนซอร์สฟรีแบบมัลติแพลตฟอร์ม
Terraria เป็นวิดีโอเกมแนวแอ็คชั่นผจญภัยที่พัฒนาโดย Re-Logic และเผยแพร่โดย 505 Games เกมดังกล่าวได้รับการพอร์ตไปยังหลายแพลตฟอร์มรวมถึง Linux นี่คือวิธีที่คุณสามารถเล่น Terraria บนพีซี Linux ของคุณ

ให้ Terraria ทำงานบน Linux
Terraria เป็นวิดีโอเกมบน Linuxและทำงานได้ดีบนแพลตฟอร์ม อย่างไรก็ตาม หากคุณต้องการให้มันทำงานบนระบบของคุณ คุณจะต้องติดตั้งแอป Steam บนระบบของคุณ
เพื่อให้ Steam ทำงานบนพีซี Linux คุณจะต้องเปิดหน้าต่างเทอร์มินัลบนเดสก์ท็อป Linux คุณสามารถเปิดหน้าต่างเทอร์มินัลบนเดสก์ท็อปโดยกดCtrl + Alt + Tบนแป้นพิมพ์ หรือค้นหา "Terminal" ในเมนูแอพแล้วเปิดใช้งานด้วยวิธีนั้น
เมื่อหน้าต่างเทอร์มินัลเปิดอยู่ การติดตั้งสามารถเริ่มต้นได้ ทำตามคำแนะนำในการติดตั้งด้านล่างเพื่อรับ Steam เวอร์ชันล่าสุดที่ทำงานบนคอมพิวเตอร์ของคุณ
อูบุนตู
ในการตั้งค่า Steam บน Ubuntu ให้รันคำสั่งapt install ต่อไปนี้
sudo apt ติดตั้งไอน้ำ
เดเบียน
เพื่อให้ Steam ทำงานบน Debian ให้เริ่มดาวน์โหลด Steam รุ่นล่าสุดจากเว็บไซต์ Steam อย่างเป็นทางการ คุณสามารถดาวน์โหลด Steam DEB ด้วยคำสั่งwget ต่อไปนี้
wget https://steamcdn-a.akamaihd.net/client/installer/steam.deb
หลังจากดาวน์โหลด Steam รุ่นล่าสุดไปยังคอมพิวเตอร์ Debian แล้ว ให้รัน คำสั่ง dpkgเพื่อติดตั้งซอฟต์แวร์
sudo dpkg -i steam.deb
เมื่อติดตั้งแพ็คเกจ Steam DEB บนคอมพิวเตอร์ของคุณ ให้รัน คำสั่ง apt-get install -fเพื่อแก้ไขปัญหาการพึ่งพาใด ๆ ที่อาจเกิดขึ้นระหว่างกระบวนการติดตั้ง
sudo apt-get install -f
อาร์ชลินุกซ์
เพื่อให้ Steam ทำงานบน Arch คุณจะต้องตั้งค่าที่เก็บซอฟต์แวร์ "multilib" เปิดไฟล์ /etc/pacman.conf ในโปรแกรมแก้ไขข้อความ (ในฐานะ root) เมื่อเปิดไฟล์ข้อความแล้ว ให้ค้นหาบรรทัดที่เก็บซอฟต์แวร์ "multilib" และลบสัญลักษณ์ #
การแก้ไขยังไม่สิ้นสุดหลังจากลบสัญลักษณ์ # ออกจากบรรทัด “multilib” คุณต้องลบสัญลักษณ์ # ออกจากบรรทัดด้านล่างโดยตรงด้วย จากนั้น บันทึกการแก้ไขและเรียกใช้ คำสั่ง pacman -Syyเพื่อซิงค์ระบบของคุณอีกครั้ง
sudo pacman -Syy
สุดท้าย ติดตั้งแอป Steam โดยใช้ คำสั่ง pacman -Sด้านล่างพร้อมกับที่เก็บซอฟต์แวร์ใหม่
sudo pacman -S ไอน้ำ
Fedora / OpenSUSE
หากต้องการให้ Steam ทำงานบน Fedora หรือ OpenSUSE Linux ให้ติดตั้งโดยใช้ที่เก็บซอฟต์แวร์ที่มาพร้อมกล่องบนพีซีของคุณ ที่กล่าวว่า Steam รุ่น Flatpak ทำงานได้ดีกว่าบนระบบปฏิบัติการเหล่านี้ ดังนั้นเราขอแนะนำให้ทำตามคำแนะนำเหล่านั้นแทน
แฟลตพัค
ในการทำให้แอป Steam ทำงานเป็น Flatpak ให้ตั้งค่ารันไทม์ Flatpakบนคอมพิวเตอร์ของคุณ จากนั้นเรียกใช้คำสั่งสองคำสั่งด้านล่างเพื่อให้ Steam รุ่นล่าสุดใช้งานได้
flatpak เพิ่มระยะไกล --if-not-exists flathub https://flathub.org/repo/flathub.flatpakrepo
flatpak ติดตั้ง flathub com.valvesoftware.Steam
เมื่อตั้งค่าแอป Steam แล้ว ให้เปิดใช้งานและลงชื่อเข้าใช้บัญชีของคุณ จากนั้นทำตามคำแนะนำทีละขั้นตอนด้านล่างเพื่อให้ Terraria ทำงานบน Linux
ขั้นตอนที่ 1:เลือกปุ่ม "ร้านค้า" ภายในแอป Steam เพื่อเข้าถึงร้านค้า Steam เมื่ออยู่ในร้าน Steam ให้ค้นหาช่องค้นหาในร้านค้า Steam แล้วคลิกด้วยเมาส์
เมื่อเลือกช่องค้นหา ให้พิมพ์ “Terraria” แล้วกด ปุ่ม Enterเพื่อดูผลการค้นหา ดูผลการค้นหา "Terraria" แล้วคลิกเพื่อเข้าสู่หน้าร้านค้า Steam ของเกม
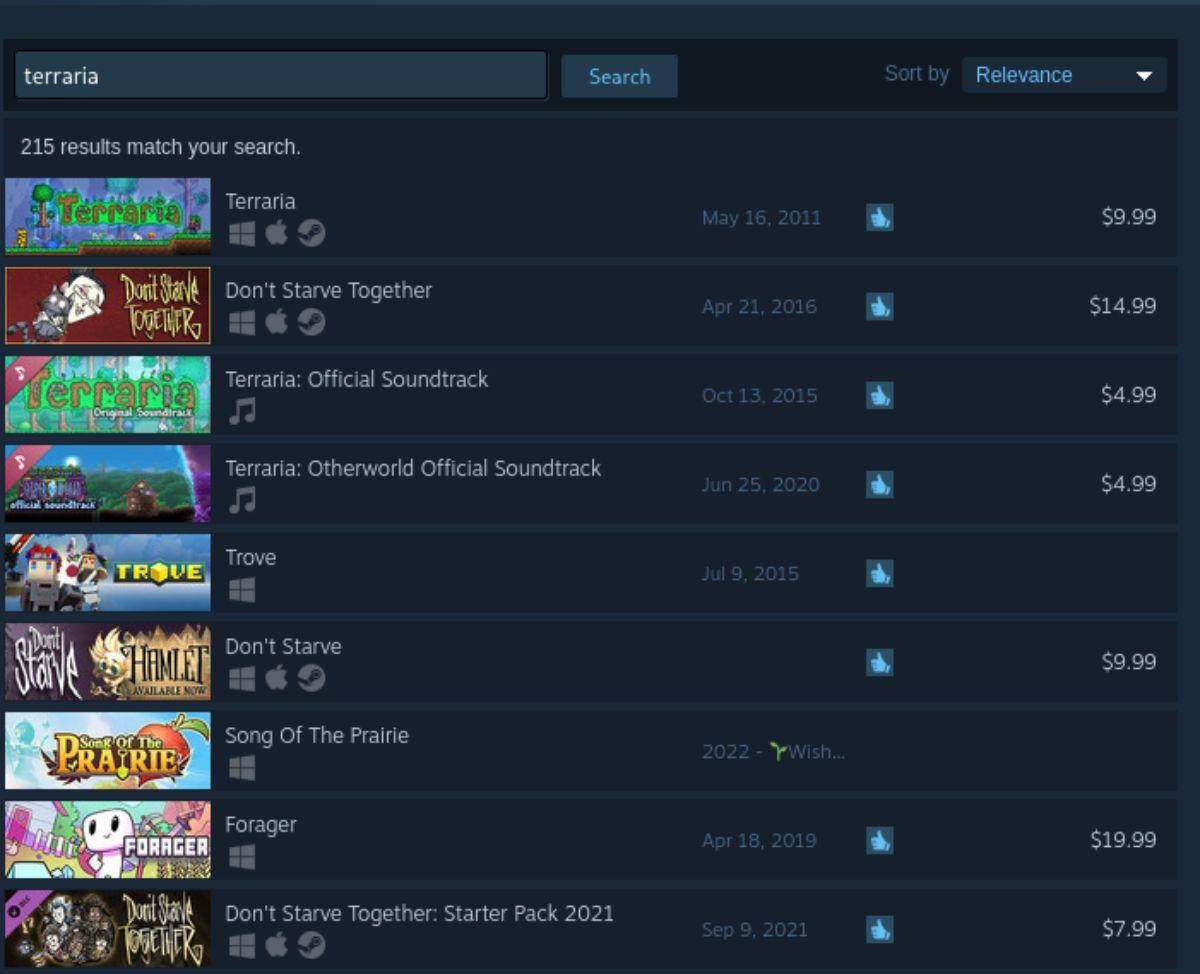
ขั้นตอนที่ 2:หลังจากเลือก Terraria ในผลการค้นหาร้านค้า Steam คุณจะโหลดหน้าร้านค้า Steam ของเกม จากที่นี่ ให้มองหาปุ่ม "เพิ่มในรถเข็น" สีเขียวเพื่อเพิ่ม Terraria ลงในรถเข็น Steam ของคุณ
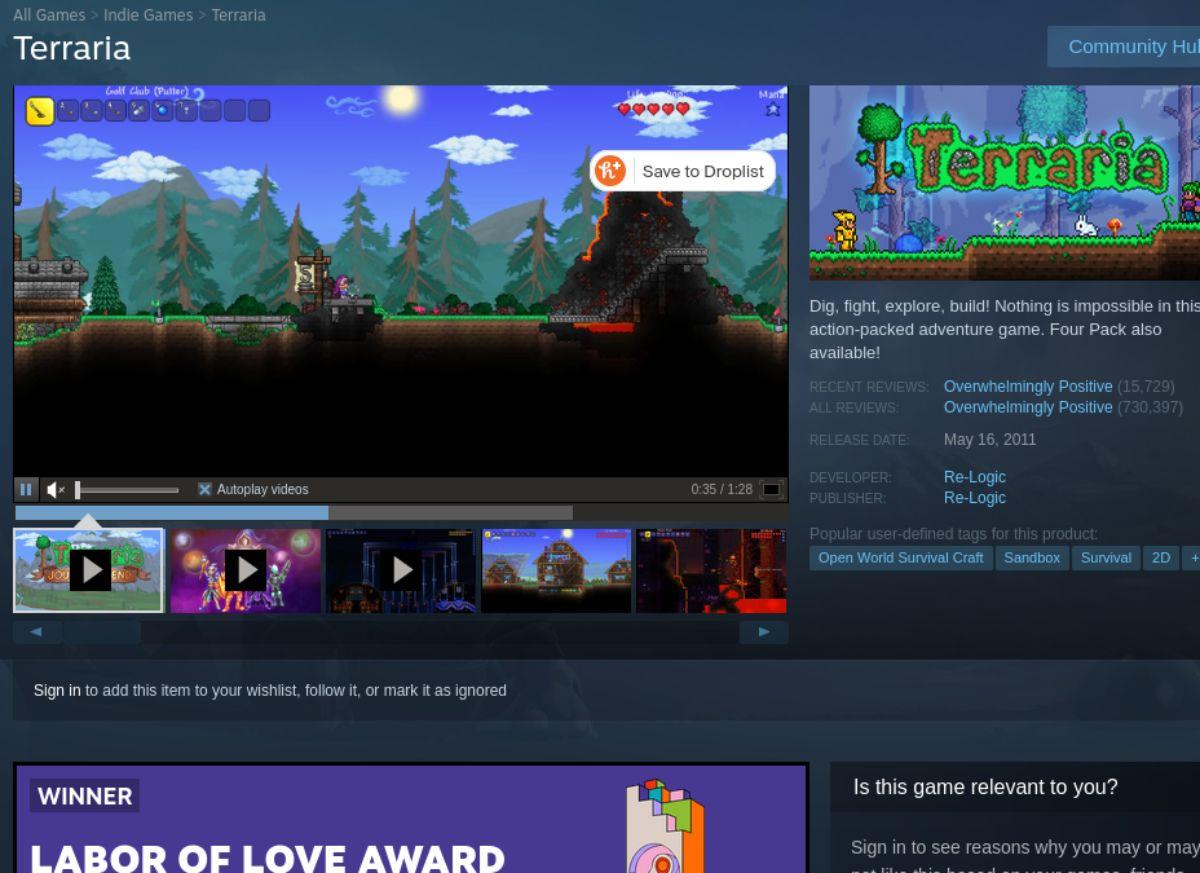
เมื่อเกมอยู่ในรถเข็น Steam ของคุณ ให้คลิกที่ไอคอนรถเข็น Steam เพื่อเข้าถึงรถเข็น Steam ของคุณ จากนั้น คุณสามารถเข้าสู่ขั้นตอนการซื้อเกมและเพิ่มลงในบัญชี Steam ของคุณได้
ขั้นตอนที่ 3:เมื่อคุณซื้อ Terraria แล้ว ให้หาปุ่ม “Library” ภายในแอป Steam แล้วคลิกด้วยเมาส์ จากนั้นค้นหา "Terraria" ในคลัง Steam ของคุณแล้วคลิกด้วยเมาส์
ขั้นตอนที่ 4:หลังจากเลือก Terraria ในไลบรารี Steam ของคุณแล้ว ให้ค้นหาปุ่ม "ติดตั้ง" สีน้ำเงินแล้วคลิกด้วยเมาส์ เมื่อคุณเลือกปุ่ม “ติดตั้ง” Steam จะเริ่มดาวน์โหลดและติดตั้ง Terraria บนคอมพิวเตอร์ของคุณ

ขั้นตอนที่ 5:เมื่อดาวน์โหลดและติดตั้ง Terraria บนคอมพิวเตอร์ของคุณแล้ว ปุ่ม “INSTALL” สีน้ำเงินจะกลายเป็นปุ่ม “PLAY” สีเขียว เลือกปุ่มนี้เพื่อเริ่ม Terraria บนพีซี Linux ของคุณ
นานๆ ทีทุกคนก็อยากพักบ้าง ถ้าอยากเล่นเกมสนุกๆ ลองเล่น Flight Gear ดูสิ เป็นเกมโอเพนซอร์สฟรีแบบมัลติแพลตฟอร์ม
MP3 Diags คือเครื่องมือขั้นสุดยอดสำหรับแก้ไขปัญหาในคอลเลกชันเพลงของคุณ สามารถแท็กไฟล์ MP3 ของคุณได้อย่างถูกต้อง เพิ่มปกอัลบั้มที่หายไป และแก้ไข VBR
เช่นเดียวกับ Google Wave, Google Voice ได้สร้างกระแสฮือฮาไปทั่วโลก Google มุ่งมั่นที่จะเปลี่ยนแปลงวิธีการสื่อสารของเรา และนับตั้งแต่นั้นมาก็กำลังกลายเป็น...
มีเครื่องมือมากมายที่ช่วยให้ผู้ใช้ Flickr สามารถดาวน์โหลดรูปภาพคุณภาพสูงได้ แต่มีวิธีดาวน์โหลด Flickr Favorites บ้างไหม? เมื่อเร็ว ๆ นี้เราได้...
การสุ่มตัวอย่างคืออะไร? ตามข้อมูลของ Wikipedia “คือการนำส่วนหนึ่งหรือตัวอย่างจากการบันทึกเสียงหนึ่งมาใช้ซ้ำเป็นเครื่องดนตรีหรือ...
Google Sites เป็นบริการจาก Google ที่ช่วยให้ผู้ใช้โฮสต์เว็บไซต์บนเซิร์ฟเวอร์ของ Google แต่มีปัญหาหนึ่งคือไม่มีตัวเลือกสำรองข้อมูลในตัว
Google Tasks ไม่ได้รับความนิยมเท่ากับบริการอื่นๆ ของ Google เช่น ปฏิทิน Wave เสียง ฯลฯ แต่ยังคงใช้กันอย่างแพร่หลายและเป็นส่วนสำคัญของผู้คน
ในคู่มือฉบับก่อนหน้าของเราเกี่ยวกับการล้างฮาร์ดดิสก์และสื่อแบบถอดได้อย่างปลอดภัยผ่าน Ubuntu Live และซีดีบูต DBAN เราได้กล่าวถึงดิสก์ที่ใช้ Windows
ไฟล์ DEB คืออะไร?? คุณจะทำอย่างไรกับมัน? เรียนรู้หลายวิธีที่คุณสามารถติดตั้งไฟล์ DEB บน Linux PC ของคุณ
คุณต้องการให้ GitLab ทำงานบนเซิร์ฟเวอร์ Ubuntu ของคุณหรือไม่? GitLab เป็นทางเลือกที่โฮสต์ได้เองที่มีประสิทธิภาพสำหรับบริการต่างๆ เช่น GitHub ด้วยคุณสามารถ






![วิธีการกู้คืนพาร์ติชั่นและข้อมูลฮาร์ดดิสก์ที่สูญหาย [คู่มือ] วิธีการกู้คืนพาร์ติชั่นและข้อมูลฮาร์ดดิสก์ที่สูญหาย [คู่มือ]](https://tips.webtech360.com/resources8/r252/image-1895-0829094700141.jpg)
