14 ฟีเจอร์ใหม่ใน Thunderbird 3 ที่จะทำให้คุณดีใจ

เราได้ครอบคลุมคุณลักษณะของ Outlook 2010 ไว้อย่างละเอียดแล้ว แต่เนื่องจากจะไม่เปิดตัวก่อนเดือนมิถุนายน 2010 จึงถึงเวลาที่จะมาดู Thunderbird 3
The Room เป็นเกมปริศนาที่พัฒนาโดย Fireproof Games ในเกม ผู้เล่นถูกท้าทายให้คิดหาวิธีเปิดห้องที่ถูกล็อกแต่ละห้องผ่านชุดปริศนา ต่อไปนี้คือวิธีเล่น The Room บนพีซี Linux ของคุณ

วิธีทำให้ The Room ทำงานบน Linux
The Room ไม่ใช่เกม Linux แต่ใช้งานได้บน Linux ด้วยคุณสมบัติ Steam Play ที่ยอดเยี่ยมของ Valve อย่างไรก็ตาม คุณลักษณะนี้มีให้สำหรับผู้ใช้ผ่านไคลเอนต์ Steam สำหรับ Linux อย่างเป็นทางการเท่านั้น ดังนั้น เราต้องสาธิตวิธีการติดตั้ง Steam บนพีซี Linux ของคุณก่อนตั้งค่าเกม
ติดตั้ง Steam
เพื่อให้ Steam ทำงานบนพีซี Linux คุณจะต้องเปิดหน้าต่างเทอร์มินัลบนเดสก์ท็อป Linux คุณสามารถเปิดหน้าต่างเทอร์มินัลบนเดสก์ท็อป Linux ได้โดยกดCtrl + Alt + Tบนแป้นพิมพ์ หรือค้นหา "Terminal" ในเมนูแอปแล้วเปิดใช้ด้วยวิธีนี้
เมื่อหน้าต่างเทอร์มินัลเปิดและพร้อมใช้งาน การติดตั้ง Steam สามารถเริ่มต้นได้ ใช้คำแนะนำในการติดตั้งด้านล่างที่สอดคล้องกับระบบปฏิบัติการ Linux ที่คุณใช้อยู่ในปัจจุบัน
อูบุนตู
บน Ubuntu แอป Steam ทำงานตรงไปตรงมาโดยใช้คำสั่งapt installด้านล่าง
sudo apt ติดตั้งไอน้ำ
เดเบียน
ผู้บนDebian Linuxสามารถติดตั้ง Steam ได้ แต่ต้องดาวน์โหลดแพ็คเกจ Steam DEBโดยตรงจาก Valve ในการรับมือกับแพ็คเกจ Steam DEB ล่าสุด ให้ใช้คำสั่งดาวน์โหลดwgetด้านล่าง
wget https://steamcdn-a.akamaihd.net/client/installer/steam.deb
หลังจากดาวน์โหลดแพ็คเกจ Steam DEB ล่าสุดลงในคอมพิวเตอร์ของคุณแล้ว คุณจะสามารถติดตั้งแพ็คเกจนั้นได้ ใช้คำสั่งdpkg -iด้านล่าง ติดตั้ง Steam บน Debian
sudo dpkg -i steam.deb
เมื่อติดตั้ง Steam บน Debian แล้ว ให้เสร็จสิ้นการติดตั้งโดยแก้ไขการขึ้นต่อกันที่ขาดหายไปโดยใช้คำสั่งapt-get install -f
sudo apt-get install -f
Arch Linux
แอป Steam พร้อมใช้งานสำหรับผู้ใช้Arch Linux อย่างไรก็ตาม คุณจะสามารถติดตั้งได้โดยเปิดใช้งานที่เก็บซอฟต์แวร์ “Multilib” เท่านั้น เริ่มต้นด้วยการเปิด /etc/pacman.conf ในโปรแกรมแก้ไขข้อความที่คุณชื่นชอบ (ในฐานะ root) เพื่อเปิดใช้งาน repo นี้
เมื่อไฟล์ถูกเปิดในเท็กซ์เอดิเตอร์ ให้มองหา “multilib” และลบสัญลักษณ์ # ออกจากด้านหน้าบรรทัด นอกจากนี้ ให้ลบสัญลักษณ์นี้ออกจากบรรทัดด้านล่างโดยตรง จากนั้นบันทึกการแก้ไขและซิงค์ Arch อีกครั้งด้วยคำสั่งด้านล่าง
sudo pacman -Syy
สุดท้าย ติดตั้ง Steam บนคอมพิวเตอร์ของคุณโดยใช้คำสั่งด้านล่าง
sudo pacman -S ไอน้ำ
Fedora/OpenSUSE
Steam ทำงานบนFedoraและ OpenSUSE และผู้ใช้สามารถติดตั้งซอฟต์แวร์ออกจากกล่องพร้อมกับที่เก็บซอฟต์แวร์ที่มาพร้อมกับระบบปฏิบัติการเหล่านี้ ดังที่กล่าวไปแล้ว การเปิดตัว Flatpak ของ Steam มีแนวโน้มที่จะทำงานได้ดีขึ้นบนระบบปฏิบัติการเหล่านี้ ดังนั้นเราจึงแนะนำให้ปฏิบัติตามคำแนะนำเหล่านั้นแทน
Flatpak
หากคุณต้องการให้ Steam ทำงานบน Linux ผ่าน Flatpak คุณจะต้องเริ่มต้นด้วยการเพิ่มรันไทม์ Flatpak ลงในคอมพิวเตอร์ของคุณ ทำตามคำแนะนำของเราในการตั้งค่ารันไทม์ล่าสุด Flatpak บนคอมพิวเตอร์ของคุณ
ด้วยการกำหนดค่ารันไทม์ Flatpak บนระบบของคุณ คุณจะพร้อมที่จะติดตั้ง Steam ใช้สองคำสั่งด้านล่าง ให้ Steam เริ่มทำงานบนระบบของคุณ
flatpak ระยะไกลเพิ่ม --if-not-exists flathub https://flathub.org/repo/flathub.flatpakrepo flatpak ติดตั้ง flathub com.valvesoftware.Steam
ติดตั้ง The Room บน Linux
เมื่อติดตั้ง Steam แล้วให้เปิดใช้งานบนคอมพิวเตอร์ของคุณ จากนั้น ทำตามคำแนะนำทีละขั้นตอนด้านล่างเพื่อให้ The Room ทำงานบน Linux!
ขั้นตอนที่ 1:เปิดเมนู "Steam" และเลือกด้วยเมาส์ เมื่ออยู่ในเมนู "Steam" ให้เลือกปุ่ม "การตั้งค่า" เพื่อเข้าถึงการตั้งค่า Steam จากนั้นคลิกที่ปุ่ม “Steam Play” เพื่อเข้าถึงการตั้งค่า Steam Play
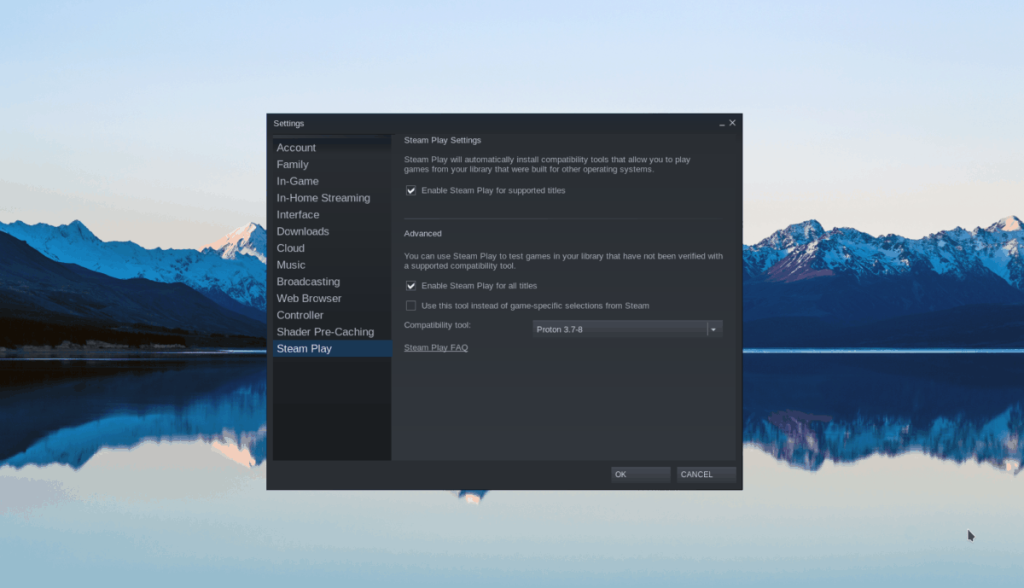
ภายในการตั้งค่า Steam Play ให้เลือกทั้งช่องที่ระบุว่า "เปิดใช้งาน Steam Play สำหรับชื่อที่รองรับ" และ "เปิดใช้งาน Steam Play สำหรับเกมอื่น ๆ ทั้งหมด" คลิก “ตกลง” เพื่อยืนยัน
ขั้นตอนที่ 2:ค้นหาปุ่ม "ร้านค้า" และคลิกด้วยเมาส์ เมื่อคุณเลือกปุ่มนี้ คุณจะเข้าสู่ร้านค้า Steam จากที่นี่ ให้ค้นหาช่องค้นหาและคลิกด้วยเมาส์ พิมพ์ "ห้อง" และกดปุ่มEnterเพื่อดูผลลัพธ์
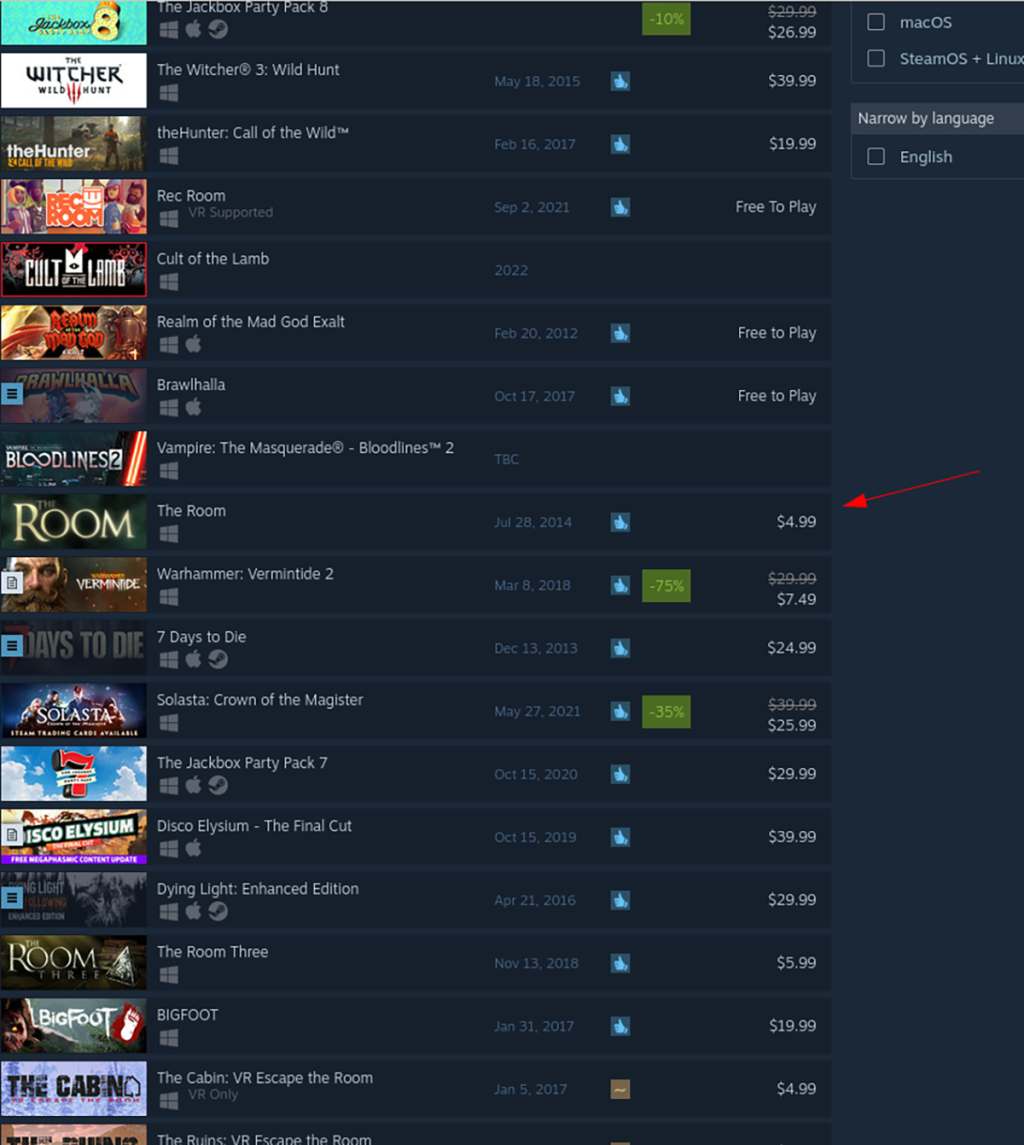
ขั้นตอนที่ 3:ดูผลการค้นหา "ห้อง" และเลือก เมื่อคุณคลิกที่ "ห้อง" ในผลการค้นหา คุณจะเข้าสู่หน้าร้านค้า Steam ของเกม จากที่นี่ ให้ค้นหาปุ่มสีเขียว “หยิบลงตะกร้า” แล้วคลิกเพื่อซื้อเกมและเพิ่มลงในบัญชีของคุณ
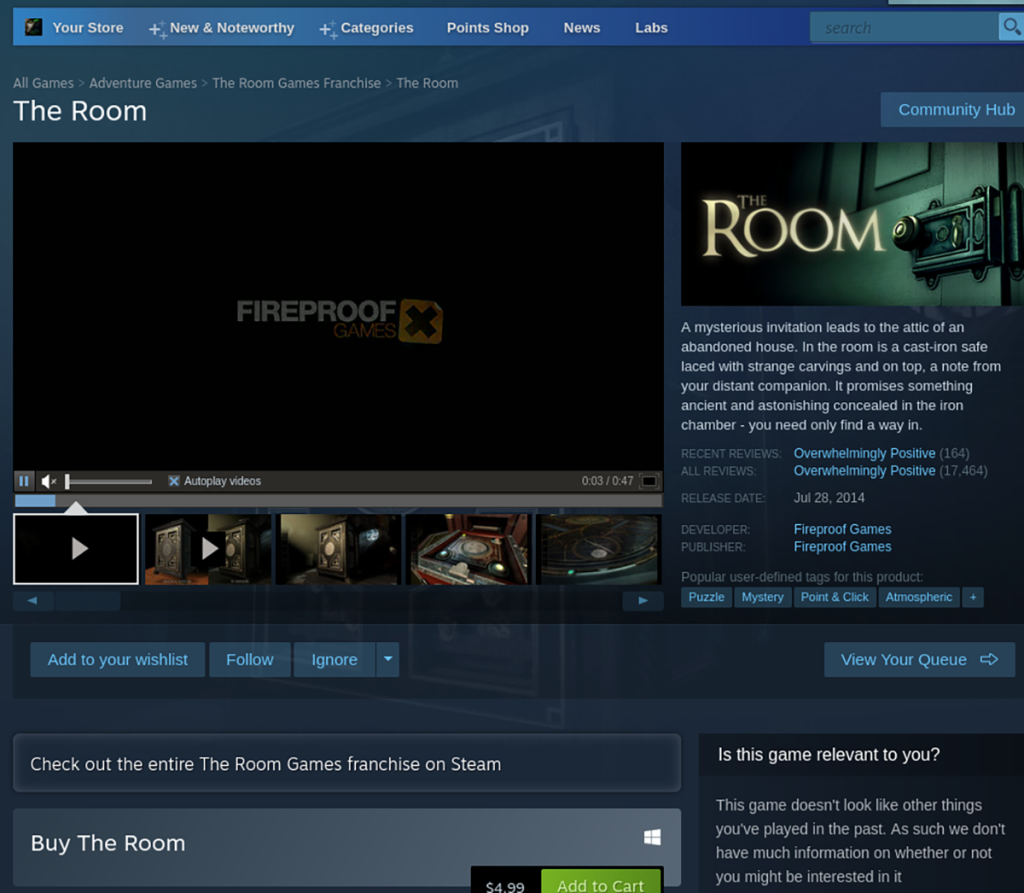
ขั้นตอนที่ 4:ค้นหาปุ่ม "ห้องสมุด" และเลือกด้วยเมาส์ เมื่อคุณเลือกปุ่มนี้ คุณจะเข้าสู่ห้องสมุด Steam ของคุณ จากที่นี่ ให้ค้นหา "The Room" ในคอลเล็กชันของคุณและเลือก

ขั้นตอนที่ 5:หลังจากเลือก "ห้อง" ในไลบรารีเกมของคุณภายใน Steam แล้ว ให้ค้นหาปุ่ม "ติดตั้ง" สีฟ้า และเลือกด้วยเมาส์เพื่อเริ่มการติดตั้งเกม เมื่อขั้นตอนการติดตั้งเสร็จสิ้น ปุ่ม "INSTALL" สีฟ้าจะกลายเป็นปุ่ม "PLAY" สีเขียว เลือกเพื่อเริ่มเกม
เราได้ครอบคลุมคุณลักษณะของ Outlook 2010 ไว้อย่างละเอียดแล้ว แต่เนื่องจากจะไม่เปิดตัวก่อนเดือนมิถุนายน 2010 จึงถึงเวลาที่จะมาดู Thunderbird 3
นานๆ ทีทุกคนก็อยากพักบ้าง ถ้าอยากเล่นเกมสนุกๆ ลองเล่น Flight Gear ดูสิ เป็นเกมโอเพนซอร์สฟรีแบบมัลติแพลตฟอร์ม
MP3 Diags คือเครื่องมือขั้นสุดยอดสำหรับแก้ไขปัญหาในคอลเลกชันเพลงของคุณ สามารถแท็กไฟล์ MP3 ของคุณได้อย่างถูกต้อง เพิ่มปกอัลบั้มที่หายไป และแก้ไข VBR
เช่นเดียวกับ Google Wave, Google Voice ได้สร้างกระแสฮือฮาไปทั่วโลก Google มุ่งมั่นที่จะเปลี่ยนแปลงวิธีการสื่อสารของเรา และนับตั้งแต่นั้นมาก็กำลังกลายเป็น...
มีเครื่องมือมากมายที่ช่วยให้ผู้ใช้ Flickr สามารถดาวน์โหลดรูปภาพคุณภาพสูงได้ แต่มีวิธีดาวน์โหลด Flickr Favorites บ้างไหม? เมื่อเร็ว ๆ นี้เราได้...
การสุ่มตัวอย่างคืออะไร? ตามข้อมูลของ Wikipedia “คือการนำส่วนหนึ่งหรือตัวอย่างจากการบันทึกเสียงหนึ่งมาใช้ซ้ำเป็นเครื่องดนตรีหรือ...
Google Sites เป็นบริการจาก Google ที่ช่วยให้ผู้ใช้โฮสต์เว็บไซต์บนเซิร์ฟเวอร์ของ Google แต่มีปัญหาหนึ่งคือไม่มีตัวเลือกสำรองข้อมูลในตัว
Google Tasks ไม่ได้รับความนิยมเท่ากับบริการอื่นๆ ของ Google เช่น ปฏิทิน Wave เสียง ฯลฯ แต่ยังคงใช้กันอย่างแพร่หลายและเป็นส่วนสำคัญของผู้คน
ในคู่มือฉบับก่อนหน้าของเราเกี่ยวกับการล้างฮาร์ดดิสก์และสื่อแบบถอดได้อย่างปลอดภัยผ่าน Ubuntu Live และซีดีบูต DBAN เราได้กล่าวถึงดิสก์ที่ใช้ Windows
ไฟล์ DEB คืออะไร?? คุณจะทำอย่างไรกับมัน? เรียนรู้หลายวิธีที่คุณสามารถติดตั้งไฟล์ DEB บน Linux PC ของคุณ
![ดาวน์โหลด FlightGear Flight Simulator ฟรี [สนุกเลย] ดาวน์โหลด FlightGear Flight Simulator ฟรี [สนุกเลย]](https://tips.webtech360.com/resources8/r252/image-7634-0829093738400.jpg)






![วิธีการกู้คืนพาร์ติชั่นและข้อมูลฮาร์ดดิสก์ที่สูญหาย [คู่มือ] วิธีการกู้คืนพาร์ติชั่นและข้อมูลฮาร์ดดิสก์ที่สูญหาย [คู่มือ]](https://tips.webtech360.com/resources8/r252/image-1895-0829094700141.jpg)
