จำลองการคลิกคีย์บอร์ดและเมาส์ด้วย Actionaz

คุณต้องการทำงานซ้ำๆ โดยอัตโนมัติหรือไม่? แทนที่จะต้องกดปุ่มซ้ำๆ หลายครั้งด้วยตนเอง จะดีกว่าไหมถ้ามีแอปพลิเคชัน
Tomb Raider: Anniversary เป็นเกมรีเมคจากเกม Tomb Raider เกมแรกที่เปิดตัวในปี 1996 เกมดังกล่าวติดตามตัวเอกลอร่า ครอฟต์ ขณะที่เธอค้นหา Scion of Atlantis วิธีเล่น Tomb Raider: Anniversary บน Linux มีดังนี้
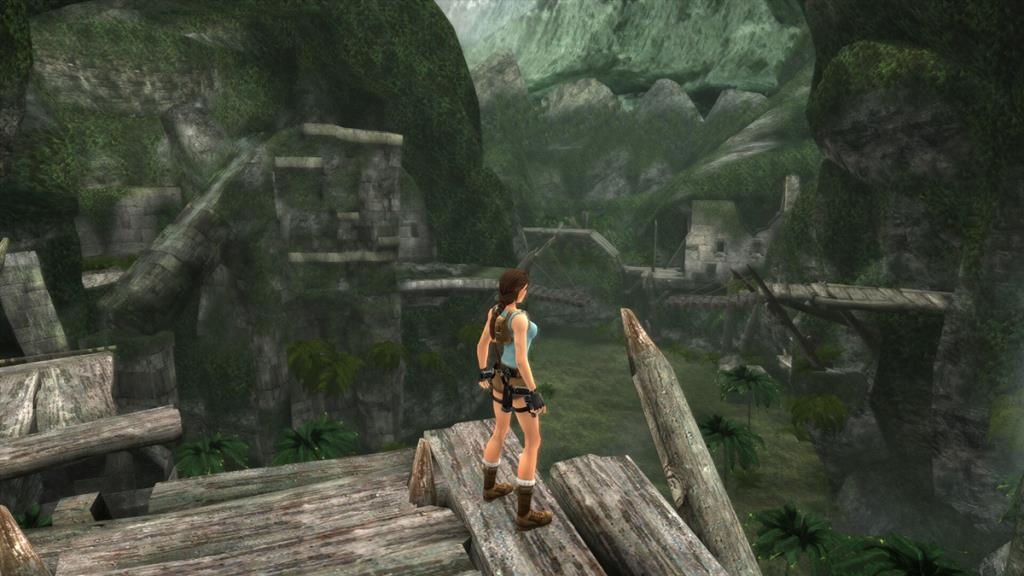
Tomb Raider: Anniversary ใช้งานได้บน Linux แต่ไม่ใช่โดยกำเนิด น่าเสียดายที่ผู้พัฒนาเกมไม่มีแผนที่จะรองรับลินุกซ์ โชคดีที่มันใช้งานได้ดีบน Linux โดยใช้เครื่องมือความเข้ากันได้ของ Proton ที่มีอยู่ใน Steam
เครื่องมือ Proton ทำงานบน Linux ผ่านไคลเอนต์ Steam อย่างเป็นทางการเท่านั้น เพื่อให้แอปทำงานบนคอมพิวเตอร์ของคุณ คุณจะต้องตั้งค่าแอป Steam เริ่มการติดตั้งโดยเปิดหน้าต่างเทอร์มินัลบนเดสก์ท็อป Linux
ในการเปิดหน้าต่างเทอร์มินัลบนเดสก์ท็อป Linux ให้กดCtrl + Alt + Tบนแป้นพิมพ์ หรือค้นหา "Terminal" ในเมนูแอปแล้วเปิดใช้ด้วยวิธีนี้ เมื่อหน้าต่างเทอร์มินัลเปิดอยู่ ให้ทำตามคำแนะนำด้านล่าง
การติดตั้ง Steam ใน Ubuntu นั้นง่ายมาก หากคุณใช้ Ubuntu คุณจะสามารถรับ Steam รุ่นล่าสุดที่ใช้งานได้โดยใช้คำสั่งapt installด้านล่าง
sudo apt ติดตั้งไอน้ำ
หากคุณใช้Debianคุณจะต้องติดตั้ง Steam บนคอมพิวเตอร์ของคุณโดยใช้แพ็คเกจ DEB ที่ดาวน์โหลดได้บนคอมพิวเตอร์ของคุณ ในการรับมือกับแพ็คเกจนี้ ให้ใช้คำสั่งดาวน์โหลดwgetต่อไปนี้ในเทอร์มินัล
wget https://steamcdn-a.akamaihd.net/client/installer/steam.deb
เมื่อดาวน์โหลดแพ็คเกจ DEB ลงในคอมพิวเตอร์ของคุณ กระบวนการติดตั้งก็จะเริ่มต้นขึ้น ใช้คำสั่งdpkgด้านล่าง ตั้งค่า Steam
sudo dpkg -i steam.deb
เมื่อคุณตั้งค่าแพ็คเกจ Steam DEB บนคอมพิวเตอร์เสร็จแล้ว คุณจะต้องแก้ไขปัญหาการพึ่งพาบนคอมพิวเตอร์ Linux ของคุณ ปัญหาการพึ่งพาบางครั้งอาจเกิดขึ้นระหว่างการติดตั้ง โชคดีที่คุณสามารถแก้ไขได้โดยใช้คำสั่งapt-get install -fด้านล่าง
sudo apt-get install -f
Steam ทำงานบนArch Linuxแต่คุณจะต้องกำหนดค่าที่เก็บซอฟต์แวร์ “multilib” บนคอมพิวเตอร์ของคุณ เปิดไฟล์ /etc/pacman.conf ในเท็กซ์เอดิเตอร์ (ในฐานะรูท)
เมื่อเปิดโปรแกรมแก้ไขข้อความเป็นรูท ให้ค้นหาส่วน "multilib" ของไฟล์และนำสัญลักษณ์ # ออกจากด้านหน้า นอกจากนี้ ให้ลบสัญลักษณ์ออกจากบรรทัดด้านล่างโดยตรง จากนั้นบันทึกและเรียกใช้คำสั่งด้านล่าง
sudo pacman -Syy
สุดท้าย ติดตั้ง Steam โดยใช้คำสั่งpacmanด้านล่าง
sudo pacman -S ไอน้ำ
หากคุณใช้Fedoraหรือ OpenSUSE Linux คุณจะสามารถติดตั้ง Steam บนคอมพิวเตอร์ของคุณโดยใช้แหล่งซอฟต์แวร์ที่รวมอยู่ในระบบปฏิบัติการ อย่างที่กล่าวไปแล้ว การเปิดตัว Flatpak นั้นทำงานได้ดีกว่ามาก และเราแนะนำให้ทำตามคำแนะนำเหล่านั้นแทน
เพื่อให้ Steam ทำงานบน Steam ตรวจสอบให้แน่ใจว่าคุณได้ติดตั้งรันไทม์ Flatpak บนคอมพิวเตอร์ของคุณ คุณสามารถติดตั้งรันไทม์ Flatpak บนคอมพิวเตอร์ของคุณโดยต่อไปนี้คำแนะนำของเราเกี่ยวกับเรื่องนี้
เมื่อรันไทม์ Flatpak ทำงานได้ ให้ติดตั้งแอป Steam โดยใช้สองคำสั่งด้านล่าง
flatpak ระยะไกลเพิ่ม --if-not-exists flathub https://flathub.org/repo/flathub.flatpakrepo
flatpak ติดตั้ง flathub com.valvesoftware.Steam
ตอนนี้ Steam ได้รับการตั้งค่าบนคอมพิวเตอร์ของคุณแล้ว ให้เปิดและลงชื่อเข้าใช้บัญชีของคุณ จากนั้น ทำตามคำแนะนำทีละขั้นตอนด้านล่างเพื่อเปิดใช้งาน Tomb Raider: Anniversary
ขั้นตอนที่ 1:ค้นหาปุ่มการตั้งค่า "Steam" และคลิกด้วยเมาส์ จากนั้นเลือกปุ่ม "การตั้งค่า" เพื่อเข้าถึงพื้นที่การตั้งค่า Steam บนคอมพิวเตอร์ของคุณ เมื่ออยู่ในพื้นที่การตั้งค่า Steam ให้ค้นหา "Steam Play" แล้วคลิกด้วยเมาส์
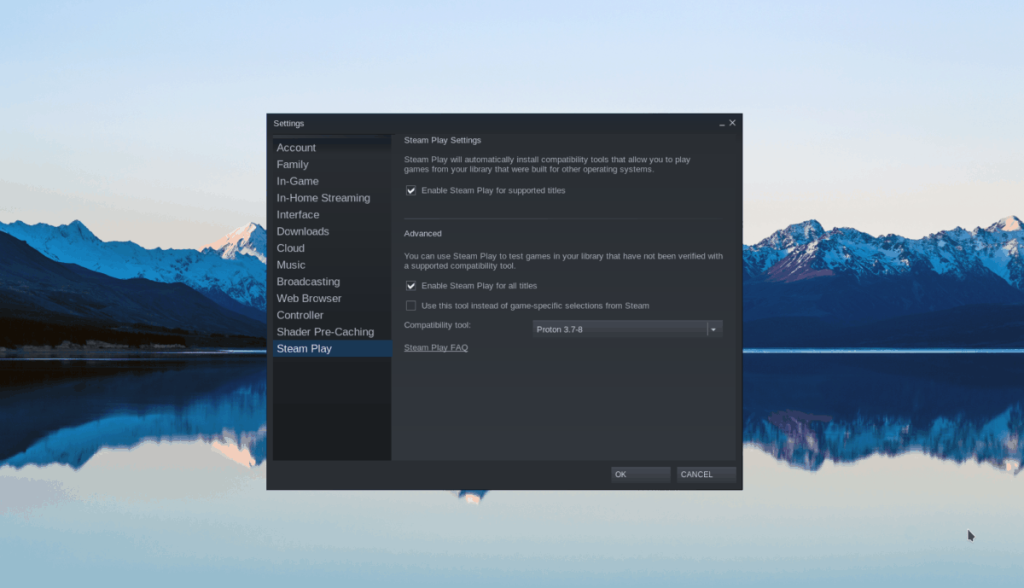
ภายใน “Steam Play” ให้เลือกทั้ง Enable Steam Play สำหรับชื่อที่รองรับ” และช่อง “Enable Steam Play สำหรับชื่ออื่นๆ ทั้งหมด” คลิกปุ่ม "ตกลง" เพื่อยืนยันการเลือกของคุณ
ขั้นตอนที่ 2:ค้นหาปุ่ม "Store" ภายใน Steam และคลิกเพื่อเข้าสู่ Steam store หาช่องค้นหาแล้วคลิกด้วยเมาส์ จากนั้นพิมพ์ "Tomb Raider: Anniversary" กดปุ่ม Enterเพื่อดูผลลัพธ์
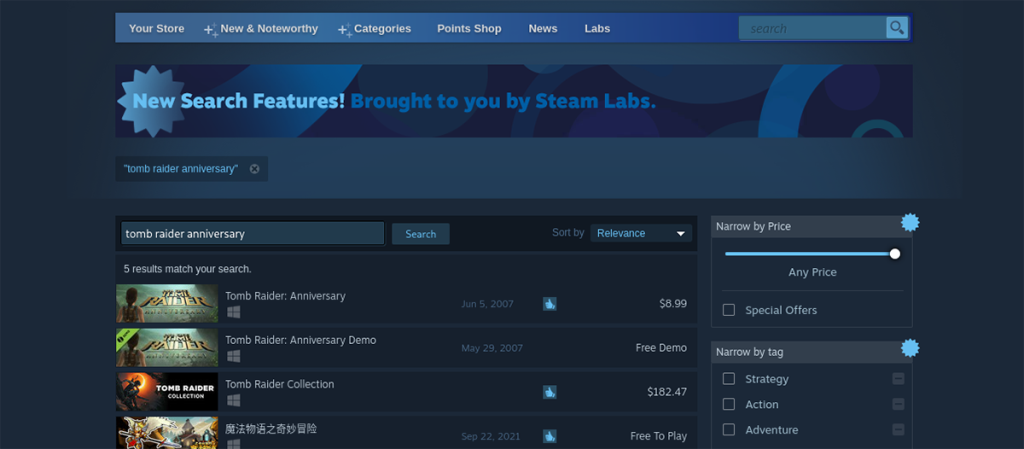
ขั้นตอนที่ 3:ดูผลการค้นหาและเลือก "Tomb Raider: Anniversary" เพื่อเข้าถึงหน้าหน้าร้าน Steam ของเกม จากนั้น คลิกที่ปุ่มสีเขียว “หยิบลงตะกร้า” เพื่อเพิ่มเกมไปยังตะกร้าสินค้า Steam ของคุณ
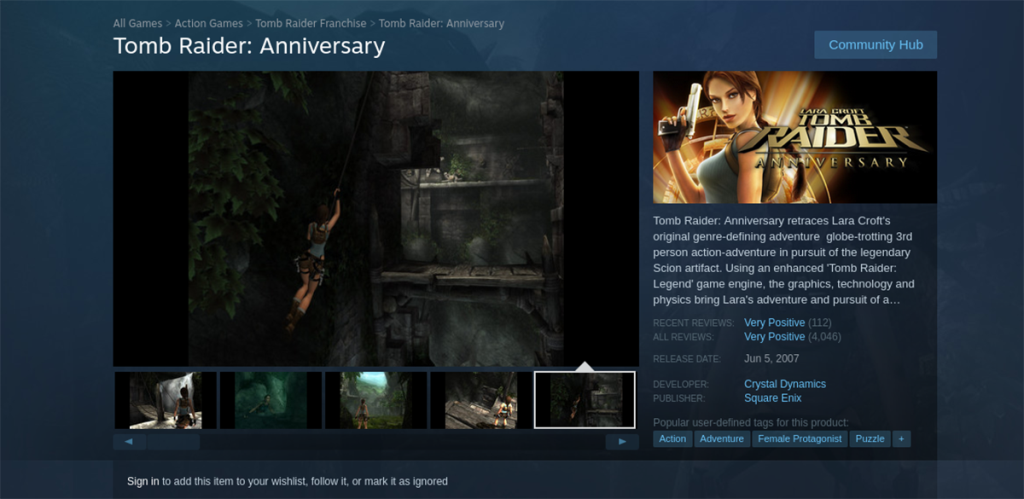
ขั้นตอนที่ 4: ทำตามขั้นตอนการซื้อ Tomb Raider: Anniversary ใน Steam เมื่อคุณซื้อแล้ว ให้คลิกที่ปุ่ม "คลัง" เพื่อเข้าถึงคลังเกม Steam ของคุณ จากนั้นค้นหา "Tomb Raider: Anniversary"
เมื่อคุณพบเกมของคุณแล้ว ให้คลิกที่ปุ่ม "ติดตั้ง" สีฟ้าเพื่อดาวน์โหลดและติดตั้งเกมลงในคอมพิวเตอร์ของคุณ การติดตั้งไม่ควรใช้เวลานานเกินไป
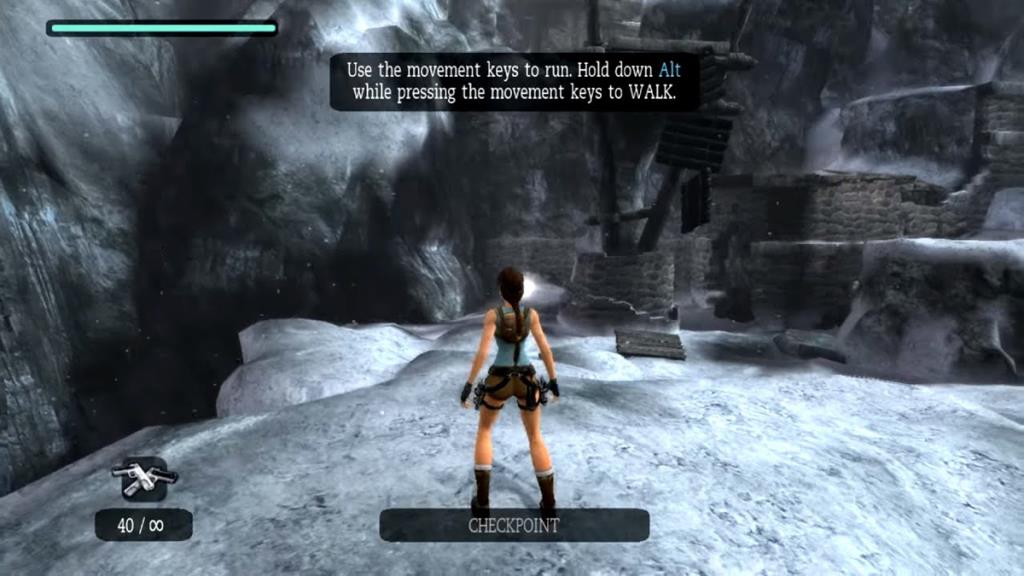
ขั้นตอนที่ 5:เมื่อการติดตั้ง Tomb Raider: Anniversary เสร็จสิ้น ปุ่ม "INSTALL" สีฟ้าจะเปลี่ยนเป็นปุ่ม "PLAY" สีเขียว เลือกปุ่ม "PLAY" นี้เพื่อเริ่มเกมบนคอมพิวเตอร์ของคุณ
คุณต้องการทำงานซ้ำๆ โดยอัตโนมัติหรือไม่? แทนที่จะต้องกดปุ่มซ้ำๆ หลายครั้งด้วยตนเอง จะดีกว่าไหมถ้ามีแอปพลิเคชัน
iDownloade เป็นเครื่องมือข้ามแพลตฟอร์มที่ช่วยให้ผู้ใช้สามารถดาวน์โหลดเนื้อหาที่ไม่มี DRM จากบริการ iPlayer ของ BBC ได้ โดยสามารถดาวน์โหลดวิดีโอทั้งสองในรูปแบบ .mov ได้
เราได้ครอบคลุมคุณลักษณะของ Outlook 2010 ไว้อย่างละเอียดแล้ว แต่เนื่องจากจะไม่เปิดตัวก่อนเดือนมิถุนายน 2010 จึงถึงเวลาที่จะมาดู Thunderbird 3
นานๆ ทีทุกคนก็อยากพักบ้าง ถ้าอยากเล่นเกมสนุกๆ ลองเล่น Flight Gear ดูสิ เป็นเกมโอเพนซอร์สฟรีแบบมัลติแพลตฟอร์ม
MP3 Diags คือเครื่องมือขั้นสุดยอดสำหรับแก้ไขปัญหาในคอลเลกชันเพลงของคุณ สามารถแท็กไฟล์ MP3 ของคุณได้อย่างถูกต้อง เพิ่มปกอัลบั้มที่หายไป และแก้ไข VBR
เช่นเดียวกับ Google Wave, Google Voice ได้สร้างกระแสฮือฮาไปทั่วโลก Google มุ่งมั่นที่จะเปลี่ยนแปลงวิธีการสื่อสารของเรา และนับตั้งแต่นั้นมาก็กำลังกลายเป็น...
มีเครื่องมือมากมายที่ช่วยให้ผู้ใช้ Flickr สามารถดาวน์โหลดรูปภาพคุณภาพสูงได้ แต่มีวิธีดาวน์โหลด Flickr Favorites บ้างไหม? เมื่อเร็ว ๆ นี้เราได้...
การสุ่มตัวอย่างคืออะไร? ตามข้อมูลของ Wikipedia “คือการนำส่วนหนึ่งหรือตัวอย่างจากการบันทึกเสียงหนึ่งมาใช้ซ้ำเป็นเครื่องดนตรีหรือ...
Google Sites เป็นบริการจาก Google ที่ช่วยให้ผู้ใช้โฮสต์เว็บไซต์บนเซิร์ฟเวอร์ของ Google แต่มีปัญหาหนึ่งคือไม่มีตัวเลือกสำรองข้อมูลในตัว
Google Tasks ไม่ได้รับความนิยมเท่ากับบริการอื่นๆ ของ Google เช่น ปฏิทิน Wave เสียง ฯลฯ แต่ยังคงใช้กันอย่างแพร่หลายและเป็นส่วนสำคัญของผู้คน


![ดาวน์โหลด FlightGear Flight Simulator ฟรี [สนุกเลย] ดาวน์โหลด FlightGear Flight Simulator ฟรี [สนุกเลย]](https://tips.webtech360.com/resources8/r252/image-7634-0829093738400.jpg)





