จำลองการคลิกคีย์บอร์ดและเมาส์ด้วย Actionaz

คุณต้องการทำงานซ้ำๆ โดยอัตโนมัติหรือไม่? แทนที่จะต้องกดปุ่มซ้ำๆ หลายครั้งด้วยตนเอง จะดีกว่าไหมถ้ามีแอปพลิเคชัน
Undertale เป็นเกม RPG อินดี้ 2 มิติปี 2015 ที่พัฒนาและเผยแพร่โดยผู้พัฒนาเกม Toby Fox คู่มือนี้จะครอบคลุมถึงการดาวน์โหลดและติดตั้ง Undertale บน Linux PC ของคุณ
ทำให้ Undertale ทำงานบน Linux
Undertale เปิดตัวบน Linux และเป็นเกมพื้นเมือง อย่างไรก็ตาม คุณจะต้องดาวน์โหลดและติดตั้งไคลเอนต์ Steam สำหรับ Linux อย่างเป็นทางการเพื่อเล่นบนระบบของคุณ
การติดตั้ง Steam จำเป็นต้องเปิดเทอร์มินัล คุณสามารถเปิดหน้าต่างเทอร์มินัลบนเดสก์ท็อป Linux ได้โดยกดCtrl + Alt + Tบนแป้นพิมพ์ หรือโดยการค้นหา "Terminal" ในเมนูแอพแล้วเปิดใช้งานด้วยวิธีนั้น
เมื่อเทอร์มินัลเปิดอยู่ การติดตั้งก็พร้อมที่จะเริ่ม ทำตามคำแนะนำในการติดตั้งสำหรับ Steam ที่สอดคล้องกับระบบปฏิบัติการ Linux ที่คุณใช้อยู่
อูบุนตู
ผู้ที่อยู่ใน Ubuntu สามารถติดตั้งแอป Steam ได้โดยใช้คำสั่งapt install
sudo apt ติดตั้งไอน้ำ
เดเบียน
หากต้องการให้ Steam ทำงานบน Debian ให้เริ่มต้นด้วยการดาวน์โหลดแพ็คเกจ Steam DEB อย่างเป็นทางการลงในคอมพิวเตอร์ของคุณโดยใช้คำสั่งดาวน์โหลดwget ด้านล่าง
wget https://steamcdn-a.akamaihd.net/client/installer/steam.deb
หลังจากดาวน์โหลดแพ็คเกจ Steam DEB ลงในคอมพิวเตอร์ของคุณแล้ว คุณจะสามารถติดตั้งบนระบบของคุณได้โดยใช้คำสั่งdpkg
sudo dpkg -i steam.deb
เมื่อติดตั้งแพ็คเกจ Steam DEB บนคอมพิวเตอร์ของคุณ คุณจะต้องใช้ คำสั่ง apt-get install -fด้านล่างเพื่อแก้ไขปัญหาการพึ่งพาระหว่างกระบวนการติดตั้ง
sudo apt-get install -f
อาร์ชลินุกซ์
บน Arch Linux คุณสามารถติดตั้งแอป Steam ผ่านที่เก็บซอฟต์แวร์ "multilib" อย่างไรก็ตาม คุณจะต้องเปิดใช้งานที่เก็บซอฟต์แวร์ “multilib” คุณสามารถเปิดใช้งาน repo ได้โดยเปิด/etc/pacman.confไฟล์ในโปรแกรมแก้ไขข้อความ (ในฐานะรูท)
เมื่อเปิดไฟล์ข้อความแล้ว ให้ค้นหาบรรทัด “multilib” และลบสัญลักษณ์ # จากนั้นลบสัญลักษณ์ # ออกจากบรรทัดด้านล่างโดยตรง เมื่อแก้ไขเสร็จแล้ว ให้บันทึกการแก้ไขของคุณและรันคำสั่งpacman -Syy
sudo pacman -Syy
สุดท้าย ติดตั้งแอป Steam โดยใช้pacman -S
sudo pacman -S ไอน้ำ
Fedora / OpenSUSE
ผู้ที่อยู่บน Fedora หรือ OpenSUSE สามารถติดตั้ง Steam ผ่านที่เก็บซอฟต์แวร์ที่มาพร้อมกับระบบปฏิบัติการของคุณ อย่างไรก็ตาม แอป Steam ที่วางจำหน่าย Flatpak มีแนวโน้มที่จะทำงานได้ดีกว่ามาก ดังนั้นเราขอแนะนำให้ทำตามคำแนะนำเหล่านั้นแทน
แฟลตพัค
หากต้องการติดตั้งแอป Steam เป็น Flatpak บนพีซีที่ใช้ Linux ให้เริ่มด้วยการเปิดใช้งานรันไทม์ Flatpak บนคอมพิวเตอร์ของคุณ จากนั้น เมื่อเปิดใช้งานแล้ว คุณสามารถติดตั้งแอป Steam ด้วยสองคำสั่งด้านล่าง
flatpak เพิ่มระยะไกล --if-not-exists flathub https://flathub.org/repo/flathub.flatpakrepo
flatpak ติดตั้ง flathub com.valvesoftware.Steam
หลังจากติดตั้งแอป Steam บนคอมพิวเตอร์ของคุณแล้ว ให้เปิดใช้งานและลงชื่อเข้าใช้บัญชีของคุณ จากนั้นทำตามคำแนะนำทีละขั้นตอนด้านล่างเพื่อให้ Undertale ทำงานบน Linux PC ของคุณ
ขั้นตอนที่ 1:เมื่อเปิดแอป Steam ให้ค้นหาปุ่ม "STORE" แล้วคลิกด้วยเมาส์เพื่อโหลดหน้าร้าน Steam จากนั้นเมื่ออยู่ที่หน้าร้าน Steam ให้ค้นหาช่องค้นหาแล้วคลิกด้วยเมาส์
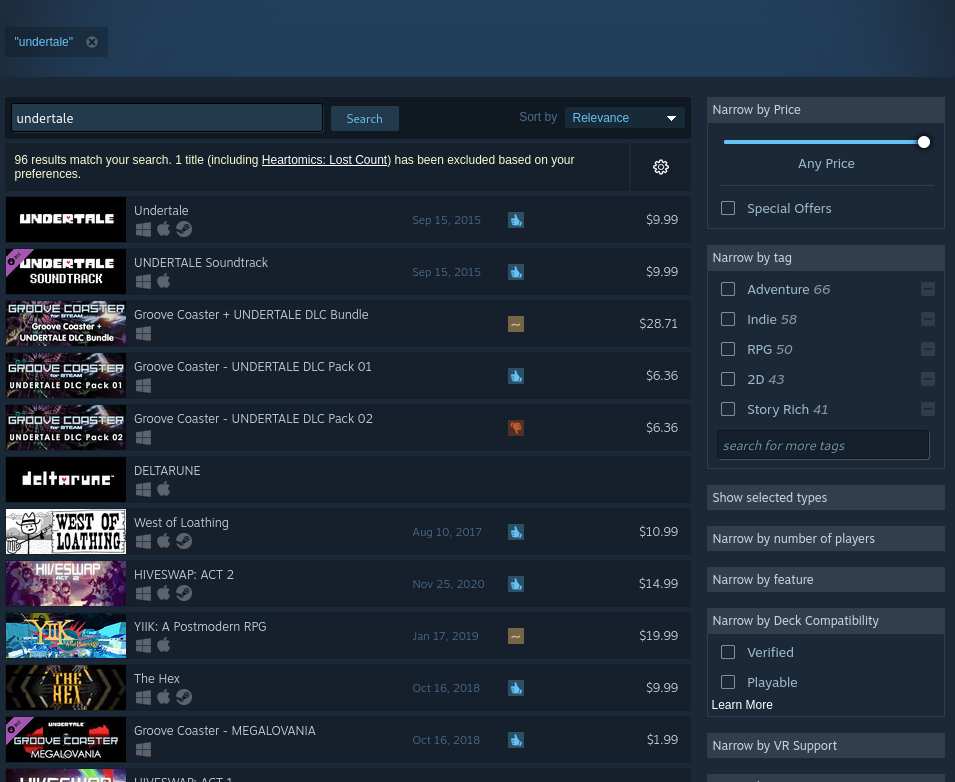
เมื่อเลือกช่องค้นหาแล้ว ให้พิมพ์ “Undertale” แล้วกด ปุ่ม Enterบนแป้นพิมพ์เพื่อดูผลการค้นหา
ขั้นตอนที่ 2:ดูผลการค้นหาร้านค้า Steam สำหรับ "Undertale" เมื่อคุณพบ “Undertale” ในผลการค้นหาร้านค้า Steam แล้ว ให้เลือกด้วยเมาส์ การเลือกเกมในผลการค้นหาจะโหลดหน้าร้านค้า Undertale Steam
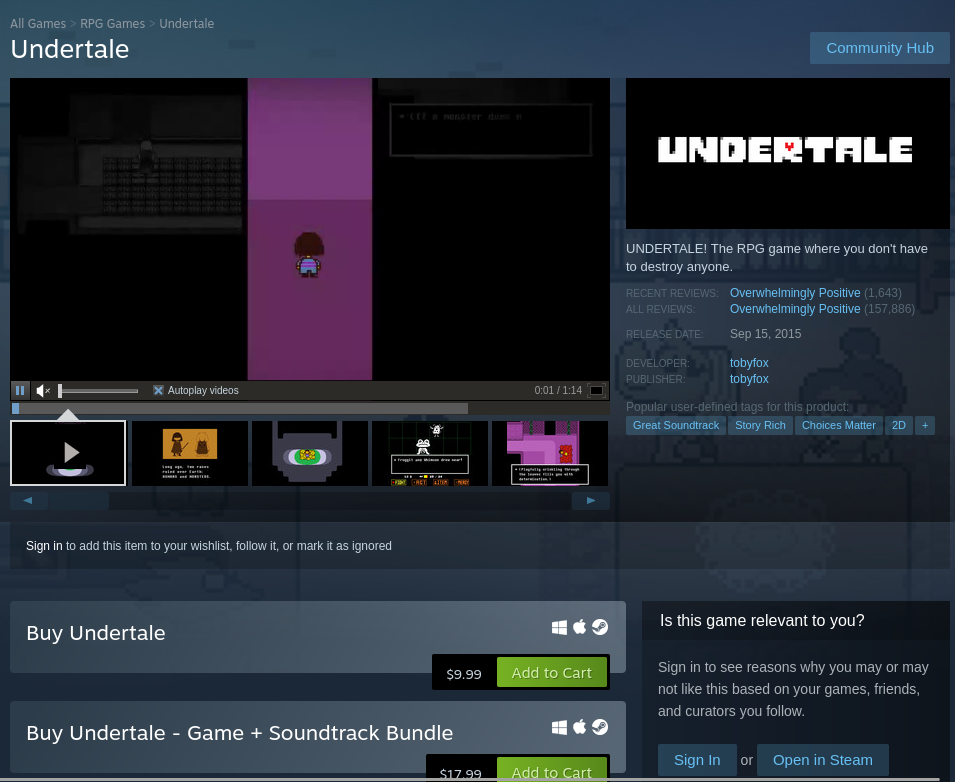
ขั้นตอนที่ 3:ในหน้าร้านค้า Undertale Steam ให้มองหาปุ่ม "เพิ่มในรถเข็น" สีเขียวแล้วคลิกด้วยเมาส์ เมื่อคุณเลือกปุ่ม “เพิ่มในรถเข็น” คุณจะเพิ่ม Undertale ลงในรถเข็นร้านค้า Steam ของคุณ
ขั้นตอนที่ 4:เมื่อเพิ่ม Undertale ลงในรถเข็น Steam ของคุณ ให้คลิกที่ไอคอนรถเข็นด้วยเมาส์ จากนั้น หลังจากเลือกไอคอนรถเข็น ให้ซื้อเกมสำหรับบัญชี Steam ของคุณ จากนั้นคลิกปุ่ม "คลัง" เพื่อโหลดคลัง Steam ของคุณ
ขั้นตอนที่ 5:ภายในคลังเกม Steam ของคุณ ให้มองไปที่แถบด้านข้างแล้วค้นหา “Undertale” เมื่อคุณพบ "Undertale" ในผลการค้นหา ให้เลือก การเลือก “Undertale” จะโหลดหน้าคลัง Steam ของเกมขึ้นมา
ในหน้าห้องสมุด Undertale Steam ค้นหาปุ่ม "ติดตั้ง" สีน้ำเงินแล้วคลิกด้วยเมาส์ เมื่อคุณเลือกปุ่ม “ติดตั้ง” สีน้ำเงิน Steam จะเริ่มดาวน์โหลดและติดตั้ง Undertale ลงในพีซี Linux ของคุณ
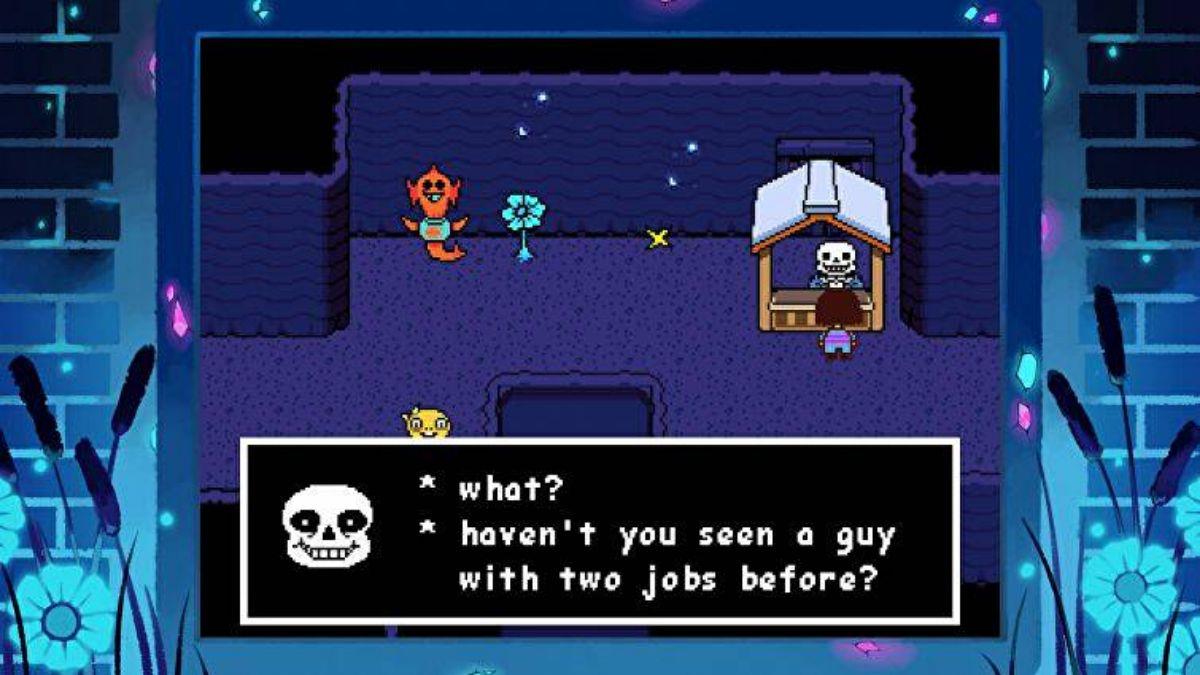
ขั้นตอนที่ 6:เมื่อ Steam ดาวน์โหลดและติดตั้ง Undertale ลงในคอมพิวเตอร์ของคุณเสร็จแล้ว ปุ่ม “ติดตั้ง” สีน้ำเงินจะกลายเป็นปุ่ม “เล่น” สีเขียว เลือกปุ่ม “PLAY” เพื่อเริ่ม Undertale บน Linux PC ของคุณ
การแก้ไขปัญหา
Undertale ทำงานบน Linux โดยกำเนิด อย่างไรก็ตาม คุณอาจต้องการตรวจสอบหน้า Undertale ProtonDBหากคุณมีปัญหาในการเล่นเกม สามารถช่วยคุณแก้ไขและแก้ไขปัญหาเกี่ยวกับเกมได้ คุณยังสามารถใช้มันเพื่อดูว่า Undertale ทำงานได้ด��กับ Proton กว่ารุ่นเนทีฟหรือไม่
คุณต้องการทำงานซ้ำๆ โดยอัตโนมัติหรือไม่? แทนที่จะต้องกดปุ่มซ้ำๆ หลายครั้งด้วยตนเอง จะดีกว่าไหมถ้ามีแอปพลิเคชัน
iDownloade เป็นเครื่องมือข้ามแพลตฟอร์มที่ช่วยให้ผู้ใช้สามารถดาวน์โหลดเนื้อหาที่ไม่มี DRM จากบริการ iPlayer ของ BBC ได้ โดยสามารถดาวน์โหลดวิดีโอทั้งสองในรูปแบบ .mov ได้
เราได้ครอบคลุมคุณลักษณะของ Outlook 2010 ไว้อย่างละเอียดแล้ว แต่เนื่องจากจะไม่เปิดตัวก่อนเดือนมิถุนายน 2010 จึงถึงเวลาที่จะมาดู Thunderbird 3
นานๆ ทีทุกคนก็อยากพักบ้าง ถ้าอยากเล่นเกมสนุกๆ ลองเล่น Flight Gear ดูสิ เป็นเกมโอเพนซอร์สฟรีแบบมัลติแพลตฟอร์ม
MP3 Diags คือเครื่องมือขั้นสุดยอดสำหรับแก้ไขปัญหาในคอลเลกชันเพลงของคุณ สามารถแท็กไฟล์ MP3 ของคุณได้อย่างถูกต้อง เพิ่มปกอัลบั้มที่หายไป และแก้ไข VBR
เช่นเดียวกับ Google Wave, Google Voice ได้สร้างกระแสฮือฮาไปทั่วโลก Google มุ่งมั่นที่จะเปลี่ยนแปลงวิธีการสื่อสารของเรา และนับตั้งแต่นั้นมาก็กำลังกลายเป็น...
มีเครื่องมือมากมายที่ช่วยให้ผู้ใช้ Flickr สามารถดาวน์โหลดรูปภาพคุณภาพสูงได้ แต่มีวิธีดาวน์โหลด Flickr Favorites บ้างไหม? เมื่อเร็ว ๆ นี้เราได้...
การสุ่มตัวอย่างคืออะไร? ตามข้อมูลของ Wikipedia “คือการนำส่วนหนึ่งหรือตัวอย่างจากการบันทึกเสียงหนึ่งมาใช้ซ้ำเป็นเครื่องดนตรีหรือ...
Google Sites เป็นบริการจาก Google ที่ช่วยให้ผู้ใช้โฮสต์เว็บไซต์บนเซิร์ฟเวอร์ของ Google แต่มีปัญหาหนึ่งคือไม่มีตัวเลือกสำรองข้อมูลในตัว
Google Tasks ไม่ได้รับความนิยมเท่ากับบริการอื่นๆ ของ Google เช่น ปฏิทิน Wave เสียง ฯลฯ แต่ยังคงใช้กันอย่างแพร่หลายและเป็นส่วนสำคัญของผู้คน


![ดาวน์โหลด FlightGear Flight Simulator ฟรี [สนุกเลย] ดาวน์โหลด FlightGear Flight Simulator ฟรี [สนุกเลย]](https://tips.webtech360.com/resources8/r252/image-7634-0829093738400.jpg)





