โปรแกรมดาวน์โหลด BBC iPlayer สำหรับ iPhone

iDownloade เป็นเครื่องมือข้ามแพลตฟอร์มที่ช่วยให้ผู้ใช้สามารถดาวน์โหลดเนื้อหาที่ไม่มี DRM จากบริการ iPlayer ของ BBC ได้ โดยสามารถดาวน์โหลดวิดีโอทั้งสองในรูปแบบ .mov ได้
VR Chat เป็นเกมวิดีโอแบบโต้ตอบทางสังคมสำหรับพีซี ใช้งานได้ทั้งในโหมดเดสก์ท็อปและโหมดชุดหูฟัง VR ในเกม ผู้ใช้สามารถสำรวจโลกที่ผู้ใช้สร้างขึ้น เล่นมินิเกม เข้าสังคม และอื่นๆ อีกมากมาย นี่คือวิธีการเล่นบน Linux
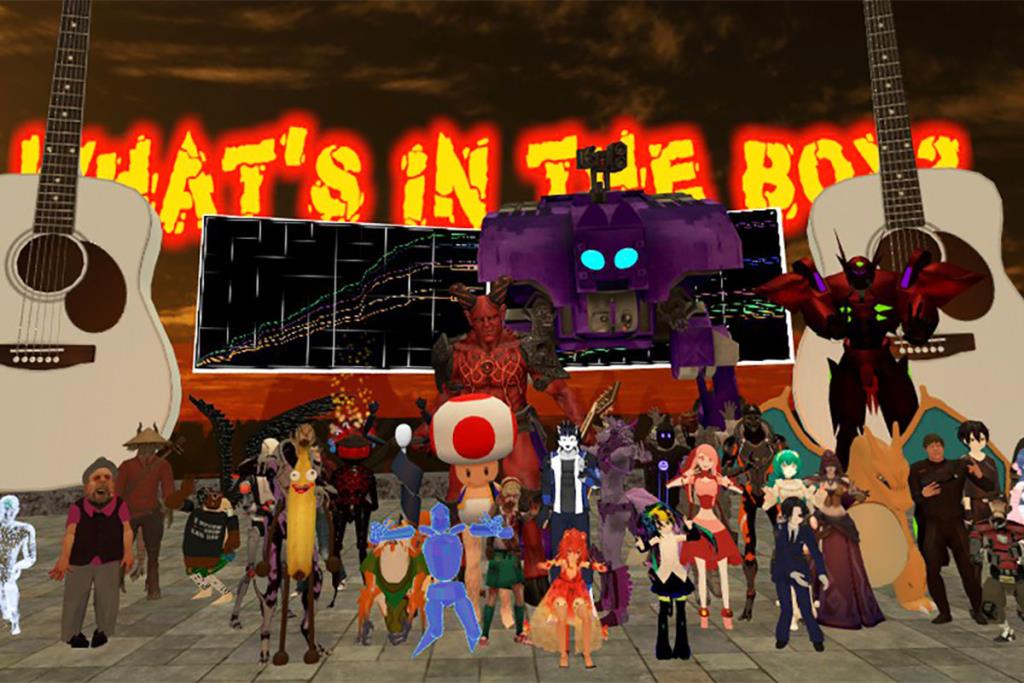
VRChat บน Linux
VR Chat จะทำงานบน Linux แต่เฉพาะกับคุณสมบัติ Steam Play ของ Steam เท่านั้น ในการเข้าถึงคุณสมบัตินี้ คุณต้องติดตั้งไคลเอนต์ Steam เวอร์ชัน Linux
ติดตั้ง Steam
ในการติดตั้งไคลเอนต์ Linux Steam ให้เปิดหน้าต่างเทอร์มินัล เมื่อหน้าต่างเทอร์มินัลเปิดขึ้นและพร้อมใช้งาน ให้ปฏิบัติตามคำแนะนำในการติดตั้งบรรทัดคำสั่งด้านล่าง
อูบุนตู
Steam ได้รับการสนับสนุนอย่างดีบน Ubuntu ในการตั้งค่าระบบปฏิบัติการของคุณ ให้ป้อนคำสั่งApt ต่อไปนี้ ด้านล่างในหน้าต่างเทอร์มินัล
sudo apt ติดตั้งไอน้ำ
เดเบียน
หากคุณกำลังใช้ Debian Linux วิธีที่ดีที่สุดคือหลีกเลี่ยงการติดตั้งไคลเอนต์ Steam บนพีซี Linux ของคุณผ่านที่เก็บซอฟต์แวร์ Debian เพื่อดาวน์โหลดโดยตรงจาก Valve
ใช้ คำสั่งwget ด้านล่าง ดาวน์โหลดแพ็คเกจ Steam DEB ล่าสุดลงในคอมพิวเตอร์ของคุณ หลังจากนั้น ติดตั้ง Steam บน Debian โดยใช้คำสั่งdpkg ถ้าคุณเรียกใช้เป็นข้อผิดพลาดใด ๆ ในสถานีขณะที่ติดตั้งตามคำแนะนำนี้จะแก้ไขได้
wget https://steamcdn-a.akamaihd.net/client/installer/steam.deb sudo dpkg -i steam.deb
Arch Linux
บน Arch Linux คุณจะสามารถติดตั้งไคลเอนต์ Steam ได้หลังจากเปิดใช้งานที่เก็บซอฟต์แวร์ “multilib” หากต้องการเปิดใช้งาน “multilib” ให้เปิดไฟล์ /etc/pacman.conf และแก้ไข
เมื่อคุณเปิดใช้งานที่เก็บซอฟต์แวร์ "multilib" แล้ว ให้ใช้คำสั่งอัปเดต Arch Linux เพื่อซิงค์ที่เก็บใหม่ หลังจากนั้น คุณจะสามารถติดตั้ง Steam เวอร์ชันล่าสุดได้โดยใช้คำสั่งPacman ต่อไปนี้
sudo pacman -S ไอน้ำ
Fedora/OpenSUSE
บน OpenSUSE และ Fedora Linux การทำให้ Steam ทำงานด้วยวิธีดั้งเดิมนั้นค่อนข้างน่าเบื่อ ด้วยเหตุนี้ เราแนะนำให้ Steam ทำงานโดยใช้คำแนะนำ Flatpak แทน
Flatpak
ในการใช้ Steam จากร้านค้า Flatpak คุณต้องติดตั้งรันไทม์ Flatpak ในการตั้งค่ารันไทม์บนคอมพิวเตอร์ของคุณ ให้ติดตั้งแพ็คเกจ “flatpak” หากคุณประสบปัญหาในการตั้งค่ารันไทม์ ให้ทำตามคำแนะนำในหัวข้อนี้
หลังจากตั้งค่ารันไทม์ Flatpak บนพีซี Linux แล้ว คุณจะต้องเปิดใช้งาน Flathub app store ในการทำเช่นนั้น ให้ใช้ คำสั่งflatpak remote-add ด้านล่าง
flatpak ระยะไกลเพิ่ม --if-not-exists flathub https://flathub.org/repo/flathub.flatpakrepo
เมื่อคุณได้เพิ่มร้านแอป Flathub ลงในระบบของคุณแล้ว คุณจะสามารถติดตั้งแอป Steam Linux ได้โดยใช้ คำสั่งติดตั้ง flatpakด้านล่าง
flatpak ติดตั้ง flathub com.valvesoftware.Steam
ติดตั้ง VRChat บน Linux
ด้วยไคลเอนต์ Steam ที่ตั้งค่าบนพีซี Linux ของคุณ ให้เปิดใช้งานบนเดสก์ท็อป Linux และเข้าสู่ระบบโดยใช้ข้อมูลประจำตัวบัญชีผู้ใช้ของคุณ หลังจากเข้าสู่ระบบ Steam แล้ว ให้ทำตามคำแนะนำทีละขั้นตอนด้านล่างเพื่อให้ VRChat ทำงานบน Linux!
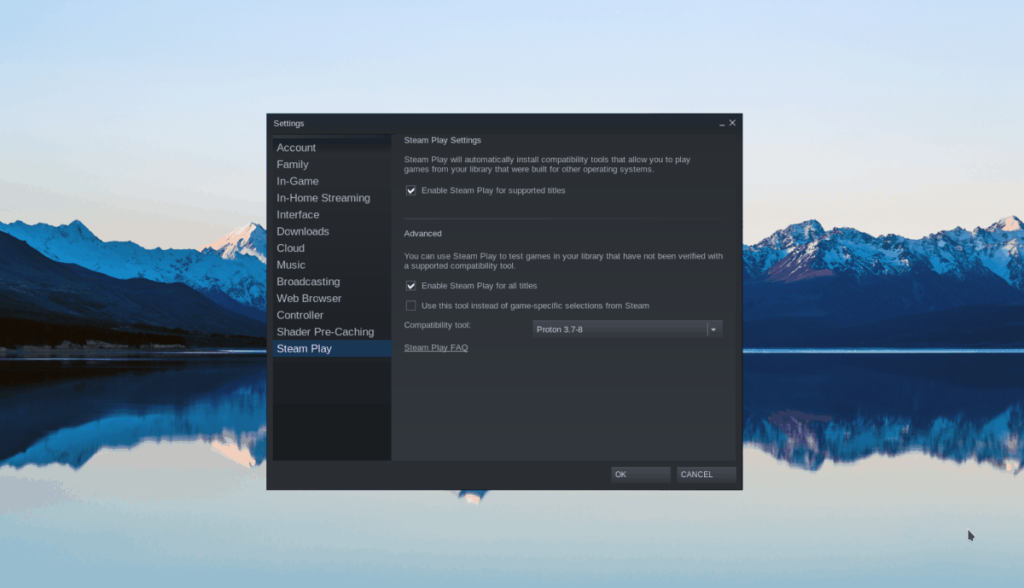
ขั้นตอนที่ 1:เพื่อให้ VRChat ทำงานบน Linux คุณต้องเปิดใช้งาน Steam Play ในการเปิดใช้งาน Steam play ให้เริ่มต้นด้วยการคลิกที่เมนู "Steam" ในแอป Steam ตามด้วยปุ่ม "การตั้งค่า" การเลือก "การตั้งค่า" จะเป็นการเปิดพื้นที่การตั้งค่า Steam
ภายในพื้นที่การตั้งค่า Steam ค้นหา "Steam Play" และเลือก หลังจากนั้น เลือกช่องถัดจากกล่อง "เปิดใช้งาน Steam Play สำหรับชื่อที่รองรับ" และ "เปิดใช้งาน Steam Play สำหรับเกมอื่น ๆ ทั้งหมด" เลือก "ตกลง" เพื่อใช้การเปลี่ยนแปลง
ขั้นตอนที่ 2:เลือกปุ่ม "ร้านค้า" ที่ด้านบนของ Steam เพื่อไปที่หน้าร้าน Steam ค้นหาช่องค้นหา พิมพ์ “VRChat” แล้วกดEnter เพื่อค้นหาที่หน้าร้าน
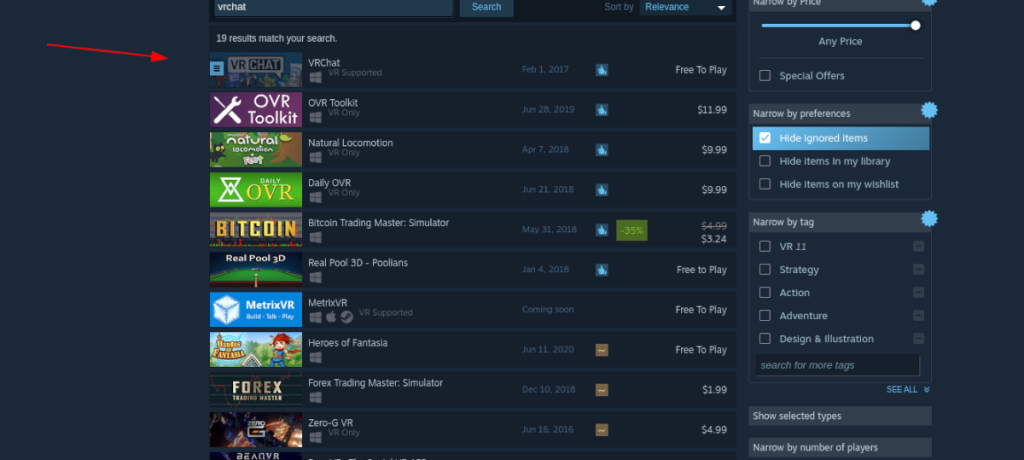
ดูผลการค้นหา "VRChat" และคลิกเพื่อเข้าสู่หน้าร้านค้า Steam บนหน้าร้านค้า Steam ให้ค้นหาปุ่ม "เล่นเกม" สีเขียวแล้วเลือก เมื่อคลิกที่ปุ่มนี้ Steam จะพยายามดาวน์โหลดและติดตั้งเกม ปล่อยให้มันเป็นไป
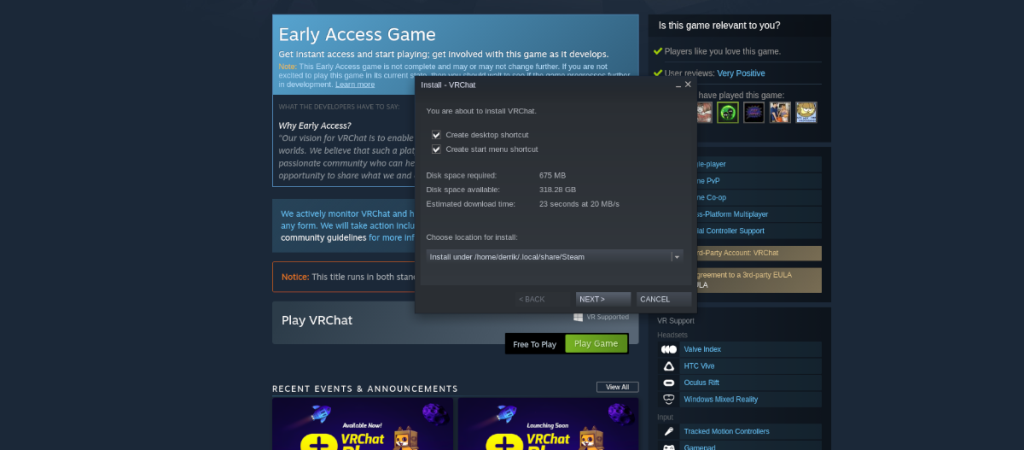
ขั้นตอนที่ 3:เมื่อดาวน์โหลด VRChat ไปยัง Linux PC เกมจะได้รับการติดตั้ง จากที่นี่ ให้ค้นหาปุ่ม "LIBRARY" ที่ด้านบนของ Steam และเลือกด้วยเมาส์ หลังจากโหลดพื้นที่ห้องสมุด Steam ของคุณแล้ว ให้ค้นหาช่องค้นหาและพิมพ์ "VRChat" ลงในช่อง
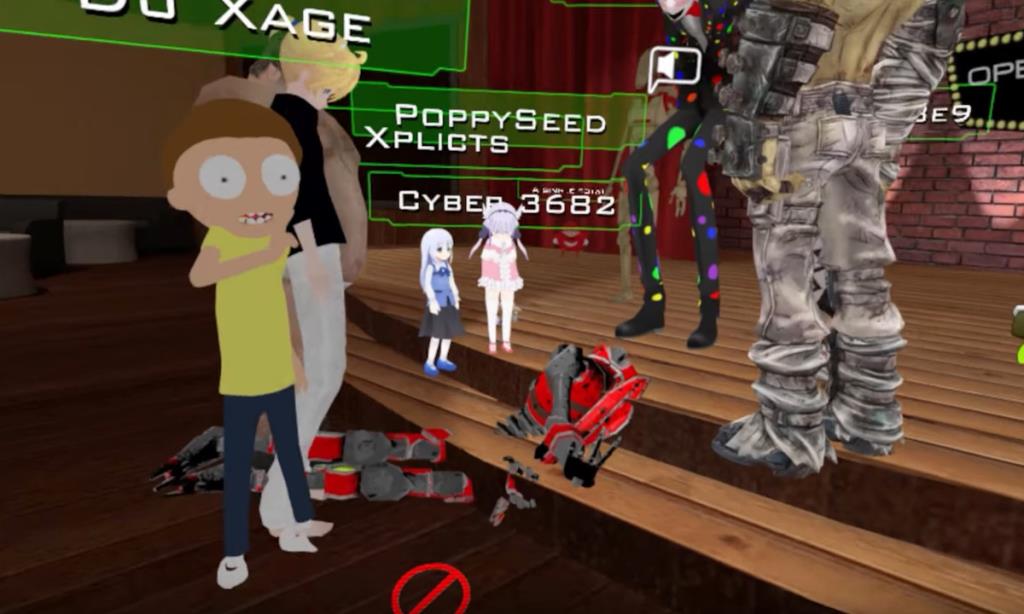
เมื่อพิมพ์ "VRChat" ในกล่องข้อความ คุณจะกรองเกมที่ไม่มีชื่อนั้นออก หลังจากนั้นให้หาปุ่ม "PLAY" สีเขียวแล้วคลิกเพื่อเริ่มเกม เมื่อเกมเริ่มต้นขึ้น คุณจะสามารถเพลิดเพลินกับ VRChat!
การแก้ไขปัญหา VRChat
VRChat มีระดับทองบน ProtonDB ดังนั้นจึงควรใช้งานได้สำหรับคนส่วนใหญ่ หากคุณกำลังมีปัญหาเกี่ยวกับไมค์หรือสิ่งอื่น ๆ ในเกมโปรดตรวจสอบหน้า VRChat ProtonDB คุณจะพบวิธีแก้ไขปัญหาทั่วไปของเกม
อย่าลืมว่า VRChat เป็นเกมทดลองใช้ก่อนเปิดตัว ดังนั้นความแตกแยกจะเกิดขึ้นที่ไม่มีใครสามารถคาดการณ์ได้! มีความสุขกับการเล่นเกม!
iDownloade เป็นเครื่องมือข้ามแพลตฟอร์มที่ช่วยให้ผู้ใช้สามารถดาวน์โหลดเนื้อหาที่ไม่มี DRM จากบริการ iPlayer ของ BBC ได้ โดยสามารถดาวน์โหลดวิดีโอทั้งสองในรูปแบบ .mov ได้
เราได้ครอบคลุมคุณลักษณะของ Outlook 2010 ไว้อย่างละเอียดแล้ว แต่เนื่องจากจะไม่เปิดตัวก่อนเดือนมิถุนายน 2010 จึงถึงเวลาที่จะมาดู Thunderbird 3
นานๆ ทีทุกคนก็อยากพักบ้าง ถ้าอยากเล่นเกมสนุกๆ ลองเล่น Flight Gear ดูสิ เป็นเกมโอเพนซอร์สฟรีแบบมัลติแพลตฟอร์ม
MP3 Diags คือเครื่องมือขั้นสุดยอดสำหรับแก้ไขปัญหาในคอลเลกชันเพลงของคุณ สามารถแท็กไฟล์ MP3 ของคุณได้อย่างถูกต้อง เพิ่มปกอัลบั้มที่หายไป และแก้ไข VBR
เช่นเดียวกับ Google Wave, Google Voice ได้สร้างกระแสฮือฮาไปทั่วโลก Google มุ่งมั่นที่จะเปลี่ยนแปลงวิธีการสื่อสารของเรา และนับตั้งแต่นั้นมาก็กำลังกลายเป็น...
มีเครื่องมือมากมายที่ช่วยให้ผู้ใช้ Flickr สามารถดาวน์โหลดรูปภาพคุณภาพสูงได้ แต่มีวิธีดาวน์โหลด Flickr Favorites บ้างไหม? เมื่อเร็ว ๆ นี้เราได้...
การสุ่มตัวอย่างคืออะไร? ตามข้อมูลของ Wikipedia “คือการนำส่วนหนึ่งหรือตัวอย่างจากการบันทึกเสียงหนึ่งมาใช้ซ้ำเป็นเครื่องดนตรีหรือ...
Google Sites เป็นบริการจาก Google ที่ช่วยให้ผู้ใช้โฮสต์เว็บไซต์บนเซิร์ฟเวอร์ของ Google แต่มีปัญหาหนึ่งคือไม่มีตัวเลือกสำรองข้อมูลในตัว
Google Tasks ไม่ได้รับความนิยมเท่ากับบริการอื่นๆ ของ Google เช่น ปฏิทิน Wave เสียง ฯลฯ แต่ยังคงใช้กันอย่างแพร่หลายและเป็นส่วนสำคัญของผู้คน
ในคู่มือฉบับก่อนหน้าของเราเกี่ยวกับการล้างฮาร์ดดิสก์และสื่อแบบถอดได้อย่างปลอดภัยผ่าน Ubuntu Live และซีดีบูต DBAN เราได้กล่าวถึงดิสก์ที่ใช้ Windows

![ดาวน์โหลด FlightGear Flight Simulator ฟรี [สนุกเลย] ดาวน์โหลด FlightGear Flight Simulator ฟรี [สนุกเลย]](https://tips.webtech360.com/resources8/r252/image-7634-0829093738400.jpg)






![วิธีการกู้คืนพาร์ติชั่นและข้อมูลฮาร์ดดิสก์ที่สูญหาย [คู่มือ] วิธีการกู้คืนพาร์ติชั่นและข้อมูลฮาร์ดดิสก์ที่สูญหาย [คู่มือ]](https://tips.webtech360.com/resources8/r252/image-1895-0829094700141.jpg)