14 ฟีเจอร์ใหม่ใน Thunderbird 3 ที่จะทำให้คุณดีใจ

เราได้ครอบคลุมคุณลักษณะของ Outlook 2010 ไว้อย่างละเอียดแล้ว แต่เนื่องจากจะไม่เปิดตัวก่อนเดือนมิถุนายน 2010 จึงถึงเวลาที่จะมาดู Thunderbird 3
We Were Here Together เป็นเกมไขปริศนาผจญภัยมุมมองบุคคลที่หนึ่งแบบร่วมมือกันสำหรับ Windows, Xbox One และ PlayStation เปิดตัวในปี 2019 อย่างไรก็ตาม ยังไม่มีลีนุกซ์รุ่นใดออกมาเลย โชคดีที่คุณสามารถเล่นเกมนี้บน Linux PC ของคุณได้ด้วยการปรับแต่งเล็กน้อย

เราอยู่ด้วยกันที่นี่ได้รับคะแนนระดับโกลด์บน ProtonDB ซึ่งหมายความว่าสามารถทำงานได้ดีบน Linux อย่างที่กล่าวไป มันไม่ใช่เกม Linux ดั้งเดิม แต่เป็นเกม Windows ดังนั้น เพื่อให้เกมนี้ทำงานบนระบบ Linux ของคุณ คุณจะต้องตั้งค่า Steam เวอร์ชัน Linux
ในการรับ Steam เวอร์ชัน Linux บนคอมพิวเตอร์ของคุณ ให้เริ่มต้นด้วยการเปิดหน้าต่างเทอร์มินัลบนเดสก์ท็อป Linux คุณเปิดหน้าต่างเทอร์มินัล Linux ได้โดยค้นหา "Terminal" ในเมนูแอปหรือกดCtrl + Alt + Tบนแป้นพิมพ์ เมื่อเปิดแล้ว ให้ทำตามคำแนะนำทีละขั้นตอนด้านล่าง
ในการใช้ Steam บน Ubuntu คุณจะต้องติดตั้งบนระบบของคุณโดยใช้คำสั่งapt installด้านล่าง
sudo apt ติดตั้งไอน้ำ
ผู้ใช้Debianสามารถติดตั้ง Steam ได้ดี อย่างไรก็ตาม คุณจะต้องดาวน์โหลดแพ็คเกจ Steam DEBไปยังคอมพิวเตอร์ของคุณโดยตรง ในการทำเช่นนั้น ใช้คำสั่งwget downloader ต่อไปนี้ในหน้าต่างเทอร์มินัล
wget https://steamcdn-a.akamaihd.net/client/installer/steam.deb
หลังจากคว้า Steam รีลีสล่าสุดสำหรับ Debian PC ของคุณแล้ว คุณจะสามารถเริ่มกระบวนการติดตั้งได้ ใช้คำสั่งdpkgด้านล่าง ติดตั้งแพ็คเกจ Steam DEB ล่าสุด
sudo dpkg -i steam.deb
เมื่อตั้งค่าแพ็คเกจ Steam DEB บนคอมพิวเตอร์ของคุณแล้ว คุณจะต้องแก้ไขปัญหาการพึ่งพาที่อาจเกิดขึ้นระหว่างการติดตั้ง ในการทำเช่นนั้น ใช้คำสั่งapt-get install -fต่อไปนี้
sudo apt-get install -f
ผู้ที่ต้องการใช้ Steam บนArch Linuxจะต้องเปิดใช้งาน repo ซอฟต์แวร์ "multilib" ก่อน ในการเปิดใช้งาน repo นี้ ให้เปิดไฟล์ /etc/pacman.conf ในโปรแกรมแก้ไขข้อความที่คุณชื่นชอบ (ในฐานะ root) จากนั้นค้นหา "multilib" และลบเครื่องหมาย # จากด้านหน้าและบรรทัดด้านล่าง
หลังจากแก้ไขไฟล์ข้อความแล้ว ให้บันทึกการแก้ไขของคุณ จากนั้นซิงค์ Arch อีกครั้งกับ repos อย่างเป็นทางการ
sudo pacman -Syy
สุดท้าย ติดตั้งแอป Steam บนคอมพิวเตอร์ของคุณโดยใช้Pacman
sudo pacman -S ไอน้ำ
หากคุณใช้ OpenSUSE หรือFedora Linuxคุณจะสามารถติดตั้ง Steam ผ่านที่เก็บซอฟต์แวร์ที่รวมอยู่ในระบบปฏิบัติการของคุณได้ ดังที่กล่าวไปแล้ว การเปิดตัว Flatpak ของ Steam มีแนวโน้มที่จะทำงานได้ดีขึ้นบนระบบปฏิบัติการเหล่านี้ และเราแนะนำให้ปฏิบัติตามคำแนะนำเหล่านั้นแทน
Steam อยู่บน Flatpak แต่คุณจะต้องตั้งค่ารันไทม์ Flatpak หากต้องการใช้งาน การกำหนดค่ารันไทม์ Flatpak บนคอมพิวเตอร์ของคุณโปรดปฏิบัติตามคู่มือการตั้งค่า เมื่อกำหนดค่ารันไทม์แล้ว ให้ใช้คำสั่งสองคำสั่งด้านล่างเพื่อให้แอป Steam ทำงานบนพีซีของคุณเป็น Flatpak
flatpak ระยะไกลเพิ่ม --if-not-exists flathub https://flathub.org/repo/flathub.flatpakrepo flatpak ติดตั้ง flathub com.valvesoftware.Steam
เมื่อ Steam ได้รับการตั้งค่าบนคอมพิวเตอร์ของคุณแล้ว การติดตั้ง We Were Here Together ก็จะเริ่มขึ้น เปิด Steam ลงชื่อเข้าใช้บัญชีของคุณและทำตามคำแนะนำทีละขั้นตอนด้านล่าง
ขั้นตอนที่ 1:ค้นหาเมนู "Steam" และเลือกเพื่อแสดงตัวเลือก หลังจากนั้นเลือกเมนู "การตั้งค่า" ภายในและคลิกที่ตัวเลือก "Steam Play" ในพื้นที่ “Steam Play” ให้เลือกทั้งช่อง “Enable Steam Play for support titles” และช่อง “Enable Steam Play for all other titles”
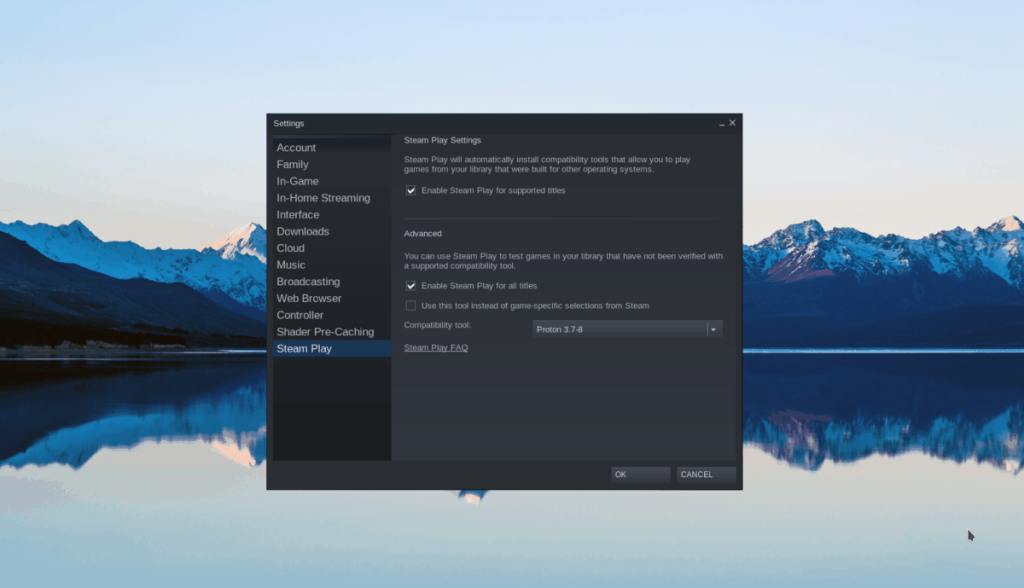
ขั้นตอนที่ 2:ค้นหาปุ่ม "Store" ภายใน Steam และคลิกเพื่อเข้าสู่ Steam store เมื่ออยู่บน Steam store ให้คลิกที่ช่องค้นหาและพิมพ์ "We Were Here Together" ลงในช่องข้อความ กดEnterเพื่อดูผลลัพธ์
ขั้นตอนที่ 3:ดูผลการค้นหา "เราอยู่ที่นี่ด้วยกัน" และเลือกเกมเพื่อเข้าถึงหน้าร้านค้า Steam เมื่ออยู่ในหน้าร้านค้า We Were Here Together ให้ค้นหาปุ่ม "หยิบใส่ตะกร้า" สีเขียวแล้วคลิกด้วยเมาส์เพื่อซื้อเกมและเพิ่มลงในบัญชีของคุณ
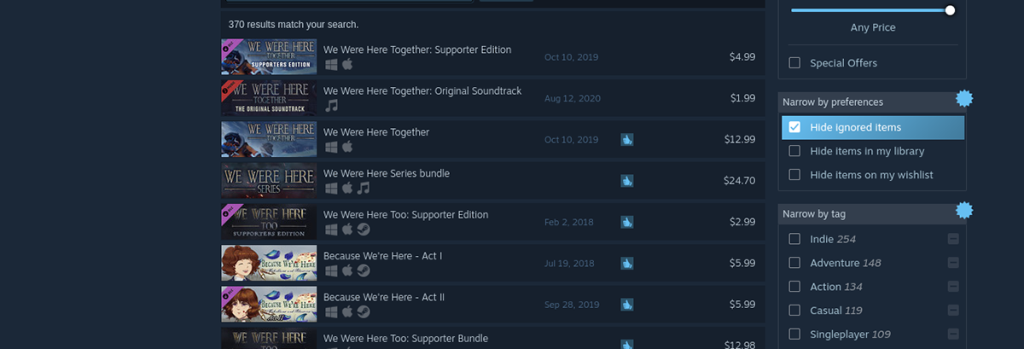
ขั้นตอนที่ 4:ค้นหาปุ่ม "ห้องสมุด" ภายใน Steam แล้วคลิกด้วยเมาส์ หลังจากเลือกปุ่มแล้ว ให้ค้นหาช่องค้นหาในห้องสมุดแล้วพิมพ์ "เราอยู่ที่นี่ด้วยกัน" จากนั้นเลือกเพื่อเข้าถึงหน้าคลัง Steam ของเกม
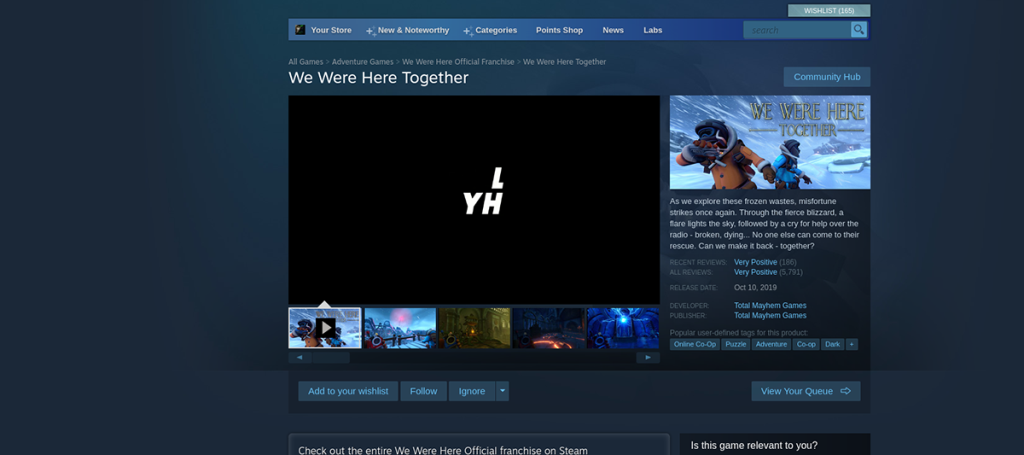
คลิกที่ปุ่มสีน้ำเงิน “INSTALL” เพื่อเริ่มดาวน์โหลดและติดตั้ง We Were Here Together บนคอมพิวเตอร์ของคุณ เก็บไว้ในใจ; เราอยู่ที่นี่ด้วยกันอาจใช้เวลาสักครู่ในการดาวน์โหลด โดยเฉพาะอย่างยิ่งหากคุณมีการเชื่อมต่ออินเทอร์เน็ตที่ช้า

ขั้นตอนที่ 5:เมื่อการติดตั้ง We Were Here Together เสร็จสมบูรณ์ ปุ่ม "INSTALL" สีฟ้าจะกลายเป็นปุ่ม "PLAY" สีเขียว เลือกปุ่ม "PLAY" สีเขียวเพื่อเริ่มเกม
สนุกและมีความสุขกับการเล่นเกม!
เราได้ครอบคลุมคุณลักษณะของ Outlook 2010 ไว้อย่างละเอียดแล้ว แต่เนื่องจากจะไม่เปิดตัวก่อนเดือนมิถุนายน 2010 จึงถึงเวลาที่จะมาดู Thunderbird 3
นานๆ ทีทุกคนก็อยากพักบ้าง ถ้าอยากเล่นเกมสนุกๆ ลองเล่น Flight Gear ดูสิ เป็นเกมโอเพนซอร์สฟรีแบบมัลติแพลตฟอร์ม
MP3 Diags คือเครื่องมือขั้นสุดยอดสำหรับแก้ไขปัญหาในคอลเลกชันเพลงของคุณ สามารถแท็กไฟล์ MP3 ของคุณได้อย่างถูกต้อง เพิ่มปกอัลบั้มที่หายไป และแก้ไข VBR
เช่นเดียวกับ Google Wave, Google Voice ได้สร้างกระแสฮือฮาไปทั่วโลก Google มุ่งมั่นที่จะเปลี่ยนแปลงวิธีการสื่อสารของเรา และนับตั้งแต่นั้นมาก็กำลังกลายเป็น...
มีเครื่องมือมากมายที่ช่วยให้ผู้ใช้ Flickr สามารถดาวน์โหลดรูปภาพคุณภาพสูงได้ แต่มีวิธีดาวน์โหลด Flickr Favorites บ้างไหม? เมื่อเร็ว ๆ นี้เราได้...
การสุ่มตัวอย่างคืออะไร? ตามข้อมูลของ Wikipedia “คือการนำส่วนหนึ่งหรือตัวอย่างจากการบันทึกเสียงหนึ่งมาใช้ซ้ำเป็นเครื่องดนตรีหรือ...
Google Sites เป็นบริการจาก Google ที่ช่วยให้ผู้ใช้โฮสต์เว็บไซต์บนเซิร์ฟเวอร์ของ Google แต่มีปัญหาหนึ่งคือไม่มีตัวเลือกสำรองข้อมูลในตัว
Google Tasks ไม่ได้รับความนิยมเท่ากับบริการอื่นๆ ของ Google เช่น ปฏิทิน Wave เสียง ฯลฯ แต่ยังคงใช้กันอย่างแพร่หลายและเป็นส่วนสำคัญของผู้คน
ในคู่มือฉบับก่อนหน้าของเราเกี่ยวกับการล้างฮาร์ดดิสก์และสื่อแบบถอดได้อย่างปลอดภัยผ่าน Ubuntu Live และซีดีบูต DBAN เราได้กล่าวถึงดิสก์ที่ใช้ Windows
ไฟล์ DEB คืออะไร?? คุณจะทำอย่างไรกับมัน? เรียนรู้หลายวิธีที่คุณสามารถติดตั้งไฟล์ DEB บน Linux PC ของคุณ
![ดาวน์โหลด FlightGear Flight Simulator ฟรี [สนุกเลย] ดาวน์โหลด FlightGear Flight Simulator ฟรี [สนุกเลย]](https://tips.webtech360.com/resources8/r252/image-7634-0829093738400.jpg)






![วิธีการกู้คืนพาร์ติชั่นและข้อมูลฮาร์ดดิสก์ที่สูญหาย [คู่มือ] วิธีการกู้คืนพาร์ติชั่นและข้อมูลฮาร์ดดิสก์ที่สูญหาย [คู่มือ]](https://tips.webtech360.com/resources8/r252/image-1895-0829094700141.jpg)
