14 ฟีเจอร์ใหม่ใน Thunderbird 3 ที่จะทำให้คุณดีใจ

เราได้ครอบคลุมคุณลักษณะของ Outlook 2010 ไว้อย่างละเอียดแล้ว แต่เนื่องจากจะไม่เปิดตัวก่อนเดือนมิถุนายน 2010 จึงถึงเวลาที่จะมาดู Thunderbird 3
คุณมีทางลัดของโปรแกรมที่คุณต้องการเปลี่ยนบนเดสก์ท็อป Gnome Shell หรือไม่ ถ้าใช่ ให้ทำตามคำแนะนำนี้เพื่อเรียนรู้วิธีแก้ไขทางลัดของโปรแกรมใน Gnome Shell
วิธีที่ 1: โปรแกรมแก้ไขเมนู Alacarte
Gnome Shell ซึ่งแตกต่างจาก KDE Plasma 5ไม่มีตัวแก้ไขทางลัดของโปรแกรมในตัว ดังนั้น หากคุณใช้ Gnome และรู้สึกว่าจำเป็นต้องสร้างทางลัดแบบกำหนดเอง หรือแก้ไขทางลัดที่มีอยู่ คุณจะไม่สามารถสร้างด้วยแอป Gnome เริ่มต้นได้ คุณต้องติดตั้งแอปพลิเคชันบุคคลที่สามเช่น Alacarte แทน
การติดตั้งแอปพลิเคชัน Alacarte บน Linux PC เริ่มต้นด้วยการเปิดหน้าต่างเทอร์มินัล กดCtrl + Shift + TหรือCtrl + Alt + Tบนแป้นพิมพ์ จากนั้น ทำตามคำแนะนำบรรทัดคำสั่งด้านล่างที่ตรงกับระบบปฏิบัติการ Linux ของคุณเพื่อให้แอปทำงานได้
อูบุนตู
ในการติดตั้ง Alacarte บน Ubuntu ให้ใช้คำสั่งAptต่อไปนี้
sudo apt ติดตั้ง alacarte
เดเบียน
บน Debian ผู้ใช้สามารถติดตั้งแอปพลิเคชัน Alacarte ได้โดยป้อนคำสั่งApt-getด้านล่าง
sudo apt-get ติดตั้ง acarte
Arch Linux
ผู้ใช้ Arch Linux สามารถติดตั้งแอป Alacarte ด้วยคำสั่งPacmanต่อไปนี้
sudo pacman -S alacarte
Fedora
สำหรับ Fedora Linux ให้ติดตั้งแอปพลิเคชัน Alacarte โดยใช้คำสั่งDnf
sudo dnf ติดตั้ง alacarte
OpenSUSE
ติดตั้งโปรแกรมแก้ไขเมนู Alacarte บน OpenSUSE Linux ด้วยคำสั่งZypperต่อไปนี้
sudo zypper ติดตั้ง alacarte
แก้ไขทางลัดใน Gnome Shell ด้วย Alacarte
หากต้องการแก้ไขทางลัดโปรแกรมที่มีอยู่บนเดสก์ท็อป Gnome ให้เปิดแอปพลิเคชัน Alacarte สามารถเปิดแอปได้โดยกดWinบนแป้นพิมพ์ พิมพ์ "เมนูหลัก" แล้วเปิดแอปที่ปรากฏในผลลัพธ์ คุณยังเปิด Alacarte ได้โดยกดAlt + F2บนแป้นพิมพ์ แล้วพิมพ์คำสั่งด้านล่างในตัวเปิดใช้แอป
alacarte
เมื่อเปิดแอปพลิเคชัน Alacarte และพร้อมใช้งาน ให้ทำตามคำแนะนำทีละขั้นตอนด้านล่างเพื่อเรียนรู้วิธีแก้ไขทางลัดของโปรแกรมบนเดสก์ท็อป Gnome Shell
ขั้นตอนที่ 1:ใน Alacarte ให้มองไปทางด้านซ้ายมือของโปรแกรม คุณจะเห็นรายการจากมากไปน้อย รายการเรียกว่า "แอปพลิเคชัน" มีเมนูย่อยต่างๆ พร้อมหมวดหมู่โปรแกรมต่างๆ ให้ค้นหา
ค้นหาเมนูย่อยและคลิกด้วยเมาส์เพื่อเข้าถึงทางลัดของโปรแกรมในเมนู
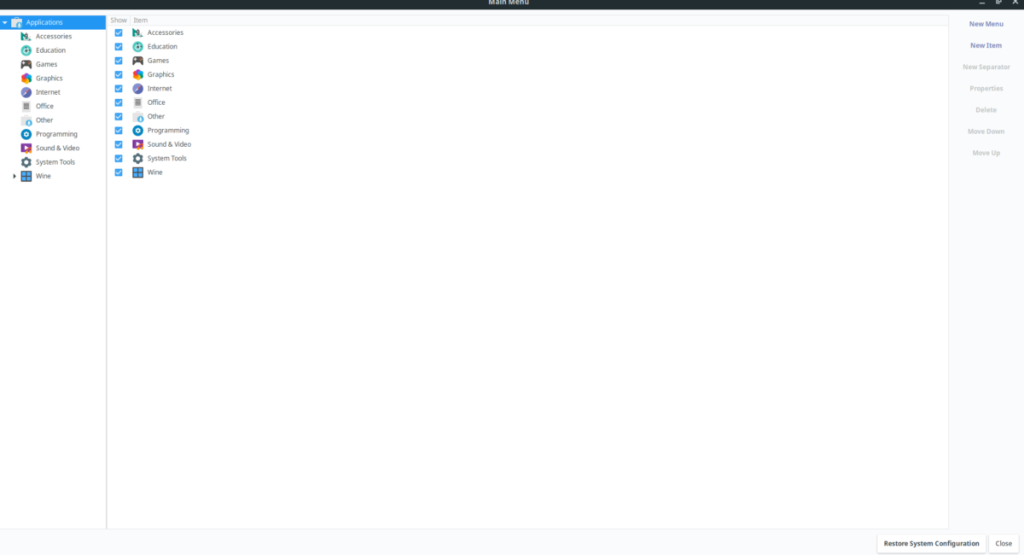
ขั้นตอนที่ 2:เมื่อคลิกที่เมนูย่อย ทางลัดของโปรแกรมจะปรากฏในหน้าต่างหลัก จัดเรียงตามโปรแกรมต่างๆ ที่แสดงในรายการ และคลิกที่โปรแกรมที่คุณต้องการแก้ไขด้วยเมาส์
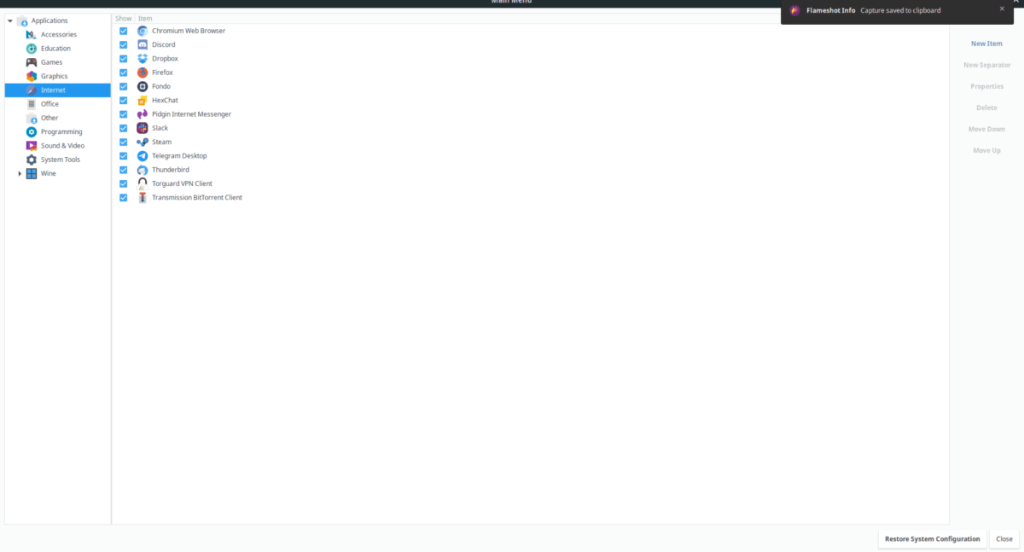
ขั้นตอนที่ 3:หลังจากเลือกทางลัดของโปรแกรมด้วยเมาส์แล้ว จะถูกเน้นใน Alacarte จากที่นั่น ให้ค้นหาปุ่ม "คุณสมบัติ" ที่ด้านขวามือและเลือกเพื่อเข้าถึงการตั้งค่าทางลัด
ขั้นตอนที่ 4:ในการตั้งค่าช็อตคัท (AKA “Launcher Properties”) คุณจะเห็นกล่อง “Command” และกล่อง “Comment” คลิกที่ช่องใดช่องหนึ่งเพื่อแก้ไขทางลัดของโปรแกรมตามที่เห็นสมควร
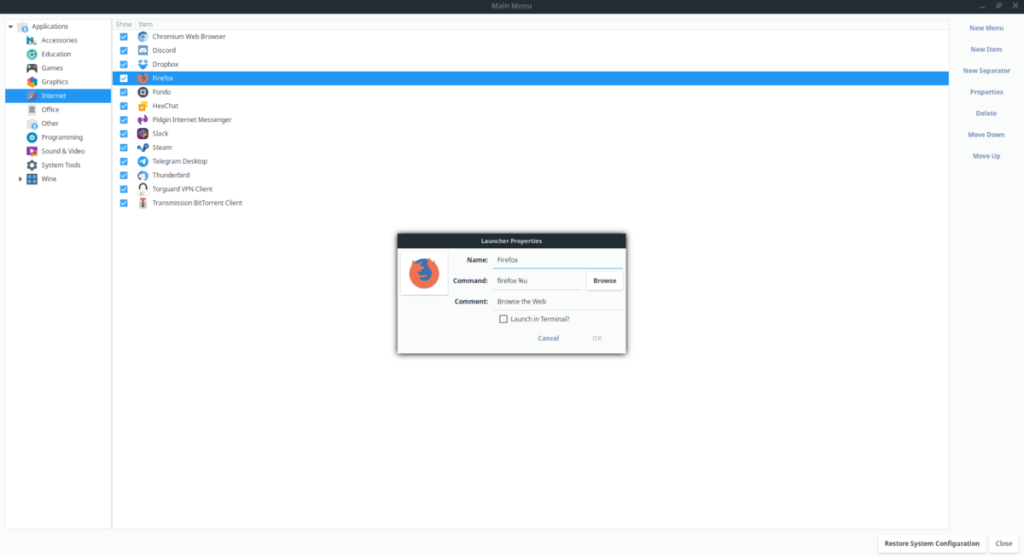
ขั้นตอนที่ 5:เมื่อทางลัดของคุณได้รับการแก้ไขใน Alacarte ให้คลิกปุ่ม "ตกลง" เพื่อบันทึกการเปลี่ยนแปลง ทันทีที่คุณดำเนินการ ทางลัดควรอัปเดตโดยอัตโนมัติ
คุณสามารถทำซ้ำขั้นตอนนี้เพื่อแก้ไขและปรับแต่งทางลัดของโปรแกรมได้มากเท่าที่คุณต้องการ หรือหากต้องการลบทางลัดของโปรแกรม ให้เลือกรายการใดรายการหนึ่งในรายการ แล้วคลิกปุ่ม "ลบ"
วิธีที่ 2: เทอร์มินัล
แอปพลิเคชัน Alacarte ค่อนข้างมีประโยชน์สำหรับการแก้ไขทางลัดขั้นสูงใน GUI อย่างไรก็ตาม หากคุณเป็นแฟนของเทอร์มินัล คุณอาจต้องการเรียนรู้วิธีแก้ไขทางลัดของโปรแกรมใน Gnome Shell จากบรรทัดคำสั่ง ทำตามคำแนะนำทีละขั้นตอนด้านล่างเพื่อเรียนรู้วิธีการ
ขั้นตอนที่ 1:เปิดหน้าต่าง terminal บนเดสก์ทอป Gnome Shell โดยการกดCtrl + Shift + TหรือCtrl + Alt + T จากนั้น ใช้คำสั่งCDเพื่อย้ายหน้าต่างเทอร์มินัลไปที่ไดเร็กทอรี “applications” บน Linux PC ของคุณ
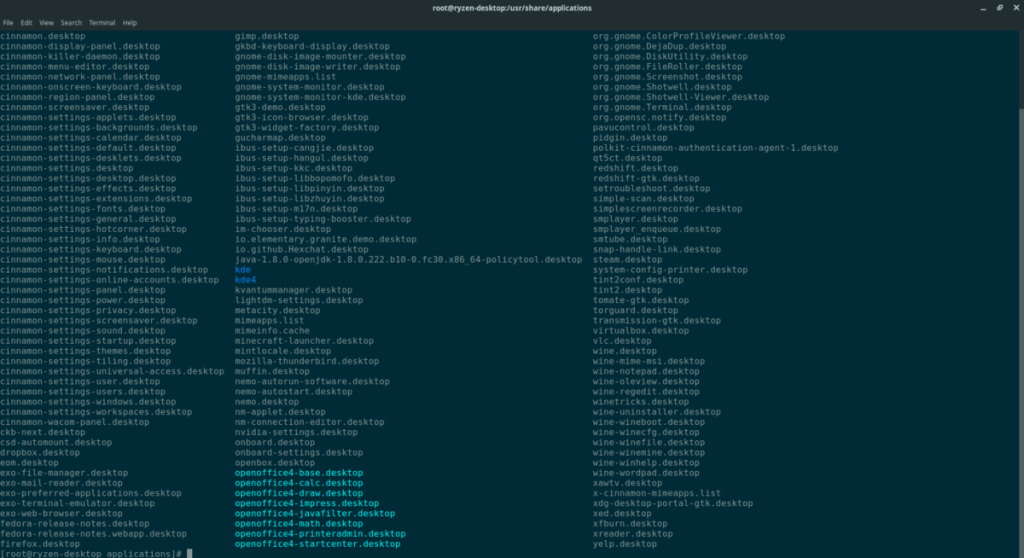
cd /usr/share/applications/
ขั้นตอนที่ 2:ในการแก้ไขทางลัดของโปรแกรมในโฟลเดอร์ "แอปพลิเคชัน" บนพีซี Linux คุณต้องยกระดับเซสชันเทอร์มินัลจากผู้ใช้มาตรฐานเป็นผู้ใช้รูท ใช้คำสั่งsudo -sล็อกอินเข้าสู่บัญชีรูท
โปรดทราบว่าเราใช้คำสั่งsudo -sเนื่องจากอนุญาตให้ผู้ใช้ลงชื่อเข้าใช้บัญชีรูทมากกว่า suเนื่องจากจะทำให้เทอร์มินัลอยู่ในไดเร็กทอรีเดียวกันในขณะที่ยกระดับสิทธิ์
sudo -s
ขั้นตอนที่ 3:เมื่อเซสชันเทอร์มินัลมีการเข้าถึงรูทผ่านบัญชีรูทแล้ว คุณต้องใช้คำสั่งlsและคำสั่งgrepเพื่อกรองผ่านทางลัดของโปรแกรมทั้งหมดในไดเร็กทอรี "แอปพลิเคชัน" สำหรับไฟล์ที่คุณต้องการแก้ไข .
ls | grep "ชื่อแอพ"
ขั้นตอนที่ 4:ตั้งชื่อไฟล์โปรแกรมและเสียบเข้ากับโปรแกรมแก้ไขข้อความนาโน ตัวอย่างเช่น หากต้องการแก้ไขแอป Firefox ใน Nano ให้ทำดังต่อไปนี้
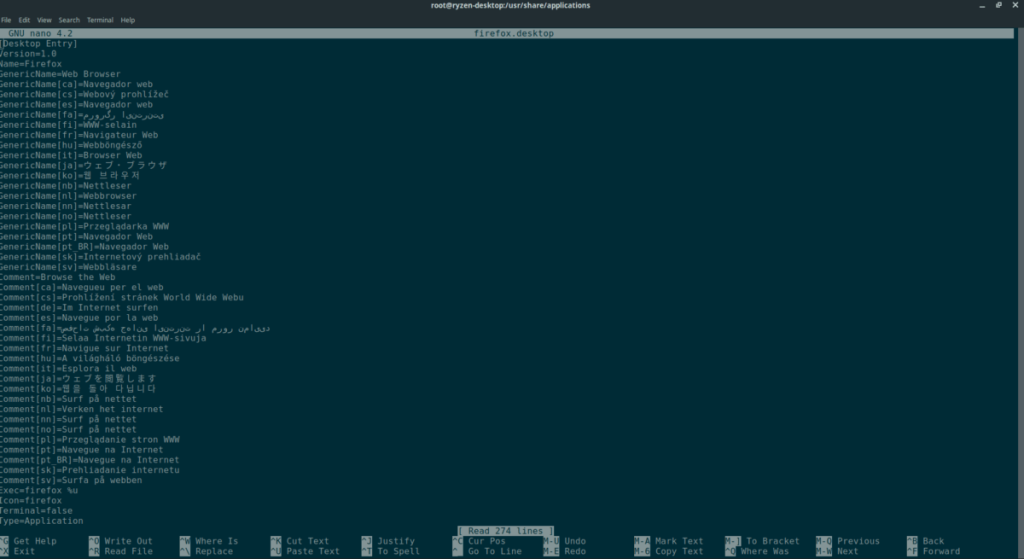
nano -w firefox.desktop
ขั้นตอนที่ 5:ดูทางลัดของโปรแกรมและแก้ไขสิ่งที่คุณเห็นสมควร สำหรับความช่วยเหลือในการแก้ไขไฟล์ทางลัดสก์ท็อป, ตรวจสอบคำแนะนำได้ที่นี่ กล่าวถึงวิธีสร้างไฟล์เดสก์ท็อปใหม่ ซึ่งจะช่วยอธิบายว่าแต่ละรายการในไฟล์ทำอะไรได้บ้าง
เมื่อแก้ไขเสร็จแล้ว ให้บันทึกการเปลี่ยนแปลงของคุณโดยกดCtrl + Oบนแป้นพิมพ์ คุณสามารถปิดนาโนกับCtrl + X
เมื่อปิดตัวแก้ไขข้อความ Nano ทางลัดของคุณควรได้รับการอัปเดตด้วยการเปลี่ยนแปลงที่ทำขึ้น
เราได้ครอบคลุมคุณลักษณะของ Outlook 2010 ไว้อย่างละเอียดแล้ว แต่เนื่องจากจะไม่เปิดตัวก่อนเดือนมิถุนายน 2010 จึงถึงเวลาที่จะมาดู Thunderbird 3
นานๆ ทีทุกคนก็อยากพักบ้าง ถ้าอยากเล่นเกมสนุกๆ ลองเล่น Flight Gear ดูสิ เป็นเกมโอเพนซอร์สฟรีแบบมัลติแพลตฟอร์ม
MP3 Diags คือเครื่องมือขั้นสุดยอดสำหรับแก้ไขปัญหาในคอลเลกชันเพลงของคุณ สามารถแท็กไฟล์ MP3 ของคุณได้อย่างถูกต้อง เพิ่มปกอัลบั้มที่หายไป และแก้ไข VBR
เช่นเดียวกับ Google Wave, Google Voice ได้สร้างกระแสฮือฮาไปทั่วโลก Google มุ่งมั่นที่จะเปลี่ยนแปลงวิธีการสื่อสารของเรา และนับตั้งแต่นั้นมาก็กำลังกลายเป็น...
มีเครื่องมือมากมายที่ช่วยให้ผู้ใช้ Flickr สามารถดาวน์โหลดรูปภาพคุณภาพสูงได้ แต่มีวิธีดาวน์โหลด Flickr Favorites บ้างไหม? เมื่อเร็ว ๆ นี้เราได้...
การสุ่มตัวอย่างคืออะไร? ตามข้อมูลของ Wikipedia “คือการนำส่วนหนึ่งหรือตัวอย่างจากการบันทึกเสียงหนึ่งมาใช้ซ้ำเป็นเครื่องดนตรีหรือ...
Google Sites เป็นบริการจาก Google ที่ช่วยให้ผู้ใช้โฮสต์เว็บไซต์บนเซิร์ฟเวอร์ของ Google แต่มีปัญหาหนึ่งคือไม่มีตัวเลือกสำรองข้อมูลในตัว
Google Tasks ไม่ได้รับความนิยมเท่ากับบริการอื่นๆ ของ Google เช่น ปฏิทิน Wave เสียง ฯลฯ แต่ยังคงใช้กันอย่างแพร่หลายและเป็นส่วนสำคัญของผู้คน
ในคู่มือฉบับก่อนหน้าของเราเกี่ยวกับการล้างฮาร์ดดิสก์และสื่อแบบถอดได้อย่างปลอดภัยผ่าน Ubuntu Live และซีดีบูต DBAN เราได้กล่าวถึงดิสก์ที่ใช้ Windows
ไฟล์ DEB คืออะไร?? คุณจะทำอย่างไรกับมัน? เรียนรู้หลายวิธีที่คุณสามารถติดตั้งไฟล์ DEB บน Linux PC ของคุณ
![ดาวน์โหลด FlightGear Flight Simulator ฟรี [สนุกเลย] ดาวน์โหลด FlightGear Flight Simulator ฟรี [สนุกเลย]](https://tips.webtech360.com/resources8/r252/image-7634-0829093738400.jpg)






![วิธีการกู้คืนพาร์ติชั่นและข้อมูลฮาร์ดดิสก์ที่สูญหาย [คู่มือ] วิธีการกู้คืนพาร์ติชั่นและข้อมูลฮาร์ดดิสก์ที่สูญหาย [คู่มือ]](https://tips.webtech360.com/resources8/r252/image-1895-0829094700141.jpg)
