โปรแกรมดาวน์โหลด BBC iPlayer สำหรับ iPhone

iDownloade เป็นเครื่องมือข้ามแพลตฟอร์มที่ช่วยให้ผู้ใช้สามารถดาวน์โหลดเนื้อหาที่ไม่มี DRM จากบริการ iPlayer ของ BBC ได้ โดยสามารถดาวน์โหลดวิดีโอทั้งสองในรูปแบบ .mov ได้
ทุกวันนี้ผู้คนจำนวนมากใช้Gnome Shellเนื่องจากโปรเจ็กต์ Linux หลักหลายโครงการกำลังนำสภาพแวดล้อมเดสก์ท็อปมาใช้เป็นส่วนต่อประสานผู้ใช้เริ่มต้น ทั้งหมดนี้เป็นความเคลื่อนไหวที่ดีเป็น Gnome มีความน่าเชื่อถือและง่ายต่อการใช้งานและได้รับเร็วขึ้นทุกครั้งที่มีการเปิดตัว อย่างไรก็ตาม แม้แต่เดสก์ท็อปที่ยอดเยี่ยมอย่าง Gnome ก็มีปัญหา
บางทีปัญหาที่เห็นได้ชัดและทำให้ร่างกายทรุดโทรมที่สุดที่ Gnome ต้องทนทุกข์ทรมานจาก (ถึงแม้จะมีโปรแกรมแก้ไขด่วนที่ปรับปรุงเดสก์ท็อปในทุกรุ่น) ก็หยุดนิ่ง ไม่ว่าอะไรจะเกิดขึ้นในบางครั้ง Gnome ก็ถูกลิขิตให้แช่แข็งและกักขังไว้ ดังนั้น ในคู่มือนี้ เราจะแสดงให้คุณเห็นว่าต้องทำอย่างไรเมื่อคุณมีเซสชันเดสก์ท็อป Gnome ที่ค้างอยู่ มาเริ่มกันเลย!
วิธีที่ 1 - X11 รีสตาร์ทเครื่องแก้ไข
Gnome Shell มีฟังก์ชันการรีสตาร์ทในตัวที่ผู้ใช้สามารถดำเนินการเพื่อรีสตาร์ทเดสก์ท็อปที่ตรึงไว้ในขณะที่ใช้งานได้อย่างรวดเร็ว สิ่งเดียวที่จับได้คือมันไม่ทำงานกับโปรโตคอลการแสดงผล Wayland ใหม่ ดังนั้นคุณต้องใช้เซสชัน “Gnome on Xorg” จึงจะใช้งานได้
หากต้องการเริ่มเซสชัน Gnome Shell ใหม่ในขณะที่ทุกอย่างหยุดนิ่ง ให้เริ่มด้วยการกดAlt + F2บนแป้นพิมพ์ การดำเนินการคำสั่งผสมแป้นพิมพ์นี้จะทำให้หน้าต่างปรากฏขึ้นตรงกลางหน้าจอซึ่งคุณจะสามารถป้อนคำสั่งได้
ในกล่องคำสั่ง ให้พิมพ์ 'r' คำสั่งนี้จะเริ่มต้นเซสชันใหม่โดยสมบูรณ์ เปิดใช้ Gnome Shell ใหม่อีกครั้ง และแม้แต่แก้ไขปัญหาตัวจัดการหน้าต่างที่คุณอาจมี (แม้ว่าจะเริ่มต้นเซสชันใหม่โดยไม่ได้นำคุณออกจากระบบก็ตาม)
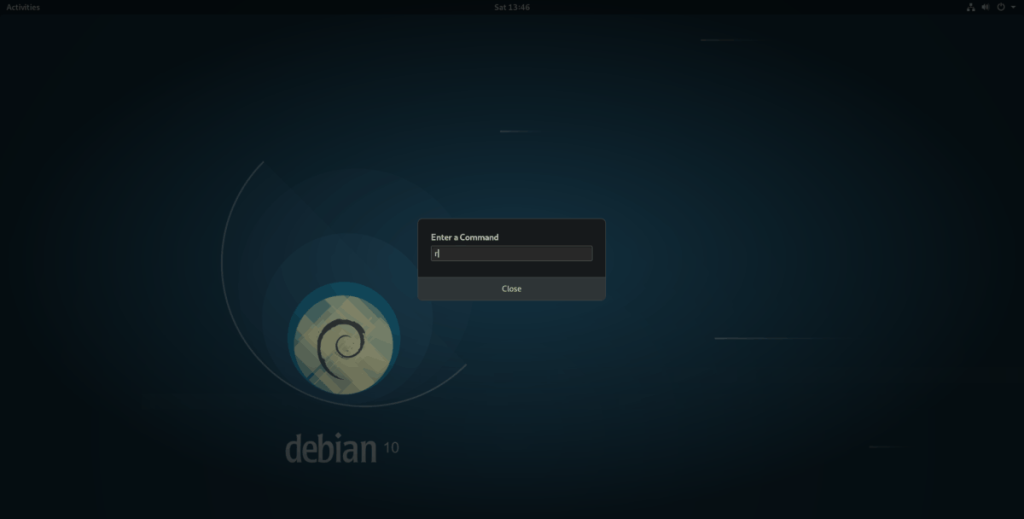
r
กด Enter เพื่อดำเนินการคำสั่ง คุณสามารถเรียกใช้คำสั่งนี้ซ้ำได้หลายครั้งหากการรีสตาร์ทครั้งเดียวไม่สามารถแก้ปัญหาได้ โดยปกติ การรันคำสั่ง re-launch สองสามครั้งติดต่อกันจะช่วยแก้ไขสิ่งต่างๆ
วิธีที่ 2 - Wayland รีสตาร์ทโปรแกรมแก้ไข
Wayland เป็นโปรโตคอลการแสดงผลที่ทันสมัยใหม่สำหรับ Linux และ Gnome Shell นำมาใช้ตั้งแต่เนิ่นๆ หากคุณกำลังใช้โอเพ่นซอร์สของ Intel หรือไดรเวอร์ GPU ที่รองรับขณะใช้งาน Gnome คุณน่าจะใช้ Wayland มากที่สุด
เซสชัน Wayland สำหรับ Gnome มีการปรับปรุงประสิทธิภาพมากมาย แต่การขัดข้องยังสามารถเกิดขึ้นได้ ขออภัย คุณลักษณะการรีสตาร์ทไม่ทำงานในเซสชันนี้ ดังนั้น หากคุณพบเซสชันเดสก์ท็อป Gnome ที่หยุดนิ่ง คุณต้องทำอย่างอื่นเพื่อควบคุมคอมพิวเตอร์ของคุณอีกครั้ง
หากต้องการเริ่มเซสชัน Wayland Gnome ใหม่ คุณจะไม่ทำงานในสภาพแวดล้อมเดสก์ท็อป Gnome คุณจะต้องเข้าถึงคอนโซล TTY และบังคับให้ตัวจัดการเดสก์ท็อปที่จัดการ Gnome รีสตาร์ทแทน บังคับให้เซสชันของคุณรีบูต กดCtrl + Alt + F2 หรือCtrl + Alt + F3เพื่อเข้าถึงคอนโซล TTY
เมื่ออยู่ในหน้าต่างคอนโซล TTY แล้ว คุณต้องเข้าสู่ระบบ เขียนชื่อผู้ใช้ของคุณด้วยอักษรตัวพิมพ์เล็กทั้งหมดแล้วกดEnter ตามชื่อผู้ใช้เขียนรหัสผ่านของคุณ เมื่อป้อนรหัสผ่านสำเร็จ คุณจะสามารถเข้าถึงบรรทัดคำสั่ง Linux ในโหมด TTY
จากที่นี่ ให้ทำตามคำแนะนำทีละขั้นตอนเพื่อเริ่มเซสชัน Gnome Shell ใหม่
ขั้นตอนที่ 1:ใช้คำสั่งsystemctl stopหยุดตัวจัดการการแสดงผล Gnome ไม่ให้ทำงาน การทำเช่นนี้จะสิ้นสุดเซสชัน Gnome Shell ของคุณโดยอัตโนมัติและทำให้ปิดลง
sudo systemctl หยุด gdm
หรือถ้าคุณใช้LightDMกับ Gnome ให้เรียกใช้คำสั่งนี้แทน
sudo systemctl หยุด lightdm
ขั้นตอนที่ 2:เมื่อรันคำสั่งหยุด Gnome (หรือตัวจัดการ LightDM) จะหยุดทำงาน จากที่นี่ ให้รันคำสั่งstartและเปิดตัวจัดการการเข้าสู่ระบบอีกครั้ง
sudo systemctl start gdm
หรือสำหรับ LightDM ให้รันคำสั่งนี้แทน
sudo systemctl start lightdm
สมมติว่าคำสั่งสำเร็จ พีซี Linux ของคุณควรแสดงหน้าจอเข้าสู่ระบบ Gnome ให้คุณเห็น และคุณจะสามารถใช้เพื่อเข้าสู่ระบบ Gnome Shell อีกครั้งโดยไม่ต้องหยุดเซสชัน!
วิธีที่ 3 - แสดงการแทนที่การแก้ไข
หากคุณได้ลองใช้การแก้ไข Xorg และ Wayland แล้วและพบว่าไม่ตรงกับความต้องการของคุณ มีวิธีที่สามในการรีสตาร์ทเซสชัน Gnome Shell ขณะที่หยุดนิ่ง โดยใช้ฟังก์ชัน "แทนที่" ในตัวของ Shell
คำสั่ง "replace" ทำงานคล้ายกับโปรแกรมแก้ไข Gnome Wayland โดยจะต้องเปิดใช้ในหน้าต่าง TTY ดังนั้นกดCtrl + Alt + F2 หรือCtrl + Alt + F3เพื่อเข้าถึง
หมายเหตุ: การแก้ไขนี้ใช้ได้กับ Gnome Shell ทุกรุ่น รวมถึง Wayland
ภายในพื้นที่ TTY บนพีซี Linux ของคุณ ให้เขียนชื่อผู้ใช้และรหัสผ่านของคุณเพื่อเข้าถึงอินเทอร์เฟซบรรทัดคำสั่ง จากนั้น ทำตามคำแนะนำทีละขั้นตอนด้านล่างเพื่อเรียนรู้วิธีรีเซ็ตเซสชัน Gnome ของคุณด้วยวิธีนี้
ขั้นตอนที่ 1:สร้างไฟล์ที่เรียกว่า“gnome-เริ่มต้นใหม่” โดยใช้การสัมผัส
แตะ gnome-restart
ขั้นตอนที่ 2: ใช้คำสั่งechoเพิ่มรหัสรีสตาร์ทไปยังไฟล์ gnome-restart
echo '#!/bin/bash' > gnome-restart
echo 'DISPLAY=:0 gnome-shell --replace &' >> gnome-restart
ขั้นตอนที่ 3:อัปเดตการอนุญาตเป็นไฟล์ "gnome-restart" เพื่อให้สามารถดำเนินการเป็นโปรแกรมจากเทอร์มินัลโดยใช้คำสั่งchmod
sudo chmod +x gnome-restart
ขั้นตอนที่ 4:ย้ายไฟล์ "gnome-restart" ไปที่ /usr/bin /เพื่อให้ระบบสามารถเรียกมันได้เหมือนโปรแกรม
sudo mv gnome-restart /usr/bin/
ขั้นตอนที่ 5:จากเทอร์มินัล TTY ให้เขียนgnome-restartเพื่อรีสตาร์ทเซสชัน Gnome Shell ของคุณ
หมายเหตุ: คำสั่ง gnome-restart ยังสามารถเรียกใช้ได้โดยตรงจากเดสก์ท็อป Gnome ในการดำเนินการ ให้กดAlt + F2เพื่อเปิดหน้าต่างคำสั่งบนเดสก์ท็อป และเรียกใช้คำสั่งด้านใน
gnome-รีสตาร์ท 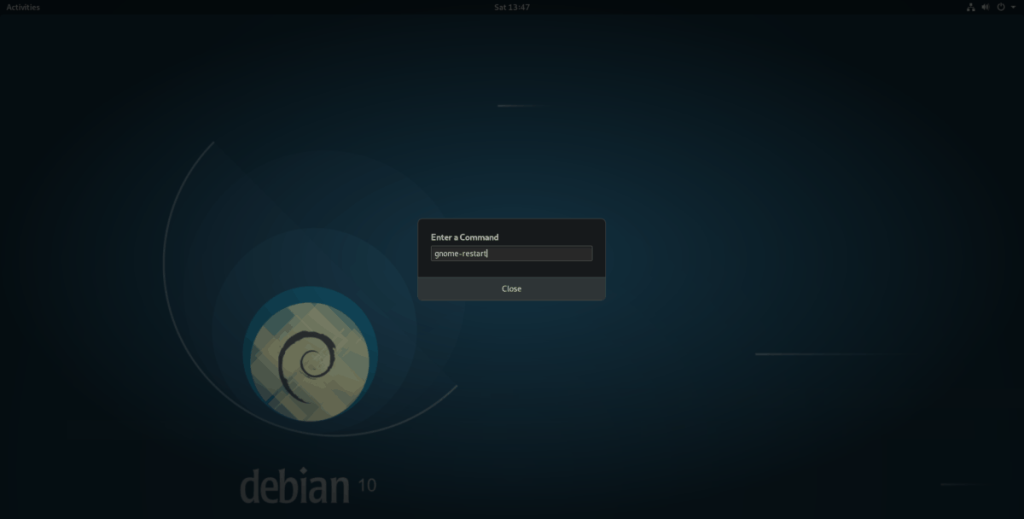
เมื่อใช้คำสั่งที่ประสบความสำเร็จจาก TTY กลับไปยังเดสก์ทอป Gnome คุณโดยการกดCtrl + Alt + F2 หรือCtrl + Alt + F3 เซสชั่นของคุณควรใช้งานได้อีกครั้ง!
iDownloade เป็นเครื่องมือข้ามแพลตฟอร์มที่ช่วยให้ผู้ใช้สามารถดาวน์โหลดเนื้อหาที่ไม่มี DRM จากบริการ iPlayer ของ BBC ได้ โดยสามารถดาวน์โหลดวิดีโอทั้งสองในรูปแบบ .mov ได้
เราได้ครอบคลุมคุณลักษณะของ Outlook 2010 ไว้อย่างละเอียดแล้ว แต่เนื่องจากจะไม่เปิดตัวก่อนเดือนมิถุนายน 2010 จึงถึงเวลาที่จะมาดู Thunderbird 3
นานๆ ทีทุกคนก็อยากพักบ้าง ถ้าอยากเล่นเกมสนุกๆ ลองเล่น Flight Gear ดูสิ เป็นเกมโอเพนซอร์สฟรีแบบมัลติแพลตฟอร์ม
MP3 Diags คือเครื่องมือขั้นสุดยอดสำหรับแก้ไขปัญหาในคอลเลกชันเพลงของคุณ สามารถแท็กไฟล์ MP3 ของคุณได้อย่างถูกต้อง เพิ่มปกอัลบั้มที่หายไป และแก้ไข VBR
เช่นเดียวกับ Google Wave, Google Voice ได้สร้างกระแสฮือฮาไปทั่วโลก Google มุ่งมั่นที่จะเปลี่ยนแปลงวิธีการสื่อสารของเรา และนับตั้งแต่นั้นมาก็กำลังกลายเป็น...
มีเครื่องมือมากมายที่ช่วยให้ผู้ใช้ Flickr สามารถดาวน์โหลดรูปภาพคุณภาพสูงได้ แต่มีวิธีดาวน์โหลด Flickr Favorites บ้างไหม? เมื่อเร็ว ๆ นี้เราได้...
การสุ่มตัวอย่างคืออะไร? ตามข้อมูลของ Wikipedia “คือการนำส่วนหนึ่งหรือตัวอย่างจากการบันทึกเสียงหนึ่งมาใช้ซ้ำเป็นเครื่องดนตรีหรือ...
Google Sites เป็นบริการจาก Google ที่ช่วยให้ผู้ใช้โฮสต์เว็บไซต์บนเซิร์ฟเวอร์ของ Google แต่มีปัญหาหนึ่งคือไม่มีตัวเลือกสำรองข้อมูลในตัว
Google Tasks ไม่ได้รับความนิยมเท่ากับบริการอื่นๆ ของ Google เช่น ปฏิทิน Wave เสียง ฯลฯ แต่ยังคงใช้กันอย่างแพร่หลายและเป็นส่วนสำคัญของผู้คน
ในคู่มือฉบับก่อนหน้าของเราเกี่ยวกับการล้างฮาร์ดดิสก์และสื่อแบบถอดได้อย่างปลอดภัยผ่าน Ubuntu Live และซีดีบูต DBAN เราได้กล่าวถึงดิสก์ที่ใช้ Windows

![ดาวน์โหลด FlightGear Flight Simulator ฟรี [สนุกเลย] ดาวน์โหลด FlightGear Flight Simulator ฟรี [สนุกเลย]](https://tips.webtech360.com/resources8/r252/image-7634-0829093738400.jpg)






![วิธีการกู้คืนพาร์ติชั่นและข้อมูลฮาร์ดดิสก์ที่สูญหาย [คู่มือ] วิธีการกู้คืนพาร์ติชั่นและข้อมูลฮาร์ดดิสก์ที่สูญหาย [คู่มือ]](https://tips.webtech360.com/resources8/r252/image-1895-0829094700141.jpg)