ดาวน์โหลด FlightGear Flight Simulator ฟรี [สนุกเลย]
![ดาวน์โหลด FlightGear Flight Simulator ฟรี [สนุกเลย] ดาวน์โหลด FlightGear Flight Simulator ฟรี [สนุกเลย]](https://tips.webtech360.com/resources8/r252/image-7634-0829093738400.jpg)
นานๆ ทีทุกคนก็อยากพักบ้าง ถ้าอยากเล่นเกมสนุกๆ ลองเล่น Flight Gear ดูสิ เป็นเกมโอเพนซอร์สฟรีแบบมัลติแพลตฟอร์ม
คุณดูสตรีม Twitch จำนวนมากบนเดสก์ท็อป Linux ของคุณหรือไม่? ไม่ชอบการติดตามสตรีมแชทโดยใช้เว็บเบราว์เซอร์ใช่หรือไม่ ออกสำรวจ Chatterino! เป็นไคลเอนต์แชทของ Twitch ที่ให้คุณแชทในกล่องแชทของสตรีมเมอร์ Twitch ที่คุณชื่นชอบได้จากเดสก์ท็อป Linux

การติดตั้ง Chatterino บน Linux
ก่อนที่เราจะพูดถึงวิธีใช้ Chatterino เพื่อแชทกับสตรีมเมอร์ Twitch ที่คุณชื่นชอบบนเดสก์ท็อป Linux คุณจะต้องติดตั้งมันในคอมพิวเตอร์ของคุณเสียก่อน ในการเริ่มการติดตั้ง ให้เปิดหน้าต่างเทอร์มินัลบนเดสก์ท็อป Linux
คุณสามารถเปิดหน้าต่างเทอร์มินัลบนเดสก์ท็อป Linux ได้โดยกดCtrl + Alt + Tบนแป้นพิมพ์ หรือค้นหา "Terminal" ในเมนูแอป เมื่อหน้าต่างเทอร์มินัลเปิดและพร้อมใช้งาน ให้ทำตามคำแนะนำในการติดตั้งด้านล่างที่สอดคล้องกับระบบปฏิบัติการ Linux ที่คุณใช้เพื่อให้ Chatterino เริ่มทำงาน
Ubuntu/Debian
น่าเศร้าที่ Chatterino ไม่ได้สร้างแพ็คเกจ DEB สำหรับผู้ใช้ Ubuntu หรือผู้ใช้ Debian เพื่อดาวน์โหลด อย่างไรก็ตาม เป็นไปได้ที่จะทำให้แอปทำงานบน Ubuntu ผ่านไฟล์ AppImage ที่ดาวน์โหลดได้ ในการรับมือกับ AppImage ให้ใช้คำสั่งwgetด้านล่าง
wget https://chatterino.fra1.digitaloceanspaces.com/bin/2.3.4/Chatterino-x86_64.AppImage
หลังจากดาวน์โหลดไฟล์ AppImage ลงในคอมพิวเตอร์ของคุณแล้ว คุณจะต้องสร้างโฟลเดอร์ใหม่ชื่อ “AppImages” โฟลเดอร์นี้จะเป็นที่ตั้งของ Chatterino AppImage
mkdir -p ~/AppImages/
เมื่อสร้างโฟลเดอร์ AppImage แล้ว ให้ใช้คำสั่งmvเพื่อวางไฟล์ Chatterino AppImage ลงในโฟลเดอร์ใหม่ จากนั้น ใช้คำสั่งCDเพื่อย้ายเทอร์มินัลเซสชันไปไว้ในโฟลเดอร์ ~/AppImages
mv Chatterino-x86_64.AppImage ~/AppImages cd ~/AppImages
จากที่นี่ คุณจะต้องอัปเดตการอนุญาตของ Chatterino AppImage โดยใช้คำสั่งchmod ต้องเปลี่ยนสิทธิ์เหล่านี้ มิฉะนั้น AppImage จะไม่สามารถทำงานเป็นโปรแกรมบนระบบ Ubuntu หรือ Debian ของคุณได้
sudo chmod +x Chatterino-x86_64.AppImage
สุดท้าย ให้เปิดแอป Chatterino เป็นครั้งแรกบน Debian หรือ Ubuntu โดยใช้คำสั่งด้านล่าง หรือดับเบิลคลิกที่ Chatterino AppImage ใช้จัดการไฟล์ลินุกซ์
./Chatterino-x86_64.AppImage
Arch Linux
หากคุณกำลังใช้Arch Linux , คุณจะสามารถที่จะได้รับการประยุกต์ใช้ Chatterino ขึ้นและทำงานในระบบของคุณผ่านทางArch Linux AUR คุณจะต้องติดตั้งทั้งแพ็คเกจ “git” และ “base-devel” บนคอมพิวเตอร์ของคุณเพื่อเริ่มกระบวนการติดตั้ง
sudo pacman -S git base-devel
ด้วยสองแพคเกจติดตั้งในเครื่องคอมพิวเตอร์ของคุณขั้นตอนต่อไปคือการดาวน์โหลดและติดตั้ง Trizen ผู้ช่วย AUR โปรแกรมนี้จะทำให้การตั้งค่า Chatterino บน Arch Linux ตรงไปตรงมามากขึ้น เพื่อให้ใช้งานได้ ให้ใช้คำสั่งด้านล่าง
โคลน git https://aur.archlinux.org/trizen.git cd trizen/ makepkg -sri
สุดท้าย ติดตั้งแอปพลิเคชัน Chatterino บนระบบ Arch Linux ของคุณด้วยคำสั่งtrizen -Sต่อไปนี้
trizen -S chatterino2-git
Fedora
หากคุณต้องการติดตั้ง Chatterino บนFedora Linuxคุณยินดีที่จะทราบว่ามีการรวมChatterino ไว้ในแหล่งซอฟต์แวร์อย่างเป็นทางการแล้ว เพื่อให้มันทำงานบนคอมพิวเตอร์ของคุณ ให้ใช้คำสั่งdnf installต่อไปนี้ในหน้าต่างเทอร์มินัล
sudo dnf ติดตั้ง chatterino2
OpenSUSE
น่าเศร้าที่ OpenSUSE Linux ไม่มีแอปพลิเคชัน Chatterino ในแหล่งซอฟต์แวร์ อย่างไรก็ตาม เนื่องจาก Fedora Linux นั้นคล้ายกับ Fedora (ซึ่งมีการเปลี่ยนแปลงบางอย่างที่นี่และที่นั่น) จึงสามารถเรียกใช้แพ็คเกจ Fedora RPM ได้
ในการติดตั้ง Chatterino บน OpenSUSE ให้ใช้คำสั่งต่อไปนี้ด้านล่าง หากวิธีการติดตั้งนี้ใช้ไม่ได้ผล ให้ลองใช้คำแนะนำในการติดตั้ง Flatpak แทน
wget https://download-ib01.fedoraproject.org/pub/fedora/linux/releases/34/Everything/x86_64/os/Packages/c/chatterino2-2.2.2-3.fc34.x86_64.rpm sudo zypper ติดตั้ง chatterino2 -2.2.2-3.fc34.x86_64.rpm
Flatpak
แอปพลิเคชัน Chatterino ทำงานบน Flatpak ตราบใดที่คุณกำหนดค่ารันไทม์ Flatpak บนคอมพิวเตอร์ของคุณ การตั้งค่ารันไทม์ Flatpak ล่าสุดเกี่ยวกับคอมพิวเตอร์ของคุณโปรดปฏิบัติตามคำแนะนำของเราเกี่ยวกับเรื่องนี้
หลังจากตั้งค่ารันไทม์ Flatpak รุ่นล่าสุดบนพีซี Linux ของคุณ การติดตั้ง Chatterino สามารถเริ่มต้นได้ ใช้สองคำสั่งด้านล่าง ตั้งค่าแอป
flatpak ระยะไกลเพิ่ม --if-not-exists flathub https://flathub.org/repo/flathub.flatpakrepo flatpak ติดตั้ง flathub com.chatterino.chatterino
วิธีใช้ Chatterino
หากต้องการใช้ Chatterino บนเดสก์ท็อป Linux ให้เริ่มต้นด้วยการเปิดแอปบนเดสก์ท็อป คุณสามารถเปิดแอปได้โดยค้นหา "Chatterino" ในเมนูแอป เมื่อเปิดแล้ว ให้ทำตามคำแนะนำทีละขั้นตอนด้านล่าง
ขั้นตอนที่ 1:ค้นหาไอคอนบัญชีในแอพ (มุมบนซ้าย) แล้วคลิกด้วยเมาส์ เมื่อคุณเลือกไอคอนนี้ ผู้จัดการบัญชีจะปรากฏขึ้น จากที่นี่ คลิกที่ “จัดการบัญชี”
ขั้นตอนที่ 2:หลังจากเลือกปุ่ม "จัดการ" บัญชี ค้นหาปุ่ม "เพิ่ม" และเลือกเพื่อเพิ่มบัญชี Twitch ใหม่ จากนั้นเลือกปุ่ม "เข้าสู่ระบบ (เปิดในเบราว์เซอร์)"
ขั้นตอนที่ 3:เว็บไซต์ Twitch จะปรากฏขึ้นเมื่อคุณเลือกปุ่ม “เข้าสู่ระบบ (เปิดในเบราว์เซอร์)” เชื่อมต่อแอพกับบัญชี Twitch ของคุณ จากนั้น ในแอป Chatterino ที่เปิดในแท็บใหม่ ให้คลิกปุ่ม "คัดลอกข้อความ" เพื่อคัดลอกโค้ด
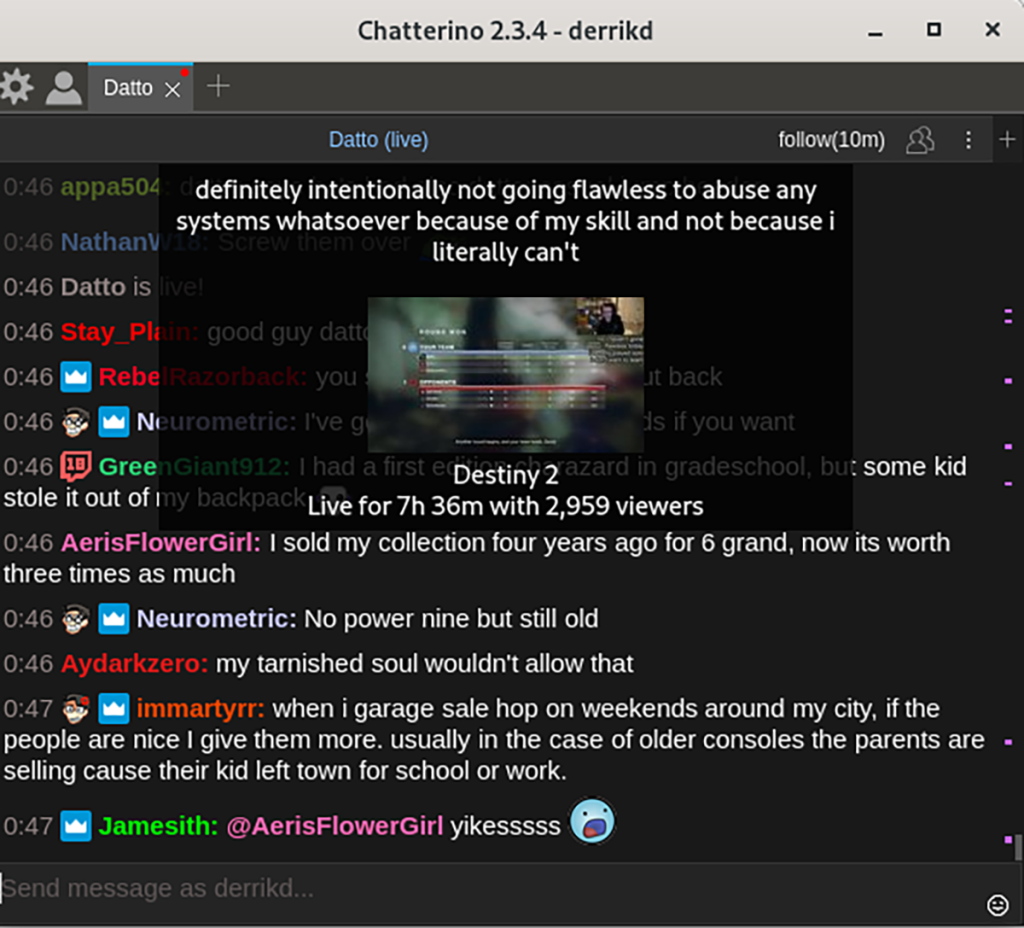
ขั้นตอนที่ 4:เลือกปุ่ม “วางข้อมูลการเข้าสู่ระบบ” เพื่อวางรหัสเข้าสู่ระบบใน Chatterino และเข้าสู่ระบบ
ขั้นตอนที่ 5:หลังจากเข้าสู่ระบบให้คลิกที่กล่องข้อความ "ว่าง" ที่ระบุว่า "คลิกเพื่อเพิ่มการแยก" และเลือกด้วยเมาส์ เมื่อคุณทำเช่นนี้ กล่องข้อความจะปรากฏขึ้น เลือก "ช่อง" และวางช่องที่คุณต้องการเข้าร่วมและแชท เลือก "ตกลง" เพื่อยืนยัน

เมื่อคุณเข้าร่วมช่องเพื่อพูดคุยใน Chatterino คุณจะเริ่มเห็นแชทสตรีมปรากฏขึ้นทันที จากที่นี่ เพียงเริ่มพิมพ์เพื่อเข้าร่วม สนุก!
นานๆ ทีทุกคนก็อยากพักบ้าง ถ้าอยากเล่นเกมสนุกๆ ลองเล่น Flight Gear ดูสิ เป็นเกมโอเพนซอร์สฟรีแบบมัลติแพลตฟอร์ม
MP3 Diags คือเครื่องมือขั้นสุดยอดสำหรับแก้ไขปัญหาในคอลเลกชันเพลงของคุณ สามารถแท็กไฟล์ MP3 ของคุณได้อย่างถูกต้อง เพิ่มปกอัลบั้มที่หายไป และแก้ไข VBR
เช่นเดียวกับ Google Wave, Google Voice ได้สร้างกระแสฮือฮาไปทั่วโลก Google มุ่งมั่นที่จะเปลี่ยนแปลงวิธีการสื่อสารของเรา และนับตั้งแต่นั้นมาก็กำลังกลายเป็น...
มีเครื่องมือมากมายที่ช่วยให้ผู้ใช้ Flickr สามารถดาวน์โหลดรูปภาพคุณภาพสูงได้ แต่มีวิธีดาวน์โหลด Flickr Favorites บ้างไหม? เมื่อเร็ว ๆ นี้เราได้...
การสุ่มตัวอย่างคืออะไร? ตามข้อมูลของ Wikipedia “คือการนำส่วนหนึ่งหรือตัวอย่างจากการบันทึกเสียงหนึ่งมาใช้ซ้ำเป็นเครื่องดนตรีหรือ...
Google Sites เป็นบริการจาก Google ที่ช่วยให้ผู้ใช้โฮสต์เว็บไซต์บนเซิร์ฟเวอร์ของ Google แต่มีปัญหาหนึ่งคือไม่มีตัวเลือกสำรองข้อมูลในตัว
Google Tasks ไม่ได้รับความนิยมเท่ากับบริการอื่นๆ ของ Google เช่น ปฏิทิน Wave เสียง ฯลฯ แต่ยังคงใช้กันอย่างแพร่หลายและเป็นส่วนสำคัญของผู้คน
ในคู่มือฉบับก่อนหน้าของเราเกี่ยวกับการล้างฮาร์ดดิสก์และสื่อแบบถอดได้อย่างปลอดภัยผ่าน Ubuntu Live และซีดีบูต DBAN เราได้กล่าวถึงดิสก์ที่ใช้ Windows
ไฟล์ DEB คืออะไร?? คุณจะทำอย่างไรกับมัน? เรียนรู้หลายวิธีที่คุณสามารถติดตั้งไฟล์ DEB บน Linux PC ของคุณ
คุณต้องการให้ GitLab ทำงานบนเซิร์ฟเวอร์ Ubuntu ของคุณหรือไม่? GitLab เป็นทางเลือกที่โฮสต์ได้เองที่มีประสิทธิภาพสำหรับบริการต่างๆ เช่น GitHub ด้วยคุณสามารถ






![วิธีการกู้คืนพาร์ติชั่นและข้อมูลฮาร์ดดิสก์ที่สูญหาย [คู่มือ] วิธีการกู้คืนพาร์ติชั่นและข้อมูลฮาร์ดดิสก์ที่สูญหาย [คู่มือ]](https://tips.webtech360.com/resources8/r252/image-1895-0829094700141.jpg)
