14 ฟีเจอร์ใหม่ใน Thunderbird 3 ที่จะทำให้คุณดีใจ

เราได้ครอบคลุมคุณลักษณะของ Outlook 2010 ไว้อย่างละเอียดแล้ว แต่เนื่องจากจะไม่เปิดตัวก่อนเดือนมิถุนายน 2010 จึงถึงเวลาที่จะมาดู Thunderbird 3
Barrier ให้ผู้ใช้ Linux แชร์ทั้งเมาส์และคีย์บอร์ดผ่านเครือข่ายท้องถิ่น ทำให้สามารถควบคุมอินพุตของคอมพิวเตอร์เครื่องหนึ่งกับอีกเครื่องหนึ่งได้อย่างมีประสิทธิภาพ ก็ขึ้นอยู่กับฐานรหัสของเครื่องมือSynergy ต่อไปนี้คือวิธีทำให้ระบบทำงาน
การติดตั้ง Barrier
แอปพลิเคชัน Barrier พร้อมสำหรับการติดตั้งบนลีนุกซ์ดิสทริบิวชันทั้งหมดผ่าน Ubuntu Snap Store เป็น Flatpak บน Flathub และผ่านซอร์สโค้ด นอกจากนี้ แอพนี้ยังอยู่ใน AUR สำหรับผู้ที่ใช้ Arch Linux
การทำให้โปรแกรม Barrier ทำงานบน Linux นั้นค่อนข้างง่าย ในการเริ่มต้นกระบวนการ ให้เปิดหน้าต่างเทอร์มินัลบนเดสก์ท็อปโดยกด Ctrl + Alt + T หรือ Ctrl + Shift + T บนแป้นพิมพ์ หลังจากนั้น ให้ทำตามคำแนะนำในการติดตั้งบรรทัดคำสั่งด้านล่างเพื่อให้ทุกอย่างทำงานได้
Arch Linux
บน Arch Linux นั้น Barrier พร้อมใช้งานเป็นแพ็คเกจ AUR ที่กำหนดเอง ในการเริ่มต้นการติดตั้ง ให้ใช้ เครื่องมือPacman เพื่อตั้งค่าแพ็คเกจ "Git" และ "Base-devel" บนระบบ แพ็คเกจเหล่านี้จำเป็นสำหรับการโต้ตอบกับ AUR
sudo pacman -S git base-devel
เมื่อทั้งสองแพ็คเกจได้รับการติดตั้งบนระบบ Arch Linux ของคุณ ก็ถึงเวลาที่จะใช้ คำสั่งgit clone เพื่อดาวน์โหลดเครื่องมือตัวช่วย Trizen AUR เมื่อใช้ Trizen การติดตั้ง Barrier จะเป็นไปโดยอัตโนมัติ และคุณไม่จำเป็นต้องจัดการกับปัญหาการพึ่งพา
โคลน git https://aur.archlinux.org/trizen.git
เมื่อคุณดาวน์โหลดตัวช่วย Trizen AUR แล้ว ให้ใช้คำสั่งด้านล่างเพื่อติดตั้งลงในระบบ
cd trizen
makepkg -ศรี
สุดท้าย ติดตั้งแอปพลิเคชั่น Barrier บนพีซี Arch Linux ด้วย:
trizen -S อุปสรรค
สแน็ปแพ็คเกจ
มีการเปิดตัวแพ็คเกจ Snap ของ Barrier ดังนั้น หากคุณใช้พีซีแบบ Linux ที่สามารถเข้าถึงแพ็คเกจ Snap การทำให้แอปทำงานนั้นง่ายอย่างไม่น่าเชื่อ ในการเริ่มต้นกระบวนการ ตรวจสอบให้แน่ใจว่าคุณมีรันไทม์ Snapd ทำงานในพื้นหลัง หากไม่เป็นเช่นนั้น ให้ทำตามคำแนะนำนี้ใน Snapd เพื่อให้ใช้งานได้
เมื่อคุณได้รันไทม์ Snapd และรันบนพีซี Linux แล้ว ก็ถึงเวลาติดตั้ง Barrier ใช้คำสั่งsnap install ด้านล่าง ติดตั้งแอพ!
sudo snap ติดตั้งสิ่งกีดขวาง
Flatpak
หากแพ็คเกจ Snap ไม่ใช่สไตล์ของคุณ คุณจะดีใจที่รู้ว่า Barrier มีให้บริการใน Flathub app store เป็น Flatpak เพื่อให้แอปทำงานได้ ให้เริ่มต้นด้วยการตรวจสอบให้แน่ใจว่าได้ติดตั้งรันไทม์ Flatpak ล่าสุดแล้ว
เมื่อคุณได้รับ Flatpak runtime ที่ทำงานบน Linux PC ของคุณแล้ว ให้ใช้คำสั่งด้านล่างเพื่อเรียกใช้ Barrier รุ่นล่าสุด
flatpak ระยะไกลเพิ่ม --if-not-exists flathub https://flathub.org/repo/flathub.flatpakrepo flatpak ติดตั้ง flathub com.github.debauchee.barrier
รหัสแหล่งที่มา
แม้ว่าเราจะไม่แนะนำ แต่ก็สามารถคอมไพล์ซอร์สโค้ดสำหรับ Barrier บน Linux และเรียกใช้ได้ คลิกที่นี่เพื่อรับมือกับมัน
การติดตั้ง Barrier
หลังจากติดตั้ง Barrier แล้ว คุณต้องทำตามขั้นตอนการตั้งค่าเพื่อใช้งาน ทำตามคำแนะนำทีละขั้นตอนด้านล่างเพื่อกำหนดค่าแอป
หมายเหตุ: ต้องตั้งค่าแอปในคอมพิวเตอร์ทั้งสองเครื่องจึงจะใช้งานได้
ขั้นตอนที่ 1:มองหา “Barrier” ในเมนูแอพของคุณและเปิดใช้งาน
ขั้นตอนที่ 2:เมื่อเปิด Barrier คุณจะเห็นหน้าจอ "ยินดีต้อนรับ" ค้นหาปุ่ม "ถัดไป" เพื่อไปยังหน้าถัดไป
ขั้นตอนที่ 3:ในหน้าถัดไป คุณจะเห็น “เซิร์ฟเวอร์หรือไคลเอนต์” ทำตามคำแนะนำด้านล่างเพื่อเรียนรู้วิธีตั้งค่าทั้งเซิร์ฟเวอร์และไคลเอนต์ โปรดทราบว่ามีเพียงพีซีเครื่องเดียวเท่านั้นที่สามารถทำหน้าที่เป็นเซิร์ฟเวอร์และแชร์คีย์บอร์ด/เมาส์ผ่าน LAN ไปยังเครื่องอื่น
ลูกค้า
หากคุณวางแผนที่จะตั้งค่าพีซีเครื่องนี้ให้เข้าถึงแป้นพิมพ์และเมาส์ของพีซี Linux เครื่องอื่นจากระยะไกล ให้เลือกตัวเลือก "ไคลเอนต์" แล้วคลิกปุ่ม "เสร็จสิ้น"
เซิร์ฟเวอร์
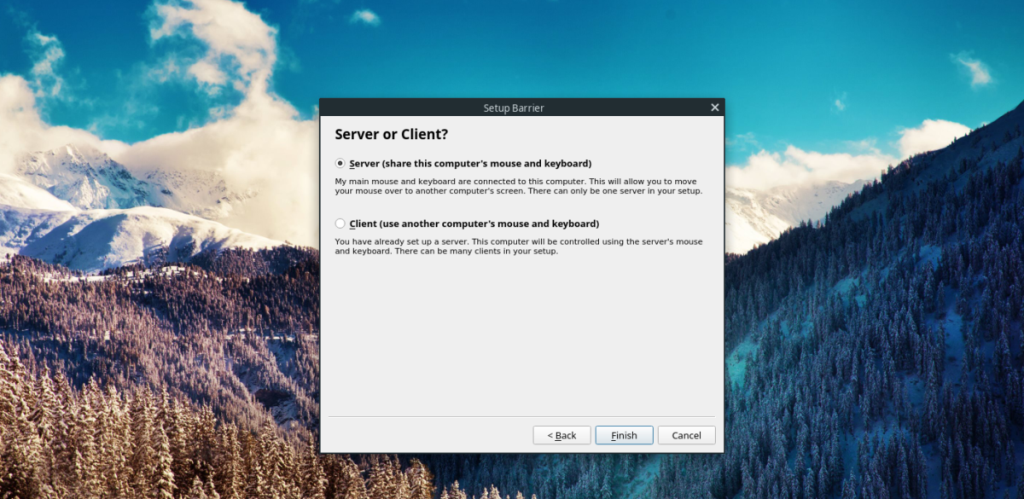
ในการตั้งค่า Linux PC เป็นโฮสต์ของแป้นพิมพ์/เมาส์สำหรับระบบอื่น ให้เลือกตัวเลือก "เซิร์ฟเวอร์" แล้วคลิกปุ่ม "เสร็จสิ้น" ไม่จำเป็นต้องกำหนดค่าตัวเลือกที่อยู่ IP หรือพอร์ต เนื่องจากแอป Barrier จะทำโดยอัตโนมัติ
แชร์เมาส์และคีย์บอร์ดผ่าน LAN
ในการแชร์เมาส์และคีย์บอร์ดของคุณ ให้ทำดังต่อไปนี้ ขั้นแรก ไปที่พีซีเซิร์ฟเวอร์ ค้นหาปุ่ม "เริ่ม" แล้วคลิกเพื่อเริ่มเซิร์ฟเวอร์
เมื่อเซิร์ฟเวอร์เริ่มทำงานบนคอมพิวเตอร์โฮสต์แล้ว ให้ไปที่ Barrier บนพีซีไคลเอ็นต์และยกเลิกการเลือกปุ่ม "กำหนดค่าอัตโนมัติ" จากนั้นใน "IP เซิร์ฟเวอร์" ให้เขียนที่อยู่ IP ของพีซีที่โฮสต์เซิร์ฟเวอร์
หมายเหตุ: ไม่พบ IP ของเซิร์ฟเวอร์ใช่หรือไม่ ใน Barrier จะแสดง IP ของเซิร์ฟเวอร์ถัดจาก "ที่อยู่ IP"
หลังจากป้อนที่อยู่ IP ให้คลิกปุ่ม "เริ่ม" เพื่อเชื่อมต่อกับเซิร์ฟเวอร์ จากนั้น คุณจะสามารถควบคุมแป้นพิมพ์และเมาส์ของพีซีระยะไกลได้ หากต้องการหยุดการเชื่อมต่อกับเซิร์ฟเวอร์ ให้คลิก "หยุด" ในแอปไคลเอ็นต์ Barrier
เราได้ครอบคลุมคุณลักษณะของ Outlook 2010 ไว้อย่างละเอียดแล้ว แต่เนื่องจากจะไม่เปิดตัวก่อนเดือนมิถุนายน 2010 จึงถึงเวลาที่จะมาดู Thunderbird 3
นานๆ ทีทุกคนก็อยากพักบ้าง ถ้าอยากเล่นเกมสนุกๆ ลองเล่น Flight Gear ดูสิ เป็นเกมโอเพนซอร์สฟรีแบบมัลติแพลตฟอร์ม
MP3 Diags คือเครื่องมือขั้นสุดยอดสำหรับแก้ไขปัญหาในคอลเลกชันเพลงของคุณ สามารถแท็กไฟล์ MP3 ของคุณได้อย่างถูกต้อง เพิ่มปกอัลบั้มที่หายไป และแก้ไข VBR
เช่นเดียวกับ Google Wave, Google Voice ได้สร้างกระแสฮือฮาไปทั่วโลก Google มุ่งมั่นที่จะเปลี่ยนแปลงวิธีการสื่อสารของเรา และนับตั้งแต่นั้นมาก็กำลังกลายเป็น...
มีเครื่องมือมากมายที่ช่วยให้ผู้ใช้ Flickr สามารถดาวน์โหลดรูปภาพคุณภาพสูงได้ แต่มีวิธีดาวน์โหลด Flickr Favorites บ้างไหม? เมื่อเร็ว ๆ นี้เราได้...
การสุ่มตัวอย่างคืออะไร? ตามข้อมูลของ Wikipedia “คือการนำส่วนหนึ่งหรือตัวอย่างจากการบันทึกเสียงหนึ่งมาใช้ซ้ำเป็นเครื่องดนตรีหรือ...
Google Sites เป็นบริการจาก Google ที่ช่วยให้ผู้ใช้โฮสต์เว็บไซต์บนเซิร์ฟเวอร์ของ Google แต่มีปัญหาหนึ่งคือไม่มีตัวเลือกสำรองข้อมูลในตัว
Google Tasks ไม่ได้รับความนิยมเท่ากับบริการอื่นๆ ของ Google เช่น ปฏิทิน Wave เสียง ฯลฯ แต่ยังคงใช้กันอย่างแพร่หลายและเป็นส่วนสำคัญของผู้คน
ในคู่มือฉบับก่อนหน้าของเราเกี่ยวกับการล้างฮาร์ดดิสก์และสื่อแบบถอดได้อย่างปลอดภัยผ่าน Ubuntu Live และซีดีบูต DBAN เราได้กล่าวถึงดิสก์ที่ใช้ Windows
ไฟล์ DEB คืออะไร?? คุณจะทำอย่างไรกับมัน? เรียนรู้หลายวิธีที่คุณสามารถติดตั้งไฟล์ DEB บน Linux PC ของคุณ
![ดาวน์โหลด FlightGear Flight Simulator ฟรี [สนุกเลย] ดาวน์โหลด FlightGear Flight Simulator ฟรี [สนุกเลย]](https://tips.webtech360.com/resources8/r252/image-7634-0829093738400.jpg)






![วิธีการกู้คืนพาร์ติชั่นและข้อมูลฮาร์ดดิสก์ที่สูญหาย [คู่มือ] วิธีการกู้คืนพาร์ติชั่นและข้อมูลฮาร์ดดิสก์ที่สูญหาย [คู่มือ]](https://tips.webtech360.com/resources8/r252/image-1895-0829094700141.jpg)
