14 ฟีเจอร์ใหม่ใน Thunderbird 3 ที่จะทำให้คุณดีใจ

เราได้ครอบคลุมคุณลักษณะของ Outlook 2010 ไว้อย่างละเอียดแล้ว แต่เนื่องจากจะไม่เปิดตัวก่อนเดือนมิถุนายน 2010 จึงถึงเวลาที่จะมาดู Thunderbird 3
คุณมีไฟล์วิดีโอบางไฟล์ที่คุณต้องการแปลงเป็นรูปแบบอื่นบน Linux PC ของคุณหรือไม่? ไม่แน่ใจว่าจะทำอย่างไร? เราสามารถช่วย. ทำตามคำแนะนำนี้ในขณะที่เราแสดงวิธีแปลงไฟล์วิดีโอบน Linux
GUI – เบรกมือ
Handbrake เป็นเครื่องมือ GUI ที่ยอดเยี่ยมสำหรับ Linux (และแพลตฟอร์มอื่นๆ) ที่สามารถใช้เพื่อแปลงไฟล์วิดีโอได้ค่อนข้างง่าย ในการเริ่มต้นแปลงรหัสวิดีโอของคุณด้วยเครื่องมือเบรกมือ คุณต้องติดตั้งแอป ในการติดตั้ง Handbrake ให้เปิดหน้าต่างเทอร์มินัล จากนั้น ปฏิบัติตามคำแนะนำในการติดตั้งบรรทัดคำสั่งที่แสดงด้านล่างซึ่งสอดคล้องกับระบบปฏิบัติการที่คุณใช้เพื่อให้แอปทำงานได้
อูบุนตู
ติดตั้ง Handbrake บน Ubuntu ด้วยคำสั่งAptด้านล่าง
sudo apt ติดตั้งเบรกมือ
เดเบียน
รับ Handbrake for Debian โดยป้อนคำสั่งApt-getต่อไปนี้ในเทอร์มินัล
sudo apt-get ติดตั้งเบรกมือ
Arch Linux
บน Arch Linux ให้ติดตั้ง Handbrake ด้วยคำสั่งPacman
sudo pacman -S เบรกมือ
Fedora
ผู้ใช้ Fedora สามารถรับ Handbrake ด้วยคำสั่งDnf
sudo dnf ติดตั้งเบรกมือ
OpenSUSE
ผู้ใช้ OpenSUSE สามารถให้ Handbrake ทำงานกับคำสั่งZypper
sudo zypper ติดตั้งเบรกมือ
สแน็ปแพ็คเกจ
เครื่องมือแปลงรหัสวิดีโอเบรกมือมีให้สำหรับผู้ใช้ Linux ทุกคนผ่านที่เก็บแพ็คเกจ Snap จะได้รับการติดตั้งแอป, ให้แน่ใจว่าคุณได้รันไทม์ Snap ที่ติดตั้งในระบบของคุณ จากนั้นรันคำสั่งด้านล่าง
sudo snap ติดตั้งเบรกมือ
Flatpak
เบรกมือมีอยู่ใน App Store Flathub หากต้องการติดตั้งแอปด้วยวิธีนี้ ให้ทำดังต่อไปนี้ ขั้นแรกตรวจสอบให้แน่ใจว่าคุณได้ติดตั้งรันไทม์ Flatpakแล้ว จากนั้นป้อนคำสั่งสองคำสั่งด้านล่างเพื่อให้ทุกอย่างทำงานได้
flatpak ระยะไกลเพิ่ม --if-not-exists flathub https://flathub.org/repo/flathub.flatpakrepo flatpak ติดตั้ง flathub fr.handbrake.ghb
การแปลงไฟล์ด้วย Handbrake
การแปลงรหัสหมายถึงการแปลงไฟล์จากรูปแบบหนึ่งเป็นอีกรูปแบบหนึ่ง หากต้องการทำใน Handbrake ให้ทำตามคำแนะนำทีละขั้นตอนด้านล่าง
ขั้นตอนที่ 1:เปิดแอปพลิเคชัน Handbrake บนเดสก์ท็อปโดยค้นหาในเมนูแอป จากนั้นเมื่อเปิดแอป ให้ค้นหาปุ่ม "โอเพ่นซอร์ส" แล้วคลิกด้วยเมาส์
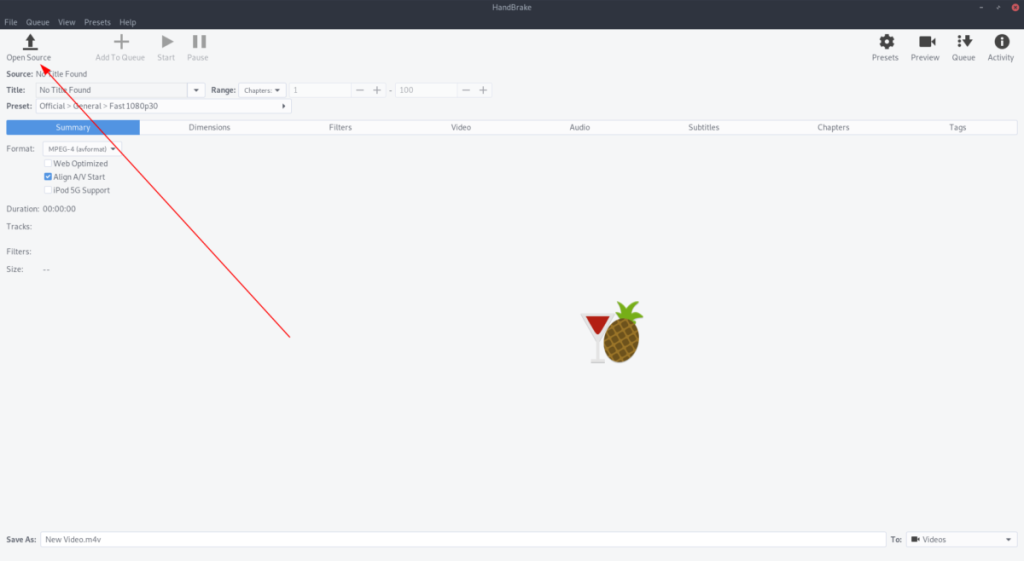
ขั้นตอนที่ 2:หลังจากคลิกที่ปุ่ม "โอเพ่นซอร์ส" กล่องโต้ตอบเปิดไฟล์จะปรากฏขึ้น ในกล่องนี้ ให้ค้นหาไฟล์วิดีโอที่คุณต้องการแปลงจากรูปแบบหนึ่งเป็นอีกรูปแบบหนึ่ง คลิก "เปิด" ในกล่องเพื่อเพิ่มไฟล์ไปยัง Handbrake
ขั้นตอนที่ 3:เมื่อเพิ่มไฟล์วิดีโอลงใน Handbrake คุณจะเห็นในหน้าต่างแสดงตัวอย่าง จากที่นี่ ค้นหาเมนู "พรีเซ็ต" แล้วคลิกด้วยเมาส์
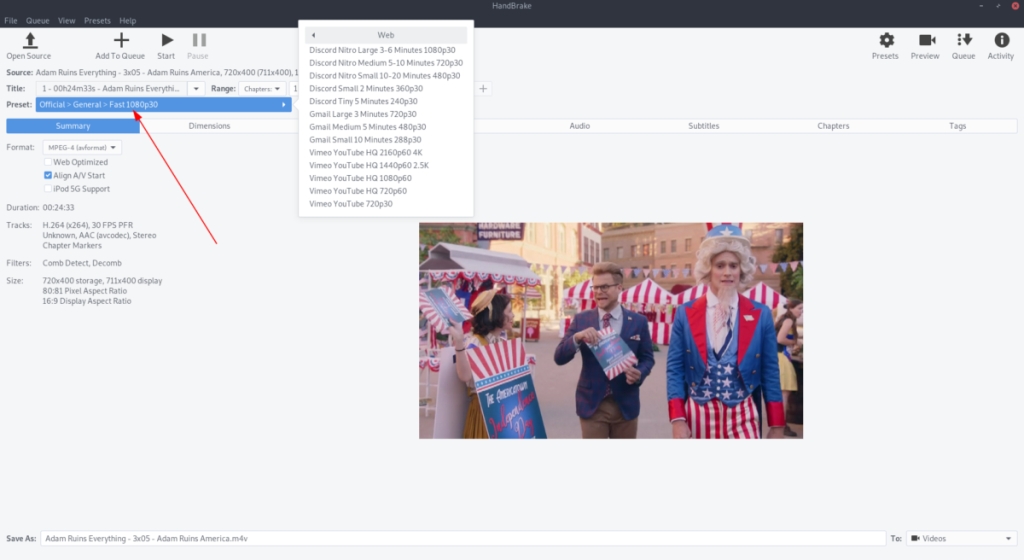
ดูผ่านเมนู "พรีเซ็ต" เพื่อดูรูปแบบการแปลงรหัสที่เหมาะกับความต้องการของคุณมากที่สุด
ขั้นตอนที่ 4:ค้นหาปุ่ม "เริ่ม" ใน Handbrake และคลิกเพื่อเริ่มกระบวนการแปลงรหัส โปรดทราบว่ากระบวนการนี้จะใช้เวลานานมาก อดทนไว้!
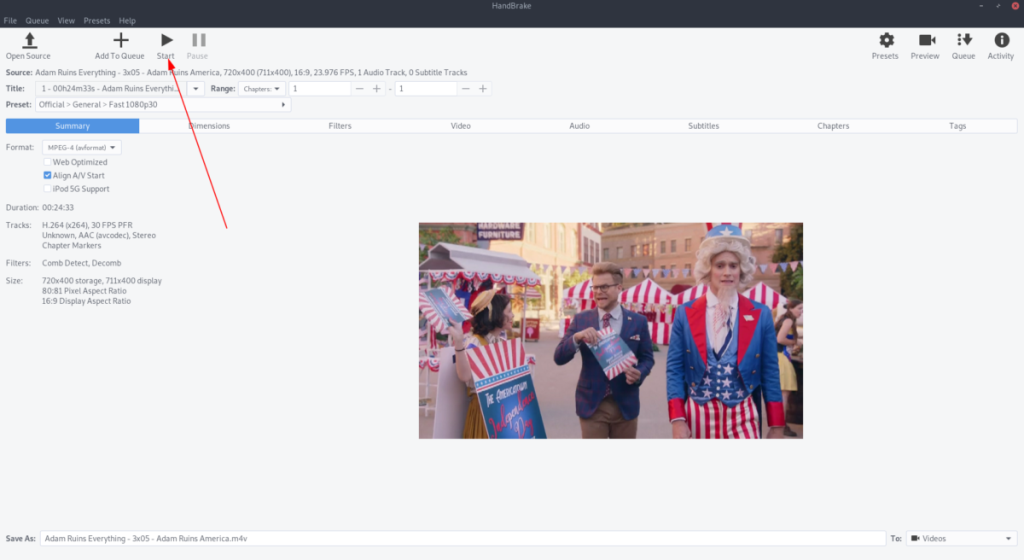
เมื่อกระบวนการเสร็จสมบูรณ์ Handbrake จะแจ้งให้คุณทราบเมื่อดำเนินการเสร็จสิ้น ไฟล์ที่แปลงแล้วจะอยู่ในโฟลเดอร์ "วิดีโอ"
บรรทัดคำสั่ง – FFMpeg
เครื่องมือ FFMPeg เป็นยูทิลิตีบรรทัดคำสั่งที่สามารถใช้เพื่อแปลงไฟล์วิดีโอเป็นรูปแบบต่างๆ ได้อย่างง่ายดาย อย่างไรก็ตาม ก่อนที่เราจะดำเนินขั้นตอนการแปลงรหัสได้ เราต้องสาธิตวิธีการติดตั้งแอปบนระบบของคุณ
ในการเริ่มการติดตั้ง FFMPeg บนพีซี Linux ของคุณ ให้เปิดหน้าต่างเทอร์มินัล จากนั้น ปฏิบัติตามคำแนะนำในการติดตั้งบรรทัดคำสั่งด้านล่างที่สอดคล้องกับระบบปฏิบัติการ Linux ที่คุณใช้อยู่ในปัจจุบัน
อูบุนตู
บน Ubuntu สามารถติดตั้งแอพ FFPMpeg บนระบบได้อย่างง่ายดายด้วยคำสั่งApt
sudo apt ติดตั้ง ffmpeg
เดเบียน
คุณใช้เดเบียนหรือไม่? รับ FFMpeg ที่ทำงานกับคำสั่งApt-get
sudo apt-get ติดตั้ง ffmpeg
Arch Linux
ผู้ใช้ Arch Linux สามารถติดตั้ง FFMpeg ด้วยเครื่องมือPacman
sudo pacman -S ffmpeg
Fedora
ผู้ใช้ Fedora Linux สามารถติดตั้ง FFMpeg ด้วยคำสั่งDnf
sudo dnf ติดตั้ง ffmpeg
OpenSUSE
บน OpenSUSE Linux ให้ติดตั้ง FFMpeg ด้วยZypper
sudo zypper ติดตั้ง ffmpeg
การแปลงไฟล์ด้วยFFMPeg
การแปลงไฟล์จากรูปแบบหนึ่งเป็นอีกรูปแบบหนึ่งด้วย FFMpeg ในบรรทัดคำสั่งนั้นไม่ยากอย่างที่คิด โดยทำตามคำแนะนำทีละขั้นตอนด้านล่าง
ขั้นตอนที่ 1:เปิดหน้าต่างเทอร์มินัลบนเดสก์ท็อป จากนั้นเมื่อหน้าต่างเทอร์มินัลเปิดอยู่ ให้ใช้คำสั่งซีดีเพื่อย้ายเซสชันเทอร์มินัลไปยังตำแหน่งของไฟล์วิดีโอที่คุณต้องการแปลงรหัส
หมายเหตุ: ในตัวอย่างนี้ วิดีโอที่เราต้องการแปลงจะอยู่ในโฟลเดอร์ "วิดีโอ" ของคุณอาจแตกต่างกัน อย่าลืมเปลี่ยนคำสั่งด้านล่างเพื่อให้เหมาะกับความต้องการของคุณ
cd ~/Videos
ขั้นตอนที่ 2:ระบุไฟล์อินพุตในคำสั่งffmpeg -iด้านล่าง ในตัวอย่างนี้ ไฟล์วิดีโอจะเป็น example-video.mp4
ffmpeg -i example-video.mp4
ขั้นตอนที่ 3:ระบุไฟล์เอาต์พุตที่คุณต้องการให้ FFMpeg สร้าง ตัวอย่างเช่น ในการแปลง example-video.mp4 เป็นไฟล์ AVI ให้ทำดังนี้
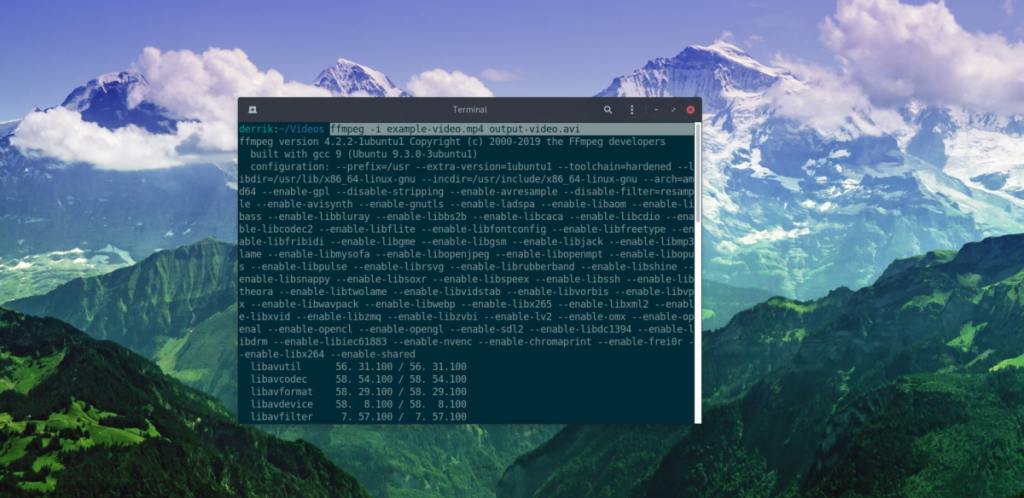
ffmpeg -i example-video.mp4 output-video.avi
หรือหากต้องการแปลงเป็น MKV คุณต้องทำดังนี้
ffmpeg -i example-video.mp4 output-video.mkv
FFMpeg จะแปลงไฟล์วิดีโอของคุณเป็นไฟล์วิดีโอทุกรูปแบบ เพียงระบุในคำสั่ง
ffmpeg -i example-video.mp4 output-video.DESIRED.VIDEO.FORMAT
ขั้นตอนที่ 4:กดปุ่มEnterเพื่อเริ่มกระบวนการแปลงรหัส เมื่อกระบวนการเสร็จสมบูรณ์ ไฟล์เอาต์พุตที่แปลงแล้วจะอยู่ในไดเรกทอรีเดียวกับวิดีโอต้นทาง
เราได้ครอบคลุมคุณลักษณะของ Outlook 2010 ไว้อย่างละเอียดแล้ว แต่เนื่องจากจะไม่เปิดตัวก่อนเดือนมิถุนายน 2010 จึงถึงเวลาที่จะมาดู Thunderbird 3
นานๆ ทีทุกคนก็อยากพักบ้าง ถ้าอยากเล่นเกมสนุกๆ ลองเล่น Flight Gear ดูสิ เป็นเกมโอเพนซอร์สฟรีแบบมัลติแพลตฟอร์ม
MP3 Diags คือเครื่องมือขั้นสุดยอดสำหรับแก้ไขปัญหาในคอลเลกชันเพลงของคุณ สามารถแท็กไฟล์ MP3 ของคุณได้อย่างถูกต้อง เพิ่มปกอัลบั้มที่หายไป และแก้ไข VBR
เช่นเดียวกับ Google Wave, Google Voice ได้สร้างกระแสฮือฮาไปทั่วโลก Google มุ่งมั่นที่จะเปลี่ยนแปลงวิธีการสื่อสารของเรา และนับตั้งแต่นั้นมาก็กำลังกลายเป็น...
มีเครื่องมือมากมายที่ช่วยให้ผู้ใช้ Flickr สามารถดาวน์โหลดรูปภาพคุณภาพสูงได้ แต่มีวิธีดาวน์โหลด Flickr Favorites บ้างไหม? เมื่อเร็ว ๆ นี้เราได้...
การสุ่มตัวอย่างคืออะไร? ตามข้อมูลของ Wikipedia “คือการนำส่วนหนึ่งหรือตัวอย่างจากการบันทึกเสียงหนึ่งมาใช้ซ้ำเป็นเครื่องดนตรีหรือ...
Google Sites เป็นบริการจาก Google ที่ช่วยให้ผู้ใช้โฮสต์เว็บไซต์บนเซิร์ฟเวอร์ของ Google แต่มีปัญหาหนึ่งคือไม่มีตัวเลือกสำรองข้อมูลในตัว
Google Tasks ไม่ได้รับความนิยมเท่ากับบริการอื่นๆ ของ Google เช่น ปฏิทิน Wave เสียง ฯลฯ แต่ยังคงใช้กันอย่างแพร่หลายและเป็นส่วนสำคัญของผู้คน
ในคู่มือฉบับก่อนหน้าของเราเกี่ยวกับการล้างฮาร์ดดิสก์และสื่อแบบถอดได้อย่างปลอดภัยผ่าน Ubuntu Live และซีดีบูต DBAN เราได้กล่าวถึงดิสก์ที่ใช้ Windows
ไฟล์ DEB คืออะไร?? คุณจะทำอย่างไรกับมัน? เรียนรู้หลายวิธีที่คุณสามารถติดตั้งไฟล์ DEB บน Linux PC ของคุณ
![ดาวน์โหลด FlightGear Flight Simulator ฟรี [สนุกเลย] ดาวน์โหลด FlightGear Flight Simulator ฟรี [สนุกเลย]](https://tips.webtech360.com/resources8/r252/image-7634-0829093738400.jpg)






![วิธีการกู้คืนพาร์ติชั่นและข้อมูลฮาร์ดดิสก์ที่สูญหาย [คู่มือ] วิธีการกู้คืนพาร์ติชั่นและข้อมูลฮาร์ดดิสก์ที่สูญหาย [คู่มือ]](https://tips.webtech360.com/resources8/r252/image-1895-0829094700141.jpg)
