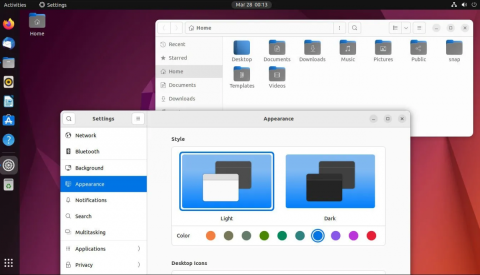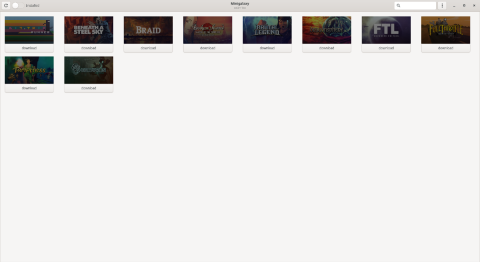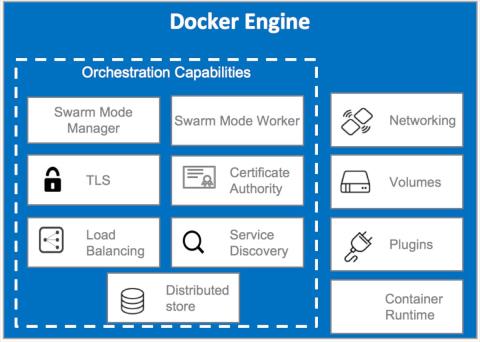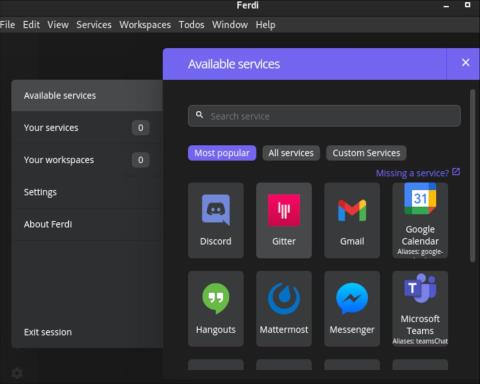วิธีติดตั้งไฟล์ DEB บน Linux

ไฟล์ DEB คืออะไร?? คุณจะทำอย่างไรกับมัน? เรียนรู้หลายวิธีที่คุณสามารถติดตั้งไฟล์ DEB บน Linux PC ของคุณ
Buttercup เป็นห้องนิรภัยรหัสผ่านโอเพ่นซอร์สขั้นสูง มันเข้ารหัสรหัสผ่านของคุณด้วยการเข้ารหัส AES 256 บิตเพื่อให้ปลอดภัย หากคุณเบื่อกับโซลูชันรหัสผ่านที่เป็นกรรมสิทธิ์บน Linux และต้องการบางอย่างที่เป็นโอเพนซอร์ส คุณจะชอบคู่มือนี้
ในบทช่วยสอนนี้ เราจะพูดถึงวิธีการติดตั้ง Buttercup บน Linux นอกจากนี้เรายังจะแสดงวิธีตั้งค่าห้องนิรภัยรหัสผ่านของคุณและสร้างรหัสผ่านที่ปลอดภัย
หมายเหตุ: Buttercup มีให้บริการสำหรับ iOS และ Android ในร้านค้าแอพที่เกี่ยวข้อง

Buttercup ทำงานบน Linux อย่างไรก็ตาม แอปนี้ทำงานบนLinux ผ่าน AppImageเท่านั้น น่าเศร้าที่ไม่มีแพ็คเกจ RPM หรือแพ็คเกจ DEB สำหรับการติดตั้ง โชคดีที่ AppImage ทำงานได้ 99.9% ของลีนุกซ์ทุกรุ่น
ในการเริ่มต้นใช้งาน Buttercup รุ่นล่าสุดบนคอมพิวเตอร์ Linux ของคุณ ให้เปิดหน้าต่างเทอร์มินัล คุณสามารถเปิดหน้าต่างเทอร์มินัลบนเดสก์ท็อปได้โดยกดCtrl + Alt + Tบนแป้นพิมพ์ หรือค้นหา "Terminal" ในเมนูแอปแล้วเปิดใช้ด้วยวิธีนี้
เมื่อหน้าต่างเทอร์มินัลเปิดและพร้อมใช้งาน ให้รันคำสั่งmkdirและสร้างโฟลเดอร์ชื่อ “AppImages” โฟลเดอร์นี้จะเก็บไฟล์ AppImage “บัตเตอร์คัพ”
mkdir -p ~/AppImages/
หลังจากสร้างโฟลเดอร์ AppImage ในโฮมไดเร็กทอรีของคุณแล้ว ให้ใช้คำสั่งwget download เพื่อดาวน์โหลด Buttercup รุ่นล่าสุดลงในคอมพิวเตอร์ของคุณ
wget https://github.com/buttercup/buttercup-desktop/releases/download/v2.12.0/Buttercup-linux-x86_64.AppImage -O ~/AppImages/Buttercup-linux-x86_64.AppImage
กระบวนการดาวน์โหลดควรรวดเร็ว เนื่องจาก Buttercup สำหรับ Linux มีขนาดเพียง 101 MB เท่านั้น เมื่อดำเนินการเสร็จสิ้น ให้ใช้คำสั่งCDและย้ายเทอร์มินัลของคุณไปที่โฟลเดอร์ "AppImages"
cd ~/AppImages/
เมื่ออยู่ในโฟลเดอร์ "AppImages" ให้ใช้คำสั่งchmodเพื่ออัปเดตการอนุญาตของไฟล์ AppImage เพื่อให้สามารถเรียกใช้งานได้ หาก Buttercup ไม่ถูกทำเครื่องหมายว่าปฏิบัติการได้ คุณจะไม่สามารถใช้เป็นโปรแกรมในระบบของคุณได้
chmod +x Buttercup-linux-x86_64.AppImage
เมื่อไฟล์ AppImage อัปเดต ก็สามารถเรียกใช้ได้ ใช้คำสั่งด้านล่าง เริ่ม Buttercup บนคอมพิวเตอร์ของคุณ โปรดอย่าพยายามเริ่มต้น Buttercup ด้วยคำสั่งsudoเนื่องจากเป็นการไม่ดีที่จะเรียกใช้ในฐานะ root
./Buttercup-linux-x86_64.AppImage
หรือหากคุณต้องการเปิดแอปพลิเคชัน Buttercup ด้วย GUI ให้เปิดตัวจัดการไฟล์ คลิกที่โฟลเดอร์ "AppImages" และดับเบิลคลิกที่ไฟล์ Buttercup AppImage เพื่อเริ่มต้น
ในการใช้โปรแกรมจัดการรหัสผ่าน Buttercup ให้เปิดแอปพลิเคชัน เมื่อเปิดแอปแล้ว ให้ทำตามคำแนะนำทีละขั้นตอนด้านล่าง

ขั้นตอนที่ 1:ค้นหาปุ่ม "เพิ่มห้องนิรภัย" ใต้ข้อความ "ยังไม่ได้เพิ่มห้องนิรภัย..." เมื่อคุณเลือกปุ่ม "เพิ่มห้องนิรภัย" แล้ว หน้าต่างป๊อปอัปจะปรากฏขึ้น
เลือกปุ่ม "ไฟล์" เพื่อสร้างห้องนิรภัยใหม่ หรือหากคุณเป็นผู้ใช้ขั้นสูง ให้เลือกตัวเลือกใดก็ได้ที่คุณต้องการใช้
ขั้นตอนที่ 2:เมื่อเลือกปุ่ม "ไฟล์" Buttercup จะถามคุณว่า "ต้องการสร้างห้องนิรภัยใหม่หรืออ่านที่มีอยู่แล้วหรือไม่" เลือกปุ่ม "สร้างใหม่" เพื่อสร้างห้องนิรภัยใหม่เอี่ยมเพื่อใช้ใน Buttercup
ขั้นตอนที่ 3:หน้าต่างป๊อปอัปจะปรากฏขึ้นบนหน้าจอเมื่อคุณคลิกที่ปุ่ม "สร้างใหม่" ใช้หน้าต่างป๊อปอัปนี้ บันทึกไฟล์ห้องนิรภัยใหม่ของคุณ เพื่อผลลัพธ์ที่ดีที่สุด ให้เก็บไว้ในโฟลเดอร์ Dropbox หรือตำแหน่งเครือข่ายเพื่อให้เข้าถึงได้ง่าย
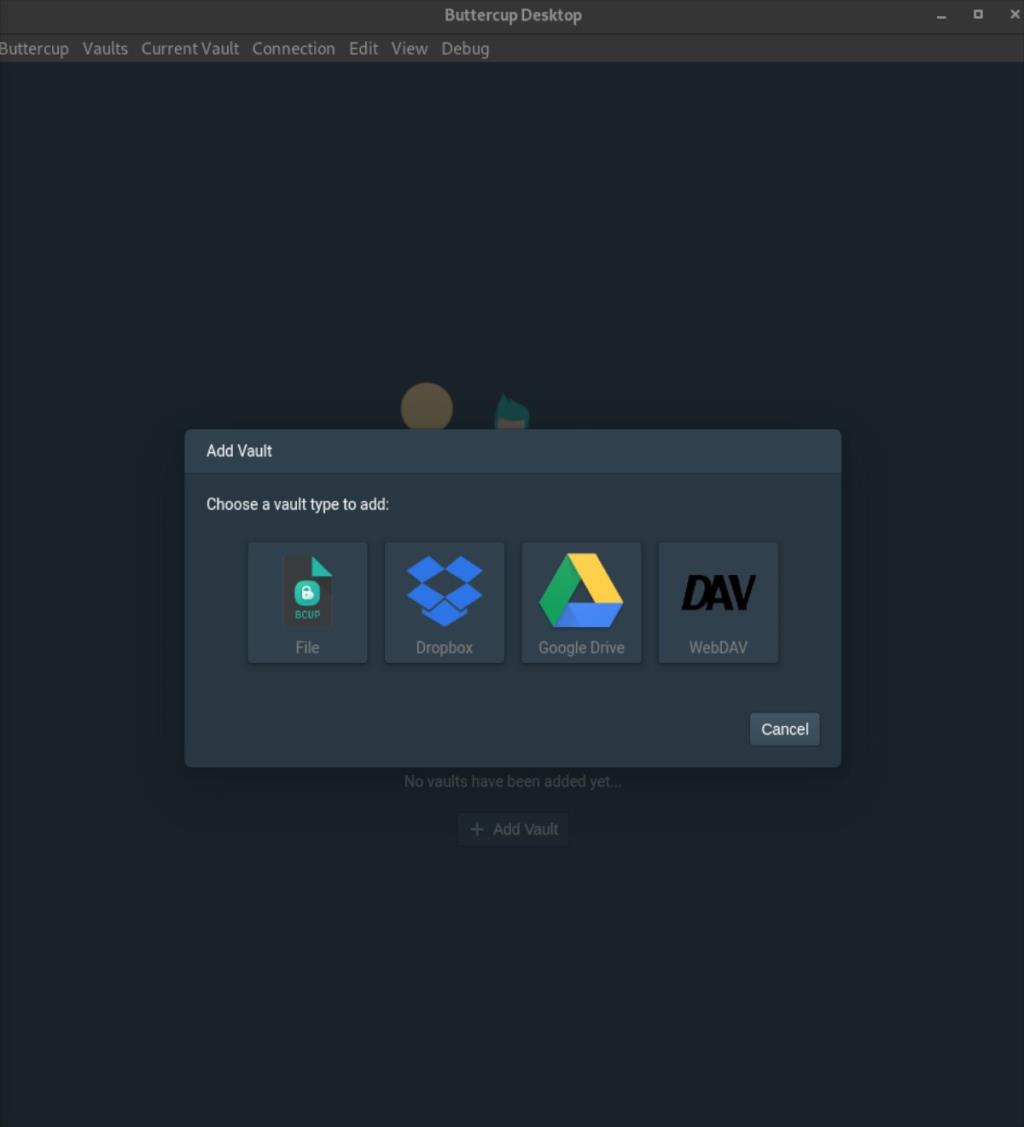
ขั้นตอนที่ 4:หลังจากบันทึกไฟล์ vault ลงในคอมพิวเตอร์ของคุณในตำแหน่งที่ปลอดภัย Buttercup จะขอ "รหัสผ่าน vault หลักใหม่" รหัสผ่านนี้เป็นรหัสผ่านที่ปลดล็อกห้องนิรภัยและไม่สามารถกู้คืนได้ หากคุณทำหาย คุณจะสูญเสียการเข้าถึงข้อมูลของคุณ
สร้างรหัสผ่านใหม่สำหรับห้องนิรภัยของคุณที่ปลอดภัย โปรดอย่าจดไว้บนกระดาษ เพราะอาจมีคนเข้าถึงรหัสผ่านของคุณได้ หากคุณต้องการความช่วยเหลือในการจำ ตรวจสอบให้แน่ใจว่ารหัสผ่านนั้นจำง่าย
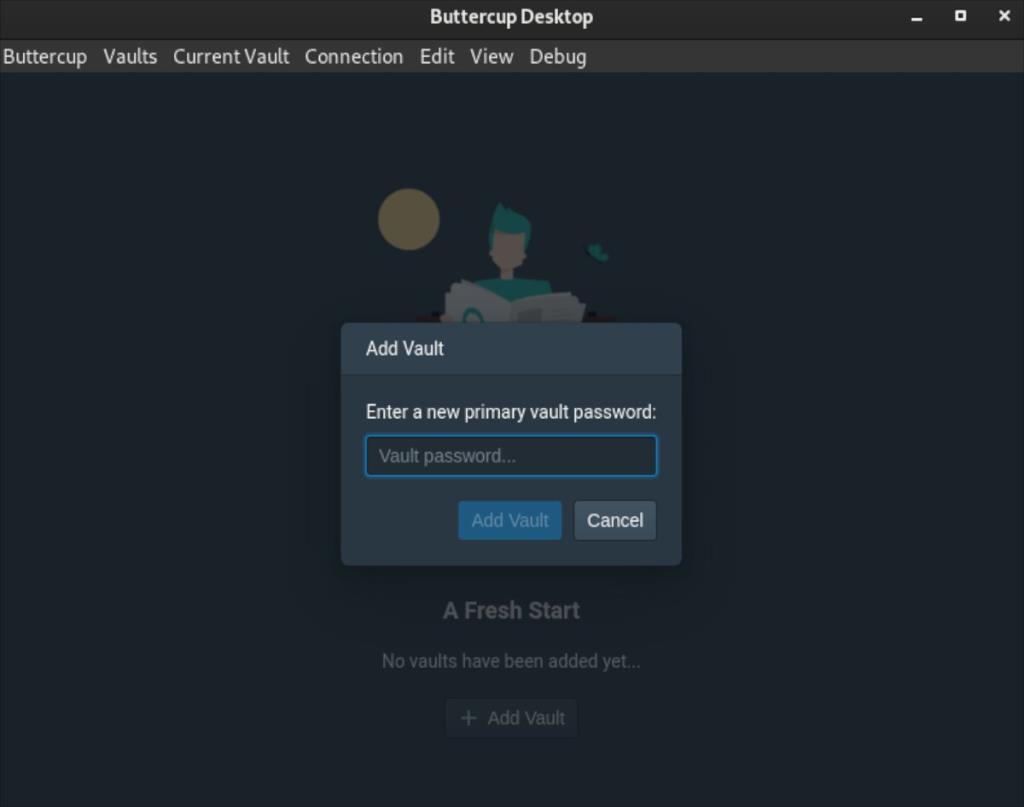
ขั้นตอนที่ 5:ด้วยการตั้งค่ารหัสผ่านห้องนิรภัยหลักของคุณ Buttercup จะโหลดห้องนิรภัยใหม่ของคุณ จากที่นี่ ให้ค้นหาปุ่ม "รายการใหม่" แล้วคลิกด้วยเมาส์
ปุ่ม "รายการใหม่" จะช่วยให้คุณสร้างรายการรหัสผ่านใหม่ในห้องนิรภัยของคุณ
ขั้นตอนที่ 6:หลังจากเลือกปุ่ม "รายการใหม่" หน้าจอ "แก้ไขเอกสาร" จะปรากฏขึ้นภายใน Buttercup ค้นหากล่องข้อความ "ชื่อ" และพิมพ์ชื่อเว็บไซต์ที่คุณกำลังเพิ่มลงในห้องนิรภัยของคุณ
ขั้นตอนที่ 7:เมื่อป้อนชื่อรายการใหม่ ให้ค้นหากล่องข้อความ "ชื่อผู้ใช้" จากนั้นพิมพ์ชื่อผู้ใช้สำหรับรายการที่คุณกำลังสร้าง
ขั้นตอนที่ 8:เลือกกล่องข้อความ "รหัสผ่าน" และคลิกด้วยเมาส์ จากนั้นป้อนรหัสผ่านสำหรับรายการใน Buttercup หากคุณต้องการรหัสผ่านใหม่ ให้คลิกที่ไอคอนรูปกุญแจ
การเลือกไอคอนรูปกุญแจจะสร้างรหัสผ่านใหม่ที่ปลอดภัยให้คุณใช้
ขั้นตอนที่ 9:หลังจากกรอกส่วน "แก้ไขเอกสาร" แล้ว ให้ค้นหาปุ่ม "บันทึก" และคลิกด้วยเมาส์ การบันทึกเอกสารจะเพิ่มรหัสผ่านในห้องนิรภัยของคุณเพื่อใช้งาน
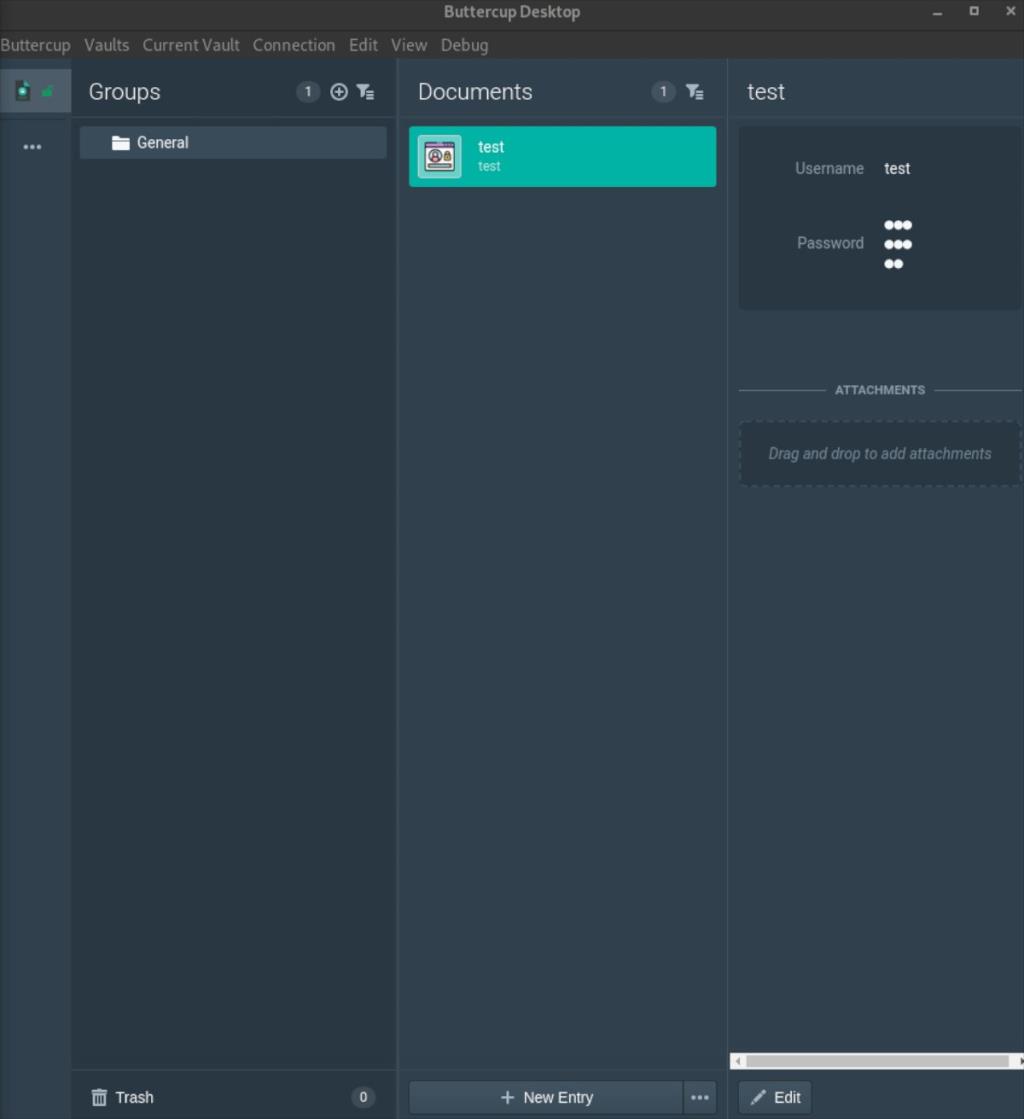
ทำซ้ำเก้าขั้นตอนเหล่านี้เพื่อเพิ่มรหัสผ่านให้มากเท่าที่จำเป็นใน Buttercup vault ของคุณ
แม้ว่าจะไม่จำเป็น แต่ก็เป็นไปได้ที่จะรวม Buttercup เข้ากับเบราว์เซอร์ของคุณ ในการผสานรวม ให้คลิกที่ปุ่ม "การเชื่อมต่อ" ภายในแอป และเลือก "การรวมเบราว์เซอร์"
ไฟล์ DEB คืออะไร?? คุณจะทำอย่างไรกับมัน? เรียนรู้หลายวิธีที่คุณสามารถติดตั้งไฟล์ DEB บน Linux PC ของคุณ
คุณต้องการให้ GitLab ทำงานบนเซิร์ฟเวอร์ Ubuntu ของคุณหรือไม่? GitLab เป็นทางเลือกที่โฮสต์ได้เองที่มีประสิทธิภาพสำหรับบริการต่างๆ เช่น GitHub ด้วยคุณสามารถ
เรียนรู้วิธีเพิ่มความปลอดภัยให้กับเซิร์ฟเวอร์ Ubuntu Linux โดยการติดตั้งและเปิดใช้งาน SELinux
ต้องการวิธีที่ง่ายกว่าในการเมานต์การแชร์ NFS บนเซิร์ฟเวอร์ Linux ของคุณหรือไม่ เรียนรู้วิธีเมานต์การแชร์ NFS ด้วยแอป Cockpit
การสนับสนุนระยะยาวของ Ubuntu 22.04 อยู่ที่นี่แล้ว! เรียนรู้วิธีอัปเกรดเดสก์ท็อปหรือแล็ปท็อปของคุณเป็น Ubuntu รุ่นล่าสุด
วิธีติดตั้งไดรเวอร์ Nvidia GPU ล่าสุดบน Linux
ต้องการถ่ายโอนไฟล์ไปยังคอนเทนเนอร์ Docker ของคุณหรือไม่ ด้วยเครื่องมือ Docker cp คุณสามารถย้ายไฟล์เข้าและออกจากคอนเทนเนอร์ได้อย่างง่ายดาย
คุณเป็นเจ้าของเกมบน GOG.com หรือไม่? ต้องการตั้งค่าไคลเอนต์ GOG Galaxy บนพีซี Linux ของคุณเพื่อเพลิดเพลินกับวิดีโอเกมหรือไม่? ทำตามคำแนะนำนี้ในขณะที่เราแสดง
Docker Engine เป็นโปรแกรมเปิดคอนเทนเนอร์สำหรับ Linux และแพลตฟอร์มอื่นๆ Docker Engine จัดการคอนเทนเนอร์ในตัวที่ทำงานคล้ายกับ
คุณเหนื่อยกับการติดตั้ง Slack, Discord และเครื่องมือเพิ่มประสิทธิภาพอื่น ๆ บนระบบ Linux ของคุณหรือไม่? คุณหวังว่าพวกเขาจะรวมเป็นหนึ่งเดียวได้ไหม