โปรแกรมดาวน์โหลด BBC iPlayer สำหรับ iPhone

iDownloade เป็นเครื่องมือข้ามแพลตฟอร์มที่ช่วยให้ผู้ใช้สามารถดาวน์โหลดเนื้อหาที่ไม่มี DRM จากบริการ iPlayer ของ BBC ได้ โดยสามารถดาวน์โหลดวิดีโอทั้งสองในรูปแบบ .mov ได้
ต้องการตัวแก้ไข markdown ที่เรียบและเรียบง่ายสำหรับ Linux PC ของคุณหรือไม่ ลองใช้ Typora มันเป็นตัวแก้ไข markdown ขั้นต่ำที่เต็มไปด้วยคุณสมบัติ ในคู่มือนี้ เราจะแสดงวิธีทำให้แอปทำงาน
การติดตั้ง Typora บน Linux
โปรแกรมแก้ไขมาร์กอัปของ Typora เป็นเครื่องมือที่ยอดเยี่ยมสำหรับใช้เขียนมาร์กดาวน์ อย่างไรก็ตาม มันไม่ได้ติดตั้งไว้ล่วงหน้าบนลีนุกซ์รุ่นใดรุ่นหนึ่ง ดังนั้น ก่อนที่เราจะพูดถึงพื้นฐานของแอพ เราต้องสาธิตวิธีการติดตั้งโปรแกรมบน Linux
ณ ตอนนี้ Typora รองรับ Debian และ Ubuntu อย่างเป็นทางการผ่านแพ็คเกจ DEB ที่ดาวน์โหลดได้ อย่างไรก็ตาม ยังมีสคริปต์ที่ดาวน์โหลดได้ซึ่งคุณสามารถใช้เพื่อให้แอปทำงานบนดิสทริบิวชันอื่นๆ ได้ นอกจากนี้ยังมีแพ็คเกจ Snap ที่ไม่เป็นทางการและ Arch Linux AUR อีกด้วย ในการเริ่มต้นกระบวนการติดตั้ง ให้เปิดหน้าต่างเทอร์มินัลบนเดสก์ท็อปโดยกดCtrl + Alt + TหรือCtrl + Shift + Tบนแป้นพิมพ์ หลังจากนั้น ให้ทำตามคำแนะนำในการติดตั้งบรรทัดคำสั่งด้านล่างที่สอดคล้องกับการแจกจ่ายที่คุณใช้อยู่ในปัจจุบัน
Ubuntu/Debian
บน Ubuntu และ Debian รองรับ Typora อย่างเป็นทางการผ่าน repo น่าแปลกที่ระบบปฏิบัติการเหล่านี้เป็นระบบปฏิบัติการเดียวที่ได้รับการสนับสนุน และดูเหมือนว่าจะไม่มีแผนที่จะจัดหาแพ็คเกจสำหรับรุ่นอื่นๆ
ในการเริ่มต้นการติดตั้ง Typora บน Ubuntu หรือ Debian PC ของคุณ ให้เริ่มต้นด้วยการใช้ คำสั่งwget เพื่อเพิ่มคีย์ Typora repo ให้กับระบบของคุณ
wget -qO - https://typora.io/linux/public-key.asc | sudo apt-key เพิ่ม -
หลังจากเพิ่มคีย์ repo ลงในระบบของคุณแล้ว ให้ใช้คำสั่งadd-apt-repositoryเพื่อตั้งค่าที่เก็บซอฟต์แวร์ Typora บนคอมพิวเตอร์ของคุณ
sudo add-apt-repository 'deb https://typora.io/linux ./'
เมื่อติดตั้งที่เก็บ Typora บนคอมพิวเตอร์ของคุณแล้ว ให้รันคำสั่งupdate ปรับปรุงคำสั่งจะรีเฟรช Debian หรืออูบุนตูพีซีของคุณแหล่งที่มาของซอฟแวร์และช่วยให้การเข้าถึง repo Typora ใหม่
sudo apt อัปเดต
สุดท้าย ติดตั้ง Typora
sudo apt ติดตั้ง typora
Arch Linux AUR
แม้ว่า Typora จะไม่มีการรองรับอย่างเป็นทางการบน Arch Linux แต่ก็มีแพ็คเกจ AUR ต่อไปนี้คือวิธีทำให้ระบบทำงาน ในการเริ่มต้น ใช้คำสั่งPacmanเพื่อโหลดแพ็คเกจ "Base-devel" และ "Git" ล่าสุด
sudo pacman -S ฐานพัฒนา git
หลังจากติดตั้งทั้งสองแพ็คเกจแล้ว ให้ใช้คำสั่งgit cloneเพื่อคว้าเครื่องมือ Trizen AUR โปรแกรมนี้จะทำให้การตั้งค่า Typora ง่ายขึ้นมากบน Arch
โคลน git https://aur.archlinux.org/trizen.git
ติดตั้งเครื่องมือตัวช่วย Trizen AUR โดยใช้คำสั่งmakepkg
cd trizen
makepkg -ศรี
สุดท้าย ติดตั้ง Typora
trizen -S typora
Snap
Typora มีการเปิดตัว Snap อย่างไม่เป็นทางการใน Ubuntu Snap Store ดังนั้น หากคุณชอบ Snaps และต้องการวิธีง่ายๆ ในการติดตั้ง Typora ให้ทำดังต่อไปนี้ แรกทำตามเราคู่มือการเปิดใช้งาน Snapd บน Linux หลังจากนั้นให้รันคำสั่งsnap installด้านล่าง
sudo snap ติดตั้ง typora
ลินุกซ์ทั่วไป
มีไฟล์ไบนารีทั่วไปสำหรับ Typora บนเว็บไซต์ทางการของพวกเขา นี่คือวิธีการติดตั้ง ขั้นแรกให้ดาวน์โหลดไบนารีโดยใช้wget
wget https://typora.io/linux/Typora-linux-x64.tar.gz
ถัดไป แยกเนื้อหาของไฟล์เก็บถาวร
tar xvf Typora-linux-x64.tar.gz
เรียกใช้ Typora โดยใช้คำสั่งต่อไปนี้
cd ~/bin/Typora-linux-x64 ./Typora
ใช้ตัวแก้ไขมาร์กอัปของ Typora
Typora เป็นเครื่องมือแก้ไข markdown ที่น่าสนใจ แทนที่จะวางปุ่มการจัดรูปแบบขั้นสูงทั้งหมดไว้ด้านหน้าและตรงกลาง ปุ่มเหล่านี้จะถูกซ่อนจากมุมมอง ต่อไปนี้คือวิธีใช้แอปเพื่อเขียนข้อความมาร์กอัปที่สวยงาม
หมายเหตุ: โค้ดมาร์กอัปทั้งหมดที่สร้างใน Typora ขณะใช้ตัวแก้ไขสามารถดูได้โดยคลิกที่ปุ่ม "โค้ด" ที่ส่วนล่างซ้ายของหน้าต่างแอป
ข้อความปกติ
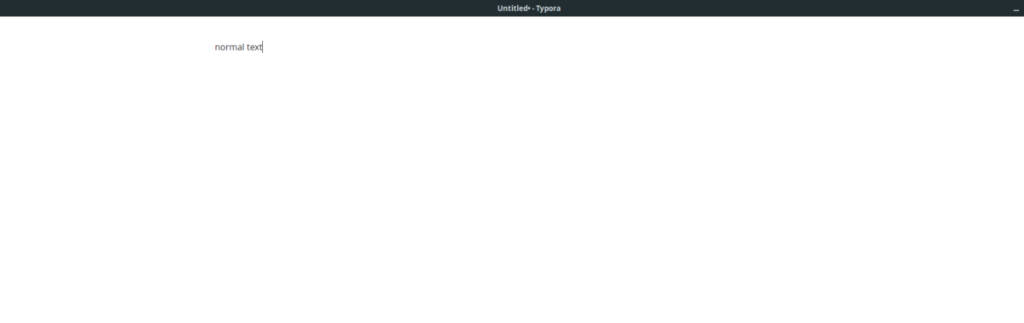
ในการเขียนข้อความธรรมดา ให้เริ่มพิมพ์ลงในกล่องข้อความ Typora จะเขียนโค้ดให้คุณโดยอัตโนมัติในตัวแก้ไข
ข้อความตัวหนา
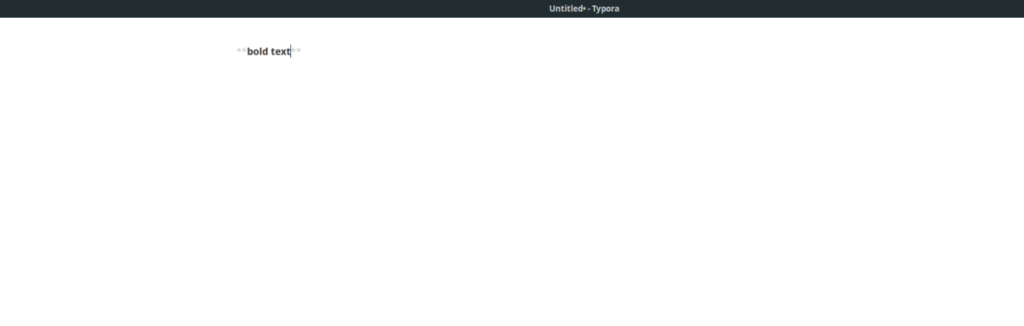
ต้องการเขียนข้อความตัวหนาหรือไม่? พิมพ์ข้อความโดยใช้แป้นพิมพ์ จากนั้นไฮไลต์ด้วยเมาส์ หลังจากไฮไลต์ข้อความของคุณแล้ว ให้คลิกขวาที่ข้อความแล้วคลิกBเพื่อสร้างข้อความตัวหนา
ตัวเอียง
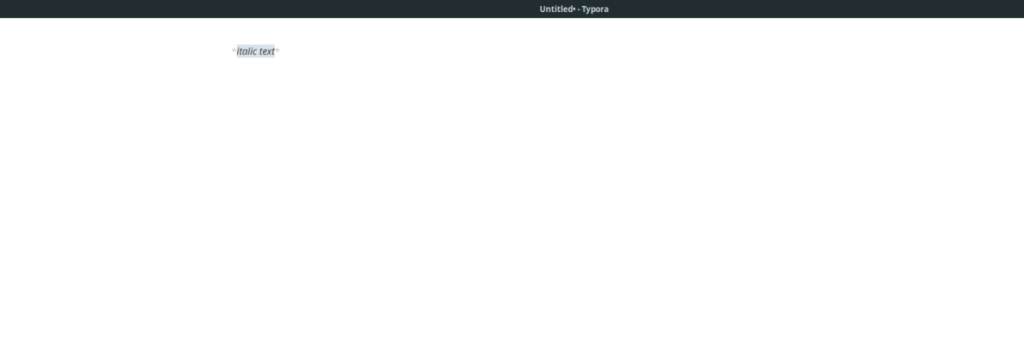
ต้องการตัวเอียงใน Typora หรือไม่? ทำดังต่อไปนี้ ขั้นแรก ให้เขียนข้อความที่คุณต้องการทำให้เป็นตัวเอียง เมื่อเขียนเสร็จแล้ว ให้ไฮไลต์โดยใช้เมาส์ จากนั้น คลิกขวาที่ข้อความด้วยเมาส์ ในเมนูคลิกขวาเลือกฉัน
คำคม
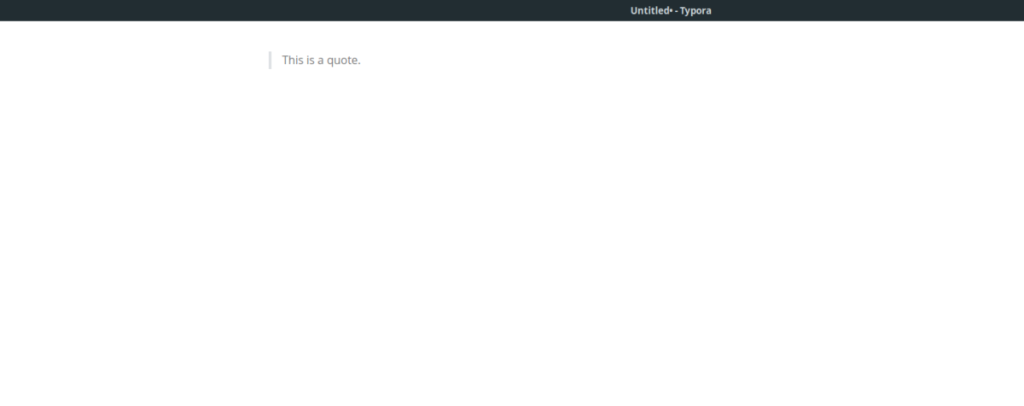
ในการสร้างใบเสนอราคาใน Typora ให้ทำดังต่อไปนี้ ขั้นแรก ให้เขียนข้อความที่คุณต้องการเปลี่ยนเป็นใบเสนอราคา เมื่อเสร็จแล้ว ให้เน้นข้อความ จากนั้นคลิกที่ปุ่ม“
การสร้างรายการตรวจสอบ
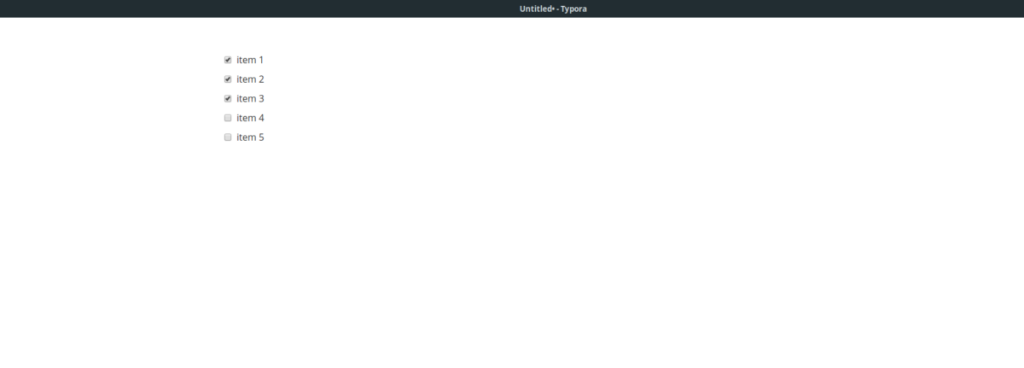
คุณรู้หรือไม่ว่า Typora สามารถสร้างรายการตรวจสอบได้? นี่คือวิธีการทำ ขั้นแรก ให้คลิกขวาใน Typora แล้วเลือกปุ่มรายการตรวจสอบ หลังจากเลือกแล้ว กล่องกาเครื่องหมายจะปรากฏขึ้น เขียนรายการตรวจสอบ แล้วกดEnterเพื่อสร้างรายการตรวจสอบใหม่
การเปลี่ยนประเภทย่อหน้า
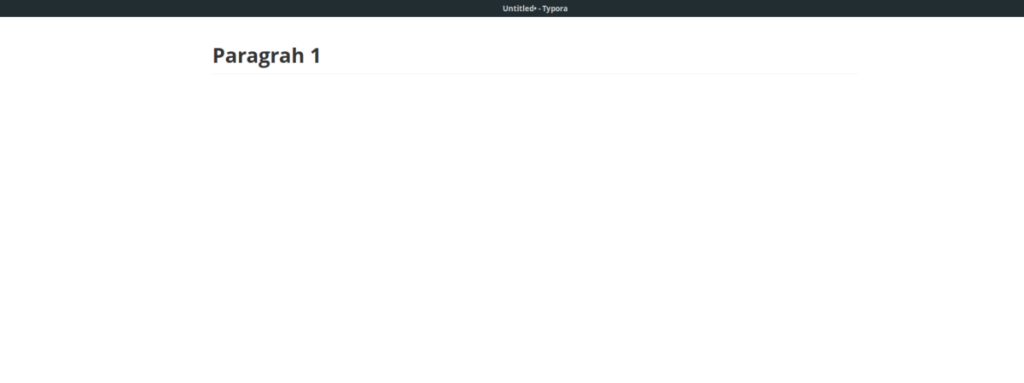
ต้องการเปลี่ยนประเภทย่อหน้าใน Typora หรือไม่? นี่คือวิธีการ คลิกขวาใน Typora หลังจากคลิกขวา ค้นหาเมนู "ย่อหน้า" เมื่ออยู่ในเมนู ให้เลือกหนึ่งในตัวเลือกย่อหน้าที่มี
iDownloade เป็นเครื่องมือข้ามแพลตฟอร์มที่ช่วยให้ผู้ใช้สามารถดาวน์โหลดเนื้อหาที่ไม่มี DRM จากบริการ iPlayer ของ BBC ได้ โดยสามารถดาวน์โหลดวิดีโอทั้งสองในรูปแบบ .mov ได้
เราได้ครอบคลุมคุณลักษณะของ Outlook 2010 ไว้อย่างละเอียดแล้ว แต่เนื่องจากจะไม่เปิดตัวก่อนเดือนมิถุนายน 2010 จึงถึงเวลาที่จะมาดู Thunderbird 3
นานๆ ทีทุกคนก็อยากพักบ้าง ถ้าอยากเล่นเกมสนุกๆ ลองเล่น Flight Gear ดูสิ เป็นเกมโอเพนซอร์สฟรีแบบมัลติแพลตฟอร์ม
MP3 Diags คือเครื่องมือขั้นสุดยอดสำหรับแก้ไขปัญหาในคอลเลกชันเพลงของคุณ สามารถแท็กไฟล์ MP3 ของคุณได้อย่างถูกต้อง เพิ่มปกอัลบั้มที่หายไป และแก้ไข VBR
เช่นเดียวกับ Google Wave, Google Voice ได้สร้างกระแสฮือฮาไปทั่วโลก Google มุ่งมั่นที่จะเปลี่ยนแปลงวิธีการสื่อสารของเรา และนับตั้งแต่นั้นมาก็กำลังกลายเป็น...
มีเครื่องมือมากมายที่ช่วยให้ผู้ใช้ Flickr สามารถดาวน์โหลดรูปภาพคุณภาพสูงได้ แต่มีวิธีดาวน์โหลด Flickr Favorites บ้างไหม? เมื่อเร็ว ๆ นี้เราได้...
การสุ่มตัวอย่างคืออะไร? ตามข้อมูลของ Wikipedia “คือการนำส่วนหนึ่งหรือตัวอย่างจากการบันทึกเสียงหนึ่งมาใช้ซ้ำเป็นเครื่องดนตรีหรือ...
Google Sites เป็นบริการจาก Google ที่ช่วยให้ผู้ใช้โฮสต์เว็บไซต์บนเซิร์ฟเวอร์ของ Google แต่มีปัญหาหนึ่งคือไม่มีตัวเลือกสำรองข้อมูลในตัว
Google Tasks ไม่ได้รับความนิยมเท่ากับบริการอื่นๆ ของ Google เช่น ปฏิทิน Wave เสียง ฯลฯ แต่ยังคงใช้กันอย่างแพร่หลายและเป็นส่วนสำคัญของผู้คน
ในคู่มือฉบับก่อนหน้าของเราเกี่ยวกับการล้างฮาร์ดดิสก์และสื่อแบบถอดได้อย่างปลอดภัยผ่าน Ubuntu Live และซีดีบูต DBAN เราได้กล่าวถึงดิสก์ที่ใช้ Windows

![ดาวน์โหลด FlightGear Flight Simulator ฟรี [สนุกเลย] ดาวน์โหลด FlightGear Flight Simulator ฟรี [สนุกเลย]](https://tips.webtech360.com/resources8/r252/image-7634-0829093738400.jpg)






![วิธีการกู้คืนพาร์ติชั่นและข้อมูลฮาร์ดดิสก์ที่สูญหาย [คู่มือ] วิธีการกู้คืนพาร์ติชั่นและข้อมูลฮาร์ดดิสก์ที่สูญหาย [คู่มือ]](https://tips.webtech360.com/resources8/r252/image-1895-0829094700141.jpg)