14 ฟีเจอร์ใหม่ใน Thunderbird 3 ที่จะทำให้คุณดีใจ

เราได้ครอบคลุมคุณลักษณะของ Outlook 2010 ไว้อย่างละเอียดแล้ว แต่เนื่องจากจะไม่เปิดตัวก่อนเดือนมิถุนายน 2010 จึงถึงเวลาที่จะมาดู Thunderbird 3
Gnome 42 มีคุณสมบัติใหม่ที่ยอดเยี่ยมที่ช่วยให้ผู้ใช้ Linux สามารถแชร์เดสก์ท็อปกับ Remote Desktop Protocol ของ Microsoft จากระยะไกล ในคู่มือนี้ เราจะแสดงให้คุณเห็นว่าคุณสามารถใช้คุณสมบัติใหม่ที่ยอดเยี่ยมนี้ได้อย่างไร

การอัปเกรดเป็น Gnome 42
ตอนนี้ Gnome Shell สามารถโฮสต์เซสชันเดสก์ท็อประยะไกลได้เร็วเท่ากับ Windows หรือ Mac อย่างไรก็ตาม คุณจะต้องอัปเกรดเป็น Gnome 42 เพื่อใช้งานฟีเจอร์นี้ นี่คือวิธีที่คุณสามารถอัปเกรดได้
อูบุนตู
หากคุณใช้ Ubuntu คุณจะสามารถรับมือกับ Gnome 42 ใหม่ได้อย่างรวดเร็วด้วยการอัปเกรดระบบของคุณเป็น Ubuntu 22.04 LTS สำหรับข้อมูลเพิ่มเติมเกี่ยวกับวิธีอัปเกรด Ubuntu PC เป็น 22.04 LTS โปรดทำตามคำแนะนำในการอัปเกรดของ เรา
เดเบียน
น่าเศร้าที่ Gnome 42 ไม่ได้อยู่ในเวอร์ชันเสถียรของ Debian 11 และจะใช้เวลาไม่นานนัก ดังนั้น หากคุณต้องการลองใช้ Gnome 42 ให้ลองติดตั้ง Ubuntu ใหม่แทน หรือเปลี่ยนไปใช้ Debian Sid
อาร์ชลินุกซ์
Gnome 42 ออกมาระยะหนึ่งแล้ว ดังนั้นหากคุณใช้ Arch Linux แสดงว่าคุณกำลังใช้มันอยู่ อย่างไรก็ตาม หากคุณไม่ใช่ ตอนนี้เป็นเวลาที่ดีในการติดตั้งการอัปเดตซอฟต์แวร์ Arch Linux ล่าสุดเพื่อทดลองใช้ Gnome 42
เฟดอร่า
Fedora 36 มาพร้อมกับ Gnome 42 หากคุณยังไม่ได้ใช้ 42 คุณจะต้องอัปเกรดเป็น Fedora 36 คุณสามารถอัปเกรดเป็น Fedora 36 ได้โดยทำตามคำแนะนำในการอัปเกรดของเรา
OpenSUSE
หากคุณใช้ OpenSUSE คุณจะสามารถใช้ Gnome 42 ได้ แต่จะต้องเปลี่ยนไปใช้ OpenSUSE Tumbleweedเท่านั้น นี่เป็นเพราะ OpenSUSE LEAP ไม่ได้จัดส่ง Gnome ล่าสุด
เปิดใช้งานคุณสมบัติใหม่
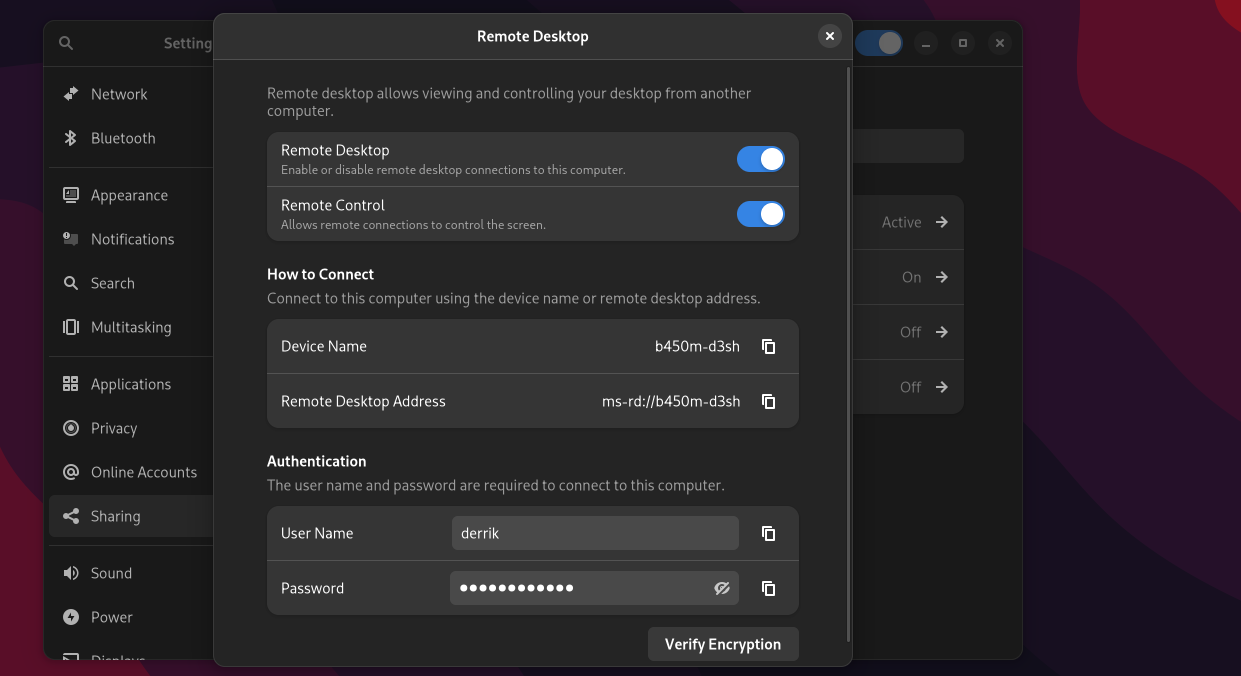
การเปิดใช้งานคุณสมบัติ Gnome Remote Desktop ใหม่นั้นเสร็จสิ้นในพื้นที่การตั้งค่า เริ่มต้นด้วยการกด ปุ่ม Winบนแป้นพิมพ์เพื่อเปิด การกดปุ่มนี้จะเป็นการเปิดพื้นที่ "กิจกรรม" ของ Gnome
ในพื้นที่ "กิจกรรม" ของ Gnome ให้พิมพ์ "การตั้งค่า" และเปิดแอป "การตั้งค่า" เมื่อเปิดแล้ว ให้หาแถบด้านซ้ายมือแล้วคลิกปุ่ม "การแบ่งปัน" เพื่อเข้าถึงพื้นที่แบ่งปันใน Gnome
ภายในพื้นที่ "การแบ่งปัน" ของ Gnome ให้ค้นหาตัวเลือก "เดสก์ท็อประยะไกล" แล้วคลิกด้วยเมาส์ หน้าต่างป๊อปอัปจะปรากฏขึ้นเมื่อเลือกตัวเลือก "เดสก์ท็อประยะไกล" หน้าต่างป๊อปอัปนี้มีการตั้งค่า Gnome Remote Desktop ทั้งหมด
ในหน้าต่าง Remote Desktop ให้คลิกแถบเลื่อนถัดจาก “Remote Desktop” จากนั้นเมื่อเปิดใช้งาน "เดสก์ท็อประยะไกล" ให้คลิกแถบเลื่อนถัดจาก "การควบคุมระยะไกล" การเปิดการตั้งค่า "การควบคุมระยะไกล" จะเปิดใช้งานการเชื่อมต่อระยะไกลกับเดสก์ท็อป Gnome ผ่าน RDP
เมื่อเปิดใช้งานคุณสมบัติเดสก์ท็อประยะไกลและการควบคุมระยะไกลแล้ว เดสก์ท็อป Gnome ของคุณจะเปิดสำหรับการเชื่อมต่อระยะไกลผ่านโปรโตคอล RDP
การเชื่อมต่อกับเดสก์ท็อป Gnome ของคุณจากพีซีเครื่องใดก็ได้
เมื่อตั้งค่าเดสก์ท็อประยะไกลบนเดสก์ท็อป Gnome แล้ว ก็ถึงเวลาเชื่อมต่อ การเชื่อมต่อกับเดสก์ท็อป Gnome จากระยะไกลต้องใช้ไคลเอ็นต์ที่สนับสนุนโปรโตคอลเดสก์ท็อประยะไกลของ Microsoft
บน Linux ผู้ใช้สามารถใช้ Gnome Connections บน Windows และ Mac OS แนะนำให้ใช้ไคลเอ็นต์ Microsoft RDP ต่อไปนี้คือวิธีตั้งค่าการเชื่อมต่อกับ Gnome ผ่าน RDP
ลีนุกซ์
ควรติดตั้งแอป “Connections” (หรือที่เรียกว่า Gnome Connections) ไว้ล่วงหน้าในระบบปฏิบัติการ Linux ส่วนใหญ่ อย่างไรก็ตาม คุณจะต้องติดตั้งด้วยตนเองหากไม่ใช่ ต่อไปนี้คือวิธีตั้งค่าแอป
ขั้นแรก เปิดหน้าต่างเทอร์มินัลบนเดสก์ท็อป Linux โดยกดCtrl + Alt + Tบนแป้นพิมพ์ หรือค้นหา "Terminal" ในเมนูแอพแล้วเปิดใช้งานด้วยวิธีนั้น เมื่อเปิดหน้าต่างเทอร์มินัลแล้ว ให้ติดตั้งการเชื่อมต่อ Gnome ตามคำแนะนำด้านล่าง
อูบุนตู
ในการติดตั้ง Gnome Connections บน Ubuntu ให้ใช้คำสั่งapt install
sudo apt ติดตั้งการเชื่อมต่อ gnome
เดเบียน
หากต้องการตั้งค่าการเชื่อมต่อ Gnome ใน Debian ให้ติดตั้งรันไทม์ Flatpakแล้วป้อนคำสั่งด้านล่าง
flatpak เพิ่มระยะไกล --if-not-exists flathub https://flathub.org/repo/flathub.flatpakrepo flatpak ติดตั้ง flathub org.gnome.Connections
อาร์ชลินุกซ์
ในการติดตั้ง Gnome Connections บน Arch Linux ให้รันคำสั่งpacman -S ต่อไปนี้
sudo pacman -S gnome-การเชื่อมต่อ
เฟดอร่า
บน Fedora คุณสามารถติดตั้ง Gnome Connections ด้วยคำสั่งติดตั้ง dnf ต่อไปนี้
sudo dnf ติดตั้งการเชื่อมต่อ gnome
OpenSUSE
หากต้องการติดตั้ง Gnome Connections บน OpenSUSE Linux ให้ตั้งค่ารันไทม์ Flatpakและป้อนคำสั่งสองคำสั่งด้านล่าง
flatpak เพิ่มระยะไกล --if-not-exists flathub https://flathub.org/repo/flathub.flatpakrepo flatpak ติดตั้ง flathub org.gnome.Connections
หน้าต่าง
Windows ติดตั้งมาพร้อมกับไคลเอนต์ RDP หากคุณไม่ทราบวิธีใช้งาน ให้ทำตามคำแนะนำอย่างเป็นทางการของ Microsoft เกี่ยวกับ RDP
แมคโอเอส
Microsoft มีไคลเอ็นต์ RDP สำหรับ Linux หากคุณต้องการติดตั้ง ให้ทำตามคำแนะนำอย่างเป็นทางการของ Microsoft เกี่ยวกับ Mac OS RDP
เมื่อคุณตั้งค่าไคลเอ็นต์ RDP แล้ว ให้คัดลอกรายละเอียดการเชื่อมต่อจากส่วน "การแชร์" ของเดสก์ท็อป Gnome จากนั้นไปที่ Gnome Connections แล้วคลิกที่ปุ่ม “+”

หลังจากเลือกปุ่ม "+" ให้พิมพ์ที่อยู่การเชื่อมต่อ อย่างไรก็ตาม อย่าใช้ ms- rd://แต่rdp://ใช้แทน คลิกปุ่ม "เชื่อมต่อ" เมื่อคุณเลือก “เชื่อมต่อ” คุณจะต้องป้อนชื่อผู้ใช้และรหัสผ่าน RDP ของคุณ (มีให้ในส่วน “การแบ่งปัน” ใน Gnome)
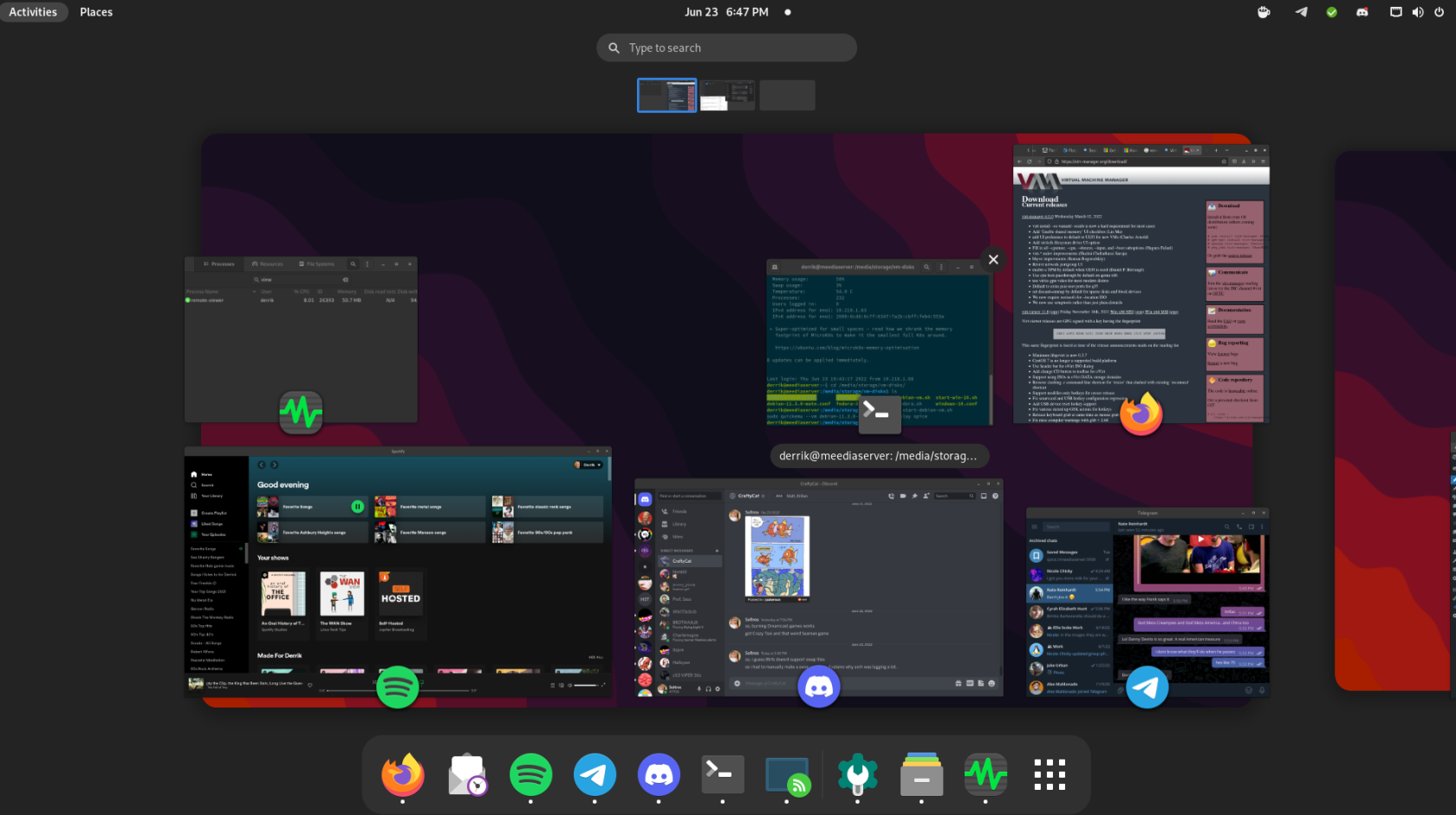
คุณจะสามารถเข้าถึงเดสก์ท็อป Gnome ได้เมื่อคุณป้อนชื่อผู้ใช้และรหัสผ่าน
MacOS/Windows RDP
ในคู่มือนี้ เรามุ่งเน้นไปที่การเชื่อมต่อ Linux และ Gnome เป็นหลัก อย่างไรก็ตาม หากคุณใช้ MacOS หรือ Windows RDP คุณจะสามารถเชื่อมต่อโดยใช้ข้อมูลการเข้าสู่ระบบ Gnome Remote Desktop ที่ให้ไว้ในส่วน "การแบ่งปัน"
เราได้ครอบคลุมคุณลักษณะของ Outlook 2010 ไว้อย่างละเอียดแล้ว แต่เนื่องจากจะไม่เปิดตัวก่อนเดือนมิถุนายน 2010 จึงถึงเวลาที่จะมาดู Thunderbird 3
นานๆ ทีทุกคนก็อยากพักบ้าง ถ้าอยากเล่นเกมสนุกๆ ลองเล่น Flight Gear ดูสิ เป็นเกมโอเพนซอร์สฟรีแบบมัลติแพลตฟอร์ม
MP3 Diags คือเครื่องมือขั้นสุดยอดสำหรับแก้ไขปัญหาในคอลเลกชันเพลงของคุณ สามารถแท็กไฟล์ MP3 ของคุณได้อย่างถูกต้อง เพิ่มปกอัลบั้มที่หายไป และแก้ไข VBR
เช่นเดียวกับ Google Wave, Google Voice ได้สร้างกระแสฮือฮาไปทั่วโลก Google มุ่งมั่นที่จะเปลี่ยนแปลงวิธีการสื่อสารของเรา และนับตั้งแต่นั้นมาก็กำลังกลายเป็น...
มีเครื่องมือมากมายที่ช่วยให้ผู้ใช้ Flickr สามารถดาวน์โหลดรูปภาพคุณภาพสูงได้ แต่มีวิธีดาวน์โหลด Flickr Favorites บ้างไหม? เมื่อเร็ว ๆ นี้เราได้...
การสุ่มตัวอย่างคืออะไร? ตามข้อมูลของ Wikipedia “คือการนำส่วนหนึ่งหรือตัวอย่างจากการบันทึกเสียงหนึ่งมาใช้ซ้ำเป็นเครื่องดนตรีหรือ...
Google Sites เป็นบริการจาก Google ที่ช่วยให้ผู้ใช้โฮสต์เว็บไซต์บนเซิร์ฟเวอร์ของ Google แต่มีปัญหาหนึ่งคือไม่มีตัวเลือกสำรองข้อมูลในตัว
Google Tasks ไม่ได้รับความนิยมเท่ากับบริการอื่นๆ ของ Google เช่น ปฏิทิน Wave เสียง ฯลฯ แต่ยังคงใช้กันอย่างแพร่หลายและเป็นส่วนสำคัญของผู้คน
ในคู่มือฉบับก่อนหน้าของเราเกี่ยวกับการล้างฮาร์ดดิสก์และสื่อแบบถอดได้อย่างปลอดภัยผ่าน Ubuntu Live และซีดีบูต DBAN เราได้กล่าวถึงดิสก์ที่ใช้ Windows
ไฟล์ DEB คืออะไร?? คุณจะทำอย่างไรกับมัน? เรียนรู้หลายวิธีที่คุณสามารถติดตั้งไฟล์ DEB บน Linux PC ของคุณ
![ดาวน์โหลด FlightGear Flight Simulator ฟรี [สนุกเลย] ดาวน์โหลด FlightGear Flight Simulator ฟรี [สนุกเลย]](https://tips.webtech360.com/resources8/r252/image-7634-0829093738400.jpg)






![วิธีการกู้คืนพาร์ติชั่นและข้อมูลฮาร์ดดิสก์ที่สูญหาย [คู่มือ] วิธีการกู้คืนพาร์ติชั่นและข้อมูลฮาร์ดดิสก์ที่สูญหาย [คู่มือ]](https://tips.webtech360.com/resources8/r252/image-1895-0829094700141.jpg)
