ดาวน์โหลด FlightGear Flight Simulator ฟรี [สนุกเลย]
![ดาวน์โหลด FlightGear Flight Simulator ฟรี [สนุกเลย] ดาวน์โหลด FlightGear Flight Simulator ฟรี [สนุกเลย]](https://tips.webtech360.com/resources8/r252/image-7634-0829093738400.jpg)
นานๆ ทีทุกคนก็อยากพักบ้าง ถ้าอยากเล่นเกมสนุกๆ ลองเล่น Flight Gear ดูสิ เป็นเกมโอเพนซอร์สฟรีแบบมัลติแพลตฟอร์ม
คุณต้องการเว็บเบราว์เซอร์แบบข้อความบน Linux เพื่อใช้ในเทอร์มินัลของคุณหรือไม่? ไม่ชอบใช้ Lynxเพราะมันดูเก่าและเฉื่อยชาใช่หรือไม่ หวังว่าสิ่งที่ดีกว่า? ลอง W3M เป็นเว็บเบราว์เซอร์เทอร์มินัลแบบข้อความที่ทันสมัยสำหรับ Linux ที่มีให้อีกมากมาย
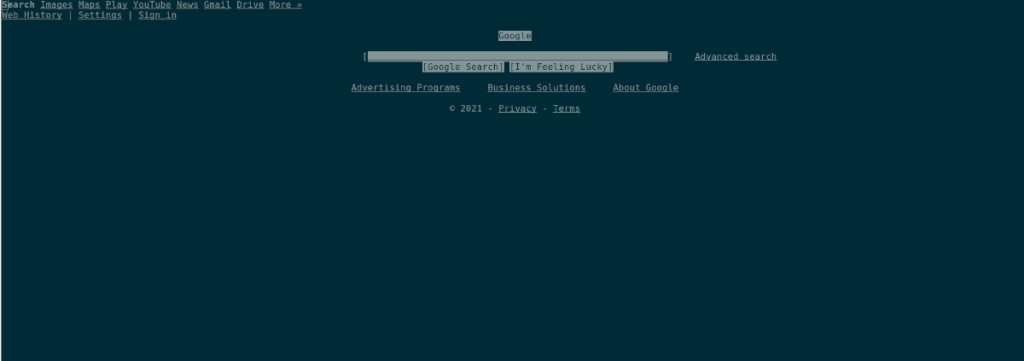
ในคู่มือนี้ เราจะแสดงวิธีการติดตั้ง W3M บน Linux และวิธีใช้งานด้วย ในการเริ่มต้น ให้เปิดหน้าต่างเทอร์มินัลแล้วทำตามคำแนะนำด้านล่าง!
การติดตั้ง W3M บน Linux
เว็บเบราว์เซอร์แบบข้อความ W3M ไม่ได้ติดตั้งไว้ล่วงหน้าบนระบบปฏิบัติการ Linux ใดๆ ในกระแสหลัก ด้วยเหตุนี้ ก่อนที่เราจะพูดถึงวิธีใช้เว็บเบราว์เซอร์นี้เพื่อไปยังเว็บไซต์โปรดของคุณ เราต้องอธิบายวิธีติดตั้ง
ในการเริ่มการติดตั้ง W3M บน Linux คุณต้องเปิดหน้าต่างเทอร์มินัล หากต้องการเปิดหน้าต่างเทอร์มินัลบนเดสก์ท็อป Linux ให้กด แป้นพิมพ์Ctrl + Alt + T หรือค้นหา "Terminal" ในเมนูแอปเพื่อเปิดในลักษณะนั้น
เมื่อหน้าต่างเทอร์มินัลเปิดและพร้อมใช้งานแล้ว ให้ปฏิบัติตามคำแนะนำในการติดตั้งด้านล่างที่สอดคล้องกับระบบปฏิบัติการ Linux ที่คุณใช้เพื่อให้เว็บเบราว์เซอร์แบบข้อความ W3M เริ่มทำงาน
อูบุนตู
บน Ubuntu เว็บเบราว์เซอร์ W3M สามารถติดตั้งได้อย่างง่ายดายด้วย คำสั่งApt ด้านล่างในหน้าต่างเทอร์มินัล
sudo apt ติดตั้ง w3m
เดเบียน
หากคุณเป็นผู้ใช้Debian Linuxคุณจะสามารถเรียกใช้เว็บเบราว์เซอร์ W3M และทำงานโดยใช้ คำสั่งApt-get ด้านล่างในหน้าต่างเทอร์มินัล
sudo apt-get ติดตั้ง w3m
Arch Linux
ผู้บนArch Linuxสามารถติดตั้งเว็บเบราว์เซอร์ W3M ได้โดยใช้ คำสั่งPacman ด้านล่าง ตรวจสอบให้แน่ใจว่าคุณได้เปิดที่เก็บซอฟต์แวร์ "พิเศษ" ในไฟล์การกำหนดค่า Pacman เพื่อติดตั้ง
sudo pacman -S w3m
Fedora
บน Fedora Linux เว็บเบราว์เซอร์ W3M จะพร้อมใช้งานสำหรับผู้ใช้ทั้งหมดผ่าน คำสั่งDnf ด้านล่าง
sudo dnf ติดตั้ง w3m
OpenSUSE
ในการติดตั้งเว็บเบราว์เซอร์ W3M บน OpenSUSE Linux คุณจะต้องดำเนินการคำสั่งZypper ต่อไปนี้ ด้านล่างในหน้าต่างเทอร์มินัล
sudo zypper ติดตั้ง w3m
วิธีใช้ W3M บน Linux
เว็บเบราว์เซอร์ W3M แม้ว่าจะเป็นแบบข้อความ แต่ก็เป็นมิตรกับผู้ใช้และตอบสนองได้ดีกว่าเบราว์เซอร์แบบข้อความอื่นๆ (เช่น Lynx ซึ่งกำหนดให้ผู้ใช้ยอมรับทุกคุกกี้ด้วยตนเอง และค่อนข้างช้าและเฉื่อยชา)
ในส่วนนี้ของคำแนะนำ เราจะแสดงให้คุณเห็นถึงวิธีการใช้เว็บเบราว์เซอร์ W3M อย่างเต็มศักยภาพ ในการเริ่มใช้งาน ให้เปิดหน้าต่างเทอร์มินัลแล้วทำตามด้านล่าง
เยี่ยมชมเว็บไซต์ด้วย W3M ในโหมดข้อความ
หากต้องการดูเว็บไซต์ที่มี W3M ในโหมดข้อความเท่านั้น (โหมดการดูเริ่มต้นสำหรับเบราว์เซอร์) คุณจะต้องเรียกใช้ คำสั่งw3m ข้าง URL ที่คุณต้องการเข้าชม
ตัวอย่างเช่น หากต้องการดู Google.com คุณจะต้องเปิดหน้าต่างเทอร์มินัลและใช้ คำสั่งw3m google.com เพื่อโหลดเว็บไซต์
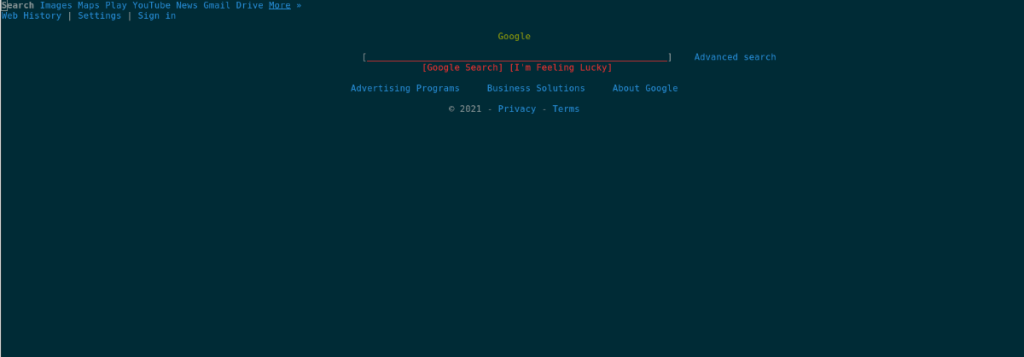
w3m google.com
หลังจากป้อนคำสั่งด้านบน คุณจะเห็นหน้าแรกของ Google.com แบบข้อความพื้นฐานโหลดขึ้น อย่างไรก็ตาม เนื่องจากคุณอยู่ในโหมดข้อความอย่างเดียวพื้นฐาน คุณจะไม่สามารถคลิกลิงก์บนหน้าเพื่อเข้าถึงได้
หากต้องการไปยังหน้าใดๆ ที่โหลดขึ้นใน W3M ในโหมดนี้ คุณจะต้องใช้ ปุ่มลูกศร บนแป้นพิมพ์เพื่อเลือก และปุ่ม Enter เพื่อยืนยันการเลือกของคุณ
ตัวอย่างเช่น ในการเข้าถึงส่วน "ข่าวสาร" ของหน้าแรกของ Google คุณจะต้องใช้ แป้นลูกศร เพื่อไฮไลต์ "ข่าวสาร" เมื่อไฮไลต์ "ข่าวสาร" แล้ว ให้กดEnter เพื่อไปที่หน้านั้น
หากต้องการออกจากโหมดนี้ใน W3M ให้กดปุ่ม q บนแป้นพิมพ์
เยี่ยมชมเว็บไซต์ด้วยโหมดการแสดงผลขาวดำ
โหมดการแสดงผลขาวดำใน W3M จะเปลี่ยนเบราว์เซอร์เป็นประสบการณ์การท่องเว็บแบบโต้ตอบมากขึ้น ใช่ มันยังคงเป็นแบบข้อความ อย่างไรก็ตาม ข้อความทั้งหมดมีสไตล์เป็นสีเดียว และยังสามารถใช้เมาส์ในการคลิกและนำทางแทนการใช้แป้นพิมพ์ได้อีกด้วย
หากต้องการใช้โหมดการแสดงผลขาวดำใน W3M คุณจะต้องใช้ สวิตช์บรรทัดคำสั่ง-M ตัวอย่างเช่น หากต้องการโหลด Google.com ในโหมดขาวดำ ให้ป้อน คำสั่งw3m -M google.com
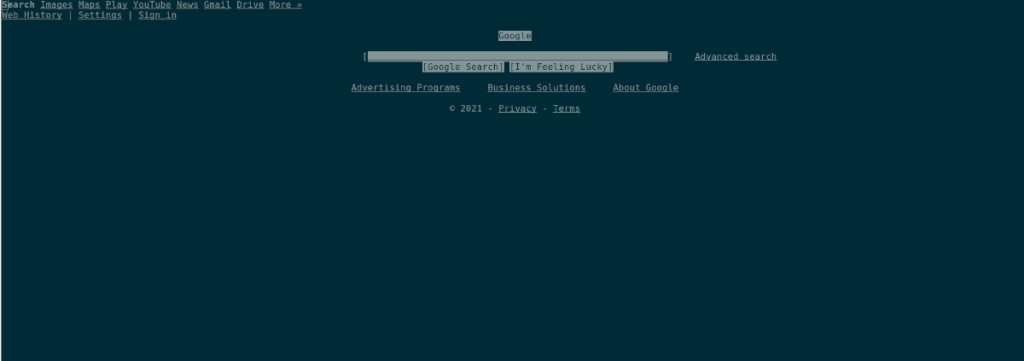
w3m -M google.com
เมื่ออยู่ในโหมดการเรียกดูขาวดำ ใช้เมาส์เพื่อคลิกสิ่งที่คุณต้องการทำบนหน้า หากต้องการปิดเบราว์เซอร์เมื่อใดก็ได้ ให้กดปุ่ม q บนแป้นพิมพ์
ข้อมูลเพิ่มเติม
เมื่อพูดถึง W3M มีหลายสิ่งให้พูดถึง ในคู่มือนี้ เราได้กล่าวถึงพื้นฐานแล้ว อย่างไรก็ตาม หากคุณต้องการทราบข้อมูลเพิ่มเติมเกี่ยวกับ W3M คุณจะต้องอ่านคู่มือนี้ ที่จะอ่านมันเปิดหน้าต่าง terminal และป้อน คน w3m
ผู้ชาย w3m
นานๆ ทีทุกคนก็อยากพักบ้าง ถ้าอยากเล่นเกมสนุกๆ ลองเล่น Flight Gear ดูสิ เป็นเกมโอเพนซอร์สฟรีแบบมัลติแพลตฟอร์ม
MP3 Diags คือเครื่องมือขั้นสุดยอดสำหรับแก้ไขปัญหาในคอลเลกชันเพลงของคุณ สามารถแท็กไฟล์ MP3 ของคุณได้อย่างถูกต้อง เพิ่มปกอัลบั้มที่หายไป และแก้ไข VBR
เช่นเดียวกับ Google Wave, Google Voice ได้สร้างกระแสฮือฮาไปทั่วโลก Google มุ่งมั่นที่จะเปลี่ยนแปลงวิธีการสื่อสารของเรา และนับตั้งแต่นั้นมาก็กำลังกลายเป็น...
มีเครื่องมือมากมายที่ช่วยให้ผู้ใช้ Flickr สามารถดาวน์โหลดรูปภาพคุณภาพสูงได้ แต่มีวิธีดาวน์โหลด Flickr Favorites บ้างไหม? เมื่อเร็ว ๆ นี้เราได้...
การสุ่มตัวอย่างคืออะไร? ตามข้อมูลของ Wikipedia “คือการนำส่วนหนึ่งหรือตัวอย่างจากการบันทึกเสียงหนึ่งมาใช้ซ้ำเป็นเครื่องดนตรีหรือ...
Google Sites เป็นบริการจาก Google ที่ช่วยให้ผู้ใช้โฮสต์เว็บไซต์บนเซิร์ฟเวอร์ของ Google แต่มีปัญหาหนึ่งคือไม่มีตัวเลือกสำรองข้อมูลในตัว
Google Tasks ไม่ได้รับความนิยมเท่ากับบริการอื่นๆ ของ Google เช่น ปฏิทิน Wave เสียง ฯลฯ แต่ยังคงใช้กันอย่างแพร่หลายและเป็นส่วนสำคัญของผู้คน
ในคู่มือฉบับก่อนหน้าของเราเกี่ยวกับการล้างฮาร์ดดิสก์และสื่อแบบถอดได้อย่างปลอดภัยผ่าน Ubuntu Live และซีดีบูต DBAN เราได้กล่าวถึงดิสก์ที่ใช้ Windows
ไฟล์ DEB คืออะไร?? คุณจะทำอย่างไรกับมัน? เรียนรู้หลายวิธีที่คุณสามารถติดตั้งไฟล์ DEB บน Linux PC ของคุณ
คุณต้องการให้ GitLab ทำงานบนเซิร์ฟเวอร์ Ubuntu ของคุณหรือไม่? GitLab เป็นทางเลือกที่โฮสต์ได้เองที่มีประสิทธิภาพสำหรับบริการต่างๆ เช่น GitHub ด้วยคุณสามารถ






![วิธีการกู้คืนพาร์ติชั่นและข้อมูลฮาร์ดดิสก์ที่สูญหาย [คู่มือ] วิธีการกู้คืนพาร์ติชั่นและข้อมูลฮาร์ดดิสก์ที่สูญหาย [คู่มือ]](https://tips.webtech360.com/resources8/r252/image-1895-0829094700141.jpg)
