14 ฟีเจอร์ใหม่ใน Thunderbird 3 ที่จะทำให้คุณดีใจ

เราได้ครอบคลุมคุณลักษณะของ Outlook 2010 ไว้อย่างละเอียดแล้ว แต่เนื่องจากจะไม่เปิดตัวก่อนเดือนมิถุนายน 2010 จึงถึงเวลาที่จะมาดู Thunderbird 3
เซิร์ฟเวอร์ VNC นั้นสร้างความสับสนให้กับการตั้งค่าโดยเฉพาะอย่างยิ่งหากคุณเป็นผู้ใช้ Linux ใหม่ที่พยายามหาวิธีควบคุมพีซีเครื่องหนึ่งจากอีกเครื่องหนึ่ง โชคดีที่มี RealVNC เป็นโซลูชัน VNC ข้ามแพลตฟอร์มที่กำหนดค่าได้ง่าย RealVNC มีการรองรับที่ยอดเยี่ยมสำหรับลีนุกซ์รุ่นต่างๆ มากมาย รวมถึง Ubuntu, Debian, Fedora, Arch Linux, OpenSUSE และอื่นๆ อีกมากมาย ในการใช้ RealVNC บน Linux ให้เลือกระบบปฏิบัติการของคุณด้านล่างและป้อนคำสั่งที่เกี่ยวข้อง!
หมายเหตุ: หากการแจกจ่าย Linux ของคุณไม่รองรับ DEB, RPM หรือ Arch AUR คุณจะต้องทำตามคำแนะนำ “Generic Linux”
อูบุนตู
อูบุนตูเป็นลินุกซ์รุ่นเดียวที่มีเป้าหมายโดยนักพัฒนาซอฟต์แวร์หลายราย ด้วยเหตุนี้ RealVNC จึงได้รับการสนับสนุนที่ดีเยี่ยมสำหรับทั้งเซิร์ฟเวอร์ RealVNC และผู้ดู เพื่อให้มันทำงานบน Ubuntu ได้ คุณจะไม่เปิดใช้งาน PPA ใด ๆ หรือที่เก็บซอฟต์แวร์ของบริษัทอื่น หากต้องการใช้งานจำเป็นต้องใช้ไฟล์แพ็คเกจ DEBแบบสแตนด์อโลนแทน
RealVNC มีทั้งส่วนประกอบเซิร์ฟเวอร์และตัวแสดง ดาวน์โหลด VNC Connect บน Linux PC (หรือเซิร์ฟเวอร์) ที่จะเป็นโฮสต์ VNC และดาวน์โหลดแอปไคลเอนต์บนพีซีระยะไกลที่เชื่อมต่อ ในการรับ VNC Connect ตรงไปที่เว็บไซต์อย่างเป็นทางการเลือก DEB และดาวน์โหลดแพ็คเกจไปยัง พีซี คว้าแอป VNC Viewer ที่นี่
การติดตั้ง VNC Connect
เมื่อดาวน์โหลดแพ็คเกจ VNC Connect DEB เสร็จแล้ว ให้เปิดตัวจัดการไฟล์ คลิกที่ "ดาวน์โหลด" และดับเบิลคลิกที่แพ็คเกจ DEB ที่ระบุว่า " VNC-Server-6.3.1-Linux-x64.deb " การดับเบิลคลิกที่แพ็คเกจ VNC Server DEB จะเป็นการเปิด Ubuntu Software Center ทันที คลิก "ติดตั้ง" เพื่อรับซอฟต์แวร์บน Ubuntu PC ของคุณ
หรือหากคุณไม่มีสิทธิ์เข้าถึง Ubuntu Software Center หรือต้องการใช้เทอร์มินัล ให้ติดตั้ง VNC Connect ด้วยเครื่องมือdpkg :
cd ~/ดาวน์โหลด sudo dpkg -i VNC-Server-*-Linux-x64.deb sudo apt install -f
การติดตั้งโปรแกรมแสดง VNC
เลือกโฟลเดอร์ "ดาวน์โหลด" ในตัวจัดการไฟล์ Ubuntu ค้นหา " VNC-Viewer-6.18625-Linux-x64.deb " และดับเบิลคลิกเพื่อเปิด Ubuntu Software Center คลิก “ติดตั้ง” เพื่อเริ่มการติดตั้ง
ต้องการเทอร์มินัลหรือไม่ ทำคำสั่งต่อไปนี้ในหน้าต่างเทอร์มินัล:
cd ~/ดาวน์โหลด sudo dpkg -i VNC-Viewer-*-Linux-x64.deb sudo apt install -f
เดเบียน
การสนับสนุน Debian ไม่ได้ระบุไว้ในเว็บไซต์ RealVNC โดยเฉพาะ แต่เมื่อพิจารณาจากข้อเท็จจริงที่ว่า Ubuntu และ Debian มีสถาปัตยกรรมที่คล้ายคลึงกัน การทำให้ซอฟต์แวร์ทำงานได้ไม่น่ามีปัญหา ในการเริ่มต้น ให้ดาวน์โหลดแพ็คเกจ VNC Connect DEB ไปยังเครื่อง Linux ที่กำลังโฮสต์ VNC
ดาวน์โหลด VNC Viewer ไปยัง Debian PC ที่จะใช้งานระยะไกล เมื่อดาวน์โหลดแพ็คเกจทั้งสองแล้ว ให้ทำตามคำแนะนำด้านล่าง
การติดตั้ง VNC Connect
เปิดตัวจัดการไฟล์ใน Debian และเลือกโฟลเดอร์ "ดาวน์โหลด" ถัดไป ค้นหาVNC-Server-6.3.1-Linux-x64.debและดับเบิลคลิกเพื่อเปิดแพ็คเกจในเครื่องมือติดตั้งแพ็คเกจ GDebi คลิก "ติดตั้ง" และป้อนรหัสผ่านเพื่อติดตั้งซอฟต์แวร์เซิร์ฟเวอร์ หรือติดตั้งผ่านเทอร์มินัลด้วย:
cd ~/ดาวน์โหลด sudo dpkg -i VNC-Server-*-Linux-x64.deb sudo apt-get install -f
การติดตั้งโปรแกรมแสดง VNC
ไปที่ "ดาวน์โหลด" ในตัวจัดการไฟล์ Debian มองหา " VNC-Viewer-6.18625-Linux-x64.deb " และดับเบิลคลิกเพื่อเปิดแพ็คเกจใน GDebi เลือกปุ่ม "ติดตั้ง" ป้อนรหัสผ่านระบบ และปล่อยให้แพ็คเกจติดตั้ง
คำแนะนำเทอร์มินัล:
cd ~/ดาวน์โหลด sudo dpkg -i VNC-Viewer-*-Linux-x64.deb sudo apt-get install -f
Arch Linux
ไม่มีซอฟต์แวร์ RealVNC อย่างเป็นทางการสำหรับ Arch Linux อย่างไรก็ตาม มันอยู่ใน AUR ในการติดตั้งเซิร์ฟเวอร์ ให้ทำดังนี้:
sudo pacman -S git git clone https://aur.archlinux.org/realvnc-vnc-viewer.git cd realvnc-vnc-viewer
makepkg -si
RealVNC Viewer ยังอยู่ใน AUR และติดตั้งในลักษณะเดียวกัน โปรดทราบว่า VNC viewer เวอร์ชันนี้เก่าเกินไป ใช้ความเสี่ยงของคุณเอง!
เพื่อเริ่มต้นการติดตั้งโคลนล่าสุดpkgbuild
โคลน git https://aur.archlinux.org/realvnc-vnc-viewer-5.git cd realvnc-vnc-viewer-5 makepkg -si
Fedora
เช่นเดียวกับ Ubuntu และ Debian Fedora ได้รับการสนับสนุนระดับเฟิร์สคลาสจาก RealVNC ในการติดตั้งส่วนประกอบเซิร์ฟเวอร์ของซอฟต์แวร์ ตรงไปที่หน้าดาวน์โหลดเลือก “RPM” และคลิก “ดาวน์โหลด”
เมื่อดาวน์โหลดแพ็คเกจ RPM แล้ว ให้เปิดเทอร์มินัลแล้วใช้เครื่องมือการจัดการแพ็คเกจ DNF เพื่อติดตั้ง
cd ~/ดาวน์โหลด
sudo dnf ติดตั้ง -y VNC-Server-*-Linux-x64.rpm
ติดตั้ง VNC Viewer ด้วย:
sudo dnf ติดตั้ง -y VNC-Viewer-*-Linux-x64.rpm
OpenSUSE
OpenSUSE รองรับซอฟต์แวร์ RealVNC ผ่านแพ็คเกจ RPM ในการติดตั้ง ให้ดาวน์โหลดแพ็คเกจและทำดังต่อไปนี้:
cd ~/ดาวน์โหลด sudo zypper ใน VNC-Server-*-Linux-x64.rpm sudo zypper ใน VNC-Viewer-*-Linux-x64.rpm
คำแนะนำ Linux ทั่วไป
สำหรับผู้ที่ใช้ Linux ดิสทริบิวชันที่ไม่ค่อยมีใครรู้จัก Real VNC มีคลังข้อมูลไบนารีทั่วไปสำหรับทั้งเซิร์ฟเวอร์และแอปตัวแสดง ดาวน์โหลดไฟล์เก็บถาวรของเซิร์ฟเวอร์ไปยังพีซีที่จะโฮสต์การเชื่อมต่อ และโปรแกรมดูไปยังเครื่องระยะไกล จากนั้น เปิดเทอร์มินัลแล้วเรียกใช้คำสั่งด้านล่างเพื่อเรียกใช้ RealVNC
เซิร์ฟเวอร์ VNC
cd ~/ดาวน์โหลด
tar -xvzf VNC-Server-*-Linux-x64-ANY.tar.gz sudo mkdir -p /opt/realvnc-server
cd VNC-Server-6.3.1-Linux-x64
sudo ./vncinstall /opt/realvnc-server
โปรแกรมดู VNC
cd ~/ดาวน์โหลด tar -xvzf VNC-Viewer-*-Linux-x64-ANY.tar.gz cd VNC-Viewer-*-Linux-x64 ./vncviewer
ตั้งค่าเซิร์ฟเวอร์ RealVNC
เนื่องจาก RealVNC มีไว้เพื่อให้ VNC ง่ายต่อการตั้งค่าสำหรับผู้ใช้ทั่วไป และไม่มีอะไรให้ปรับแต่งมากมาย สิ่งเดียวที่ต้องทำคือเปิดใช้งานบริการ systemd ของเซิร์ฟเวอร์ ใน terminal เริ่มต้นให้บริการกับsystemctl
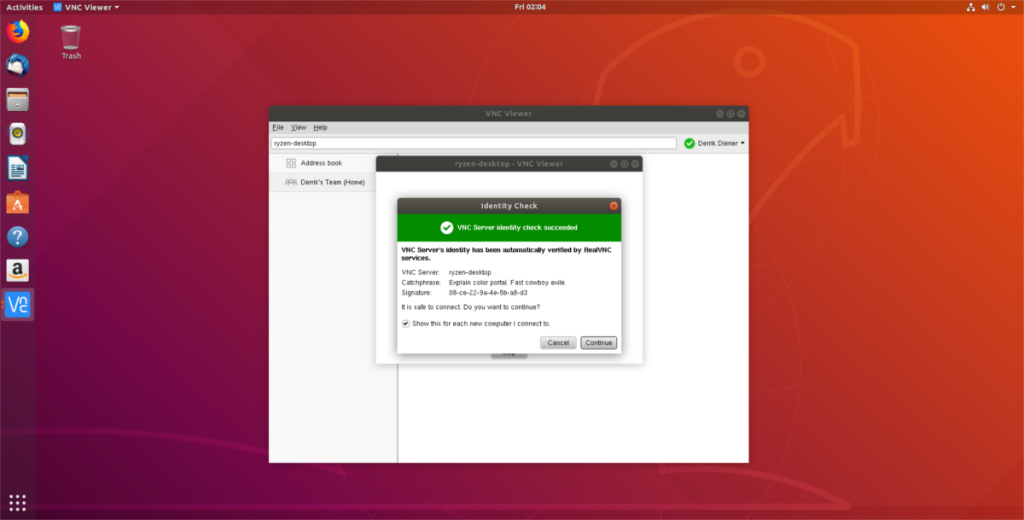
sudo systemctl start vncserver-x11-serviced sudo systemctl เปิดใช้งาน vncserver-x11-serviced
การเปิดบริการ RealVNC systemd บนเดสก์ท็อป Linux จะแสดงไอคอน VNC ในซิสเต็มเทรย์ คลิกเพื่อเปิดเครื่องมือ GUI ของเซิร์ฟเวอร์
หมายเหตุ: การเชื่อมต่อระยะไกลเป็นไปไม่ได้โดยไม่ต้องสร้างบัญชีผู้ใช้ฟรี
ในเครื่องมือ GUI คุณสามารถปรับเปลี่ยนวิธีการทำงานของแอปเซิร์ฟเวอร์ RealVNC ได้ตามต้องการ
กำลังเชื่อมต่อ
การเชื่อมต่อกับคอมพิวเตอร์ระยะไกลที่ใช้แอปพลิเคชันเซิร์ฟเวอร์ RealVNC นั้นง่ายมาก หากต้องการเริ่มการเชื่อมต่อระยะไกล ให้ป้อนชื่อคอมพิวเตอร์ (หรือชื่อโฮสต์) ในช่องค้นหา RealVNC จะค้นหาพีซีและเริ่มการเชื่อมต่อใหม่ทันที
เมื่อเชื่อมต่อแล้ว คุณสามารถใช้พีซีระยะไกลได้เหมือนกับคอมพิวเตอร์เครื่องอื่นๆ เมื่อคุณพร้อมที่จะยกเลิกการเชื่อมต่อ ให้ปิดหน้าต่าง
เราได้ครอบคลุมคุณลักษณะของ Outlook 2010 ไว้อย่างละเอียดแล้ว แต่เนื่องจากจะไม่เปิดตัวก่อนเดือนมิถุนายน 2010 จึงถึงเวลาที่จะมาดู Thunderbird 3
นานๆ ทีทุกคนก็อยากพักบ้าง ถ้าอยากเล่นเกมสนุกๆ ลองเล่น Flight Gear ดูสิ เป็นเกมโอเพนซอร์สฟรีแบบมัลติแพลตฟอร์ม
MP3 Diags คือเครื่องมือขั้นสุดยอดสำหรับแก้ไขปัญหาในคอลเลกชันเพลงของคุณ สามารถแท็กไฟล์ MP3 ของคุณได้อย่างถูกต้อง เพิ่มปกอัลบั้มที่หายไป และแก้ไข VBR
เช่นเดียวกับ Google Wave, Google Voice ได้สร้างกระแสฮือฮาไปทั่วโลก Google มุ่งมั่นที่จะเปลี่ยนแปลงวิธีการสื่อสารของเรา และนับตั้งแต่นั้นมาก็กำลังกลายเป็น...
มีเครื่องมือมากมายที่ช่วยให้ผู้ใช้ Flickr สามารถดาวน์โหลดรูปภาพคุณภาพสูงได้ แต่มีวิธีดาวน์โหลด Flickr Favorites บ้างไหม? เมื่อเร็ว ๆ นี้เราได้...
การสุ่มตัวอย่างคืออะไร? ตามข้อมูลของ Wikipedia “คือการนำส่วนหนึ่งหรือตัวอย่างจากการบันทึกเสียงหนึ่งมาใช้ซ้ำเป็นเครื่องดนตรีหรือ...
Google Sites เป็นบริการจาก Google ที่ช่วยให้ผู้ใช้โฮสต์เว็บไซต์บนเซิร์ฟเวอร์ของ Google แต่มีปัญหาหนึ่งคือไม่มีตัวเลือกสำรองข้อมูลในตัว
Google Tasks ไม่ได้รับความนิยมเท่ากับบริการอื่นๆ ของ Google เช่น ปฏิทิน Wave เสียง ฯลฯ แต่ยังคงใช้กันอย่างแพร่หลายและเป็นส่วนสำคัญของผู้คน
ในคู่มือฉบับก่อนหน้าของเราเกี่ยวกับการล้างฮาร์ดดิสก์และสื่อแบบถอดได้อย่างปลอดภัยผ่าน Ubuntu Live และซีดีบูต DBAN เราได้กล่าวถึงดิสก์ที่ใช้ Windows
ไฟล์ DEB คืออะไร?? คุณจะทำอย่างไรกับมัน? เรียนรู้หลายวิธีที่คุณสามารถติดตั้งไฟล์ DEB บน Linux PC ของคุณ
![ดาวน์โหลด FlightGear Flight Simulator ฟรี [สนุกเลย] ดาวน์โหลด FlightGear Flight Simulator ฟรี [สนุกเลย]](https://tips.webtech360.com/resources8/r252/image-7634-0829093738400.jpg)






![วิธีการกู้คืนพาร์ติชั่นและข้อมูลฮาร์ดดิสก์ที่สูญหาย [คู่มือ] วิธีการกู้คืนพาร์ติชั่นและข้อมูลฮาร์ดดิสก์ที่สูญหาย [คู่มือ]](https://tips.webtech360.com/resources8/r252/image-1895-0829094700141.jpg)
