ดาวน์โหลด FlightGear Flight Simulator ฟรี [สนุกเลย]
![ดาวน์โหลด FlightGear Flight Simulator ฟรี [สนุกเลย] ดาวน์โหลด FlightGear Flight Simulator ฟรี [สนุกเลย]](https://tips.webtech360.com/resources8/r252/image-7634-0829093738400.jpg)
นานๆ ทีทุกคนก็อยากพักบ้าง ถ้าอยากเล่นเกมสนุกๆ ลองเล่น Flight Gear ดูสิ เป็นเกมโอเพนซอร์สฟรีแบบมัลติแพลตฟอร์ม
คุณต้องโคลนฮาร์ดไดรฟ์ Linux หรือไม่ ไม่แน่ใจว่าจะทำอย่างไร? ลองใช้เครื่องมือ Rescuzilla live USB Rescuezilla คืออะไร?
Rescuezilla เป็นระบบปฏิบัติการจริงที่สามารถบู๊ตได้ซึ่งผู้ใช้ Linux สามารถใช้เพื่อ "ช่วยเหลือ" ระบบโดยไม่ต้องจัดการกับตัวเลือกที่ซับซ้อนและสับสน ในคำแนะนำนี้ เราจะแสดงให้คุณเห็นว่าคุณต้องใช้ Rescuezilla เพื่อโคลนฮาร์ดไดรฟ์ Linux
หมายเหตุ: คุณต้องใช้แฟลชไดรฟ์ USB ขนาดอย่างน้อย 1 GB เพื่อสร้างคีย์ Rescuezilla live USB นอกจากนี้ คุณต้องมีฮาร์ดไดรฟ์ต้นทางและฮาร์ดไดรฟ์ปลายทางเพื่อให้กระบวนการโคลนทำงาน

กำลังดาวน์โหลด Rescuezilla ลงในคอมพิวเตอร์ของคุณ
Rescuezilla พร้อมให้ดาวน์โหลดเป็น ไฟล์ ISOบนเว็บไซต์อย่างเป็นทางการ ดังนั้นตรงไปที่เว็บไซต์อย่างเป็นทางการของ Rescuezillaเพื่อรับมือกับมัน เมื่ออยู่ในเว็บไซต์ ให้หาปุ่ม "ดาวน์โหลด" ที่ด้านบนของหน้าแล้วเลือกด้วยเมาส์
หลังจากเลือกปุ่มดาวน์โหลด คุณจะเข้าสู่หน้าดาวน์โหลดอย่างเป็นทางการ จากนั้น ค้นหา “rescuezilla-2.3.1-64bit.impish.iso” และเลือกเพื่อเริ่มการดาวน์โหลด การดาวน์โหลดนี้จะใช้เวลาไม่นานในการดำเนินการให้เสร็จสิ้น
ใส่แฟลชไดรฟ์ USB เข้ากับพอร์ต USB ของคอมพิวเตอร์เมื่อการดาวน์โหลดเสร็จสิ้น แฟลชไดรฟ์ USB ของคุณควรมีขนาดอย่างน้อย 1 GB
การสร้าง Rescuezilla live USB
คุณต้องสร้างสภาพแวดล้อม USB Rescuzilla ที่สามารถบู๊ตได้เพื่อโคลนฮาร์ดไดรฟ์ Linux หากต้องการสร้าง live USB ให้เริ่มดาวน์โหลดแอปพลิเคชัน Etcher ลงในคอมพิวเตอร์ของคุณ
คุณไม่แน่ใจว่าจะหา Etcher ได้ที่ไหน? ตรงไปที่เว็บไซต์อย่างเป็นทางการ เมื่อไปถึงแล้ว ให้ดาวน์โหลดแอป เปิดใช้และติดตั้งลงในคอมพิวเตอร์ของคุณตามคำแนะนำบนหน้าเว็บ จากนั้น ทำตามคำแนะนำทีละขั้นตอนด้านล่างเพื่อสร้าง Rescuezilla live USB
ขั้นตอนที่ 1:ค้นหาปุ่ม "แฟลชจากไฟล์" แล้วคลิกด้วยเมาส์ หลังจากเลือกปุ่มนี้ หน้าต่างป๊อปอัปจะปรากฏขึ้น ใช้หน้าต่างป๊อปอัพ เรียกดูไฟล์ Rescuezilla ISO ที่ดาวน์โหลดมาก่อนหน้านี้
ขั้นตอนที่ 2:เมื่อคุณเลือกไฟล์ ISO แล้ว ให้หาปุ่ม “เลือกเป้าหมาย” แล้วคลิกด้วยเมาส์ จากนั้น เรียกดูแฟลชไดรฟ์ USB ของคุณใน UI และเลือกเป็นเป้าหมายสำหรับ Etcher ที่จะใช้
ขั้นตอนที่ 3:เลือก “แฟลช!” ปุ่มเพื่อเริ่มกระบวนการกระพริบสำหรับ Rescuezilla ISO ใน Etcher กระบวนการกะพริบควรใช้เวลาสักครู่จึงจะเสร็จสมบูรณ์ เมื่อเสร็จแล้ว ให้บูตเครื่องคอมพิวเตอร์ของคุณในBIOS
เมื่อคุณโหลด BIOS ของคอมพิวเตอร์ของคุณแล้ว ให้เข้าถึงตัวเลือกการบู๊ต และกำหนดค่าเพื่อให้ Rescuezilla USB โหลดขึ้นแทนระบบปฏิบัติการของคุณ
การโคลนฮาร์ดไดรฟ์ Linux ด้วย Rescuezilla
เมื่อตั้งค่า Rescuezilla live USB แล้ว กระบวนการโคลนก็สามารถเริ่มต้นได้ โปรดทำตามคำแนะนำทีละขั้นตอนด้านล่างเพื่อโคลนฮาร์ดไดรฟ์ Linux ด้วย Rescuezilla
ขั้นตอนที่ 1:เลือกภาษาของคุณใน Rescuezilla bootloader โดยกดปุ่มEnter
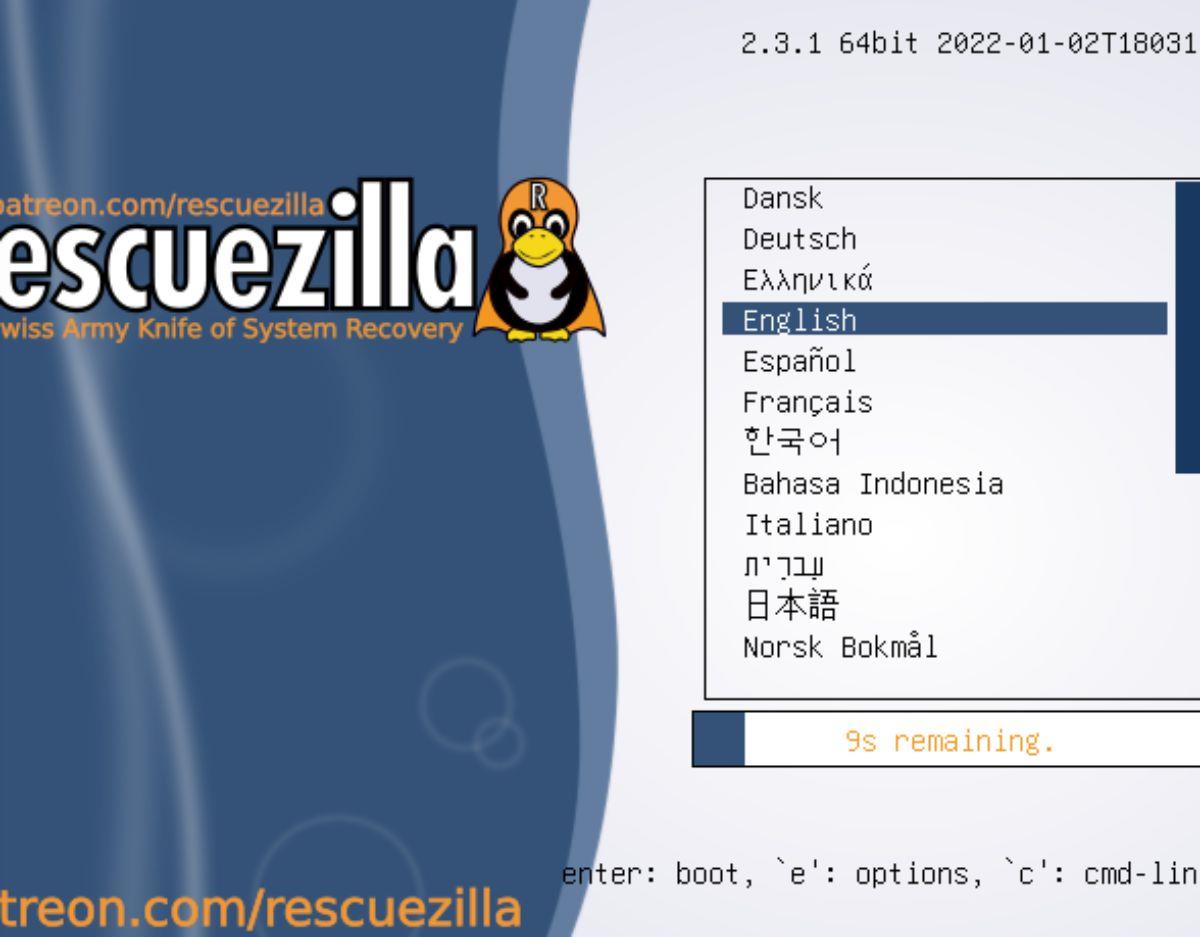
ขั้นตอนที่ 2:ค้นหาตัวเลือก “โคลน” ในหน้าต่างป็อปอัพ Rescuezilla และเลือกตัวเลือกนั้นเพื่อเริ่มกล่องโต้ตอบการโคลน หลังจากเข้าถึงกล่องโต้ตอบโคลน คุณจะได้รับข้อความต้อนรับ อ่านข้อความ จากนั้นคลิกปุ่ม “ถัดไป” เพื่อไปยังหน้าถัดไป

ขั้นตอนที่ 3:เลือกดิสก์ที่คุณจะโคลนด้วย Rescuezilla ด้วยเมาส์ หลังจากเลือกฮาร์ดไดรฟ์ต้นทางแล้ว ให้หาปุ่ม “ถัดไป” แล้วคลิกเพื่อไปยังหน้าถัดไปในเครื่องมือโคลนนิ่ง
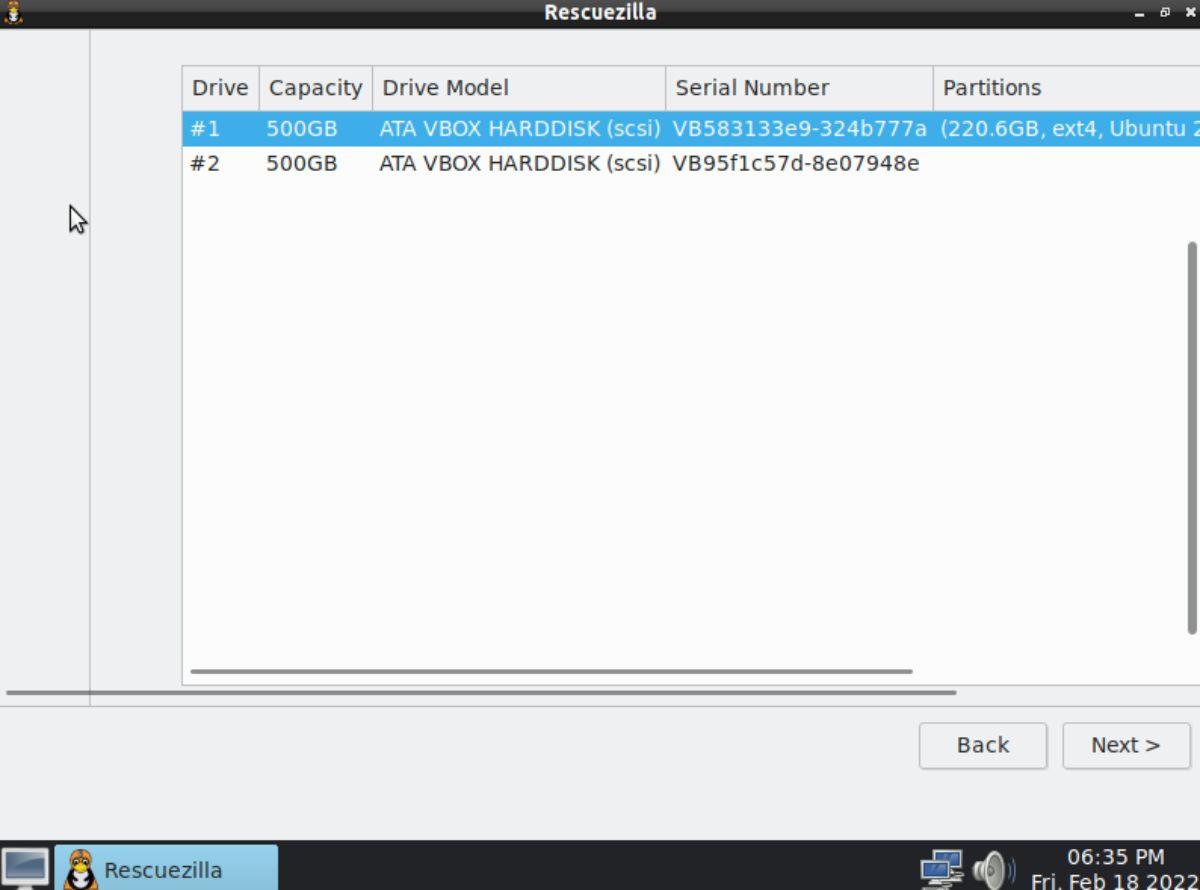
ขั้นตอนที่ 4:เลือกดิสก์ที่คุณจะส่งการโคลนไปให้ (หรือที่เรียกว่าฮาร์ดไดรฟ์ปลายทาง) หลังจากเลือกฮาร์ดไดรฟ์ปลายทางแล้ว ให้หาปุ่ม "ถัดไป" แล้วคลิกเพื่อไปยังหน้าถัดไปในเครื่องมือโคลนนิ่ง
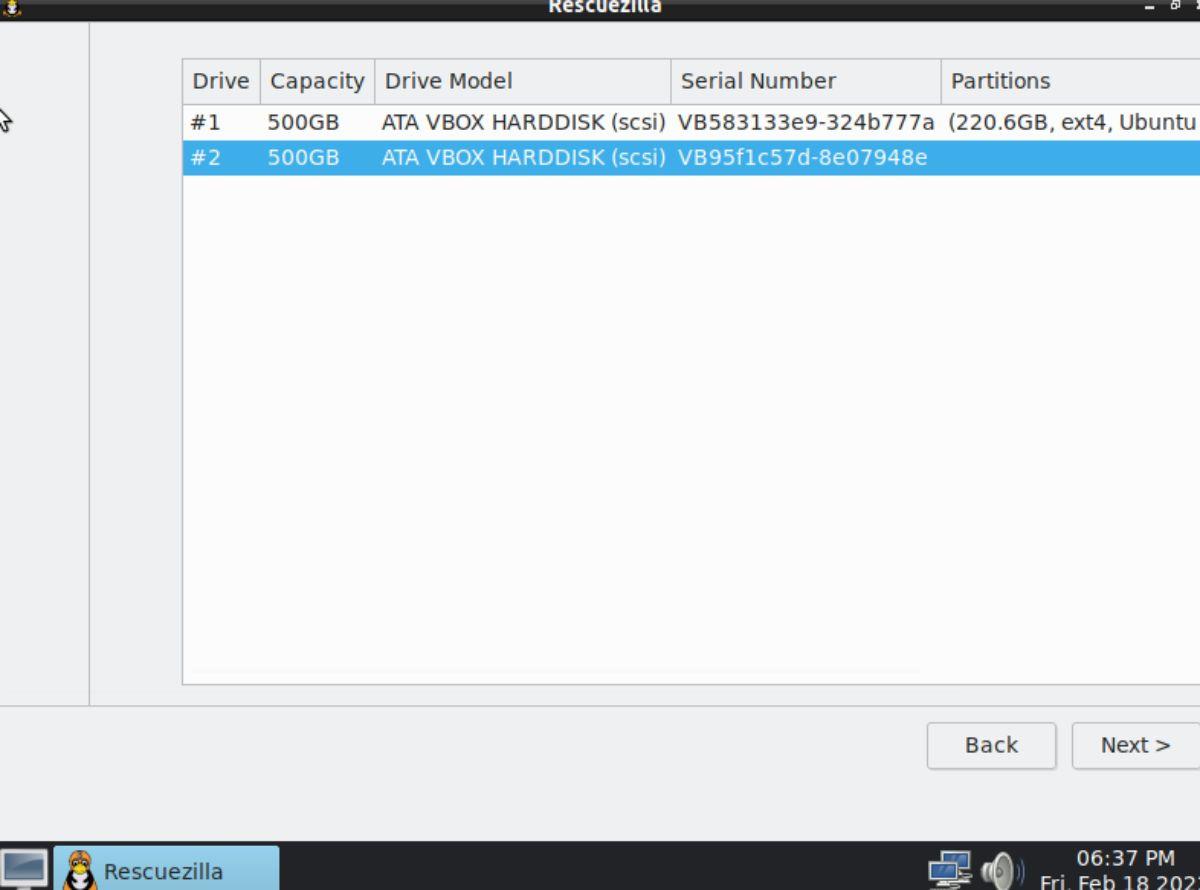
ขั้นตอนที่ 5:ตามค่าเริ่มต้น เครื่องมือการโคลนของ Rescuezilla จะเลือกตัวเลือกสำหรับตาราง “เขียนทับพาร์ติชัน” บนฮาร์ดไดรฟ์ปลายทาง อย่ายกเลิกการเลือกช่องนี้เว้นแต่คุณจะเป็นผู้เชี่ยวชาญและรู้ว่าคุณกำลังทำอะไรอยู่
คลิกที่ปุ่ม “ถัดไป” เพื่อไปยังหน้าถัดไปในแอปพลิเคชันตัวช่วยสร้างเครื่องมือการโคลน Rescuezilla
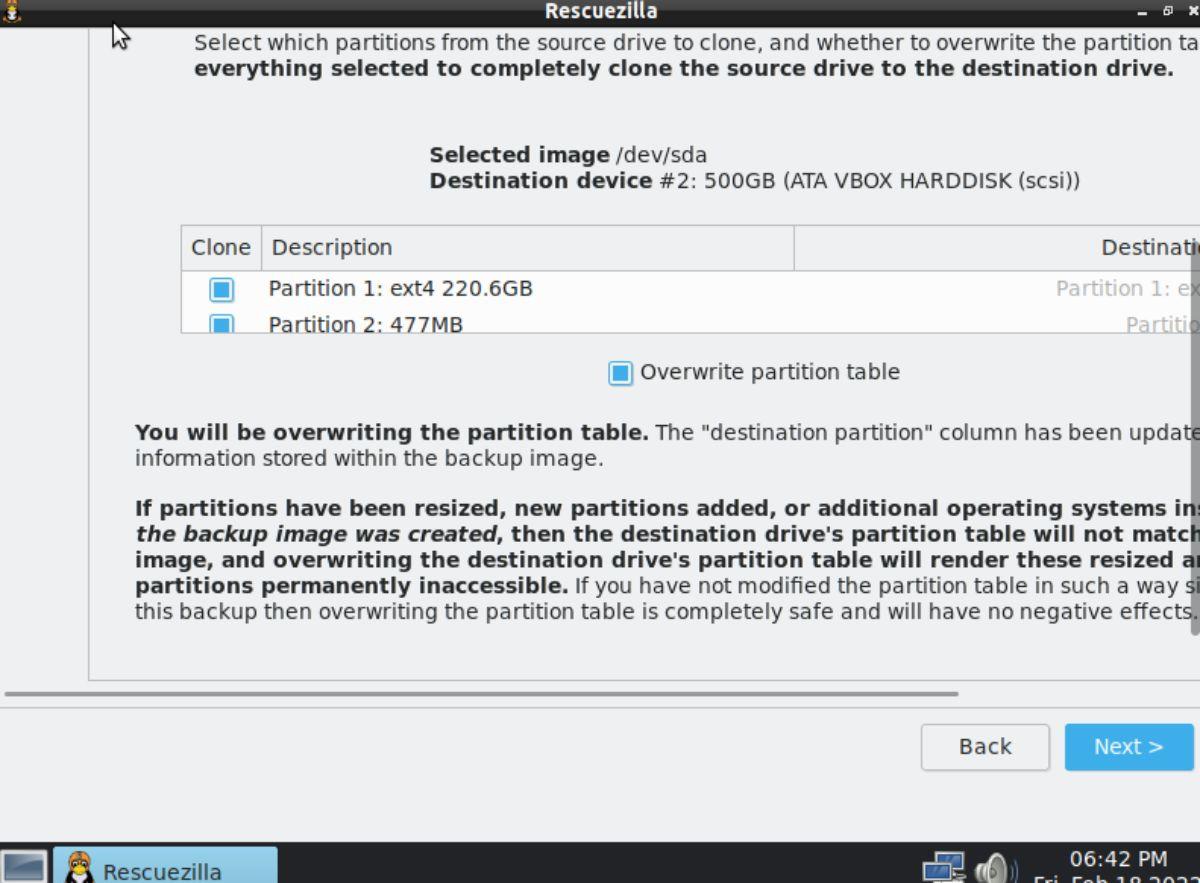
ขั้นตอนที่ 6: Rescuezilla จะแสดงให้คุณเห็นว่ามีแผนจะทำอะไรในระหว่างกระบวนการโคลนนิ่ง อ่านโครงร่างที่ Rescuezilla นำเสนอให้คุณ เมื่อเสร็จแล้ว ให้เลือกปุ่ม “ถัดไป” เพื่อเริ่มกระบวนการโคลน
กระบวนการโคลนฮาร์ดไดรฟ์จะใช้เวลาสักครู่ ดังนั้นโปรดอดใจรอ
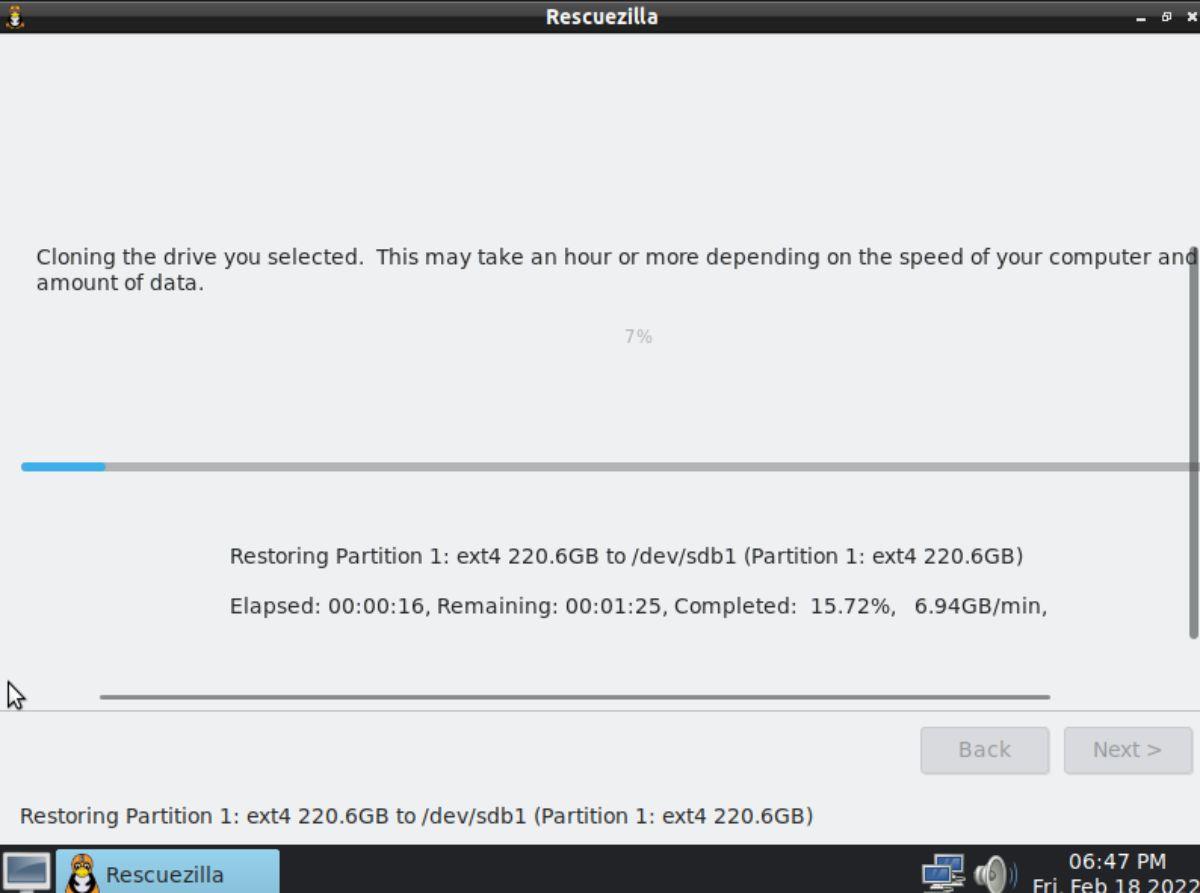
ขั้นตอนที่ 7:เมื่อ Rescuezilla เสร็จสิ้นการโคลนฮาร์ดไดรฟ์ของคุณแล้ว คุณจะเห็นหน้าจอ “สรุปการโคลน” ข้อมูลสรุปนี้จะสรุปสิ่งที่ทำในระหว่างขั้นตอนการโคลนโดยละเอียด ขอแนะนำให้คุณอ่านบทสรุปนี้
เมื่อคุณอ่านสรุปการโคลนเสร็จแล้ว ให้หาปุ่ม “ถัดไป” แล้วคลิกด้วยเมาส์เพื่อเลื่อนไปยังหน้าถัดไป
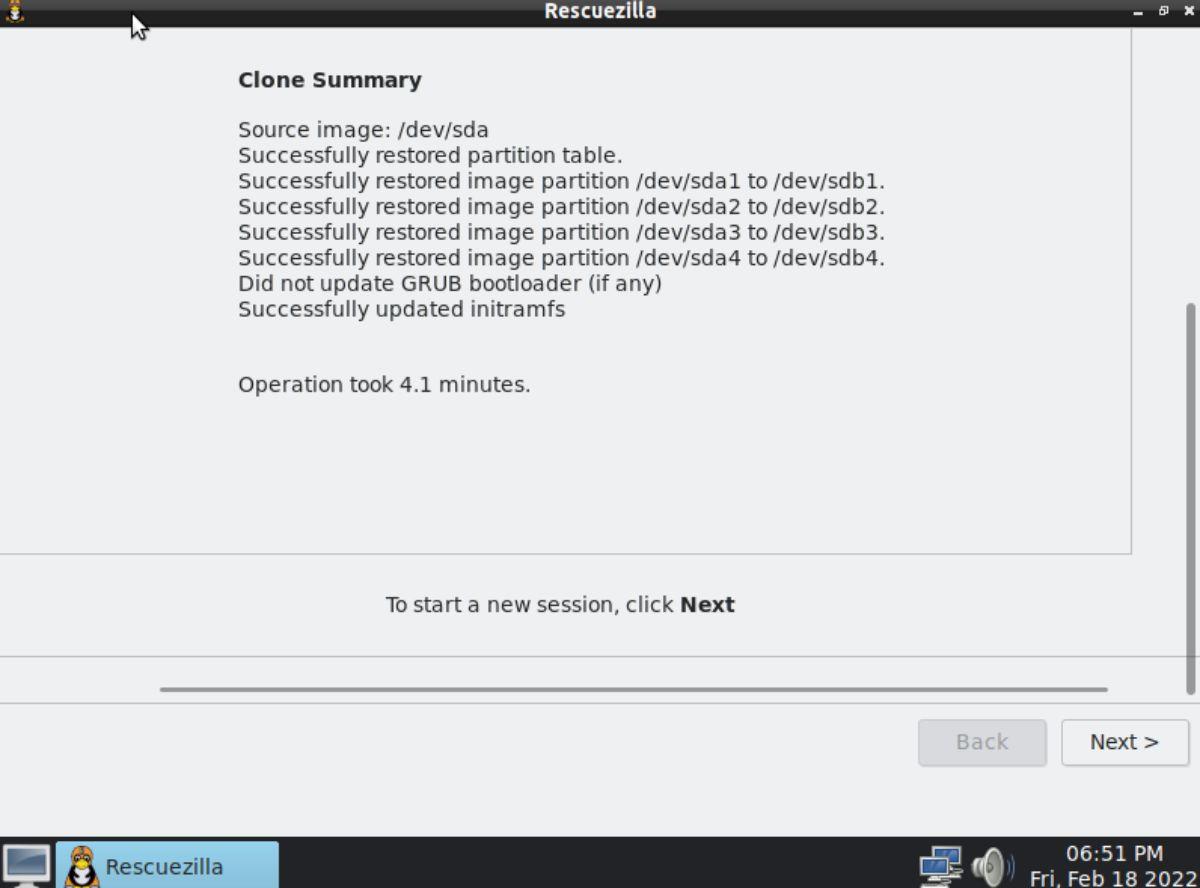
ขั้นตอนที่ 8:หลังจากคลิกที่ปุ่ม “ถัดไป” คุณจะเข้าสู่จุดเริ่มต้นของเครื่องมือ Rescuezilla ปิดหน้าต่างนี้และรีบูตเครื่องคอมพิวเตอร์ของคุณ จากนั้นให้ถอดฮาร์ดไดรฟ์ที่โคลนไว้เข้าที่เพื่อความปลอดภัย
นานๆ ทีทุกคนก็อยากพักบ้าง ถ้าอยากเล่นเกมสนุกๆ ลองเล่น Flight Gear ดูสิ เป็นเกมโอเพนซอร์สฟรีแบบมัลติแพลตฟอร์ม
MP3 Diags คือเครื่องมือขั้นสุดยอดสำหรับแก้ไขปัญหาในคอลเลกชันเพลงของคุณ สามารถแท็กไฟล์ MP3 ของคุณได้อย่างถูกต้อง เพิ่มปกอัลบั้มที่หายไป และแก้ไข VBR
เช่นเดียวกับ Google Wave, Google Voice ได้สร้างกระแสฮือฮาไปทั่วโลก Google มุ่งมั่นที่จะเปลี่ยนแปลงวิธีการสื่อสารของเรา และนับตั้งแต่นั้นมาก็กำลังกลายเป็น...
มีเครื่องมือมากมายที่ช่วยให้ผู้ใช้ Flickr สามารถดาวน์โหลดรูปภาพคุณภาพสูงได้ แต่มีวิธีดาวน์โหลด Flickr Favorites บ้างไหม? เมื่อเร็ว ๆ นี้เราได้...
การสุ่มตัวอย่างคืออะไร? ตามข้อมูลของ Wikipedia “คือการนำส่วนหนึ่งหรือตัวอย่างจากการบันทึกเสียงหนึ่งมาใช้ซ้ำเป็นเครื่องดนตรีหรือ...
Google Sites เป็นบริการจาก Google ที่ช่วยให้ผู้ใช้โฮสต์เว็บไซต์บนเซิร์ฟเวอร์ของ Google แต่มีปัญหาหนึ่งคือไม่มีตัวเลือกสำรองข้อมูลในตัว
Google Tasks ไม่ได้รับความนิยมเท่ากับบริการอื่นๆ ของ Google เช่น ปฏิทิน Wave เสียง ฯลฯ แต่ยังคงใช้กันอย่างแพร่หลายและเป็นส่วนสำคัญของผู้คน
ในคู่มือฉบับก่อนหน้าของเราเกี่ยวกับการล้างฮาร์ดดิสก์และสื่อแบบถอดได้อย่างปลอดภัยผ่าน Ubuntu Live และซีดีบูต DBAN เราได้กล่าวถึงดิสก์ที่ใช้ Windows
ไฟล์ DEB คืออะไร?? คุณจะทำอย่างไรกับมัน? เรียนรู้หลายวิธีที่คุณสามารถติดตั้งไฟล์ DEB บน Linux PC ของคุณ
คุณต้องการให้ GitLab ทำงานบนเซิร์ฟเวอร์ Ubuntu ของคุณหรือไม่? GitLab เป็นทางเลือกที่โฮสต์ได้เองที่มีประสิทธิภาพสำหรับบริการต่างๆ เช่น GitHub ด้วยคุณสามารถ






![วิธีการกู้คืนพาร์ติชั่นและข้อมูลฮาร์ดดิสก์ที่สูญหาย [คู่มือ] วิธีการกู้คืนพาร์ติชั่นและข้อมูลฮาร์ดดิสก์ที่สูญหาย [คู่มือ]](https://tips.webtech360.com/resources8/r252/image-1895-0829094700141.jpg)
