โปรแกรมดาวน์โหลด BBC iPlayer สำหรับ iPhone

iDownloade เป็นเครื่องมือข้ามแพลตฟอร์มที่ช่วยให้ผู้ใช้สามารถดาวน์โหลดเนื้อหาที่ไม่มี DRM จากบริการ iPlayer ของ BBC ได้ โดยสามารถดาวน์โหลดวิดีโอทั้งสองในรูปแบบ .mov ได้
ต้องการค้นหาไฟล์และโฟลเดอร์บน Linux PC อย่างรวดเร็วหรือไม่? ตรวจสอบการค้นหาลิง! เป็นแอปพลิเคชั่นที่ยอดเยี่ยมที่สามารถค้นหาไฟล์และโฟลเดอร์ด้วยความเร็วสูง คู่มือนี้จะแสดงให้คุณเห็นว่าคุณสามารถใช้ Search Monkey เพื่อค้นหาไฟล์บนระบบ Linux ได้อย่างไร

แอป Search Monkey ไม่ได้ติดตั้งไว้ล่วงหน้าบนระบบปฏิบัติการ Linux ด้วยเหตุนี้ เราจึงต้องสาธิตวิธีติดตั้งแอปบน Linux ก่อนดำเนินการค้นหาวิธีใช้งานเพื่อค้นหาโฟลเดอร์และไฟล์ต่างๆ
ในการติดตั้งแอปพลิเคชัน Search Monkey บนคอมพิวเตอร์ของคุณ คุณจะต้องมีหน้าต่างเทอร์มินัล คุณสามารถเปิดหน้าต่างเทอร์มินัลบนเดสก์ท็อป Linux ได้โดยกดCtrl + Alt + Tบนแป้นพิมพ์ หรือค้นหา "Terminal" ในเมนูแอปแล้วเปิดใช้ด้วยวิธีนี้
เมื่อหน้าต่างเทอร์มินัลเปิดและพร้อมใช้งาน การติดตั้ง Search Monkey ก็สามารถเริ่มต้นได้ ปฏิบัติตามคำแนะนำในการติดตั้งที่แสดงด้านล่างซึ่งสอดคล้องกับระบบปฏิบัติการ Linux ที่คุณใช้อยู่ในปัจจุบัน
ตั้งแต่ Ubuntu 18.04 LTS แอปพลิเคชัน Search Monkey ก็พร้อมให้ติดตั้งในที่เก็บซอฟต์แวร์ "จักรวาล" เพื่อให้แอปทำงานบนระบบ Ubuntu ของคุณ คุณจะต้องเปิดใช้งานที่เก็บนี้
ในการเปิดใช้งานที่เก็บซอฟต์แวร์ "จักรวาล" ให้ป้อนคำสั่งadd-apt-repositoryต่อไปนี้ในหน้าต่างเทอร์มินัล
sudo add-apt-repository จักรวาล
หลังจากเพิ่มที่เก็บซอฟต์แวร์ลงในคอมพิวเตอร์ของคุณแล้ว คุณจะต้องรีเฟรชแหล่งที่มาของซอฟต์แวร์ ในการทำเช่นนั้น ให้ป้อนคำสั่งอัพเดตต่อไปนี้ในเทอร์มินัล
sudo apt อัปเดต
สุดท้าย เมื่อเปิดใช้งานที่เก็บซอฟต์แวร์ Universe และพร้อมใช้งาน คุณจะสามารถติดตั้ง Search Monkey บนคอมพิวเตอร์ของคุณโดยใช้คำสั่งapt install
sudo apt ติดตั้ง searchmonkey
หากคุณใช้Debian 11, 10, 9 หรือ Sid แอปพลิเคชัน Search Monkey จะพร้อมให้คุณติดตั้งในที่เก็บซอฟต์แวร์ "หลัก" เพื่อให้มันทำงานบนคอมพิวเตอร์ของคุณ ให้ใช้คำสั่งapt-get installต่อไปนี้ในหน้าต่างเทอร์มินัล
sudo apt-get ติดตั้ง searchmonkey
น่าเสียดายที่แอพ Search Monkey ไม่ได้รับการสนับสนุนอย่างเป็นทางการจากผู้พัฒนา Arch และไม่ได้อยู่ในที่เก็บอย่างเป็นทางการ โชคดีที่คุณยังสามารถทำให้มันทำงานบนArch Linuxผ่านArch Linux User Repositoryได้
ในการเริ่มต้นกับ AUR คุณจะต้องติดตั้ง Trizen ผู้ช่วย AUR เพื่อให้แอปนี้ทำงาน ให้ป้อนคำสั่งด้านล่างในหน้าต่างเทอร์มินัลตามลำดับ
sudo pacman -S git base-devel โคลน git https://aur.archlinux.org/trizen.git ซีดี ไตรเซน/ makepkg -ศรี
สุดท้าย เมื่อเปิดใช้งานตัวช่วย Trizen AUR ให้ติดตั้ง Search Monkey รุ่นล่าสุดบนคอมพิวเตอร์ของคุณโดยใช้คำสั่งtrizen -S
trizen -S searchmonkey-gtk
หากคุณใช้Fedoraหรือ OpenSUSE คุณจะสามารถใ��้ Search Monkey ทำงานได้ อย่างไรก็ตาม คุณจะต้องดาวน์โหลดไฟล์ RPM และติดตั้งเนื่องจากแอปไม่ได้รับการสนับสนุนอย่างเป็นทางการจากระบบปฏิบัติการของคุณ
ในการรับมือกับ Search Monkey RPM ล่าสุด ให้ใช้คำสั่งดาวน์โหลดwgetต่อไปนี้ในหน้าต่างเทอร์มินัล
wget https://sourceforge.net/projects/searchmonkey/files/gSearchmonkey%20GTK%20%28Gnome%29/0.8.3%20%5Bstable%5D/searchmonkey-0.8.3-1.el7.centos.x86_64.rpm /download -O ~/Downloads/searchmonkey-0.8.3-1.el7.centos.x86_64.rpm
หลังจากดาวน์โหลดแพ็คเกจ RPM ลงในคอมพิวเตอร์ของคุณแล้ว ให้ติดตั้งบนระบบ Fedora หรือ OpenSUSE ของคุณด้วยคำสั่งด้านล่าง
Fedora cd ~/ดาวน์โหลด/ sudo dnf ติดตั้ง searchmonkey-0.8.3-1.el7.centos.x86_64.rpm
OpenSUSE
cd ~/ดาวน์โหลด/ sudo zypper ติดตั้ง searchmonkey-0.8.3-1.el7.centos.x86_64.rpm
เปิดแอปผ่านเมนูแอปพลิเคชันเพื่อค้นหาไฟล์และโฟลเดอร์ด้วย Search Monkey บนระบบ Linux ของคุณ เมื่อเปิด Search Monkey ให้ทำตามคำแนะนำทีละขั้นตอนด้านล่าง
ขั้นตอนที่ 1:ภายในแอปพลิเคชัน Search Monkey ให้ค้นหาแท็บ "ตัวเลือก" แล้วคลิกด้วยเมาส์ การเลือกแท็บ "ตัวเลือก" จะนำคุณไปยังพื้นที่ตัวเลือกลิงค้นหา
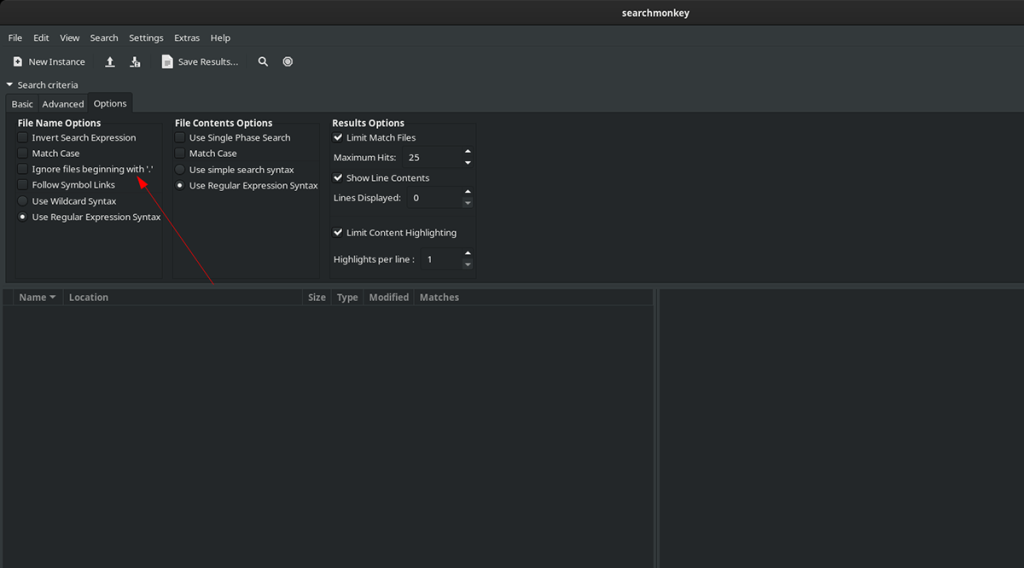
ขั้นตอนที่ 2:ในพื้นที่ตัวเลือก ให้ค้นหา “ละเว้นไฟล์ที่ขึ้นต้นด้วย '.' และยกเลิกการทำเครื่องหมายที่ช่อง การยกเลิกการเลือกตัวเลือกนี้จะทำให้ Search Monkey สามารถค้นหาในโฟลเดอร์ที่ซ่อนอยู่ในคอมพิวเตอร์ Linux ของคุณได้
ขั้นตอนที่ 3:ค้นหาแท็บ "พื้นฐาน" แล้วคลิกด้วยเมาส์ ในแท็บ "พื้นฐาน" ให้ค้นหากล่องข้อความ "ไฟล์" ในกล่องข้อความนี้ พิมพ์คำค้นหาของคุณ

ขั้นตอนที่ 4:ค้นหากล่องข้อความ "มี" และทำเครื่องหมายที่ช่องถัดจากนั้น จากนั้นพิมพ์คำสำคัญในไฟล์ที่สามารถช่วยให้ Search Monkey ค้นหาสิ่งที่คุณกำลังมองหาได้
หากคุณไม่ต้องการค้นหาด้วยคุณสมบัติ “มี” ให้ข้ามขั้นตอนนี้ไปได้
ขั้นตอนที่ 5:ค้นหาไอคอนแว่นขยายแล้วคลิกเพื่อค้นหา การค้นหา Monkey จะใช้เวลาสักครู่ แต่เมื่อการค้นหาเสร็จสิ้น คุณจะเห็นผลลัพธ์ที่มุมล่างซ้ายของแอป

หากต้องการเข้าถึงไฟล์ในผลการค้นหาของ Search Monkey ให้คลิกขวาและเลือก "สำรวจโฟลเดอร์" หรือคลิก “ลบไฟล์” หากคุณต้องการลบไฟล์ออกจากคอมพิวเตอร์ของคุณ
iDownloade เป็นเครื่องมือข้ามแพลตฟอร์มที่ช่วยให้ผู้ใช้สามารถดาวน์โหลดเนื้อหาที่ไม่มี DRM จากบริการ iPlayer ของ BBC ได้ โดยสามารถดาวน์โหลดวิดีโอทั้งสองในรูปแบบ .mov ได้
เราได้ครอบคลุมคุณลักษณะของ Outlook 2010 ไว้อย่างละเอียดแล้ว แต่เนื่องจากจะไม่เปิดตัวก่อนเดือนมิถุนายน 2010 จึงถึงเวลาที่จะมาดู Thunderbird 3
นานๆ ทีทุกคนก็อยากพักบ้าง ถ้าอยากเล่นเกมสนุกๆ ลองเล่น Flight Gear ดูสิ เป็นเกมโอเพนซอร์สฟรีแบบมัลติแพลตฟอร์ม
MP3 Diags คือเครื่องมือขั้นสุดยอดสำหรับแก้ไขปัญหาในคอลเลกชันเพลงของคุณ สามารถแท็กไฟล์ MP3 ของคุณได้อย่างถูกต้อง เพิ่มปกอัลบั้มที่หายไป และแก้ไข VBR
เช่นเดียวกับ Google Wave, Google Voice ได้สร้างกระแสฮือฮาไปทั่วโลก Google มุ่งมั่นที่จะเปลี่ยนแปลงวิธีการสื่อสารของเรา และนับตั้งแต่นั้นมาก็กำลังกลายเป็น...
มีเครื่องมือมากมายที่ช่วยให้ผู้ใช้ Flickr สามารถดาวน์โหลดรูปภาพคุณภาพสูงได้ แต่มีวิธีดาวน์โหลด Flickr Favorites บ้างไหม? เมื่อเร็ว ๆ นี้เราได้...
การสุ่มตัวอย่างคืออะไร? ตามข้อมูลของ Wikipedia “คือการนำส่วนหนึ่งหรือตัวอย่างจากการบันทึกเสียงหนึ่งมาใช้ซ้ำเป็นเครื่องดนตรีหรือ...
Google Sites เป็นบริการจาก Google ที่ช่วยให้ผู้ใช้โฮสต์เว็บไซต์บนเซิร์ฟเวอร์ของ Google แต่มีปัญหาหนึ่งคือไม่มีตัวเลือกสำรองข้อมูลในตัว
Google Tasks ไม่ได้รับความนิยมเท่ากับบริการอื่นๆ ของ Google เช่น ปฏิทิน Wave เสียง ฯลฯ แต่ยังคงใช้กันอย่างแพร่หลายและเป็นส่วนสำคัญของผู้คน
ในคู่มือฉบับก่อนหน้าของเราเกี่ยวกับการล้างฮาร์ดดิสก์และสื่อแบบถอดได้อย่างปลอดภัยผ่าน Ubuntu Live และซีดีบูต DBAN เราได้กล่าวถึงดิสก์ที่ใช้ Windows

![ดาวน์โหลด FlightGear Flight Simulator ฟรี [สนุกเลย] ดาวน์โหลด FlightGear Flight Simulator ฟรี [สนุกเลย]](https://tips.webtech360.com/resources8/r252/image-7634-0829093738400.jpg)






![วิธีการกู้คืนพาร์ติชั่นและข้อมูลฮาร์ดดิสก์ที่สูญหาย [คู่มือ] วิธีการกู้คืนพาร์ติชั่นและข้อมูลฮาร์ดดิสก์ที่สูญหาย [คู่มือ]](https://tips.webtech360.com/resources8/r252/image-1895-0829094700141.jpg)