14 ฟีเจอร์ใหม่ใน Thunderbird 3 ที่จะทำให้คุณดีใจ

เราได้ครอบคลุมคุณลักษณะของ Outlook 2010 ไว้อย่างละเอียดแล้ว แต่เนื่องจากจะไม่เปิดตัวก่อนเดือนมิถุนายน 2010 จึงถึงเวลาที่จะมาดู Thunderbird 3
แม้ว่า Canonical จะเลิกใช้เดสก์ท็อป Ubuntu Unity ใน 18.04แต่ก็ยังสามารถใช้งานได้ใน Ubuntu 20.04 รุ่นใหม่ และบริษัทยังคงให้บริการแก่ทุกคนที่ต้องการใช้งาน
ในคู่มือนี้ เราจะอธิบายวิธีต่างๆ ในการทำให้เดสก์ท็อป Ubuntu Unity ทำงานได้สองวิธี วิธีแรกคือการติดตั้งลงบนระบบ Ubuntu 20.04 ที่มีอยู่ วิธีที่สองเกี่ยวข้องกับการติดตั้ง Ubuntu Unity Remix รสชาติที่ไม่เป็นทางการ
หมายเหตุ: เพื่อให้วิธีที่ 1 ในคู่มือนี้ใช้งานได้ คุณจะต้องอัปเกรดเป็น Ubuntu 20.04 LTS ถ้า Ubuntu Linux คอมพิวเตอร์ของคุณจะไม่ได้ใช้ Ubuntu 20.04 LTS ยังโปรดปฏิบัติตามคำแนะนำในเชิงลึกของเราเกี่ยวกับวิธีการดำเนินการอัพเกรด
วิธีที่ 1 – การติดตั้งเดสก์ท็อป Unity บน 20.04 LTS
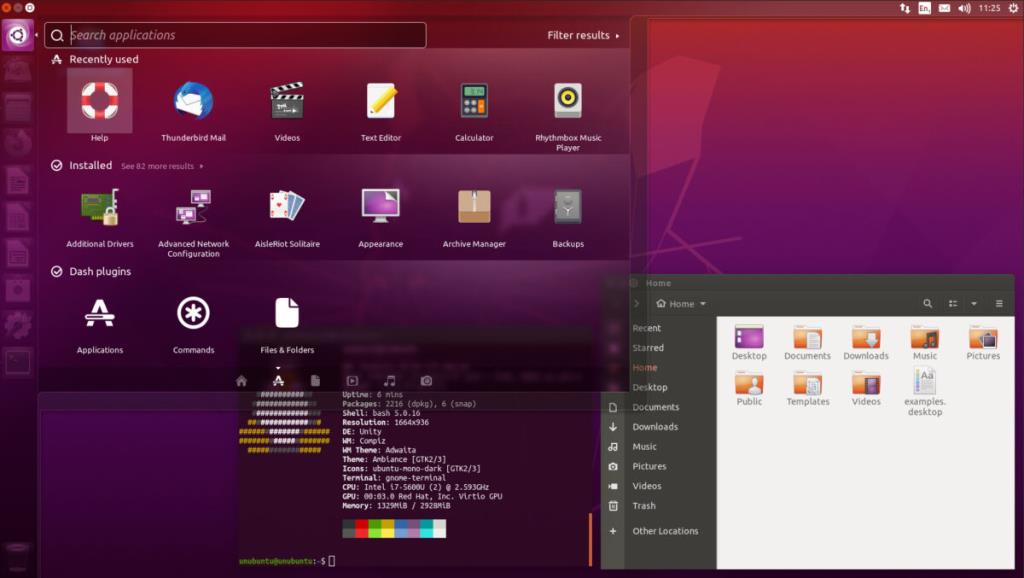
หากคุณไม่ชอบสภาพแวดล้อมเดสก์ท็อป Gnome Shell ใหม่ที่อยู่บน Ubuntu 20.04 LTS คุณยินดีที่จะรู้ว่าการติดตั้ง Unity นั้นทำได้ โดยเริ่มจากการเปิดหน้าต่างเทอร์มินัล จากนั้น ทำตามคำแนะนำทีละขั้นตอนด้านล่างเพื่อให้ Unity ทำงานบนระบบของคุณได้
ขั้นตอนที่ 1:ใช้คำสั่งAptด้านล่างเพื่อติดตั้งสภาพแวดล้อมเดสก์ท็อป Ubuntu Unity เพิ่มใน--install-suggestsตัวเลือกหากคุณต้องการติดตั้งแพ็คเกจเดสก์ท็อป Unity ที่แนะนำ
sudo apt ติดตั้ง ubuntu-unity-desktop --install-suggests
หรือหากคุณไม่ต้องการติดตั้งแพ็คเกจใด ๆ ที่แนะนำและเพียงแค่แพ็คเกจสำคัญที่จำเป็นในการรัน Unity ให้ดำเนินการ:
sudo apt-install ubuntu-unity-desktop
ขั้นตอนที่ 2:ระหว่างการติดตั้งสภาพแวดล้อมเดสก์ท็อป Ubuntu Unity คุณจะได้รับแจ้งให้เลือกหน้าจอเข้าสู่ระบบใหม่ ในเทอร์มินัล UI ให้เลือกตัวเลือก "lightdm"
ขั้นตอนที่ 3:ปิดเทอร์มินัลแล้วรีบูตพีซี Linux ของคุณ เนื่องจากคุณได้เลือกหน้าจอเข้าสู่ระบบใหม่ ระบบจะต้องเริ่มต้นใหม่
ขั้นตอนที่ 4:ค้นหาช่องเซสชันและเลือก "Unity" เป็นเซสชันของคุณ จากนั้นเลือกผู้ใช้ของคุณ ป้อนรหัสผ่านของบัญชีผู้ใช้ของคุณลงในช่องเข้าสู่ระบบ แล้วกดEnterเพื่อเข้าสู่ระบบ
เมื่อเข้าสู่ระบบ คุณจะใช้ Ubuntu Unity บน Ubuntu 20.04 LTS! สนุก!
วิธีที่ 2 - Ubuntu Unity Remix
ความสามารถในการติดตั้งเดสก์ท็อป Unity ได้โดยตรงบนการติดตั้ง Ubuntu Linux ที่มีอยู่นั้นค่อนข้างสะดวก หมายความว่าคุณไม่จำเป็นต้องฟอร์แมตระบบใหม่ทั้งหมดและทำงานใหม่เพื่อเริ่มต้นใช้งาน อย่างไรก็ตาม หากคุณต้องการเริ่มต้นใหม่กับ Unity ก็มี Ubuntu Unity Remix
Ubuntu Unity Remix คืออะไร เป็นการหมุนของอูบุนตูที่ไม่เป็นทางการซึ่งเป็นไปตามวิธีที่อูบุนตูทำในช่วงทศวรรษที่ดีกว่า: ด้วยเดสก์ท็อป Unity เป็นค่าเริ่มต้นแทนที่จะเป็น Gnome Shell ที่ปรับแต่งเอง ในส่วนนี้ เราจะแสดงวิธีใช้งาน Unity Remix
ขั้นตอนที่ 1:เสียบแฟลชไดรฟ์ USB ขนาดประมาณ 2 GB (หรือใหญ่กว่า) เข้ากับพอร์ต USB ของคุณ เพื่อผลลัพธ์ที่ดีที่สุด ให้เสียบเข้ากับพอร์ต USB 3.0 เนื่องจากการกะพริบของ Ubuntu Unity Remix จะเร็วขึ้น
ขั้นตอนที่ 2:ตรงไปที่ลิงก์ MediaFireนี้และดาวน์โหลด Ubuntu Unity Remix ไปยังคอมพิวเตอร์ของคุณ เป็นไฟล์ขนาด 3 GB ดังนั้นขั้นตอนการดาวน์โหลดจึงอาจใช้เวลาสักครู่ อดทนไว้!
ขั้นตอนที่ 3:หัวไปEtcher.io เมื่อเข้าเว็บไซต์แล้ว ให้มองหาปุ่มดาวน์โหลดแล้วคลิก การเลือกปุ่มนี้จะบันทึกโปรแกรม Etcher ลงในคอมพิวเตอร์ของคุณ Etcher เป็นยูทิลิตีแฟลช USB/SD และเราจำเป็นต้องใช้เพื่อนำ Ubuntu Unity Remix มาไว้ในแฟลชไดรฟ์ USB ของคุณ
ขั้นตอนที่ 4:หลังจากดาวน์โหลดแอปพลิเคชัน Etcher เสร็จแล้ว ให้แยกไฟล์ออกจากไฟล์ ZIP ที่มาและเปิดใช้งาน บน Linux Etcher เป็น AppImage เพียงแตกไฟล์และดับเบิลคลิกเพื่อเรียกใช้
หากคุณใช้ Etcher บนคอมพิวเตอร์ Windows หรือ Mac คุณจะต้องทำตามคำแนะนำบนเว็บไซต์เพื่อเปิด
ขั้นตอนที่ 5:ค้นหาปุ่ม "เลือกรูปภาพ" แล้วคลิกด้วยเมาส์ เมื่อคลิกที่ "เลือกรูปภาพ" คุณจะเห็นหน้าต่างเบราว์เซอร์ ใช้หน้าต่างนี้เพื่อค้นหาไฟล์ Ubuntu Unity Remix ISO ที่คุณดาวน์โหลดมาก่อนหน้านี้
ขั้นตอนที่ 6:คลิก "เลือกไดรฟ์" และเลือกแฟลชไดรฟ์ USB หากแอปไม่ได้ดำเนินการให้คุณโดยอัตโนมัติ
ขั้นตอนที่ 7:ค้นหา “แฟลช!” และคลิกด้วยเมาส์ เมื่อคลิกปุ่ม Etcher จะเริ่มสร้าง USB การติดตั้ง Ubuntu Unity Remix ของคุณ
ขั้นตอนที่ 8:หลังจากที่แอป Etcher สร้าง Ubuntu Unity Remix USB เสร็จแล้ว ให้รีสตาร์ทคอมพิวเตอร์โดยที่แฟลชไดรฟ์ USB ยังคงเสียบอยู่ จากนั้นเข้าถึง BIOS ของคอมพิวเตอร์และกำหนดค่าให้บูตจาก USB
ขั้นตอนที่ 9:ค้นหาปุ่ม "ติดตั้ง Ubuntu" และตั้งค่าการติดตั้ง Ubuntu ของคุณ โปรดทราบว่าแม้ว่า Ubuntu Unity Remix จะใช้ Unity แต่ก็ยังเป็นการติดตั้ง Ubuntu แบบดั้งเดิมอยู่มาก
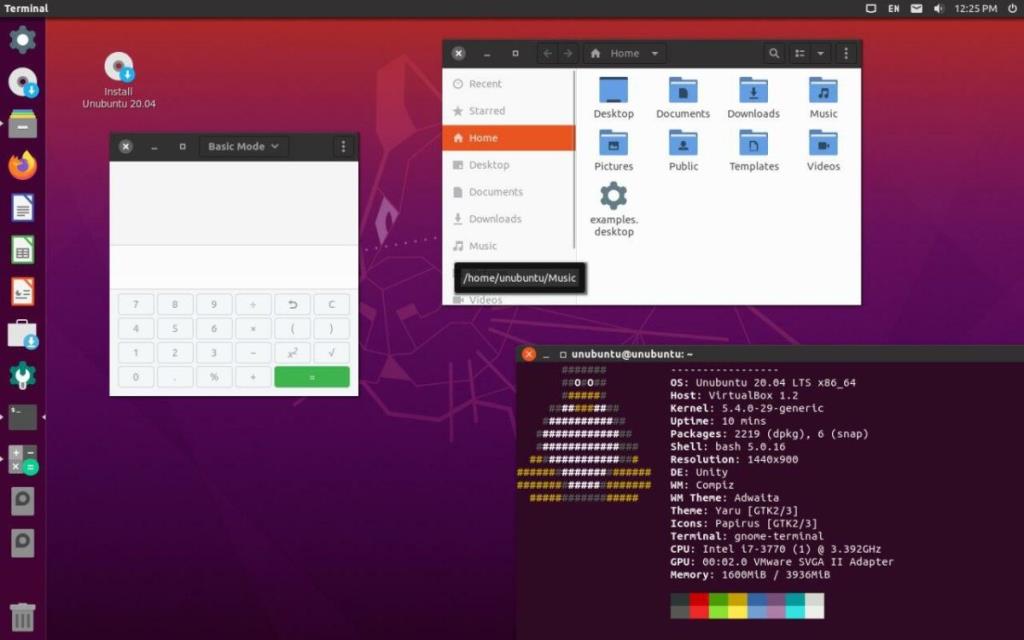
เมื่อติดตั้ง Ubuntu Unity Remix แล้ว ให้รีบูตพีซี Linux ของคุณ! เมื่อพีซีของคุณรีสตาร์ทเสร็จแล้ว คุณจะสามารถเข้าสู่ระบบเดสก์ท็อป Ubuntu Unity แบบคลาสสิกได้เลย! สนุก!
เราได้ครอบคลุมคุณลักษณะของ Outlook 2010 ไว้อย่างละเอียดแล้ว แต่เนื่องจากจะไม่เปิดตัวก่อนเดือนมิถุนายน 2010 จึงถึงเวลาที่จะมาดู Thunderbird 3
นานๆ ทีทุกคนก็อยากพักบ้าง ถ้าอยากเล่นเกมสนุกๆ ลองเล่น Flight Gear ดูสิ เป็นเกมโอเพนซอร์สฟรีแบบมัลติแพลตฟอร์ม
MP3 Diags คือเครื่องมือขั้นสุดยอดสำหรับแก้ไขปัญหาในคอลเลกชันเพลงของคุณ สามารถแท็กไฟล์ MP3 ของคุณได้อย่างถูกต้อง เพิ่มปกอัลบั้มที่หายไป และแก้ไข VBR
เช่นเดียวกับ Google Wave, Google Voice ได้สร้างกระแสฮือฮาไปทั่วโลก Google มุ่งมั่นที่จะเปลี่ยนแปลงวิธีการสื่อสารของเรา และนับตั้งแต่นั้นมาก็กำลังกลายเป็น...
มีเครื่องมือมากมายที่ช่วยให้ผู้ใช้ Flickr สามารถดาวน์โหลดรูปภาพคุณภาพสูงได้ แต่มีวิธีดาวน์โหลด Flickr Favorites บ้างไหม? เมื่อเร็ว ๆ นี้เราได้...
การสุ่มตัวอย่างคืออะไร? ตามข้อมูลของ Wikipedia “คือการนำส่วนหนึ่งหรือตัวอย่างจากการบันทึกเสียงหนึ่งมาใช้ซ้ำเป็นเครื่องดนตรีหรือ...
Google Sites เป็นบริการจาก Google ที่ช่วยให้ผู้ใช้โฮสต์เว็บไซต์บนเซิร์ฟเวอร์ของ Google แต่มีปัญหาหนึ่งคือไม่มีตัวเลือกสำรองข้อมูลในตัว
Google Tasks ไม่ได้รับความนิยมเท่ากับบริการอื่นๆ ของ Google เช่น ปฏิทิน Wave เสียง ฯลฯ แต่ยังคงใช้กันอย่างแพร่หลายและเป็นส่วนสำคัญของผู้คน
ในคู่มือฉบับก่อนหน้าของเราเกี่ยวกับการล้างฮาร์ดดิสก์และสื่อแบบถอดได้อย่างปลอดภัยผ่าน Ubuntu Live และซีดีบูต DBAN เราได้กล่าวถึงดิสก์ที่ใช้ Windows
ไฟล์ DEB คืออะไร?? คุณจะทำอย่างไรกับมัน? เรียนรู้หลายวิธีที่คุณสามารถติดตั้งไฟล์ DEB บน Linux PC ของคุณ
![ดาวน์โหลด FlightGear Flight Simulator ฟรี [สนุกเลย] ดาวน์โหลด FlightGear Flight Simulator ฟรี [สนุกเลย]](https://tips.webtech360.com/resources8/r252/image-7634-0829093738400.jpg)






![วิธีการกู้คืนพาร์ติชั่นและข้อมูลฮาร์ดดิสก์ที่สูญหาย [คู่มือ] วิธีการกู้คืนพาร์ติชั่นและข้อมูลฮาร์ดดิสก์ที่สูญหาย [คู่มือ]](https://tips.webtech360.com/resources8/r252/image-1895-0829094700141.jpg)
