โปรแกรมดาวน์โหลด BBC iPlayer สำหรับ iPhone

iDownloade เป็นเครื่องมือข้ามแพลตฟอร์มที่ช่วยให้ผู้ใช้สามารถดาวน์โหลดเนื้อหาที่ไม่มี DRM จากบริการ iPlayer ของ BBC ได้ โดยสามารถดาวน์โหลดวิดีโอทั้งสองในรูปแบบ .mov ได้
ต้องการเครื่องมือเขียนที่ดีสำหรับ Linux PC ของคุณหรือไม่? ตรวจสอบต้นฉบับ มันมีคุณสมบัติที่ยอดเยี่ยมจริง ๆ ที่นักเขียนทุกคนจะต้องชอบ เช่น เครื่องมือร่างโครงร่าง โหมดที่ปราศจากสิ่งรบกวน เครื่องมือผู้ช่วยในตัว และอื่นๆ อีกมากมาย
ในคู่มือนี้ เราจะพูดถึงวิธีการติดตั้ง Manuskript บน Linux เราจะพูดถึงวิธีใช้มันเพื่อจัดระเบียบโครงการเขียนของคุณ ตรวจสอบให้แน่ใจว่าคุณใช้ Ubuntu, Debian, Fedora, Arch Linux หรือ OpenSUSE เพื่อเริ่มต้น

Manuskript นั้นยอดเยี่ยมสำหรับการจัดการบันทึกย่อของคุณบน Linux น่าเศร้าที่โปรแกรมนี้ไม่ได้ติดตั้งมาล่วงหน้าบนระบบปฏิบัติการ Linux ใด ๆ ดังนั้น หากคุณต้องการใช้ คุณจะต้องติดตั้งก่อน
โชคดีที่แอปพลิเคชั่น Manuskript รองรับระบบปฏิบัติการ Linux ที่หลากหลาย อย่างไรก็ตาม เพื่อให้ใช้งานได้บนคอมพิวเตอร์ของคุณ คุณจะต้องเปิดหน้าต่างเทอร์มินัล
คุณสามารถเปิดหน้าต่างเทอร์มินัลบนเดสก์ท็อป Linux ได้โดยกดCtrl + Alt + Tบนแป้นพิมพ์ หรือโดยการค้นหา “Terminal” ในเมนูแอพ เมื่อหน้าต่างเทอร์มินัลเปิดและพร้อมใช้งาน ให้ทำตามคำแนะนำในการติดตั้งด้านล่างที่สอดคล้องกับระบบปฏิบัติการ Linux ที่คุณใช้
Manuskript ทำงานบน Ubuntu ด้วยความช่วยเหลือของแพ็คเกจ DEB ที่ดาวน์โหลดได้ ในการรับมือกับแพ็คเกจนี้ ให้ใช้คำสั่งดาวน์โหลดwgetต่อไปนี้ในหน้าต่างเทอร์มินัล
wget https://github.com/olivierkes/manuskript/releases/download/0.12.0/manuskript-0.12.0-1.deb
หลังจากดาวน์โหลดแพ็คเกจ DEB ลงในคอมพิวเตอร์ของคุณแล้ว การติดตั้งก็จะเริ่มขึ้น ใช้คำสั่งapt installด้านล่าง ติดตั้ง Manuskript รุ่นล่าสุดบน Ubuntu
sudo apt ติดตั้ง ./manuskript-0.12.0-1.deb
หากคุณต้องการใช้แอปพลิเคชัน Manuskript บน Debian PC ของคุณ คุณจะต้องดาวน์โหลดแพ็คเกจ DEB ล่าสุดของแอปและตั้งค่าด้วยตนเอง ในการรับมือกับแพ็คเกจ Manuskript DEB ล่าสุด ให้ใช้คำสั่งwget download
wget https://github.com/olivierkes/manuskript/releases/download/0.12.0/manuskript-0.12.0-1.deb
เมื่อดาวน์โหลดแพ็คเกจ DEB เสร็จแล้ว การติดตั้งก็จะเริ่มขึ้น ใช้คำสั่งdpkgด้านล่าง ตั้งค่า Manuskript ล่าสุดบน Debian
sudo dpkg -i manuskript-0.12.0-1.deb
หลังจากการติดตั้งแอป คุณจะต้องแก้ไขปัญหาการพึ่งพาที่อาจเกิดขึ้นระหว่างขั้นตอนการติดตั้ง ในการทำเช่นนั้น ใช้apt-get install -fคำสั่งด้านล่าง
sudo apt-get install -f
บนArch Linuxแอปพลิเคชัน Manuskript จะพร้อมใช้งานสำหรับผู้ใช้ทุกคนผ่านที่เก็บซอฟต์แวร์ "ชุมชน" เพื่อให้มันทำงานบนระบบของคุณ ให้ใช้คำสั่งpacmanต่อไปนี้
sudo pacman -S manuskript
หากคุณใช้ Fedora Linux คุณจะต้องติดตั้งแอป Manuskript ล่าสุดผ่านแพ็คเกจ RPM ที่ดาวน์โหลดได้ โชคดีที่ตัวจัดการแพ็คเกจของ Fedora สามารถดาวน์โหลดและติดตั้งแพ็คเกจทางอินเทอร์เน็ตได้
เพื่อให้แอปทำงานได้ ให้ใช้คำสั่งdnf installต่อไปนี้
sudo dnf ติดตั้ง https://github.com/olivierkes/manuskript/releases/download/0.12.0/manuskript-0.12.0-1.noarch.rpm
ผู้ที่ใช้ OpenSUSE Linux จะสามารถติดตั้งแอปพลิเคชั่น Manuskript ล่าสุดผ่านแพ็คเกจ Fedora RPM ได้ ในการเริ่มต้น ใช้คำสั่งwget download เพื่อดาวน์โหลดแพ็คเกจ RPM ลงในคอมพิวเตอร์ของคุณ
wget https://github.com/olivierkes/manuskript/releases/download/0.12.0/manuskript-0.12.0-1.noarch.rpm
หลังจากดาวน์โหลดแพ็คเกจ RPM แล้ว ให้ใช้คำสั่งติดตั้งซิปเพื่อให้ Manuskript ทำงานได้
sudo zypper ติดตั้ง manuskript-0.12.0-1.noarch.rpm
ในการจัดการบันทึกย่อของคุณด้วย Manuskript ให้เริ่มต้นด้วยการเปิดแอปพลิเคชัน คุณสามารถเปิดแอปได้โดยค้นหาในเมนูแอป เมื่อ Manuskript เปิดขึ้นและพร้อมใช้งานแล้ว ให้ปฏิบัติตามคำแนะนำทีละขั้นตอนด้านล่าง
ขั้นตอนที่ 1:เมื่อแอปเปิดขึ้น คุณจะเห็นหน้าเริ่มต้น ในหน้าเริ่มต้น คุณจะเห็นประเภทการเขียนให้เลือก ดู "นิยาย" และ "สารคดี" สำหรับงานเขียนที่คุณต้องการสร้าง
ขั้นตอนที่ 2:หลังจากเลือกรูปแบบการเขียนสำหรับ Manuskript แล้ว ให้ค้นหา “Next time, Automaticallyเปิดโครงการสุดท้าย” ตัวเลือกนี้จะช่วยให้ทำต่อจากจุดที่ค้างไว้ได้ง่ายขึ้น
ขั้นตอนที่ 3:ค้นหาปุ่ม "สร้าง" และเลือกเพื่อสร้างงานเขียนใหม่ของคุณ จากนั้น ใช้กล่องหน้าต่างป๊อปอัปเพื่อบันทึกไฟล์เขียนใหม่ของคุณ อย่าลืมบันทึกด้วยชื่อไฟล์ที่น่าจดจำ
ขั้นตอนที่ 4:ค้นหาส่วน "ทั่วไป" ใน Manuskript และเลือกด้วยเมาส์ หลังจากเลือกแล้ว คุณจะเห็นกล่องข้อความหลายกล่อง ช่องเหล่านี้ได้แก่ "ชื่อ" "คำบรรยาย" "ซีรีส์" "ปริมาณ" "ประเภท" "ใบอนุญาต" "ชื่อ" และ "อีเมล"

กรอกกล่องข้อความสำหรับการเขียนของคุณเพื่อวัตถุประสงค์ในการจัดองค์กร
ขั้นตอนที่ 5:หลังจากตั้งค่ากล่องข้อความทั้งหมดแล้ว ให้ค้นหาส่วน "สรุป" แล้วคลิกด้วยเมาส์ ในส่วนนี้ ให้กรอกสรุปงานเขียนของคุณ
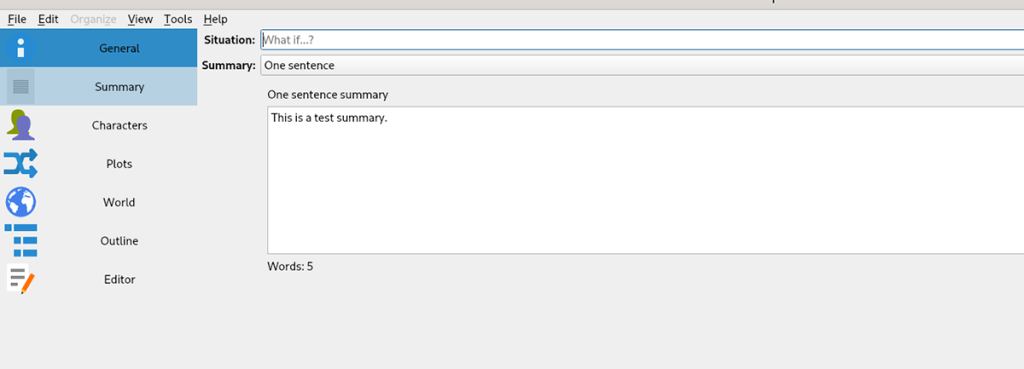
ขั้นตอนที่ 6:คลิกที่ส่วน "ตัวละคร" จากนั้นกรอกส่วนอักขระหากงานเขียนของคุณมีอักขระที่เกี่ยวข้อง หากคุณกำลังทำรายงานวิจัยหรือเพียงแค่บันทึกย่อ ให้ข้ามขั้นตอนนี้
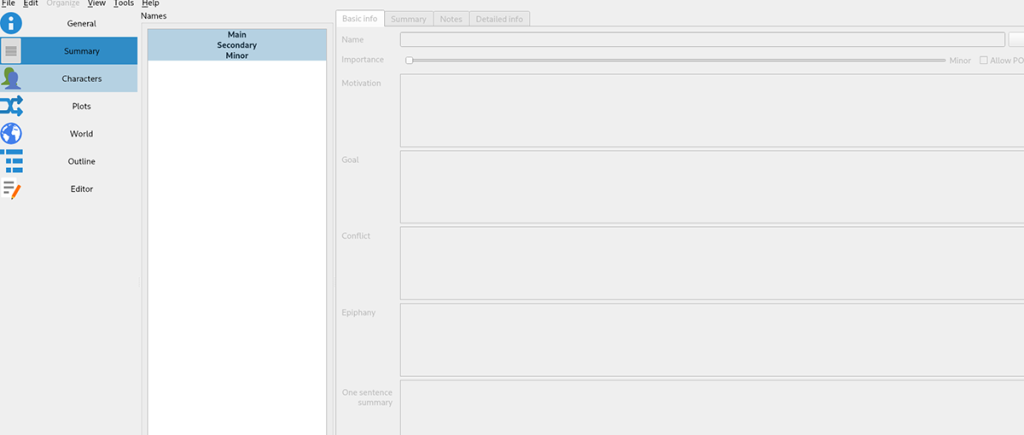
ขั้นตอนที่ 7:ค้นหาส่วน "แปลง" และเลือก ภายในส่วนนี้ ให้กรอกโครงเรื่องในการเขียนของคุณ อีกครั้ง หากคุณกำลังทำรายงานวิจัยหรืองานเขียนประเภทอื่นที่ไม่ต้องมีโครงเรื่อง ให้ข้ามขั้นตอนนี้
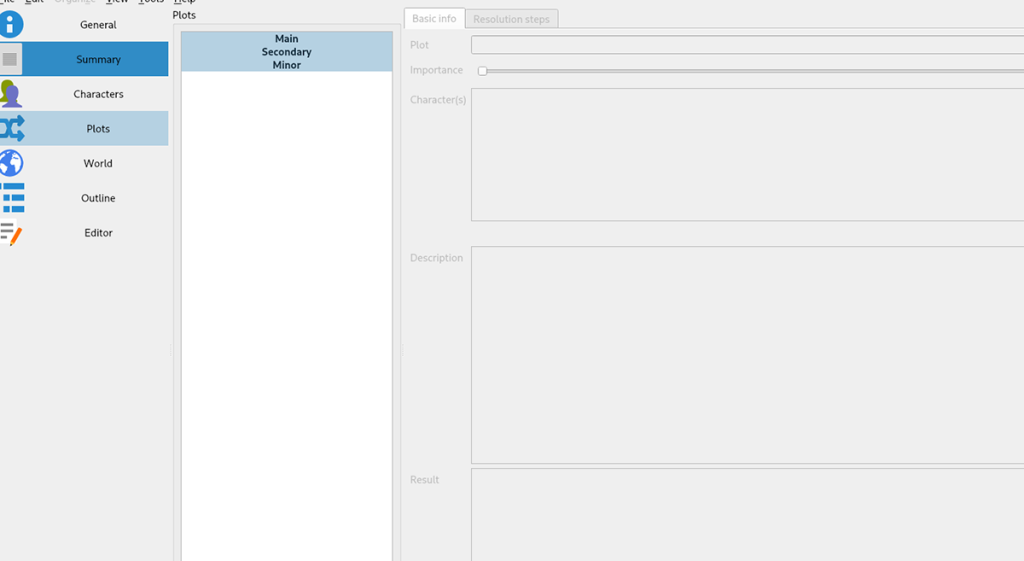
ขั้นตอนที่ 8:ค้นหาส่วน "โลก" และคลิกด้วยเมาส์ จากนั้นกรอกโลกของเรื่องราวของคุณ ข้ามขั้นตอนนี้หากคุณไม่มีโลกที่จะเพิ่มในเรื่องราวของคุณเนื่องจากเป็นบทความวิจัย บันทึกย่อ ฯลฯ
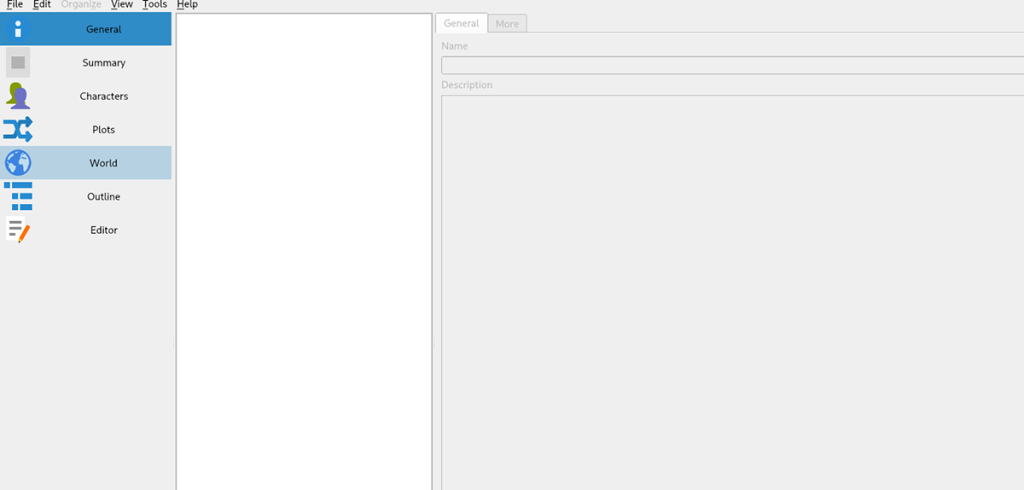
ขั้นตอนที่ 9:เลือกตัวเลือก "เค้าร่าง" ในแถบด้านข้าง จากนั้นกรอกโครงร่างการเขียนของคุณ โครงร่างจะช่วยคุณจัดระเบียบวิธีการเขียนเรื่องราวของคุณ เมื่อคุณกรอกโครงร่างเสร็จแล้ว ให้ไปยังขั้นตอนถัดไป
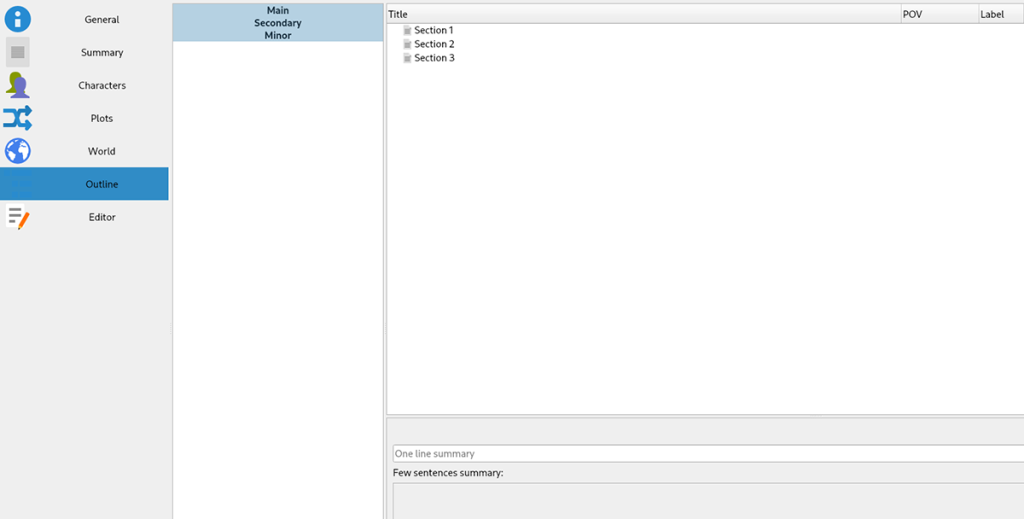
ขั้นตอนที่ 10:ค้นหาส่วน "ตัวแก้ไข" และคลิกด้วยเมาส์ ในส่วนนี้ คุณจะสามารถเขียนเรื่องราว กระดาษ โนเวลลา เรื่องสั้น ฯลฯ เมื่อคุณเขียนเสร็จแล้ว ให้บันทึกโดยคลิกที่เมนู "ไฟล์" จากนั้นเลือก "บันทึก"
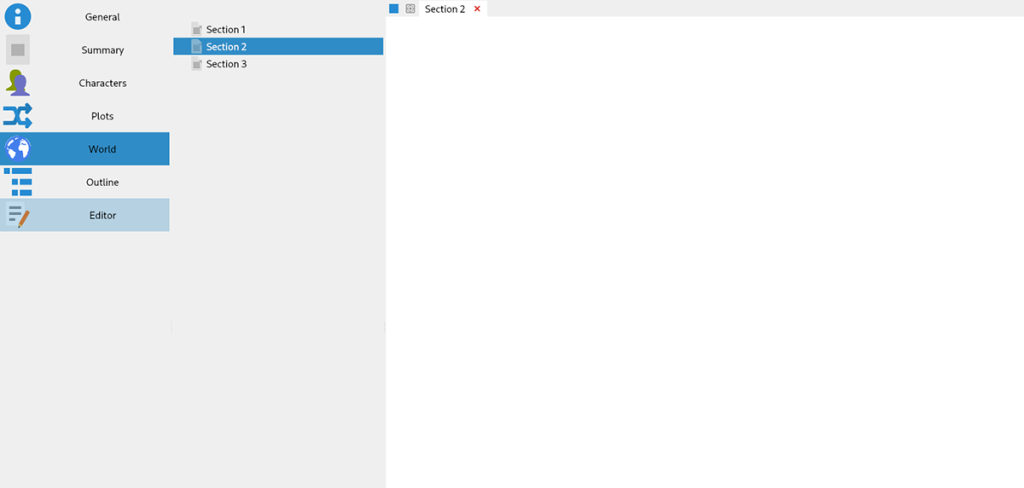
เมื่อเสร็จสิ้นขั้นตอนทั้งหมด โปรเจ็กต์การเขียนของคุณจะเป็นระเบียบมากขึ้น สนุก! มีความสุขในการเขียน!
iDownloade เป็นเครื่องมือข้ามแพลตฟอร์มที่ช่วยให้ผู้ใช้สามารถดาวน์โหลดเนื้อหาที่ไม่มี DRM จากบริการ iPlayer ของ BBC ได้ โดยสามารถดาวน์โหลดวิดีโอทั้งสองในรูปแบบ .mov ได้
เราได้ครอบคลุมคุณลักษณะของ Outlook 2010 ไว้อย่างละเอียดแล้ว แต่เนื่องจากจะไม่เปิดตัวก่อนเดือนมิถุนายน 2010 จึงถึงเวลาที่จะมาดู Thunderbird 3
นานๆ ทีทุกคนก็อยากพักบ้าง ถ้าอยากเล่นเกมสนุกๆ ลองเล่น Flight Gear ดูสิ เป็นเกมโอเพนซอร์สฟรีแบบมัลติแพลตฟอร์ม
MP3 Diags คือเครื่องมือขั้นสุดยอดสำหรับแก้ไขปัญหาในคอลเลกชันเพลงของคุณ สามารถแท็กไฟล์ MP3 ของคุณได้อย่างถูกต้อง เพิ่มปกอัลบั้มที่หายไป และแก้ไข VBR
เช่นเดียวกับ Google Wave, Google Voice ได้สร้างกระแสฮือฮาไปทั่วโลก Google มุ่งมั่นที่จะเปลี่ยนแปลงวิธีการสื่อสารของเรา และนับตั้งแต่นั้นมาก็กำลังกลายเป็น...
มีเครื่องมือมากมายที่ช่วยให้ผู้ใช้ Flickr สามารถดาวน์โหลดรูปภาพคุณภาพสูงได้ แต่มีวิธีดาวน์โหลด Flickr Favorites บ้างไหม? เมื่อเร็ว ๆ นี้เราได้...
การสุ่มตัวอย่างคืออะไร? ตามข้อมูลของ Wikipedia “คือการนำส่วนหนึ่งหรือตัวอย่างจากการบันทึกเสียงหนึ่งมาใช้ซ้ำเป็นเครื่องดนตรีหรือ...
Google Sites เป็นบริการจาก Google ที่ช่วยให้ผู้ใช้โฮสต์เว็บไซต์บนเซิร์ฟเวอร์ของ Google แต่มีปัญหาหนึ่งคือไม่มีตัวเลือกสำรองข้อมูลในตัว
Google Tasks ไม่ได้รับความนิยมเท่ากับบริการอื่นๆ ของ Google เช่น ปฏิทิน Wave เสียง ฯลฯ แต่ยังคงใช้กันอย่างแพร่หลายและเป็นส่วนสำคัญของผู้คน
ในคู่มือฉบับก่อนหน้าของเราเกี่ยวกับการล้างฮาร์ดดิสก์และสื่อแบบถอดได้อย่างปลอดภัยผ่าน Ubuntu Live และซีดีบูต DBAN เราได้กล่าวถึงดิสก์ที่ใช้ Windows

![ดาวน์โหลด FlightGear Flight Simulator ฟรี [สนุกเลย] ดาวน์โหลด FlightGear Flight Simulator ฟรี [สนุกเลย]](https://tips.webtech360.com/resources8/r252/image-7634-0829093738400.jpg)






![วิธีการกู้คืนพาร์ติชั่นและข้อมูลฮาร์ดดิสก์ที่สูญหาย [คู่มือ] วิธีการกู้คืนพาร์ติชั่นและข้อมูลฮาร์ดดิสก์ที่สูญหาย [คู่มือ]](https://tips.webtech360.com/resources8/r252/image-1895-0829094700141.jpg)