จำลองการคลิกคีย์บอร์ดและเมาส์ด้วย Actionaz

คุณต้องการทำงานซ้ำๆ โดยอัตโนมัติหรือไม่? แทนที่จะต้องกดปุ่มซ้ำๆ หลายครั้งด้วยตนเอง จะดีกว่าไหมถ้ามีแอปพลิเคชัน
คุณกำลังมองหาการบันทึกเสียงของคุณบน Linux PC ของคุณหรือไม่? ไม่แน่ใจว่าจะใช้แอปใดเพื่อทำงานนี้ให้สำเร็จ เราช่วยคุณได้! ทำตามรายการของเราในขณะที่เราไปสามวิธีในการบันทึกเสียงของคุณบน Linux!
โปรดทราบว่าคุณจะต้องมีไมโครโฟนที่ใช้งานได้ซึ่งกำหนดค่าไว้อย่างถูกต้องบน Linux PC ของคุณเป็นอุปกรณ์อินพุตเสียงเริ่มต้นเพื่อเข้าร่วมกับคู่มือนี้ หากคุณประสบปัญหาในการกำหนดค่าไมโครโฟน โปรดดูเอกสารทางการของการแจกจ่ายของคุณ อีกวิธีหนึ่งคือติดตั้งโปรแกรมศูนย์ควบคุม Pavucontrol
1. ความกล้า
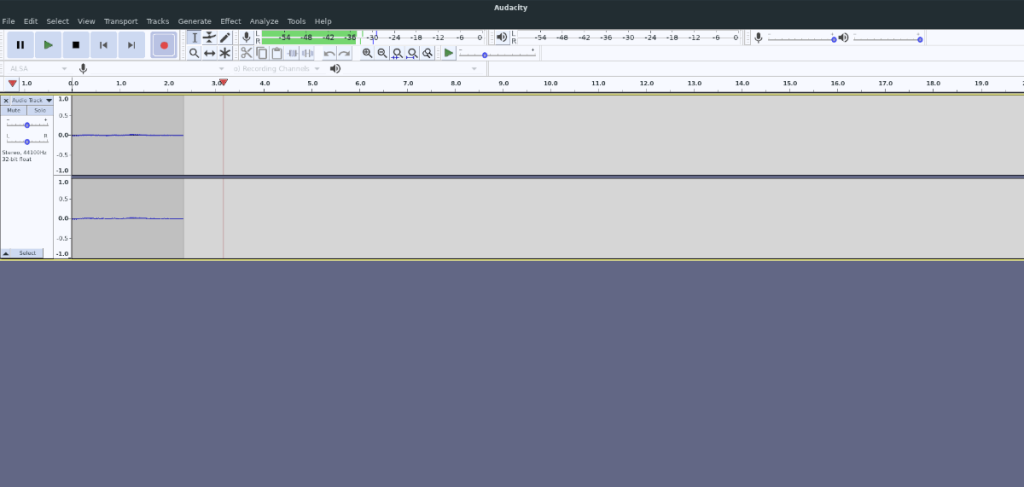
วิธีที่ดีที่สุดในการบันทึกเสียงของคุณบน Linux คือการใช้ Audacity เหตุผลหลักที่ควรใช้ Audacity เหนือกว่าแอปบันทึกอื่นๆ ทั้งหมดก็คือ แอปนี้เป็นมากกว่าเครื่องมือบันทึก แน่นอนว่า คุณสามารถบันทึกเสียงด้วยอุปกรณ์อินพุต เช่น ไมโครโฟน แต่คุณยังได้รับชุดแก้ไขที่ครบครันอีกด้วย
ในการบันทึกเสียงของคุณด้วยความกล้า ก่อนอื่นคุณต้องติดตั้งมันลงในคอมพิวเตอร์ของคุณ ในการติดตั้ง Audacity บนคอมพิวเตอร์ของคุณ ให้เปิดหน้าต่างเทอร์มินัลบนเดสก์ท็อป Linux จากนั้น ทำตามคำแนะนำในการติดตั้งบรรทัดคำสั่งด้านล่าง
อูบุนตู
sudo apt ติดตั้งความกล้า
เดเบียน
sudo apt-get ติดตั้งความกล้า
Arch Linux
sudo pacman -ความกล้า
Fedora
sudo dnf ติดตั้งความกล้า
OpenSUSE
sudo zypper ติดตั้งความกล้า
Flatpak
ในการรับ Audacity จาก Flathub app store เป็น Flatpak คุณต้องเปิดใช้งาน Flatpak runtime บน Linux PC ของคุณก่อน โดยทำตามคำแนะนำนี้ หลังจากตั้งค่ารันไทม์ Flatpak บนคอมพิวเตอร์ของคุณแล้ว ให้ป้อนคำสั่งด้านล่างเพื่อรับ Audacity
flatpak ระยะไกลเพิ่ม --if-not-exists flathub https://flathub.org/repo/flathub.flatpakrepo flatpak ติดตั้ง flathub org.audacityteam.Audacity
สแน็ปแพ็คเกจ
ในการติดตั้ง Audacity เป็นแพ็คเกจ Snap บนพีซี Linux คุณต้องเปิดใช้งาน Snap Runtime ก่อน ต้องการเปิดใช้งานรันไทม์นี้ทำตามคำแนะนำของเราเกี่ยวกับเรื่องนี้ เมื่อเสร็จแล้ว คุณสามารถติดตั้ง Audacity โดยใช้คำสั่งต่อไปนี้
sudo snap ติดตั้งความกล้า
บันทึกด้วยความกล้า
หลังจากติดตั้งแอป Audacity ลงในคอมพิวเตอร์ของคุณแล้ว ให้ปฏิบัติตามคำแนะนำทีละขั้นตอนด้านล่างเพื่อเรียนรู้วิธีบันทึกเสียงของคุณ
ขั้นตอนที่ 1:เสียบไมโครโฟนเข้ากับพอร์ต USB หรือพอร์ตไมโครโฟนของคุณ เมื่อเสียบปลั๊กแล้ว ให้เปิดเครื่องโดยใช้สวิตช์เปิด/ปิด หากคุณต้องการกำหนดค่าอุปกรณ์ของคุณ ให้ศึกษาการตั้งค่าระบบ
ขั้นตอนที่ 2:เปิดใช้ Audacity โดยค้นหาในเมนูแอป เมื่อเปิดแอปแล้ว ให้ปิดหน้าต่างคำแนะนำที่ปรากฏขึ้น
ขั้นตอนที่ 3:ค้นหาปุ่มบันทึกสีแดงที่ส่วนบนซ้ายของหน้าจอแล้วคลิกด้วยเมาส์ เมื่อคุณเลือกปุ่มนี้ Audacity ควรเริ่มบันทึกจากอุปกรณ์บันทึกเริ่มต้น (ซึ่งควรเป็นไมโครโฟนของคุณ)
ขั้นตอนที่ 4:เมื่อบันทึกเสร็จแล้ว ให้กดปุ่มหยุดเพื่อหยุด จากนั้นเลือกปุ่ม "ไฟล์" ตามด้วย "ส่งออก" เพื่อส่งออกการบันทึกเสียงของคุณเป็นไฟล์เสียง
ต้องแก้ไขการบันทึกของคุณล่วงหน้าหรือไม่? ใช้ตัวแก้ไขความกล้า
2. เครื่องบันทึกเสียง
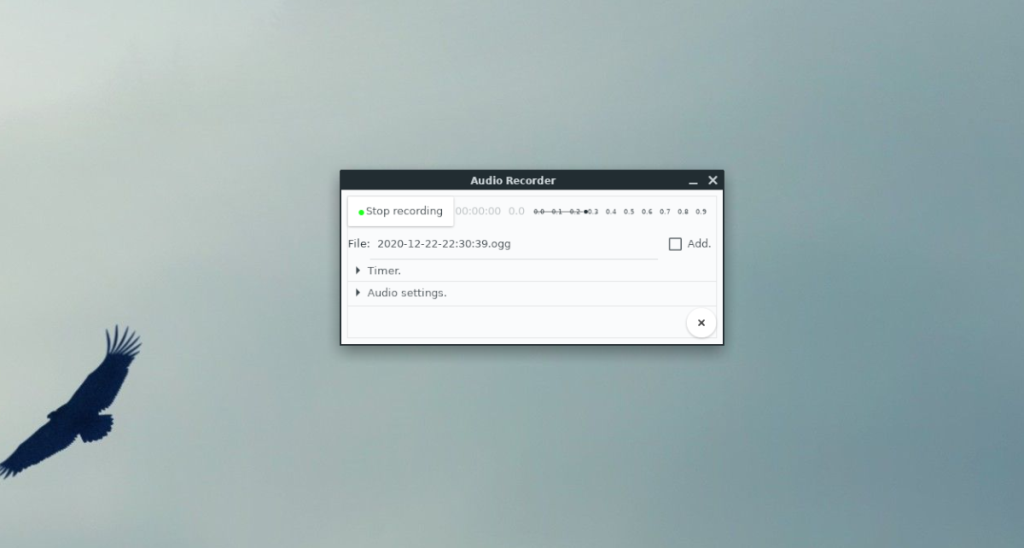
อีกวิธีในการบันทึกเสียงของคุณบน Linux คือการใช้แอป Audio Recorder สำหรับเดสก์ท็อป Gnome 3 เป็นเครื่องมือที่ใช้งานง่ายและใช้งานง่าย หากคุณไม่สนใจเกี่ยวกับการตัดต่อแบบแฟนซีและต้องการบันทึก
ในการรับแอปบันทึกเสียงสำหรับพีซี Linux ของคุณ ให้เปิดหน้าต่างเทอร์มินัลแล้วทำตามคำแนะนำด้านล่าง
Arch Linux
เครื่องบันทึกเสียงมีให้สำหรับผู้ใช้ Arch Linux ผ่าน AUR หากต้องการติดตั้ง ให้ป้อนคำสั่งด้านล่างตามลำดับ
sudo pacman -S git base-devel git clone https://aur.archlinux.org/trizen.git cd trizen makepkg -sri trizen -S เครื่องบันทึกเสียง
Fedora
sudo dnf ติดตั้งเครื่องบันทึกเสียง
OpenSUSE
sudo zypper ติดตั้งเครื่องบันทึกเสียง
สแน็ปแพ็คเกจ
หากต้องการใช้ Audio Recorder เป็น Snap ก่อนอื่นให้เปิดใช้งานรันไทม์โดยทำตามคำแนะนำนี้ จากนั้นป้อนคำสั่งด้านล่างเพื่อติดตั้ง
sudo snap ติดตั้งเครื่องบันทึกเสียง
บันทึกด้วยเครื่องบันทึกเสียง
หลังจากติดตั้งแอพ Audio Recorder ลงบนพีซี Linux ของคุณแล้ว ให้เปิดใช้งานและทำตามคำแนะนำทีละขั้นตอนด้านล่าง
ขั้นตอนที่ 1:ค้นหาส่วน "การตั้งค่าเสียง" ของ Audio Recorder แล้วคลิกด้วยเมาส์ จากนั้น ใช้พื้นที่ "การตั้งค่าเสียง" เพื่อกำหนดค่าแอปให้ใช้ไมโครโฟนของคุณเป็นอินพุต
ขั้นตอนที่ 2:ค้นหาปุ่ม "เริ่มการบันทึก" ในแอป Audio Recorder แล้วคลิกเพื่อเริ่มกระบวนการบันทึก เมื่อบันทึกเสร็จแล้ว ให้คลิกที่ปุ่ม "หยุดการบันทึก" เพื่อหยุด
ขั้นตอนที่ 3:เปิดตัวจัดการไฟล์ Linux และเปิดโฟลเดอร์ "เสียง" ในโฮมไดเร็กทอรีของคุณเพื่อเข้าถึงการบันทึกที่คุณเพิ่งทำ ดับเบิลคลิกเพื่อฟังหากคุณเลือก
3. เครื่องบันทึกเสียง
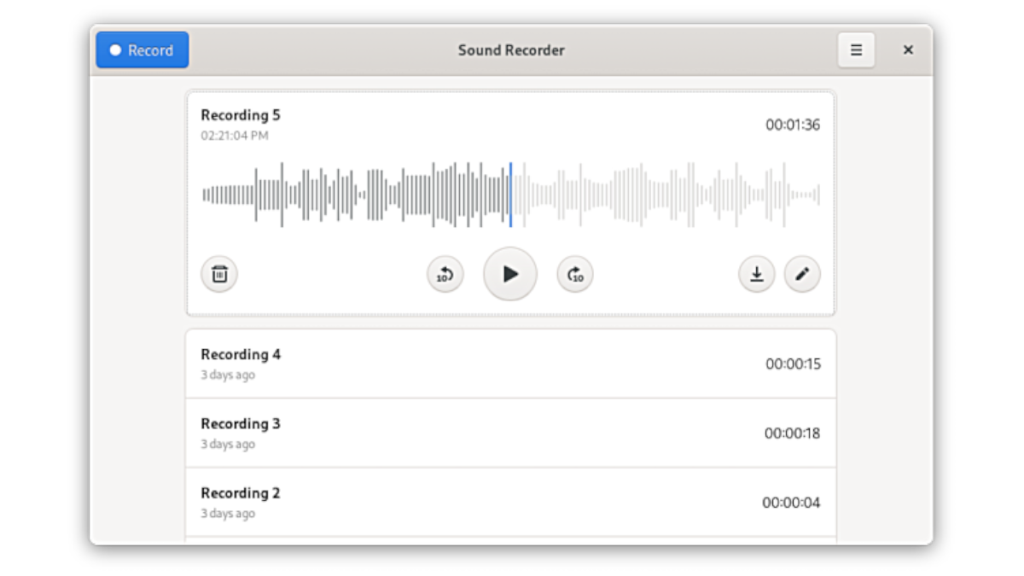
เครื่องบันทึกเสียงเป็นแอปที่ยอดเยี่ยมอีกตัวหนึ่งที่คุณสามารถใช้เพื่อบันทึกเสียงของคุณบนเดสก์ท็อป Linux มันเป็นแอปพลิเคชั่นที่ตรงไปตรงมา เหมือนกับเครื่องบันทึกเสียง ในการดำเนินการ ให้เปิดหน้าต่างเทอร์มินัลแล้วทำตามคำแนะนำในการติดตั้งด้านล่าง
อูบุนตู
sudo apt ติดตั้ง gnome-sound-recorder
เดเบียน
sudo apt-get ติดตั้ง gnome-sound-recorder
Arch Linux
sudo pacman S gnome-เครื่องบันทึกเสียง
Fedora
sudo dnf ติดตั้ง gnome-sound-recorder
OpenSUSE
sudo zypper ติดตั้ง gnome-sound-recorder
Flatpak
แอปเครื่องบันทึกเสียงมีอยู่ในร้าน Flatpak ในการติดตั้งตรวจสอบให้แน่ใจว่าคุณได้กำหนดค่ารันไทม์ Flatpak ล่าสุดและพร้อมใช้งาน หลังจากนั้นให้รันคำสั่งต่อไปนี้เพื่อตั้งค่า
flatpak ระยะไกลเพิ่ม --if-not-exists flathub https://flathub.org/repo/flathub.flatpakrepo flatpak ติดตั้ง flathub org.gnome.SoundRecorder
บันทึกด้วยเครื่องบันทึกเสียง
หลังจากตั้งค่าเครื่องบันทึกเสียงแล้ว ให้ทำตามคำแนะนำทีละขั้นตอนด้านล่างเพื่อเรียนรู้วิธีบันทึกเสียงของคุณด้วยเครื่องบันทึกเสียง
ขั้นตอนที่ 1:เสียบไมโครโฟนของคุณ จากนั้น ให้หาปุ่ม "บันทึก" ที่มุมบนซ้าย แล้วคลิกด้วยเมาส์เพื่อเริ่มการบันทึก
ขั้นตอนที่ 2:เมื่อคุณบันทึกเสร็จแล้ว ให้คลิกที่ปุ่ม "STOP" เพื่อหยุดกระบวนการบันทึก
ขั้นตอนที่ 3:หลังจากคลิกที่ปุ่ม "STOP" หน้าต่างป๊อปอัปจะปรากฏขึ้น ใช้หน้าต่างนี้เพื่อบันทึกไฟล์บันทึกเสียงของคุณไปยัง Linux PC
คุณสามารถฟังการบันทึกในแอปได้ทันทีโดยคลิกที่ปุ่มเล่นที่อยู่ใต้การบันทึก
บทสรุป
ในรายการนี้ เราได้พูดถึง 3 วิธีในการบันทึกเสียงของคุณบน Linux อย่างไรก็ตาม มีการเพิ่มแอปบันทึกเสียงใหม่ๆ ลงในแพลตฟอร์ม Linux ทุกวัน บอกเราหน่อย: แอพบันทึกเสียงที่คุณชอบใช้บน Linux คืออะไร?
คุณต้องการทำงานซ้ำๆ โดยอัตโนมัติหรือไม่? แทนที่จะต้องกดปุ่มซ้ำๆ หลายครั้งด้วยตนเอง จะดีกว่าไหมถ้ามีแอปพลิเคชัน
iDownloade เป็นเครื่องมือข้ามแพลตฟอร์มที่ช่วยให้ผู้ใช้สามารถดาวน์โหลดเนื้อหาที่ไม่มี DRM จากบริการ iPlayer ของ BBC ได้ โดยสามารถดาวน์โหลดวิดีโอทั้งสองในรูปแบบ .mov ได้
เราได้ครอบคลุมคุณลักษณะของ Outlook 2010 ไว้อย่างละเอียดแล้ว แต่เนื่องจากจะไม่เปิดตัวก่อนเดือนมิถุนายน 2010 จึงถึงเวลาที่จะมาดู Thunderbird 3
นานๆ ทีทุกคนก็อยากพักบ้าง ถ้าอยากเล่นเกมสนุกๆ ลองเล่น Flight Gear ดูสิ เป็นเกมโอเพนซอร์สฟรีแบบมัลติแพลตฟอร์ม
MP3 Diags คือเครื่องมือขั้นสุดยอดสำหรับแก้ไขปัญหาในคอลเลกชันเพลงของคุณ สามารถแท็กไฟล์ MP3 ของคุณได้อย่างถูกต้อง เพิ่มปกอัลบั้มที่หายไป และแก้ไข VBR
เช่นเดียวกับ Google Wave, Google Voice ได้สร้างกระแสฮือฮาไปทั่วโลก Google มุ่งมั่นที่จะเปลี่ยนแปลงวิธีการสื่อสารของเรา และนับตั้งแต่นั้นมาก็กำลังกลายเป็น...
มีเครื่องมือมากมายที่ช่วยให้ผู้ใช้ Flickr สามารถดาวน์โหลดรูปภาพคุณภาพสูงได้ แต่มีวิธีดาวน์โหลด Flickr Favorites บ้างไหม? เมื่อเร็ว ๆ นี้เราได้...
การสุ่มตัวอย่างคืออะไร? ตามข้อมูลของ Wikipedia “คือการนำส่วนหนึ่งหรือตัวอย่างจากการบันทึกเสียงหนึ่งมาใช้ซ้ำเป็นเครื่องดนตรีหรือ...
Google Sites เป็นบริการจาก Google ที่ช่วยให้ผู้ใช้โฮสต์เว็บไซต์บนเซิร์ฟเวอร์ของ Google แต่มีปัญหาหนึ่งคือไม่มีตัวเลือกสำรองข้อมูลในตัว
Google Tasks ไม่ได้รับความนิยมเท่ากับบริการอื่นๆ ของ Google เช่น ปฏิทิน Wave เสียง ฯลฯ แต่ยังคงใช้กันอย่างแพร่หลายและเป็นส่วนสำคัญของผู้คน


![ดาวน์โหลด FlightGear Flight Simulator ฟรี [สนุกเลย] ดาวน์โหลด FlightGear Flight Simulator ฟรี [สนุกเลย]](https://tips.webtech360.com/resources8/r252/image-7634-0829093738400.jpg)





