โปรแกรมดาวน์โหลด BBC iPlayer สำหรับ iPhone

iDownloade เป็นเครื่องมือข้ามแพลตฟอร์มที่ช่วยให้ผู้ใช้สามารถดาวน์โหลดเนื้อหาที่ไม่มี DRM จากบริการ iPlayer ของ BBC ได้ โดยสามารถดาวน์โหลดวิดีโอทั้งสองในรูปแบบ .mov ได้
วิธีการหลักของการติดตั้งระบบปฏิบัติการลินุกซ์มาจาก USB ปัญหาคือ ผู้ใช้เริ่มต้นจำนวนมากไม่ทราบวิธีสร้างตัวติดตั้ง USB ที่สามารถบู๊ตได้ ในรายการนี้ เราจะพูดถึง 4 วิธีในการสร้างตัวติดตั้ง USB ที่สามารถบู๊ตได้บน Linux
โปรแกรมทั้งหมดที่เรากล่าวถึงในรายการนี้ต้องใช้แฟลชไดรฟ์ USB ขนาดอย่างน้อย 2 GB ก่อนที่คุณจะพยายามทำตามรายการนี้เพื่อสร้าง USB ที่สามารถบู๊ตได้ ตรวจสอบให้แน่ใจว่าแฟลชไดรฟ์ USB นั้นเพียงพอ
วิธีแรกในการสร้างตัวติดตั้ง USB ที่สามารถบู๊ตได้บน Linux คือการใช้เครื่องมือ Etcher เหตุผล? เป็นโปรแกรมที่ง่ายอย่างเหลือเชื่อที่ทุกคนสามารถเข้าใจได้ ในการสร้างตัวติดตั้ง USB ที่สามารถบู๊ตได้บน Linux ด้วย Etcher ให้ทำดังต่อไปนี้
ขั้นแรกให้ดาวน์โหลดโปรแกรม Etcher จากเว็บไซต์อย่างเป็นทางการ มันมาในไฟล์ ZIP และเป็นไฟล์ AppImage แตกไฟล์และดับเบิลคลิกด้วยเมาส์เพื่อเรียกใช้โปรแกรม
เมื่อเปิดโปรแกรมแล้ว ให้ดาวน์โหลด Linux OS ที่คุณต้องการสร้างตัวติดตั้ง USB ที่สามารถบู๊ตได้ จากนั้นเสียบ USB แฟลชไดรฟ์ของคุณ เมื่อเสียบปลั๊กไดรฟ์แล้ว ให้ค้นหาปุ่ม "Flash from file" ใน Etcher แล้วคลิก
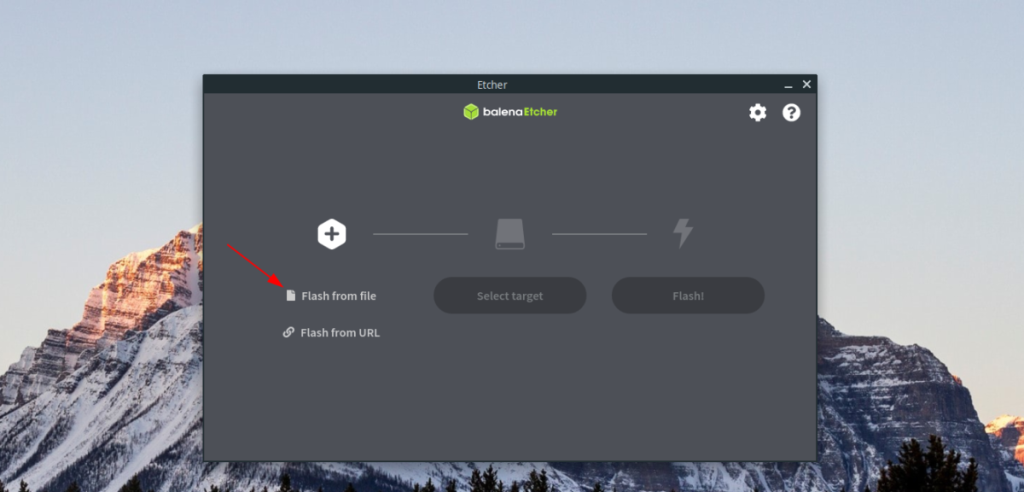
เรียกดูไฟล์ ISO ที่คุณดาวน์โหลดมาก่อนหน้านี้ และเลือกเพื่อเพิ่มไฟล์ ISO ลงใน Etcher หลังจากนั้นให้คลิกที่ปุ่ม "เลือกเป้าหมาย" และเลือกแฟลชไดรฟ์ USB ของคุณ
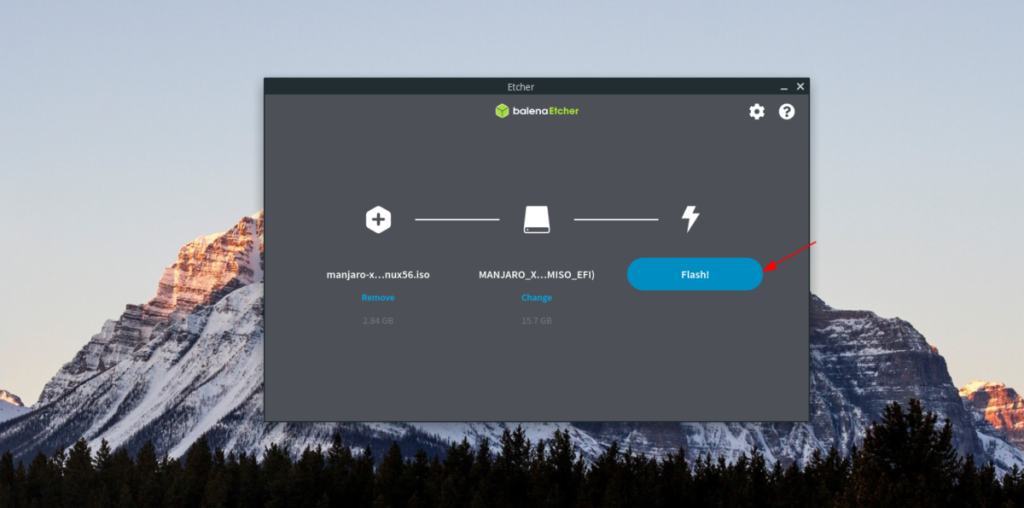
เมื่อตั้งค่าไฟล์ ISO และเป้าหมายใน Etcher ให้คลิกที่ "Flash!" ปุ่มเพื่อเริ่มกระบวนการสร้าง เมื่อเสร็จแล้ว คุณจะได้สร้างตัวติดตั้ง USB ที่สามารถบู๊ตได้บน Linux ด้วย Etcher!
หากคุณไม่ใช่แฟนของแอปพลิเคชัน Etcher วิธีง่ายๆ อีกวิธีหนึ่งในการสร้างตัวติดตั้ง USB ที่สามารถบู๊ตได้บน Linux คือการใช้แอปพลิเคชัน Gnome Disks เพื่อเริ่มกระบวนการ คุณต้องติดตั้งโปรแกรม
ในการติดตั้ง Gnome Disks ให้เปิดหน้าต่างเทอร์มินัลแล้วทำตามคำแนะนำในการติดตั้งบรรทัดคำสั่งด้านล่างที่สอดคล้องกับระบบปฏิบัติการ Linux ที่คุณใช้อยู่ในปัจจุบัน
sudo apt ติดตั้ง gnome-disk-utility
sudo apt-get ติดตั้ง gnome-disk-utility
sudo pacman -S gnome-disk-utility
sudo dnf ติดตั้ง gnome-disk-utility
sudo zypper ติดตั้ง gnome-disk-utility
หลังจากติดตั้งโปรแกรม Gnome Disks ลงในคอมพิวเตอร์ของคุณแล้ว ให้เปิดใช้งานโดยค้นหา "ดิสก์" ในเมนูแอป คุณยังสามารถกดAlt + F2บนแป้นพิมพ์และป้อนgnome-disk-utilityคำสั่งเพื่อเรียกใช้
เมื่อเปิดแอปพลิเคชัน Gnome Disks บนคอมพิวเตอร์ของคุณแล้ว ให้ดาวน์โหลดไฟล์ Linux ISO ที่คุณต้องการใช้เพื่อสร้าง USB ที่สามารถบู๊ตได้ จากนั้นกลับไปที่แอป Gnome Disks
ภายใน Gnome Disks ให้ดูที่แถบด้านข้างทางด้านซ้าย ค้นหาแฟลชไดรฟ์ USB ของคุณและคลิกด้วยเมาส์ จากนั้นค้นหาปุ่มเมนูที่ด้านบนขวา ถ้าหาไม่เจอ จะอยู่ทางซ้ายของปุ่มย่อเล็กสุด
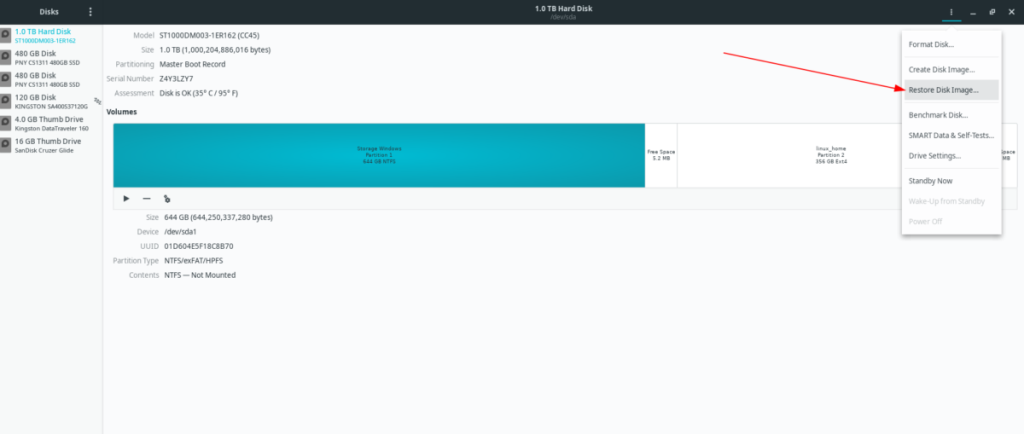
ในเมนู Gnome Disks ให้ค้นหาปุ่ม "Restore Disk Image" แล้วคลิกด้วยเมาส์ จากนั้นเลือกไฟล์ Linux ISO เพื่อเพิ่มลงใน Gnome Disks เลือกปุ่ม "เริ่มการกู้คืน" เพื่อสร้าง USB ที่สามารถบู๊ตได้
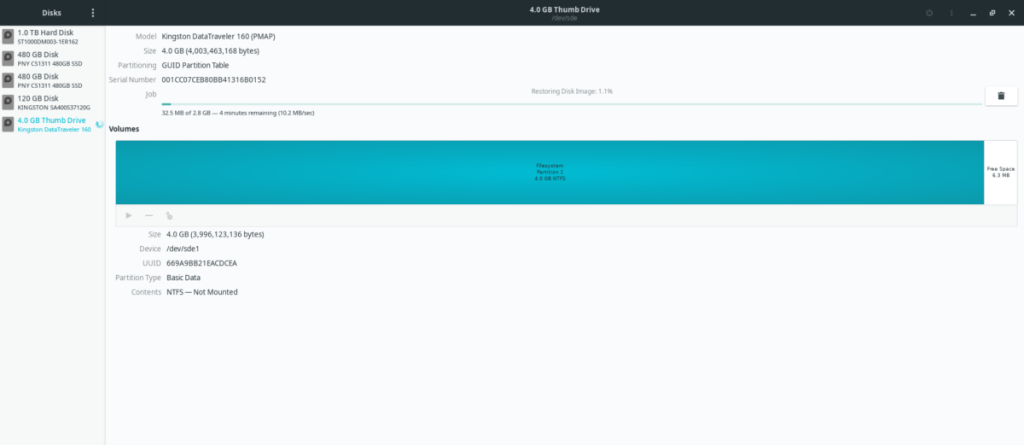
เมื่อกระบวนการเสร็จสิ้น คุณจะได้สร้าง Linux USB ที่สามารถบู๊ตได้โดยใช้ Gnome Disks!
ผู้ใช้ Linux หลายคนชอบเทอร์มินัลคอนโซลมากกว่าการใช้เครื่องมือ GUI หากคุณเป็นแฟนบรรทัดคำสั่งและต้องการสร้าง USB ที่สามารถบู๊ตได้ ให้ทำดังนี้ ขั้นแรก เปิดหน้าต่างเทอร์มินัลแล้วใช้คำสั่งlsblkเพื่อแสดงการอ่านข้อมูลอุปกรณ์จัดเก็บข้อมูลที่เชื่อมต่อทั้งหมดบน Linux PC ของคุณ โปรดตรวจสอบให้แน่ใจว่าได้เชื่อมต่อแฟลชไดรฟ์ USB เมื่อคำสั่งนี้ทำงาน!
lsblk
ดูคำสั่งlsblkสำหรับป้ายกำกับของแฟลชไดรฟ์ USB หากคุณหาไม่พบ ให้ทำตามคำแนะนำในเชิงลึกเกี่ยวกับหัวข้อนี้ มันจะสอนวิธีอ่านการอ่านคำสั่งlsblk
เมื่อคุณหาป้ายกำกับของแฟลชไดรฟ์ USB ได้แล้ว ให้ดาวน์โหลดไฟล์ ISO ของระบบปฏิบัติการ Linux ที่คุณต้องการสร้าง USB ที่สามารถบู๊ตได้ และด���เนินการคำสั่งด้านล่าง
หมายเหตุ: การเปลี่ยนแปลง/dev/sdXในคำสั่งด้านล่างเพื่อสะท้อนให้เห็นถึงฉลากแฟลชไดรฟ์ USB ของที่พบในlsblk
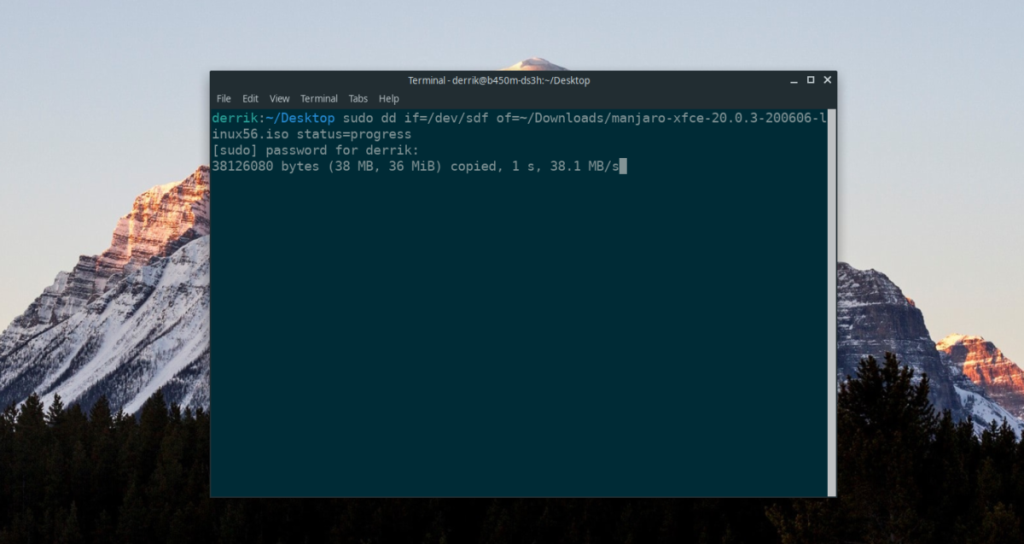
sudo dd if=~/Downloads/linux-iso-file.iso of=/dev/sdX status=progress
กระบวนการกระพริบจะใช้เวลาสักครู่ คุณจะรู้ว่ากระบวนการนี้เสร็จสมบูรณ์เมื่อตัวเลขในเครื่องอ่านบัตรไม่มีการอัปเดตอีกต่อไป และคุณสามารถพิมพ์อีกครั้งโดยใช้แป้นพิมพ์ เมื่อเทอร์มินัลใช้งานได้อีกครั้ง คุณจะได้สร้าง Linux USB ที่สามารถบู๊ตได้ในเทอร์มินัลด้วย dd!
ROSA ImageWriter เป็นเครื่องมือ GUI ที่มีประโยชน์มาก ซึ่งคุณสามารถใช้สร้าง Linux USB ที่สามารถบู๊ตได้หากคุณรีบร้อน ในการเริ่มต้นกระบวนการ ให้เปิดหน้าต่างเทอร์มินัลแล้วดาวน์โหลดแอปเวอร์ชันล่าสุด
wget https://wiki.rosalab.ru/en/images/7/7f/RosaImageWriter-2.6.2-lin-x86_64.tar.xz
เมื่อดาวน์โหลดแอปเสร็จแล้ว ให้แตกแอปและเริ่มต้นใช้งานด้วยคำสั่งสามคำสั่งด้านล่าง
tar xvf RosaImageWriter-2.6.2-lin-x86_64.tar.xz cd ~/RosaImageWriter sudo ./RosaImageWriter
เมื่อเปิดแอปพลิเคชัน ROSA ImageWriter บนเดสก์ท็อป Linux ให้ดาวน์โหลดไฟล์ ISO ของ Linux OS ที่คุณวางแผนจะสร้าง USB ที่สามารถบู๊ตได้ จากนั้นคลิกที่ปุ่มถัดจาก "รูปภาพ" เพื่อเลือกไฟล์ ISO
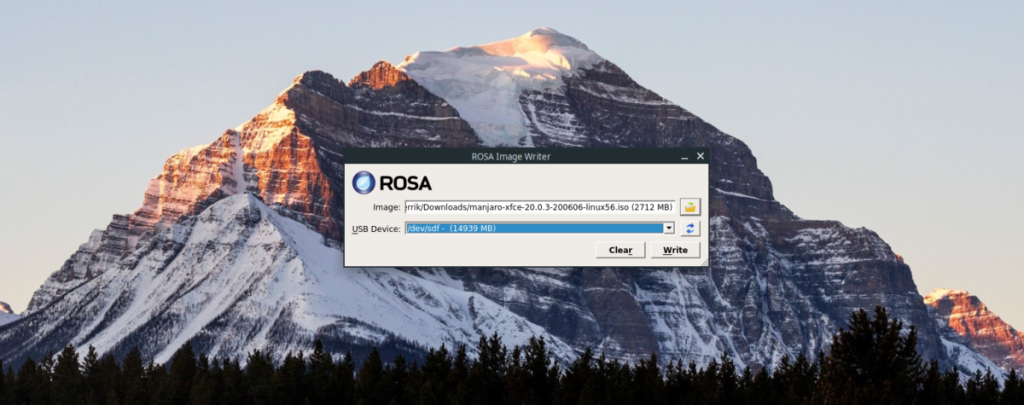
ไปที่ "อุปกรณ์ USB" และเลือกแฟลชไดรฟ์ USB ของคุณ (หาก ROSA ImageWriter ไม่ดำเนินการโดยอัตโนมัติ) เมื่อเลือกทั้งไฟล์ ISO และแฟลชไดรฟ์ USB แล้ว ให้คลิกที่ปุ่ม "เขียน" เพื่อเริ่มกระบวนการสร้าง
การสร้าง USB ที่สามารถบู๊ตได้ด้วย ROSA ImageWriter จะใช้เวลา เมื่อกระบวนการเสร็จสิ้น ตัวติดตั้ง USB ที่สามารถบู๊ตได้ของคุณจะพร้อมใช้งาน!
ในรายการนี้ เราได้กล่าวถึง 4 วิธีในการสร้างตัวติดตั้ง USB ที่สามารถบู๊ตได้บน Linux แต่ละวิธีที่เราแสดงให้เห็นนั้นยอดเยี่ยมในแบบของตัวเอง แต่ขึ้นอยู่กับคุณที่จะตัดสินใจว่าวิธีใดดีที่สุด
วิธีที่คุณชื่นชอบในการสร้างตัวติดตั้ง USB ที่สามารถบู๊ตได้บน Linux คืออะไร? ปิดเสียงในส่วนความคิดเห็นด้านล่าง!
iDownloade เป็นเครื่องมือข้ามแพลตฟอร์มที่ช่วยให้ผู้ใช้สามารถดาวน์โหลดเนื้อหาที่ไม่มี DRM จากบริการ iPlayer ของ BBC ได้ โดยสามารถดาวน์โหลดวิดีโอทั้งสองในรูปแบบ .mov ได้
เราได้ครอบคลุมคุณลักษณะของ Outlook 2010 ไว้อย่างละเอียดแล้ว แต่เนื่องจากจะไม่เปิดตัวก่อนเดือนมิถุนายน 2010 จึงถึงเวลาที่จะมาดู Thunderbird 3
นานๆ ทีทุกคนก็อยากพักบ้าง ถ้าอยากเล่นเกมสนุกๆ ลองเล่น Flight Gear ดูสิ เป็นเกมโอเพนซอร์สฟรีแบบมัลติแพลตฟอร์ม
MP3 Diags คือเครื่องมือขั้นสุดยอดสำหรับแก้ไขปัญหาในคอลเลกชันเพลงของคุณ สามารถแท็กไฟล์ MP3 ของคุณได้อย่างถูกต้อง เพิ่มปกอัลบั้มที่หายไป และแก้ไข VBR
เช่นเดียวกับ Google Wave, Google Voice ได้สร้างกระแสฮือฮาไปทั่วโลก Google มุ่งมั่นที่จะเปลี่ยนแปลงวิธีการสื่อสารของเรา และนับตั้งแต่นั้นมาก็กำลังกลายเป็น...
มีเครื่องมือมากมายที่ช่วยให้ผู้ใช้ Flickr สามารถดาวน์โหลดรูปภาพคุณภาพสูงได้ แต่มีวิธีดาวน์โหลด Flickr Favorites บ้างไหม? เมื่อเร็ว ๆ นี้เราได้...
การสุ่มตัวอย่างคืออะไร? ตามข้อมูลของ Wikipedia “คือการนำส่วนหนึ่งหรือตัวอย่างจากการบันทึกเสียงหนึ่งมาใช้ซ้ำเป็นเครื่องดนตรีหรือ...
Google Sites เป็นบริการจาก Google ที่ช่วยให้ผู้ใช้โฮสต์เว็บไซต์บนเซิร์ฟเวอร์ของ Google แต่มีปัญหาหนึ่งคือไม่มีตัวเลือกสำรองข้อมูลในตัว
Google Tasks ไม่ได้รับความนิยมเท่ากับบริการอื่นๆ ของ Google เช่น ปฏิทิน Wave เสียง ฯลฯ แต่ยังคงใช้กันอย่างแพร่หลายและเป็นส่วนสำคัญของผู้คน
ในคู่มือฉบับก่อนหน้าของเราเกี่ยวกับการล้างฮาร์ดดิสก์และสื่อแบบถอดได้อย่างปลอดภัยผ่าน Ubuntu Live และซีดีบูต DBAN เราได้กล่าวถึงดิสก์ที่ใช้ Windows

![ดาวน์โหลด FlightGear Flight Simulator ฟรี [สนุกเลย] ดาวน์โหลด FlightGear Flight Simulator ฟรี [สนุกเลย]](https://tips.webtech360.com/resources8/r252/image-7634-0829093738400.jpg)






![วิธีการกู้คืนพาร์ติชั่นและข้อมูลฮาร์ดดิสก์ที่สูญหาย [คู่มือ] วิธีการกู้คืนพาร์ติชั่นและข้อมูลฮาร์ดดิสก์ที่สูญหาย [คู่มือ]](https://tips.webtech360.com/resources8/r252/image-1895-0829094700141.jpg)