14 ฟีเจอร์ใหม่ใน Thunderbird 3 ที่จะทำให้คุณดีใจ

เราได้ครอบคลุมคุณลักษณะของ Outlook 2010 ไว้อย่างละเอียดแล้ว แต่เนื่องจากจะไม่เปิดตัวก่อนเดือนมิถุนายน 2010 จึงถึงเวลาที่จะมาดู Thunderbird 3
คุณต้องการชมวิดีโอสตรีมบนเดสก์ท็อป Linux ของคุณหรือไม่? สับสนและไม่แน่ใจว่าจะทำอย่างไร? เราสามารถช่วย! ทำตามรายการนี้ในขณะที่เราพูดถึง 5 วิธีในการรับชมวิดีโอสตรีมบนเดสก์ท็อป Linux!
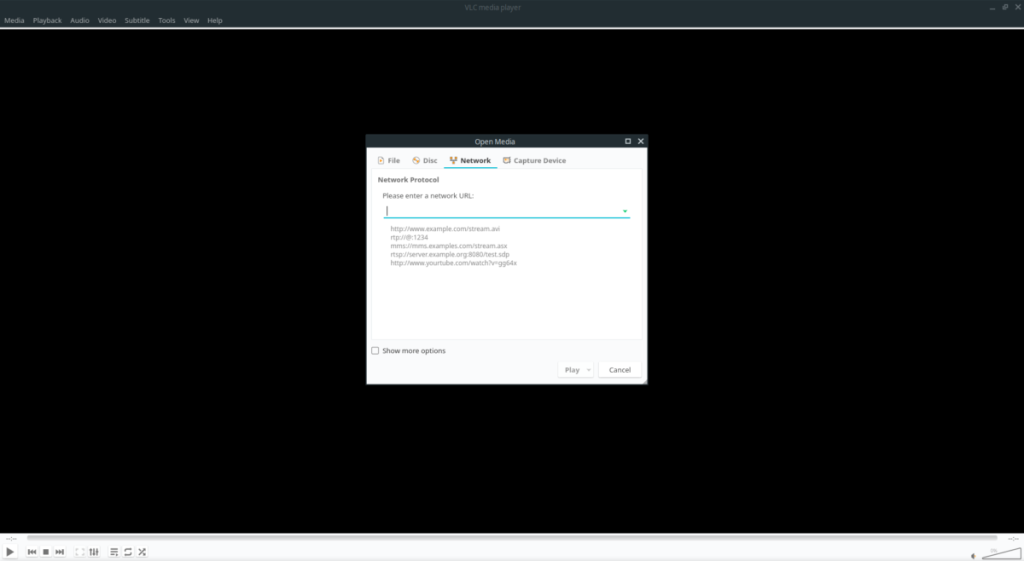
วิธีที่ 1 จำนวนการดูวิดีโอสตรีมบนเดสก์ทอปลินุกซ์โดยการใช้เครื่องเล่นสื่อ VLC ทำไม? มีความเข้ากันได้กับสตรีมวิดีโอประเภทต่างๆ ที่น่าประทับใจ มันยังมีปลั๊กอิน API ที่ยอดเยี่ยมที่ช่วยให้คุณสามารถเพิ่มการสนับสนุนสำหรับวิดีโอสตรีมที่ VLC ไม่รองรับ
ในการชมวิดีโอสตรีมใน VLC media player บน Linux ให้ทำดังต่อไปนี้ ขั้นแรก ให้เปิดหน้าต่างเทอร์มินัลแล้วติดตั้ง VLC media player หากยังไม่ได้ติดตั้งโดยใช้คำสั่งด้านล่าง
sudo apt ติดตั้ง vlc
sudo apt-get ติดตั้ง vlc
sudo pacman -S vlc
sudo dnf ติดตั้ง vlc
sudo zypper ติดตั้ง vlc
flatpak ระยะไกลเพิ่ม --if-not-exists flathub https://flathub.org/repo/flathub.flatpakrepo flatpak ติดตั้ง flathub org.videolan.VLC
sudo snap ติดตั้ง vlc
หลังจากติดตั้งแอป VLC บนคอมพิวเตอร์ของคุณแล้ว ให้เปิดขึ้น เมื่อเปิดแอปแล้ว ให้คลิกปุ่ม "สื่อ" ที่มุมซ้ายบนของแอปเพื่อเปิดเมนู "สื่อ" ภายในเมนู "สื่อ" ให้มองหาตัวเลือกที่ระบุว่า "เปิดเครือข่ายสตรีม" และคลิกที่ตัวเลือกนั้น
เมื่อคุณคลิกที่ปุ่ม "เปิดสตรีมเครือข่าย" คุณจะเห็นหน้าต่างป๊อปอัปพร้อม "โปรดป้อน URL เครือข่าย" วาง URL ของวิดีโอสตรีมที่คุณต้องการรับชมในช่อง แล้วคลิกปุ่ม "เล่น" เพื่อดูสตรีม!
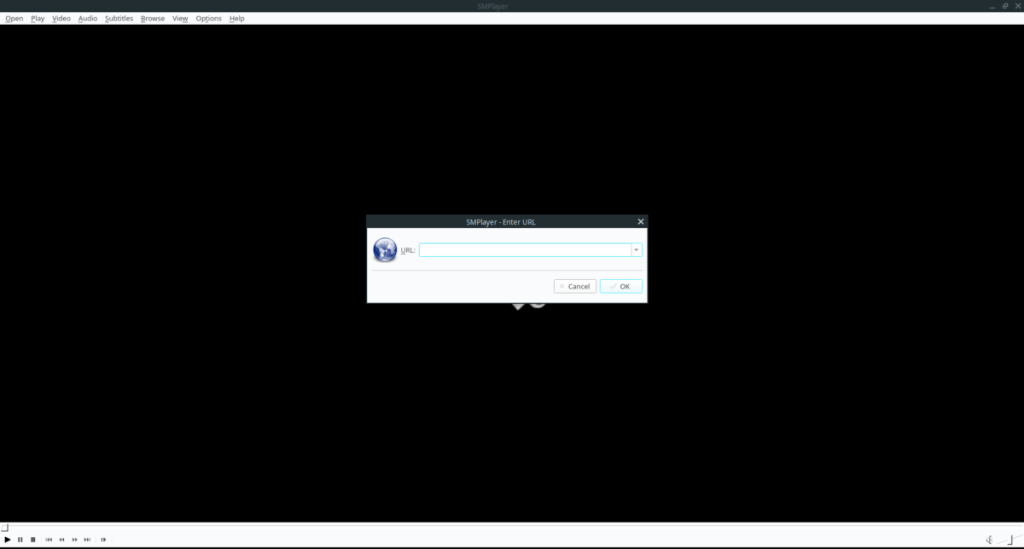
อีกวิธีที่ดีในการชมวิดีโอสตรีมบนเดสก์ทอป Linux เป็น SMPlayer มันเหมือนกับ VLC มากเพราะสามารถรองรับรูปแบบวิดีโอและประเภทสตรีมได้หลากหลาย นอกจากนี้ยังสามารถจัดการสตรีมเสียงและแม้แต่ YouTube!
ในการชมวิดีโอสตรีมด้วย SMPlayer ให้เริ่มต้นด้วยการตรวจสอบให้แน่ใจว่าได้ติดตั้งแอปบนคอมพิวเตอร์ของคุณแล้ว หากคุณต้องการติดตั้งแอป ให้เปิดหน้าต่างเทอร์มินัลแล้วทำตามคำสั่งด้านล่าง
sudo apt ติดตั้ง smplayer
sudo apt-get install smplayer
sudo pacman -S smplayer
sudo dnf ติดตั้ง smplayer
sudo zypper ติดตั้ง smplayer
เมื่อติดตั้งแอป SMPlayer บนคอมพิวเตอร์ของคุณแล้ว ให้เปิดแอปโดยค้นหาในเมนูแอป จากนั้น เมื่อเปิดแอป ให้ค้นหาเมนู "เปิด" แล้วคลิกด้วยเมาส์
ภายในเมนู "เปิด" มีหลายตัวเลือกให้เลือก คลิกที่ตัวเลือก "URL" ด้วยเมาส์ หลังจากคลิกที่ "URL" คุณจะเห็นหน้าต่าง "Enter URL" ปรากฏขึ้น วางสตรีมวิดีโอหรือ URL ของ YouTube เพื่อสตรีมโดยตรงไปยังเดสก์ท็อป Linux ของคุณ!
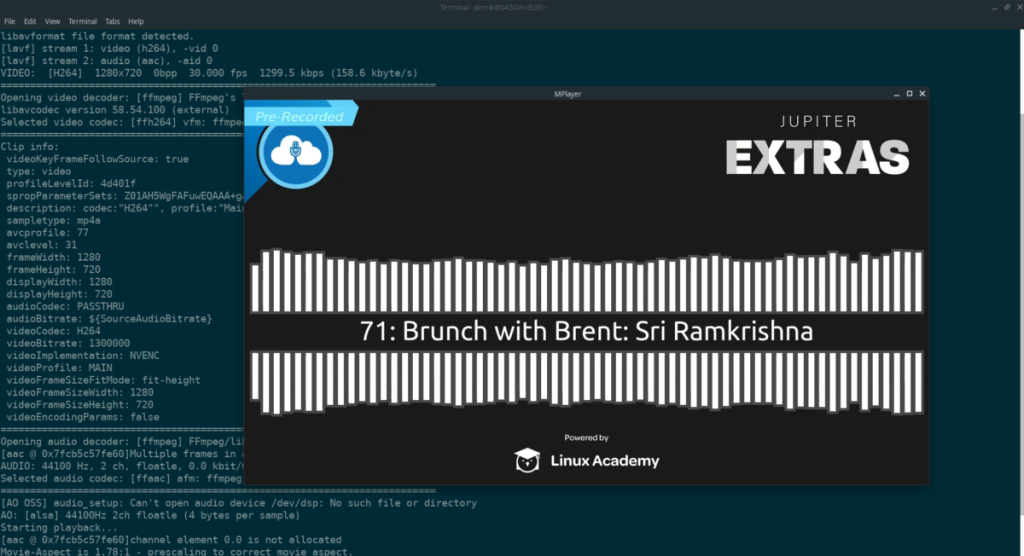
หากคุณไม่ใช่แฟนตัวยงของเครื่องเล่นสื่อ GUI บน Linux แต่ยังต้องการมีเครื่องเล่นวิดีโอที่ดีที่สามารถเล่นวิดีโอสตรีมบนเดสก์ท็อป Linux ได้ MPlayer เหมาะสำหรับคุณ! เป็นโปรแกรมเล่นสื่อแบบเทอร์มินัล และใช้งานได้ค่อนข้างดี!
ในการสตรีมวิดีโอบนเดสก์ท็อป Linux ด้วยแอปพลิเคชัน MPlayer ให้เริ่มต้นด้วยการติดตั้งบน Linux PC ของคุณด้วยคำสั่งด้านล่าง
sudo apt ติดตั้ง mplayer
sudo apt-get ติดตั้ง mplayer
sudo pacman -S mplayer
sudo dnf ติดตั้ง mplayer
sudo zypper ติดตั้ง mplayer
เมื่อติดตั้งแอปพลิเคชัน MPlayer ลงในคอมพิวเตอร์ของคุณแล้ว ให้เปิดหน้าต่างเทอร์มินัลบนเดสก์ท็อปโดยกดCtrl + Alt + TหรือCtrl + Shift + Tบนแป้นพิมพ์ จากนั้น เมื่อหน้าต่างเทอร์มินัลเปิดขึ้น ให้ใช้ตัวอย่างคำสั่งด้านล่างเพื่อสตรีมวิดีโอโปรดของคุณบนเดสก์ท็อป Linux!
mplayer url ของวิดีโอสตรีมที่นี่
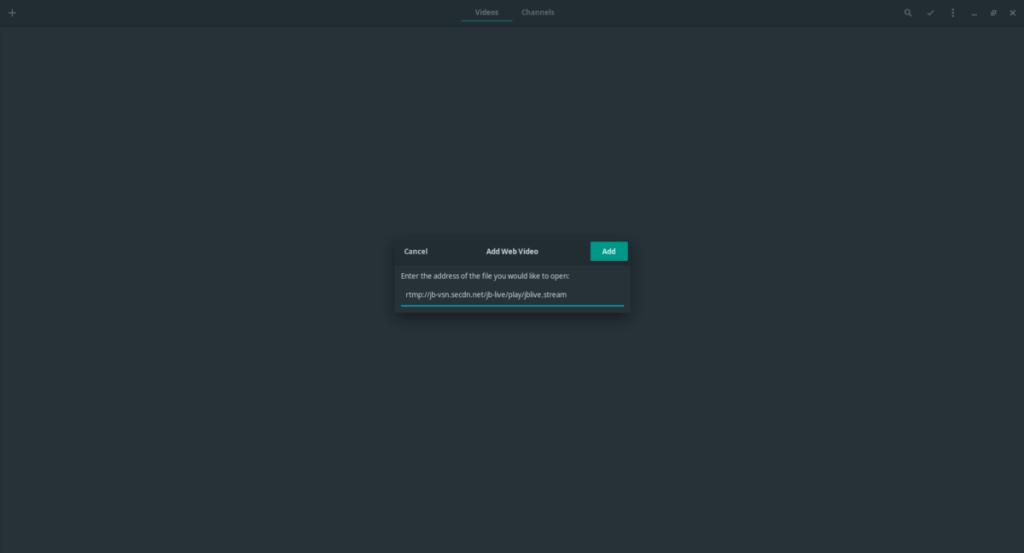
ผู้ที่ใช้เดสก์ท็อป Gnome Shell หรือสภาพแวดล้อมเดสก์ท็อปที่สร้างบนเดสก์ท็อป Gnome Shell จะพบว่าแอปวิดีโอ Gnome เป็นวิธีที่ยอดเยี่ยมและสวยงามในการสตรีมวิดีโอบน Linux
ในการสตรีมวิดีโอด้วยแอป Gnome Videos ให้เริ่มต้นด้วยการติดตั้งบนคอมพิวเตอร์ของคุณโดยใช้คำสั่งด้านล่าง
sudo apt ติดตั้ง totem
sudo apt-get ติดตั้ง totem
sudo pacman -S totem
sudo dnf ติดตั้ง totem
sudo zypper ติดตั้ง totem
flatpak ระยะไกลเพิ่ม --if-not-exists flathub https://flathub.org/repo/flathub.flatpakrepo flatpak ติดตั้ง flathub org.gnome.Totem
หลังจากติดตั้งแอป Gnome Videos ลงในคอมพิวเตอร์ของคุณแล้ว ให้เปิดแอปโดยค้นหา "วิดีโอ" ในเมนูแอป จากนั้น เมื่อแอปเปิดขึ้น ให้ค้นหาปุ่มเครื่องหมายบวก (+) แล้วคลิกด้วยเมาส์
เมื่อคุณคลิกที่ปุ่มเครื่องหมายบวก (+) เมนูจะปรากฏขึ้น ในเมนูนี้ ค้นหาตัวเลือก "เพิ่มวิดีโอบนเว็บ" และเลือก จากนั้น วางในสตรีมวิดีโอที่คุณต้องการดูเพื่อโหลดลงใน Gnome Videos!
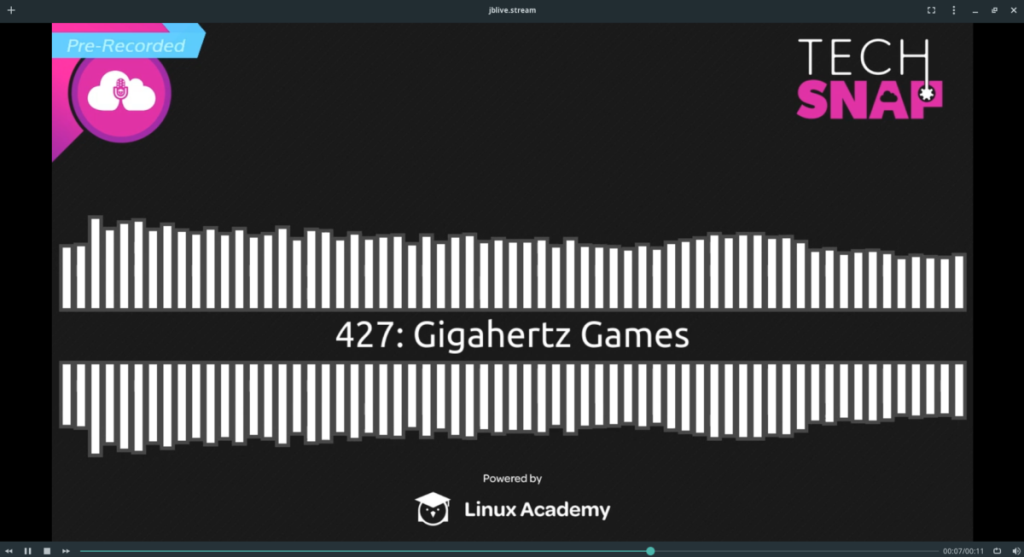
มีเครื่องเล่นวิดีโอมากมายบน Linux และ Celluloid ก็เป็นหนึ่งในโปรแกรมที่ดีที่สุด ทำไมถึงเป็นหนึ่งในสิ่งที่ดีที่สุด? ไม่เพียงแต่จะสามารถจัดการกับวิดีโอใดๆ ที่คุณโยนลงไปเท่านั้น แต่ยังสามารถสตรีมวิดีโอจากรูปแบบต่างๆ ได้อีกด้วย แต่สามารถนำเสนอสิ่งเหล่านี้ทั้งหมดด้วย UI ที่ยอดเยี่ยมและเรียบง่าย
หากต้องการสตรีมวิดีโอบนเดสก์ท็อป Linux ด้วย Celluloid คุณต้องติดตั้งแอปก่อน ที่จะได้รับเซลลูลอยด์ติดตั้งบนลินุกซ์, โปรดปฏิบัติตามคำแนะนำในเชิงลึกของเราในเรื่อง เราเจาะลึกและครอบคลุมถึงวิธีทำให้แอปทำงานบน Linux OS ได้แทบทุกอย่าง
เมื่อติดตั้งแอป Celluloid แล้ว ให้เปิดแอปโดยค้นหาในเมนูแอป จากนั้นเมื่อเปิดแอป ให้มองหาปุ่มเครื่องหมายบวก (+) ที่ด้านบนซ้ายแล้วคลิกด้วยเมาส์ หลังจากคลิกที่ปุ่มเครื่องหมายบวก (+) เมนูจะปรากฏขึ้น ดูในเมนูสำหรับปุ่ม "เปิดตำแหน่ง"
เมื่อคุณคลิกที่ปุ่ม "เปิดตำแหน่ง" หน้าต่างจะปรากฏขึ้น ในหน้าต่าง วางลิงก์ไปยังสตรีมวิดีโอที่คุณต้องการรับชม จากนั้นคลิกที่ปุ่ม "เปิด" เพื่อเล่นสตรีมใน Celluloid
ในรายการนี้ เราได้กล่าวถึง 5 วิธีในการรับชมวิดีโอสตรีมบนเดสก์ท็อป Linux แอพเหล่านี้เป็นเครื่องเล่นวิดีโอยอดนิยมบางส่วนสำหรับ Linux และจะสามารถจัดการกับสตรีมใด ๆ ที่คุณส่งไป สนุก!
เราได้ครอบคลุมคุณลักษณะของ Outlook 2010 ไว้อย่างละเอียดแล้ว แต่เนื่องจากจะไม่เปิดตัวก่อนเดือนมิถุนายน 2010 จึงถึงเวลาที่จะมาดู Thunderbird 3
นานๆ ทีทุกคนก็อยากพักบ้าง ถ้าอยากเล่นเกมสนุกๆ ลองเล่น Flight Gear ดูสิ เป็นเกมโอเพนซอร์สฟรีแบบมัลติแพลตฟอร์ม
MP3 Diags คือเครื่องมือขั้นสุดยอดสำหรับแก้ไขปัญหาในคอลเลกชันเพลงของคุณ สามารถแท็กไฟล์ MP3 ของคุณได้อย่างถูกต้อง เพิ่มปกอัลบั้มที่หายไป และแก้ไข VBR
เช่นเดียวกับ Google Wave, Google Voice ได้สร้างกระแสฮือฮาไปทั่วโลก Google มุ่งมั่นที่จะเปลี่ยนแปลงวิธีการสื่อสารของเรา และนับตั้งแต่นั้นมาก็กำลังกลายเป็น...
มีเครื่องมือมากมายที่ช่วยให้ผู้ใช้ Flickr สามารถดาวน์โหลดรูปภาพคุณภาพสูงได้ แต่มีวิธีดาวน์โหลด Flickr Favorites บ้างไหม? เมื่อเร็ว ๆ นี้เราได้...
การสุ่มตัวอย่างคืออะไร? ตามข้อมูลของ Wikipedia “คือการนำส่วนหนึ่งหรือตัวอย่างจากการบันทึกเสียงหนึ่งมาใช้ซ้ำเป็นเครื่องดนตรีหรือ...
Google Sites เป็นบริการจาก Google ที่ช่วยให้ผู้ใช้โฮสต์เว็บไซต์บนเซิร์ฟเวอร์ของ Google แต่มีปัญหาหนึ่งคือไม่มีตัวเลือกสำรองข้อมูลในตัว
Google Tasks ไม่ได้รับความนิยมเท่ากับบริการอื่นๆ ของ Google เช่น ปฏิทิน Wave เสียง ฯลฯ แต่ยังคงใช้กันอย่างแพร่หลายและเป็นส่วนสำคัญของผู้คน
ในคู่มือฉบับก่อนหน้าของเราเกี่ยวกับการล้างฮาร์ดดิสก์และสื่อแบบถอดได้อย่างปลอดภัยผ่าน Ubuntu Live และซีดีบูต DBAN เราได้กล่าวถึงดิสก์ที่ใช้ Windows
ไฟล์ DEB คืออะไร?? คุณจะทำอย่างไรกับมัน? เรียนรู้หลายวิธีที่คุณสามารถติดตั้งไฟล์ DEB บน Linux PC ของคุณ
![ดาวน์โหลด FlightGear Flight Simulator ฟรี [สนุกเลย] ดาวน์โหลด FlightGear Flight Simulator ฟรี [สนุกเลย]](https://tips.webtech360.com/resources8/r252/image-7634-0829093738400.jpg)






![วิธีการกู้คืนพาร์ติชั่นและข้อมูลฮาร์ดดิสก์ที่สูญหาย [คู่มือ] วิธีการกู้คืนพาร์ติชั่นและข้อมูลฮาร์ดดิสก์ที่สูญหาย [คู่มือ]](https://tips.webtech360.com/resources8/r252/image-1895-0829094700141.jpg)
