ดาวน์โหลด FlightGear Flight Simulator ฟรี [สนุกเลย]
![ดาวน์โหลด FlightGear Flight Simulator ฟรี [สนุกเลย] ดาวน์โหลด FlightGear Flight Simulator ฟรี [สนุกเลย]](https://tips.webtech360.com/resources8/r252/image-7634-0829093738400.jpg)
นานๆ ทีทุกคนก็อยากพักบ้าง ถ้าอยากเล่นเกมสนุกๆ ลองเล่น Flight Gear ดูสิ เป็นเกมโอเพนซอร์สฟรีแบบมัลติแพลตฟอร์ม
คุณยังใหม่กับPop_OSหรือไม่ ไม่แน่ใจว่าจะทำอย่างไรกับระบบปฏิบัติการหลังจากติดตั้ง? ถ้าใช่ รายการนี้เหมาะสำหรับคุณ! นี่คือ 7 สิ่งที่ต้องทำหลังจากติดตั้ง Pop_OS!

1. อัพเดทระบบ
หลังจากติดตั้ง Pop_OS บนคอมพิวเตอร์ของคุณแล้ว ขั้นแรกคุณควรตรวจสอบการอัปเดตระบบและติดตั้ง มีสองวิธีในการตรวจสอบการอัปเดตใน Pop_OS: แอพสโตร์ของ Pop Shop และเทอร์มินัล

หากคุณต้องการตรวจสอบการอัปเดตสำหรับ Pop_OS ด้วย GUI ให้เปิด App Store ของ Pop Shop เมื่อเปิดแล้วให้หาปุ่ม "ติดตั้ง" แล้วคลิก หลังจากเลือกปุ่ม “ติดตั้งแล้ว” คุณจะเห็นการอัปเดตระบบปฏิบัติการที่พร้อมใช้งาน ติดตั้งการอัปเดตด้วยแอพ Pop Shop
อัพเดตเทอร์มินัล
หาก Pop Shop ไม่ใช่สไตล์ของคุณ คุณสามารถอัปเกรด Pop_OS โดยใช้เทอร์มินัล โดยเปิดหน้าต่างเทอร์มินัล คุณสามารถเปิดหน้าต่างเทอร์มินัลได้โดยการกดCtrl + Alt + Tบนแป้นพิมพ์หรือค้นหา "เทอร์มินัล" ในเมนูแอป
เมื่อหน้าต่างเทอร์มินัลเปิดอยู่ ให้ใช้ คำสั่ง apt updateเพื่อตรวจสอบ Pop_OS สำหรับการอัปเดตระบบปฏิบัติการ
อัปเดต sudo apt
หลังจากตรวจสอบการอัปเดตซอฟต์แวร์แล้ว คุณสามารถติดตั้งได้โดยใช้คำสั่งapt upgrade
sudo apt อัปเกรด -y
2. อัปเดตเฟิร์มแวร์ของคุณ
Pop_OS รองรับการอัปเดตเฟิร์มแวร์ภายในระบบปฏิบัติการ ดังนั้น หากคอมพิวเตอร์ Linux ของคุณมีอุปกรณ์ฮาร์ดแวร์ที่รองรับเครื่องมือนี้ จะเป็นการดีหากใช้เครื่องมืออัปเดตเฟิร์มแวร์ Pop_OS
หากต้องการอัปเดตเฟิร์มแวร์ของคุณบน Pop_OS ให้เริ่มด้วยการกด ปุ่ม Winบนแป้นพิมพ์ หลังจากกด ปุ่ม Winให้พิมพ์ "การตั้งค่า" และเปิดการตั้งค่า Pop_OS เมื่อเข้าไปในพื้นที่ "การตั้งค่า" ให้เลื่อนลงไปที่ "เฟิร์มแวร์" แล้วคลิกด้วยเมาส์
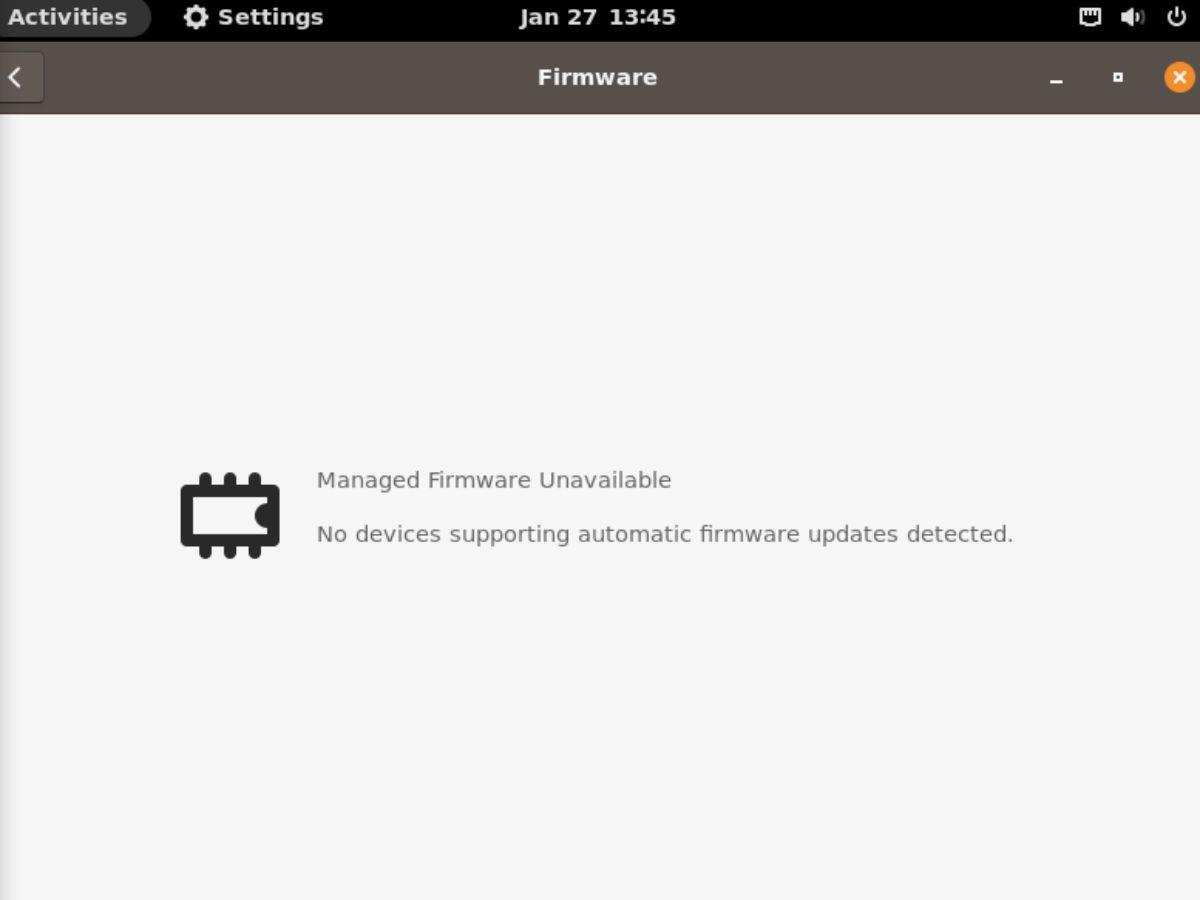
เมื่อโหลดแท็บ "เฟิร์มแวร์" แล้ว จะตรวจสอบการอัปเดต ติดตั้งการอัพเกรดเฟิร์มแวร์หากมี มิฉะนั้น ให้ปิดหน้าต่าง "การตั้งค่า"
3. สร้างการสำรองข้อมูลด้วย Timeshift
แม้ว่า Pop_OS จะไม่มาพร้อมกับ Timeshift แต่ก็เป็นการดีที่จะติดตั้งและใช้เพื่อสร้างข้อมูลสำรอง การสร้างข้อมูลสำรองสำหรับ Pop_OS หมายความว่าคุณจะสามารถกู้คืนข้อมูลสำรองได้หากมีสิ่งผิดปกติเกิดขึ้น
หากต้องการสร้างข้อมูลสำรองด้วย Timeshiftให้เริ่มด้วยการติดตั้งแอปในคอมพิวเตอร์ของคุณ คุณสามารถติดตั้งได้โดยค้นหา “Timeshift” ใน Pop Shop หรือใช้คำสั่งด้านล่างในหน้าต่างเทอร์มินัล
sudo apt ติดตั้ง timeshift
หลังจากติดตั้งแอพ Timeshift แล้ว ให้เปิดใช้งาน จากนั้นเลือก “Rsync” ในพื้นที่ “Select Snapshot Type” จากนั้น เลือกตำแหน่งสแน็ปช็อตและระดับสแน็ปช็อตของคุณ
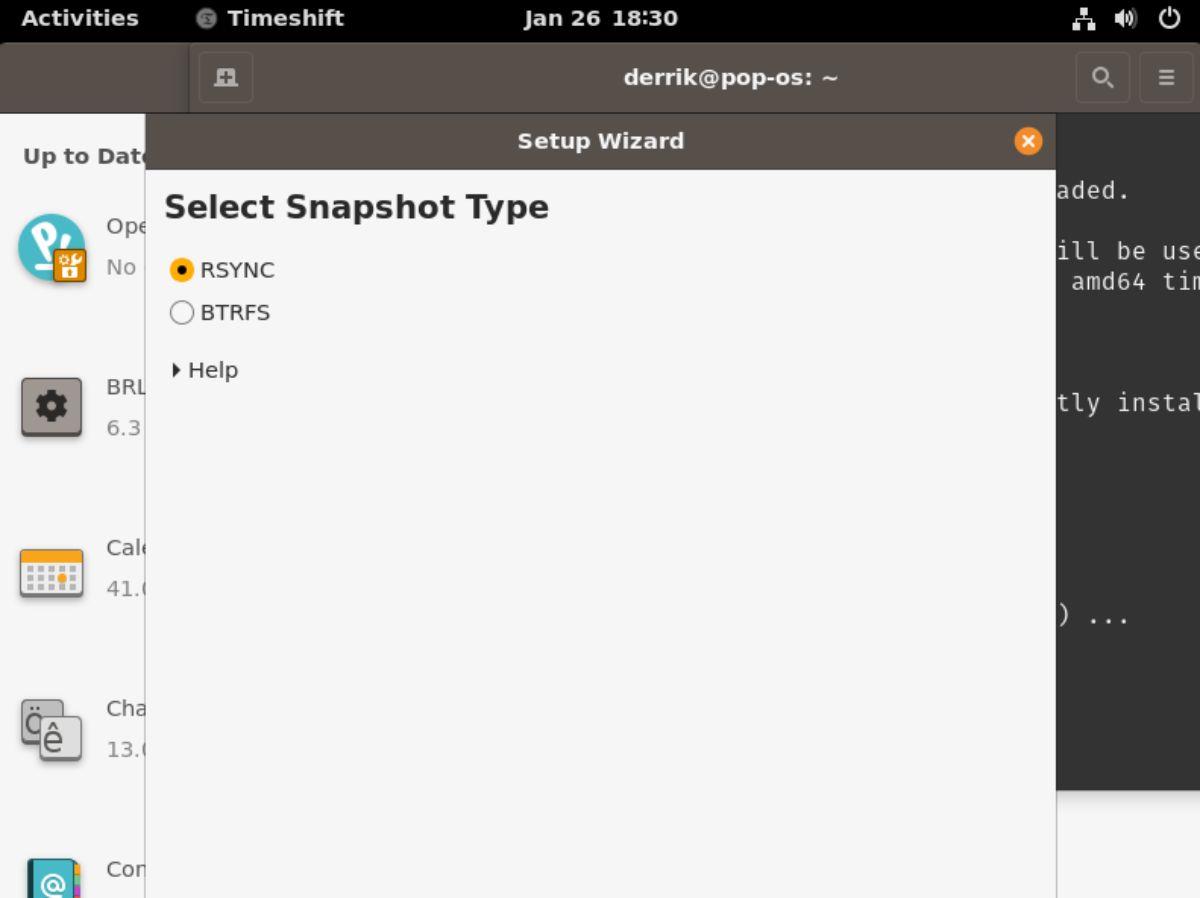
เมื่อคุณเลือกระดับสแน็ปช็อตแล้ว คุณจะต้องเลือกสิ่งที่จะสำรองในส่วน "ไดเรกทอรีหน้าแรกของผู้ใช้" จากนั้น ปิดเครื่องมือตั้งค่า
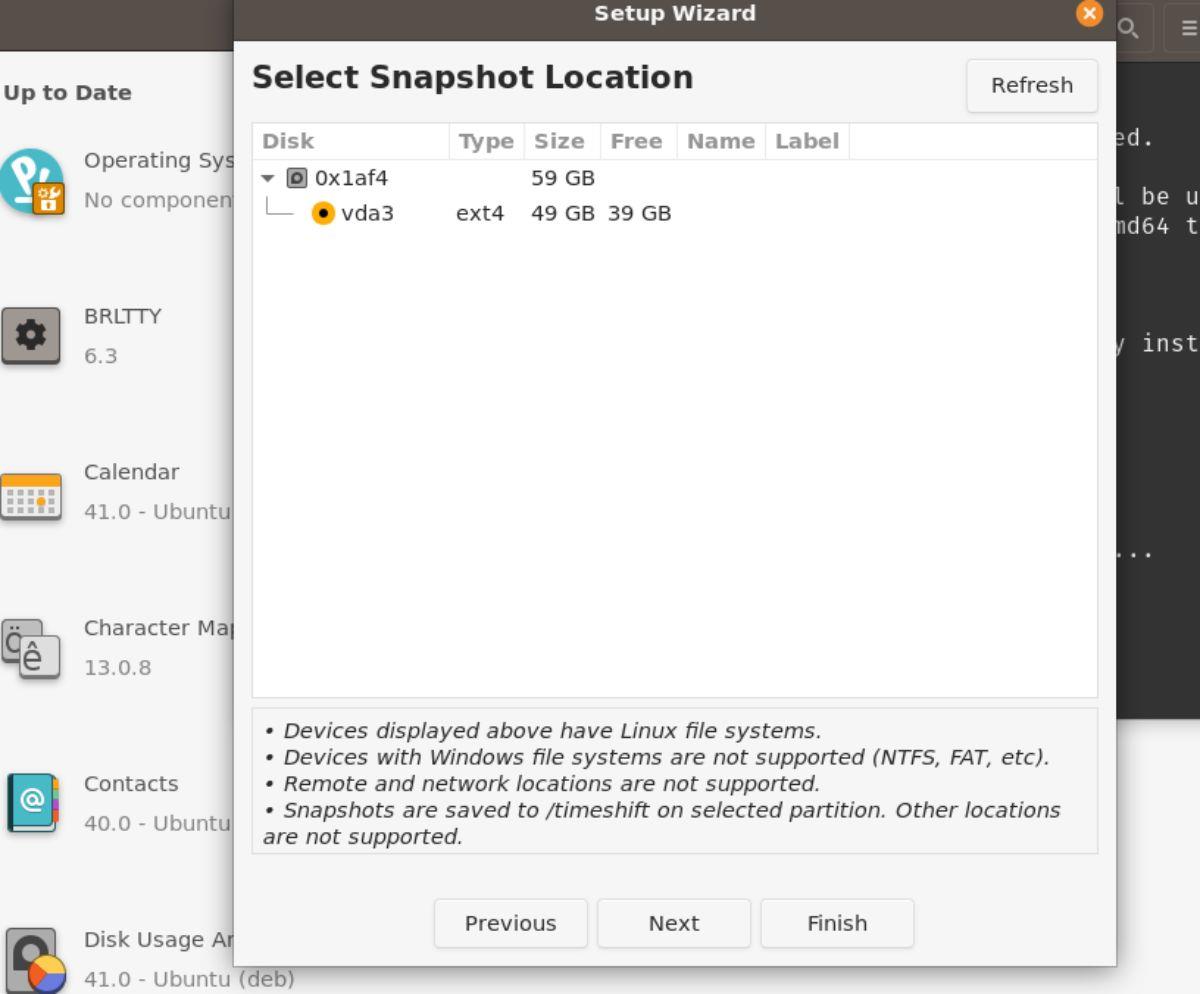
เมื่อปิดเครื่องมือตั้งค่า Timeshift ให้หาปุ่ม "สร้าง" เพื่อสร้างข้อมูลสำรองใหม่ การสำรองข้อมูลนี้จะใช้เวลาสักครู่จึงจะเสร็จสมบูรณ์ อย่างไรก็ตาม เมื่อเสร็จแล้ว ข้อมูลของคุณจะปลอดภัย
4. การติดตั้ง RestrictedFormats
Pop_OS ไม่ได้มาพร้อมกับตัวแปลงสัญญาณที่จำกัด ซึ่งผู้ใช้จำเป็นต้องเล่นไฟล์วิดีโอและไฟล์เสียงเฉพาะเจาะจงเมื่อแกะกล่อง ตัวแปลงสัญญาณเหล่านี้ไม่ได้ตั้งค่าสำเร็จรูปด้วยเหตุผลทางกฎหมาย อย่างไรก็ตาม หากคุณวางแผนที่จะดูวิดีโอและเล่นไฟล์ MP3 คุณจะต้องติดตั้ง
ในการติดตั้งตัวแปลงสัญญาณ ให้เปิดหน้าต่างเทอร์มินัลบนเดสก์ท็อป Pop_OS โดยการกดCtrl + Alt + Tบนแป้นพิมพ์ คุณสามารถทำได้ หรือค้นหา "Terminal" ในเมนูแอพแล้วเปิดใช้งานด้วยวิธีนั้น
เมื่อหน้าต่างเทอร์มินัลเปิดและพร้อมใช้งาน ให้รัน คำสั่ง apt installและตั้งค่าแพ็คเกจ “ubuntu-restricted-extras” แพ็คเกจนี้รวมทุกสิ่งที่คุณต้องการเพื่อฟังไฟล์เสียงที่เป็นกรรมสิทธิ์รวมถึงไฟล์วิดีโอที่เป็นกรรมสิทธิ์
sudo apt ติดตั้ง ubuntu-restricted-extras
5. เปิดใช้งานไฟร์วอลล์
อีกสิ่งหนึ่งที่ผู้ใช้ควรทำทันทีหลังจากติดตั้ง Pop_OS คือการเปิดใช้งานไฟร์วอลล์ ในการติดตั้ง ให้เปิด Pop Shop เมื่อเข้าไปใน Pop Shop ให้พิมพ์ "Gufw" และเลือกแอป "Firewall Configuration" ในผลการค้นหา
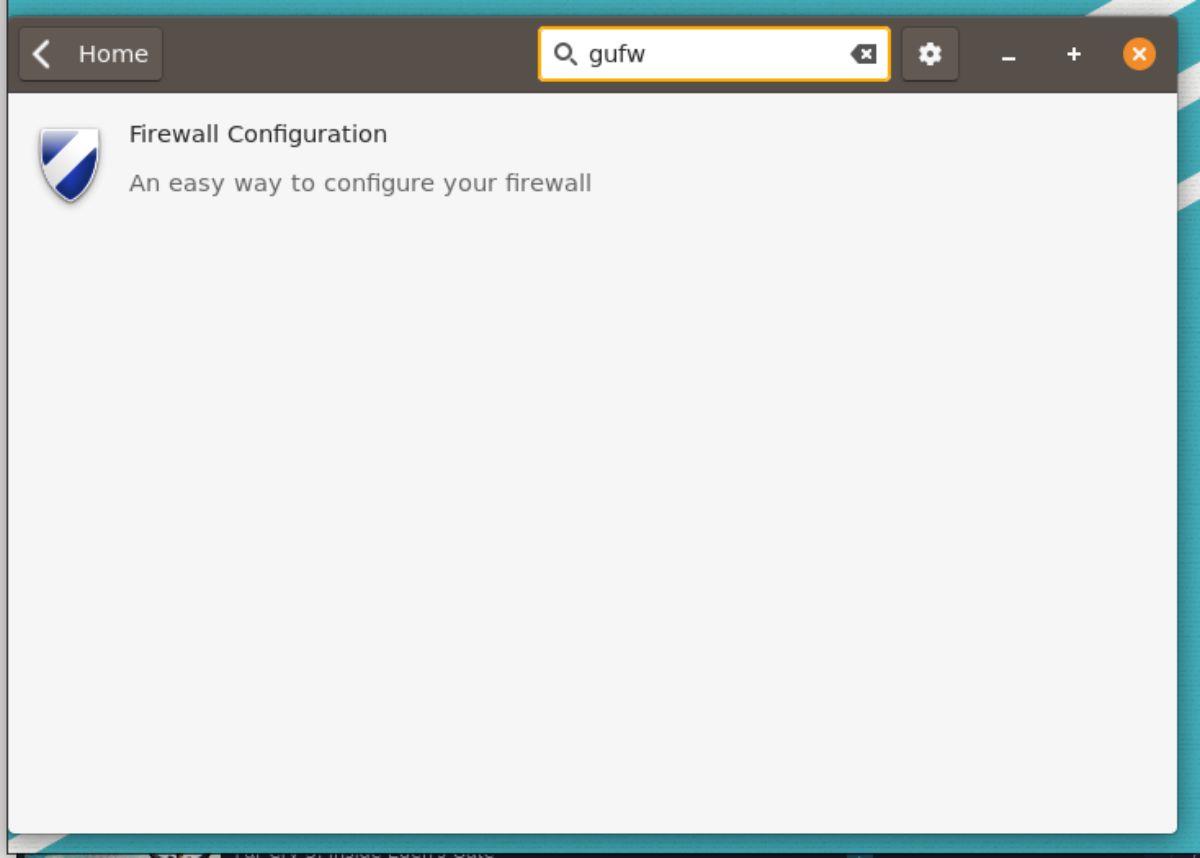
ติดตั้ง “การกำหนดค่าไฟร์วอลล์” ผ่าน Pop Shop จากนั้นเปิดใช้งานบน Pop_OS โดยค้นหา “การกำหนดค่าไฟร์วอลล์” ในเมนูแอพ
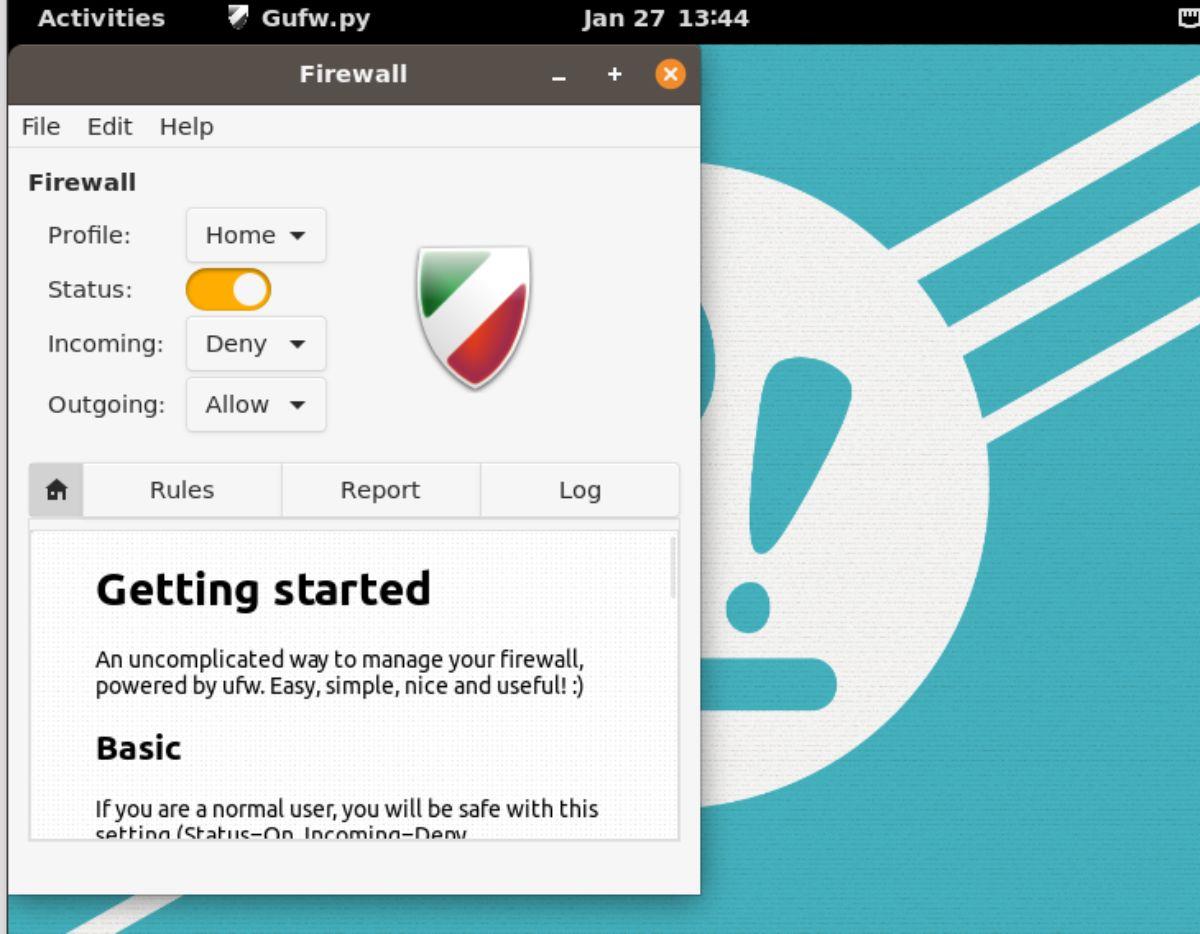
เมื่อเปิดแอป "การกำหนดค่าไฟร์วอลล์" บนเดสก์ท็อป Pop_OS ให้ค้นหาแถบเลื่อนถัดจาก "สถานะ" แล้วคลิกเพื่อเปิดใช้ไฟร์วอลล์ จากนั้นคุณสามารถปิดได้เมื่อเปิดใช้งาน เนื่องจากการตั้งค่าเริ่มต้นก็เพียงพอแล้วสำหรับผู้ใช้ส่วนใหญ่ หรือปรับแต่งกฎหากคุณมีความรู้
6. เปิดใช้งานไฟกลางคืน
Pop_OS ใช้ Gnome Shell Gnome มีคุณสมบัติที่เรียกว่าแสงกลางคืน คุณสมบัตินี้ปรับแต่งหน้าจอของคุณเพื่อปกป้องดวงตาของคุณให้ตรงกับช่วงเวลาของวัน หากคุณกังวลเกี่ยวกับสุขภาพดวงตา คุณควรเปิดใช้งานคุณลักษณะนี้เมื่อคุณติดตั้ง Pop_OS แล้ว
เปิดหน้าต่าง "การตั้งค่า" ใน Pop_OS เพื่อเปิดใช้งานไฟกลางคืน เมื่ออยู่ในหน้าต่าง "การตั้งค่า" ให้เลื่อนลงและเลือกตัวเลือก "แสดง" เมื่ออยู่ในพื้นที่ "แสดง" ให้คลิกที่ปุ่ม "ไฟกลางคืน" เพื่อเข้าถึงการตั้งค่าสำหรับคุณลักษณะนี้
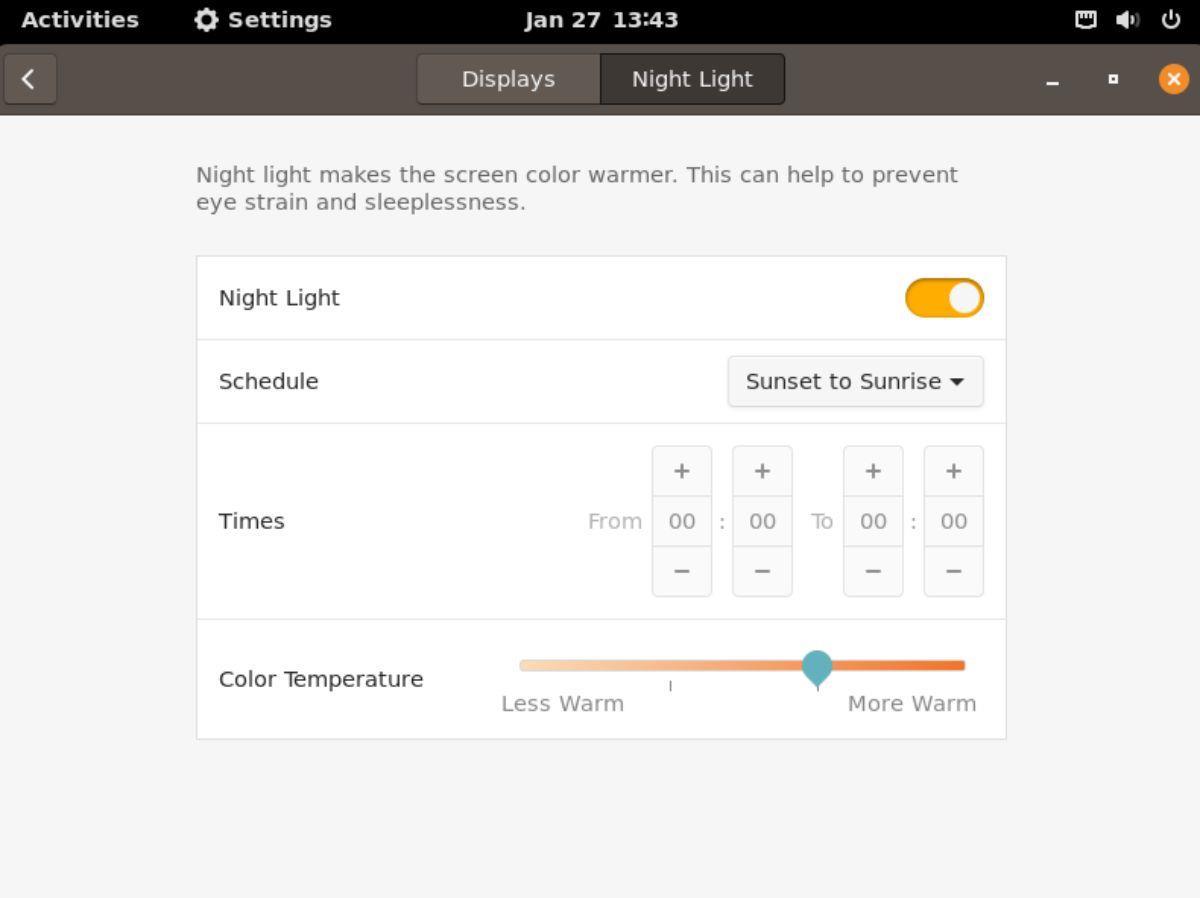
ในส่วน "ไฟกลางคืน" ให้หาปุ่มตัวเลื่อนข้างๆ แล้วคลิกเพื่อเปิดใช้ฟีเจอร์นี้ใน Pop_OS
7. เปิดปุ่มย่อและขยายใหญ่สุด
Pop_OS ใช้ Gnome Shell และ Gnome Shell จะซ่อนปุ่มย่อและขยายตามค่าเริ่มต้น แม้ว่าคุณสมบัตินี้จะเจ๋ง แต่ผู้ใช้หลายคนไม่ชอบมัน โชคดีที่เปิดใช้งานใหม่ได้ง่าย
หากต้องการเปิดใช้งานปุ่มย่อและขยายใหญ่สุดอีกครั้ง ให้เปิด Pop Shop คลิกที่ช่องค้นหา พิมพ์ "Gnome Tweaks" และติดตั้ง เปิดใช้งานบนเดสก์ท็อป Pop_OS เมื่อติดตั้ง "Gnome Tweaks" แล้ว เปิดใช้บนเดสก์ท็อป Pop_OS
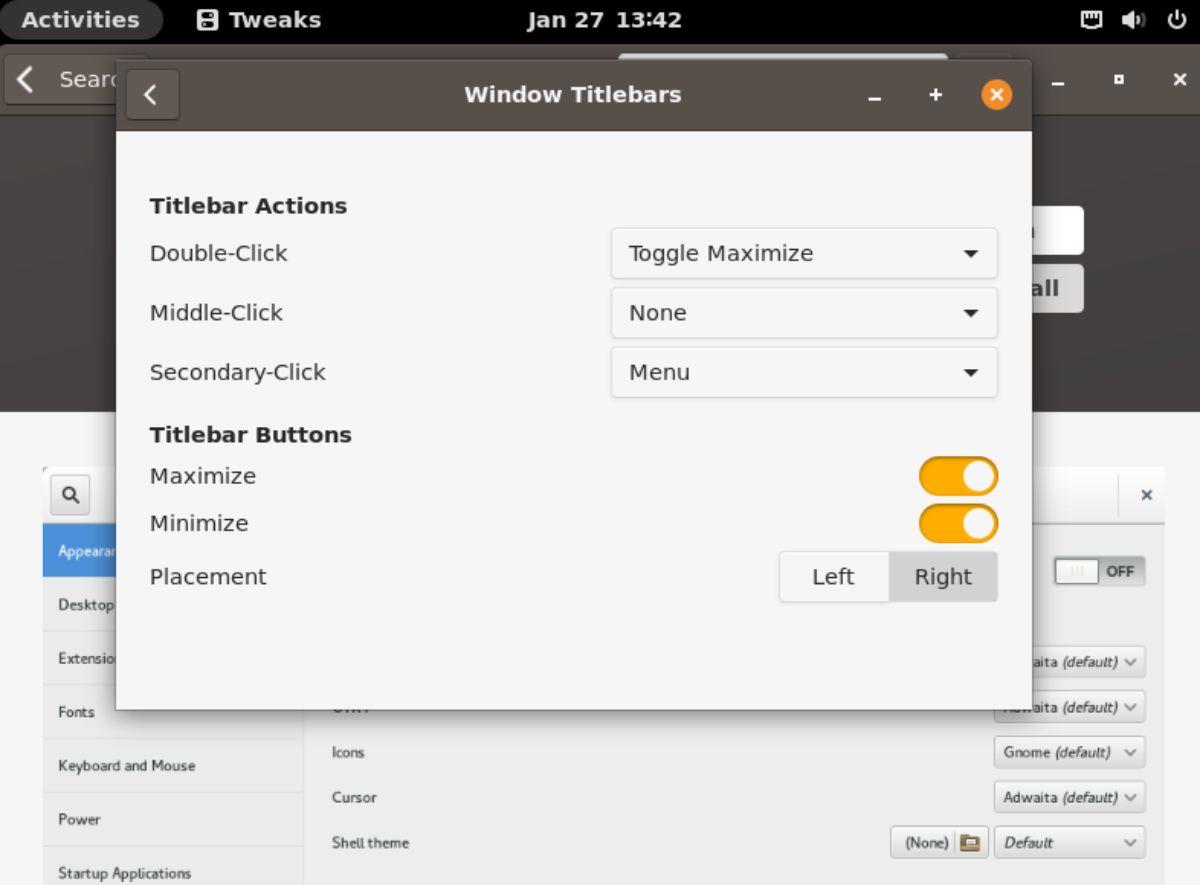
เมื่อเปิด "Gnome Tweaks" ให้ค้นหาส่วน "แถบชื่อหน้าต่าง" แล้วคลิก จากนั้น เลือกแถบเลื่อนถัดจาก “ขยายใหญ่สุด” และ “ย่อเล็กสุด” เพื่อเปิดใช้งานปุ่มบนหน้าต่างอีกครั้ง
บทสรุป
เราได้กล่าวถึง 7 สิ่งที่ต้องทำหลังจากติดตั้ง Pop_OS บนคอมพิวเตอร์ของคุณในรายการนี้ หวังว่าสิ่งนี้จะช่วยให้ผู้ที่เพิ่งเริ่มใช้ Pop_OS รู้สึกสะดวกสบายมากขึ้นในการใช้ระบบปฏิบัติการ
นานๆ ทีทุกคนก็อยากพักบ้าง ถ้าอยากเล่นเกมสนุกๆ ลองเล่น Flight Gear ดูสิ เป็นเกมโอเพนซอร์สฟรีแบบมัลติแพลตฟอร์ม
MP3 Diags คือเครื่องมือขั้นสุดยอดสำหรับแก้ไขปัญหาในคอลเลกชันเพลงของคุณ สามารถแท็กไฟล์ MP3 ของคุณได้อย่างถูกต้อง เพิ่มปกอัลบั้มที่หายไป และแก้ไข VBR
เช่นเดียวกับ Google Wave, Google Voice ได้สร้างกระแสฮือฮาไปทั่วโลก Google มุ่งมั่นที่จะเปลี่ยนแปลงวิธีการสื่อสารของเรา และนับตั้งแต่นั้นมาก็กำลังกลายเป็น...
มีเครื่องมือมากมายที่ช่วยให้ผู้ใช้ Flickr สามารถดาวน์โหลดรูปภาพคุณภาพสูงได้ แต่มีวิธีดาวน์โหลด Flickr Favorites บ้างไหม? เมื่อเร็ว ๆ นี้เราได้...
การสุ่มตัวอย่างคืออะไร? ตามข้อมูลของ Wikipedia “คือการนำส่วนหนึ่งหรือตัวอย่างจากการบันทึกเสียงหนึ่งมาใช้ซ้ำเป็นเครื่องดนตรีหรือ...
Google Sites เป็นบริการจาก Google ที่ช่วยให้ผู้ใช้โฮสต์เว็บไซต์บนเซิร์ฟเวอร์ของ Google แต่มีปัญหาหนึ่งคือไม่มีตัวเลือกสำรองข้อมูลในตัว
Google Tasks ไม่ได้รับความนิยมเท่ากับบริการอื่นๆ ของ Google เช่น ปฏิทิน Wave เสียง ฯลฯ แต่ยังคงใช้กันอย่างแพร่หลายและเป็นส่วนสำคัญของผู้คน
ในคู่มือฉบับก่อนหน้าของเราเกี่ยวกับการล้างฮาร์ดดิสก์และสื่อแบบถอดได้อย่างปลอดภัยผ่าน Ubuntu Live และซีดีบูต DBAN เราได้กล่าวถึงดิสก์ที่ใช้ Windows
ไฟล์ DEB คืออะไร?? คุณจะทำอย่างไรกับมัน? เรียนรู้หลายวิธีที่คุณสามารถติดตั้งไฟล์ DEB บน Linux PC ของคุณ
คุณต้องการให้ GitLab ทำงานบนเซิร์ฟเวอร์ Ubuntu ของคุณหรือไม่? GitLab เป็นทางเลือกที่โฮสต์ได้เองที่มีประสิทธิภาพสำหรับบริการต่างๆ เช่น GitHub ด้วยคุณสามารถ






![วิธีการกู้คืนพาร์ติชั่นและข้อมูลฮาร์ดดิสก์ที่สูญหาย [คู่มือ] วิธีการกู้คืนพาร์ติชั่นและข้อมูลฮาร์ดดิสก์ที่สูญหาย [คู่มือ]](https://tips.webtech360.com/resources8/r252/image-1895-0829094700141.jpg)
