ดาวน์โหลด FlightGear Flight Simulator ฟรี [สนุกเลย]
![ดาวน์โหลด FlightGear Flight Simulator ฟรี [สนุกเลย] ดาวน์โหลด FlightGear Flight Simulator ฟรี [สนุกเลย]](https://tips.webtech360.com/resources8/r252/image-7634-0829093738400.jpg)
นานๆ ทีทุกคนก็อยากพักบ้าง ถ้าอยากเล่นเกมสนุกๆ ลองเล่น Flight Gear ดูสิ เป็นเกมโอเพนซอร์สฟรีแบบมัลติแพลตฟอร์ม
หากคุณใช้ VMware Workstation 16 บน Linux และต้องการทราบวิธีการส่งออกและนำเข้า VM คุณจะต้องใช้ประโยชน์จากรูปแบบไฟล์ OVF ในคู่มือนี้ เราจะแสดงวิธีใช้ VMware เพื่อส่งออกและนำเข้า VM ในรูปแบบ OVF บน Linux

ก่อนที่เราจะเริ่มต้น
ในคู่มือนี้ เราเน้นทั้งคุณสมบัติการส่งออกและนำเข้าใน VMware Workstation 16 ด้วยเหตุนี้ คุณจึงต้องมี VMware Workstation ล่าสุดเพื่อปฏิบัติตามคำแนะนำนี้
หากคุณกำลังใช้ VMware รุ่นที่ใหม่กว่าบนพีซีของคุณ เป็นความคิดที่ดีที่จะถอนการติดตั้งและดาวน์โหลดรุ่นล่าสุด หากคุณใช้ Ubuntu Linux เป็นโฮสต์ OS สำหรับ VMware เรามีคำแนะนำเชิงลึกเกี่ยวกับวิธีการติดตั้ง VMware Workstation 16 บน Ubuntuที่คุณสามารถปฏิบัติตามเพื่อให้แอปทำงานได้
การส่งออก VMware Workstation VM เป็น OVF
การส่งออก VMware VM ไปยัง OVF เป็นคุณสมบัติที่ยอดเยี่ยม เนื่องจากเครื่องมือการจำลองเสมือนส่วนใหญ่ทำงานกับรูปแบบนี้ ด้วยรูปแบบไฟล์ OVF (รูปแบบเวอร์ชวลไลเซชันแบบเปิด) คุณสามารถส่งออก VM จาก VMware Workstation ของคุณเพื่อสำรองข้อมูลอย่างรวดเร็ว หรือแชร์กับวิทยาลัยและเพื่อนๆ หรือแม้แต่อัปโหลดออนไลน์
ใน VMware Workstation 16 ล่าสุด การส่งออก Virtual Machine ใดๆ ก็ทำได้ง่ายเหมือนเช่นเคย ในการเริ่มต้น ให้เปิด VMware Workstation บนระบบปฏิบัติการโฮสต์ของคุณ ในคู่มือนี้ Linux จะเป็นโฮสต์ OS แต่วิธีนี้ใช้ได้กับ OS ใดๆ ที่รัน VMware Workstation 16
เมื่อเปิด VMWare Workstation 16 และพร้อมใช้งาน ให้ทำตามคำแนะนำทีละขั้นตอนด้านล่างเพื่อเรียนรู้วิธีส่งออก VM ของคุณเป็นไฟล์ OVF
ขั้นตอนที่ 1:ดูในแถบด้านข้าง "ห้องสมุด" สำหรับ VM ที่คุณต้องการส่งออก และเลือกด้วยเมาส์
หากคุณไม่เห็น VM ในแถบด้านข้าง "Library" คุณจะต้องสร้าง VM ก่อนจึงจะส่งออกได้ คุณไม่สามารถส่งออก VM ไปยัง OVF จาก VMware 16 โดยไม่ต้องมี VM!
ขั้นตอนที่ 2:หลังจากเลือก VM ของคุณใน VMware Workstation 16 ด้วยเมาส์แล้ว ให้ค้นหาปุ่ม "ไฟล์" ใน UI แล้วคลิก เมื่อคุณคลิกที่ปุ่ม "ไฟล์" คุณจะเห็นตัวเลือกต่างๆ ให้เลือก

ในเมนู "ไฟล์" เลือกปุ่ม "ส่งออกเป็น OVF" ด้วยเมาส์
ขั้นตอนที่ 3:เมื่อคุณเปิดหน้าต่าง “ส่งออกเป็น OVF” แล้ว ให้ใช้เบราว์เซอร์ไฟล์เพื่อเรียกดูตำแหน่งที่คุณต้องการบันทึกไฟล์ OVF เพื่อผลลัพธ์ที่ดีที่สุด ให้บันทึกไว้ในที่ที่ไม่มีไฟล์อื่น เพื่อให้ค้นหาทุกสิ่งได้ง่าย
นอกจากนี้ โปรดทราบว่าการส่งออก OVF จะบันทึกมากกว่าไฟล์ OVF นอกจากนี้ยังจะส่งออกไฟล์ฮาร์ดดิสก์ VMDK (หากคุณใช้ VMDK) เช่นเดียวกับไฟล์ MF และสิ่งอื่นใดที่แนบกับ VM
ขั้นตอนที่ 4:การส่งออกไม่ได้เกิดขึ้นทันที จะต้องใช้เวลา เมื่อการส่งออกเสร็จสิ้น ให้เปิดตัวจัดการไฟล์และบันทึกไฟล์ OVF, ไฟล์ MF และไฟล์ VMDK ไว้ในที่ที่ปลอดภัยเช่น Dropboxและฮาร์ดไดรฟ์ภายนอก เป็นต้น
การนำเข้า OVF VMware VM ไปยัง VMware
หากคุณกำลังพยายามนำเข้า Vmware VM ที่ส่งออกก่อนหน้านี้ไปยัง VMware Workstation 16 ด้วย OVF คุณจะต้องใช้คุณสมบัติ "เปิด"
คุณลักษณะ "เปิด" เมื่อใช้กับ OVF จะทำให้ VMware Workstation นำเข้า OVF VM ที่ส่งออกของคุณโดยอัตโนมัติ ในการดำเนินการนี้ในระบบของคุณ ให้ทำตามคำแนะนำทีละขั้นตอนด้านล่าง
ขั้นตอนที่ 1:เรียกใช้ VMWare Workstation 16 บนเดสก์ท็อป เมื่อเปิดขึ้น ให้ค้นหาเมนู "ไฟล์" แล้วคลิกเพื่อเปิดตัวเลือกทั้งหมดภายใน
ในเมนู "ไฟล์" ให้ค้นหาปุ่ม "เปิด" และคลิกเพื่อเปิดหน้าต่างเบราว์เซอร์ไฟล์ "เปิด"
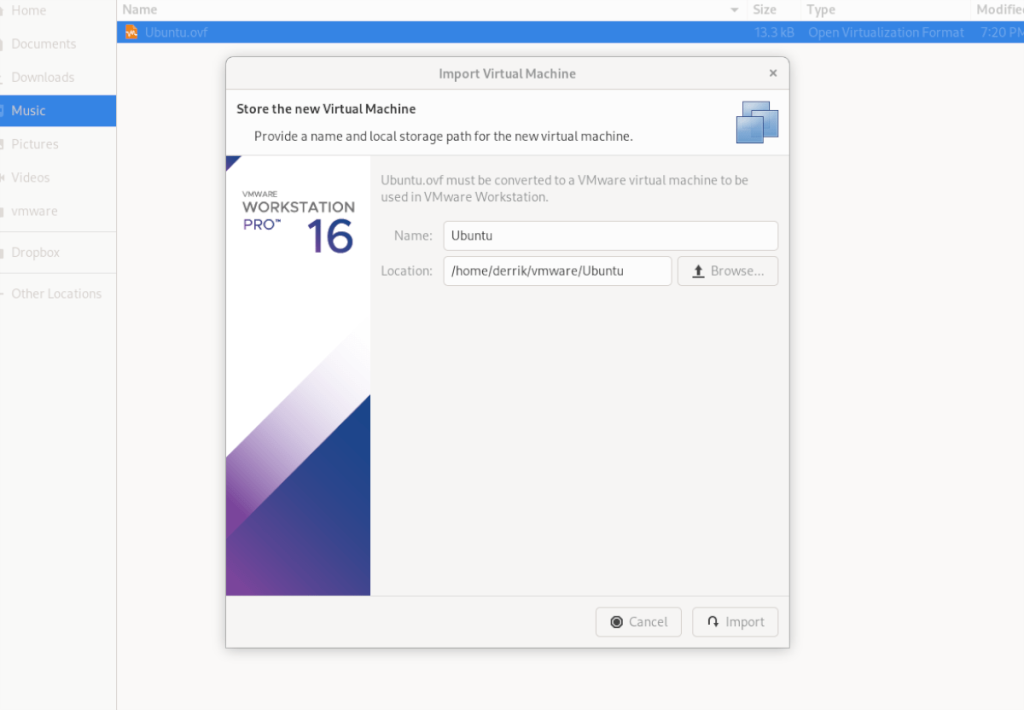
ขั้นตอนที่ 2:เรียกดูไฟล์ VM OVF ของคุณโดยใช้ไฟล์เบราว์เซอร์ แล้วเลือกไฟล์ เมื่อคุณเลือก หน้าต่าง "นำเข้าเครื่องเสมือน" จะปรากฏขึ้น เลือกปุ่ม "นำเข้า"
โปรดทราบว่าไฟล์ VMDK, ไฟล์ MF และไฟล์ VM ที่เกี่ยวข้องอื่นๆ ต้องอยู่ในไดเร็กทอรีเดียวกัน เนื่องจาก VMWare ใช้ไฟล์ OVF เป็นชุดคำสั่งเพื่อสร้าง VM ใหม่
ขั้นตอนที่ 3:เมื่อเลือกปุ่ม "นำเข้า" VMware จะนำเข้า VM ของคุณไปยัง VMware Workstation 16 อย่างช้าๆ กระบวนการนี้จะใช้เวลาสักครู่ โดยเฉพาะอย่างยิ่งหาก VM ของคุณมีฮาร์ดไดรฟ์ขนาดใหญ่และไฟล์จำนวนมากที่ต้องจัดการ
เมื่อกระบวนการเสร็จสมบูรณ์ VM ที่นำเข้าของคุณจะปรากฏในแถบด้านข้าง จากที่นี่ ให้เลือก VM ของคุณในแถบด้านข้าง หลังจากเลือก VM ของคุณในแถบด้านข้างแล้ว VMware จะเปิดเผยตัวเลือกสองสามอย่างให้กับคุณ
ในบรรดาตัวเลือกต่างๆ ที่มีอยู่ใน Vmware Workstation ให้ค้นหาและคลิกที่ "เริ่มต้นระบบปฏิบัติการของแขกนี้" เพื่อเริ่มใช้ VM ที่นำเข้าใหม่ของคุณ! ควรบูตเครื่องทันทีและพร้อมใช้งานสำหรับความต้องการด้านการจำลองเสมือนทั้งหมดของคุณ!
นำเข้าไปยัง VirtualBox
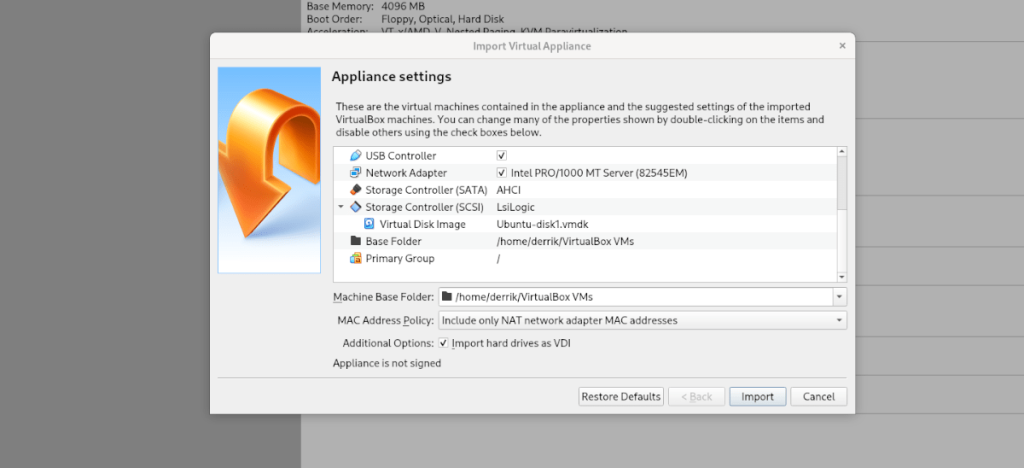
หากคุณส่งออก VM ไปยัง OVF จาก VMWare และต้องการใช้ใน VirtualBox บน Linux คุณก็ทำได้ โดยเปิดตัวจัดการไฟล์ Linux และคลิกขวาที่ไฟล์ OVF จากนั้นเลือก "เปิดด้วย" ตามด้วย "Oracle VM VirtualBox" เพื่อนำเข้า VM!
นานๆ ทีทุกคนก็อยากพักบ้าง ถ้าอยากเล่นเกมสนุกๆ ลองเล่น Flight Gear ดูสิ เป็นเกมโอเพนซอร์สฟรีแบบมัลติแพลตฟอร์ม
MP3 Diags คือเครื่องมือขั้นสุดยอดสำหรับแก้ไขปัญหาในคอลเลกชันเพลงของคุณ สามารถแท็กไฟล์ MP3 ของคุณได้อย่างถูกต้อง เพิ่มปกอัลบั้มที่หายไป และแก้ไข VBR
เช่นเดียวกับ Google Wave, Google Voice ได้สร้างกระแสฮือฮาไปทั่วโลก Google มุ่งมั่นที่จะเปลี่ยนแปลงวิธีการสื่อสารของเรา และนับตั้งแต่นั้นมาก็กำลังกลายเป็น...
มีเครื่องมือมากมายที่ช่วยให้ผู้ใช้ Flickr สามารถดาวน์โหลดรูปภาพคุณภาพสูงได้ แต่มีวิธีดาวน์โหลด Flickr Favorites บ้างไหม? เมื่อเร็ว ๆ นี้เราได้...
การสุ่มตัวอย่างคืออะไร? ตามข้อมูลของ Wikipedia “คือการนำส่วนหนึ่งหรือตัวอย่างจากการบันทึกเสียงหนึ่งมาใช้ซ้ำเป็นเครื่องดนตรีหรือ...
Google Sites เป็นบริการจาก Google ที่ช่วยให้ผู้ใช้โฮสต์เว็บไซต์บนเซิร์ฟเวอร์ของ Google แต่มีปัญหาหนึ่งคือไม่มีตัวเลือกสำรองข้อมูลในตัว
Google Tasks ไม่ได้รับความนิยมเท่ากับบริการอื่นๆ ของ Google เช่น ปฏิทิน Wave เสียง ฯลฯ แต่ยังคงใช้กันอย่างแพร่หลายและเป็นส่วนสำคัญของผู้คน
ในคู่มือฉบับก่อนหน้าของเราเกี่ยวกับการล้างฮาร์ดดิสก์และสื่อแบบถอดได้อย่างปลอดภัยผ่าน Ubuntu Live และซีดีบูต DBAN เราได้กล่าวถึงดิสก์ที่ใช้ Windows
ไฟล์ DEB คืออะไร?? คุณจะทำอย่างไรกับมัน? เรียนรู้หลายวิธีที่คุณสามารถติดตั้งไฟล์ DEB บน Linux PC ของคุณ
คุณต้องการให้ GitLab ทำงานบนเซิร์ฟเวอร์ Ubuntu ของคุณหรือไม่? GitLab เป็นทางเลือกที่โฮสต์ได้เองที่มีประสิทธิภาพสำหรับบริการต่างๆ เช่น GitHub ด้วยคุณสามารถ






![วิธีการกู้คืนพาร์ติชั่นและข้อมูลฮาร์ดดิสก์ที่สูญหาย [คู่มือ] วิธีการกู้คืนพาร์ติชั่นและข้อมูลฮาร์ดดิสก์ที่สูญหาย [คู่มือ]](https://tips.webtech360.com/resources8/r252/image-1895-0829094700141.jpg)
