โปรแกรมดาวน์โหลด BBC iPlayer สำหรับ iPhone

iDownloade เป็นเครื่องมือข้ามแพลตฟอร์มที่ช่วยให้ผู้ใช้สามารถดาวน์โหลดเนื้อหาที่ไม่มี DRM จากบริการ iPlayer ของ BBC ได้ โดยสามารถดาวน์โหลดวิดีโอทั้งสองในรูปแบบ .mov ได้
ต้องการสร้างพาร์ติชั่นฮาร์ดไดรฟ์ใหม่อย่างรวดเร็วบน Linux PC ของคุณและไม่ต้องการยุ่งยากกับแอพขั้นสูง เช่น Gparted หรือตัวแก้ไขพาร์ติชั่น KDE ใช่หรือไม่ ตรวจสอบ Gnome Disks! เป็นเครื่องมือที่น่าประทับใจ ง่าย และหลากหลายที่คุณสามารถใช้สร้างพาร์ติชั่นใหม่ได้ นี่คือวิธีการทำ

ก่อนที่เราจะเริ่มต้น
Gnome Disks เป็นเครื่องมือที่ยอดเยี่ยมและใช้งานง่าย ซึ่งผู้ใช้ Linux สามารถใช้เพื่อสร้างพาร์ติชั่นฮาร์ดไดรฟ์ได้อย่างรวดเร็ว เข้าใจได้ง่ายกว่ามากเมื่อเทียบกับเครื่องมือที่ซับซ้อน เช่น Gparted อย่างไรก็ตาม คุณควรจำไว้ว่าคุณจะสามารถสร้างพาร์ติชันใหม่บนดิสก์ที่ไม่ใช่ระบบเท่านั้น
สิ่งนี้หมายความว่า? หมายความว่าหากคุณวางแผนที่จะสร้างพาร์ติชั่นใหม่บนฮาร์ดไดรฟ์ที่ Linux ใช้สำหรับโฟลเดอร์เริ่มต้น โฟลเดอร์รูท ฯลฯ ของคุณ คุณจะไม่สามารถทำได้ อย่างไรก็ตาม พาร์ติชันที่ไม่ใช่ระบบสามารถแก้ไขได้ด้วย Gnome Disks
การติดตั้ง Gnome Disks บน Linux
แอปพลิเคชัน Gnome Disks เป็นหนึ่งในเครื่องมือที่ดีที่สุดสำหรับผู้เริ่มต้นที่ต้องการสร้างพาร์ติชันใหม่ อย่างไรก็ตาม น่าเสียดายที่ระบบไม่ได้ติดตั้งมาล่วงหน้าในลีนุกซ์ทุกรุ่น ด้วยเหตุผลนี้ เราจึงต้องศึกษาวิธีการติดตั้งแอปก่อนดำเนินการต่อ
ในการเริ่มกระบวนการติดตั้ง ให้เปิดหน้าต่างเทอร์มินัลโดยกด Ctrl + Alt + T บนแป้นพิมพ์ หากแป้นพิมพ์ผสมนี้ไม่เปิดหน้าต่างเทอร์มินัลให้คุณ ให้เปิดเมนูแอพของคุณ ค้นหา “เทอร์มินัล” แล้วเปิดใช้งานด้วยวิธีนั้น
เมื่อหน้าต่างเทอร์มินัลเปิดและพร้อมใช้งานแล้ว ให้ปฏิบัติตามคำแนะนำในการติดตั้งด้านล่างที่สอดคล้องกับระบบปฏิบัติการ Linux ที่คุณใช้อยู่ในปัจจุบัน
อูบุนตู
บน Ubuntu แอปพลิเคชัน Gnome Disks สามารถติดตั้งได้อย่างง่ายดายด้วย คำสั่งApt ด้านล่าง
sudo apt-get ติดตั้ง gnome-disk-utility
เดเบียน
หากคุณใช้Debian Linuxคุณจะสามารถเรียกใช้แอปพลิเคชัน Gnome Disks และทำงานโดยใช้คำสั่งApt-get
sudo apt-get ติดตั้ง gnome-disk-utility
Arch Linux
คุณเป็นผู้ใช้Arch Linuxหรือไม่? ถ้าใช่ คุณจะสามารถติดตั้งแอปพลิเคชัน Gnome Disks ได้โดยป้อนคำสั่งPacman ต่อไปนี้
sudo pacman -s gnome-disk-utility
Fedora
ใน Fedora Linux แอปพลิเคชัน Gnome Disks อาจได้รับการติดตั้งบน Linux PC ของคุณแล้ว ดังนั้นจึงไม่จำเป็นต้องติดตั้ง ที่กล่าวว่าหากคุณไม่ได้ติดตั้งไว้ด้วยเหตุผลบางประการ คุณสามารถทำให้มันใช้งานได้โดยใช้ คำสั่งDnf ด้านล่าง
sudo dnf ติดตั้ง gnome-disk-utility
OpenSUSE
บน OpenSUSE Linux คุณจะสามารถติดตั้ง Gnome Disks ได้โดยใช้คำสั่งZ ypperด้านล่างนี้
sudo zypper ติดตั้ง gnome-disk-utility
การลบพาร์ติชั่นที่มีอยู่
ก่อนที่พาร์ติชั่นใหม่จะถูกสร้างขึ้นใน Gnome Disks พาร์ติชั่นเก่าจะต้องถูกลบทิ้งเสียก่อน หากต้องการลบพาร์ติชั่นเพื่อสร้างพาร์ติชั่นใหม่ ให้ทำดังนี้
ขั้นตอนที่ 1:เปิด Gnome Disks คุณสามารถเปิดแอปได้โดยค้นหาในเมนูแอป เมื่อเปิดแอปแล้ว ให้ดูที่แถบด้านข้างทางด้านซ้าย
ขั้นตอนที่ 2:ในแถบด้านข้างทางด้านซ้าย ให้เลือกฮาร์ดไดรฟ์ที่มีพาร์ติชั่นที่คุณต้องการแก้ไข เมื่อคุณเลือกไดรฟ์แล้ว จะแสดงรายละเอียดของพาร์ติชันที่มีอยู่ใน UI แบบกราฟิก
ขั้นตอนที่ 3:เลือกพาร์ติชันที่คุณต้องการลบด้วยเมาส์ หลังจากเลือกแล้ว ให้ค้นหาปุ่ม "ลบพาร์ติชั่นที่เลือก" (ดูเหมือนเครื่องหมายลบ) แล้วคลิกที่มัน
ขั้นตอนที่ 4:เมื่อคุณเลือกปุ่ม "ลบพาร์ติชันที่เลือก" แล้ว หน้าต่างป๊อปอัปจะปรากฏขึ้น ในป๊อปอัปนี้ คุณจะเห็นข้อความว่า "คุณแน่ใจหรือไม่ว่าต้องการลบพาร์ติชันนี้"
คลิกที่ปุ่ม "ลบ" เพื่อยืนยันว่าคุณต้องการลบจริงๆ
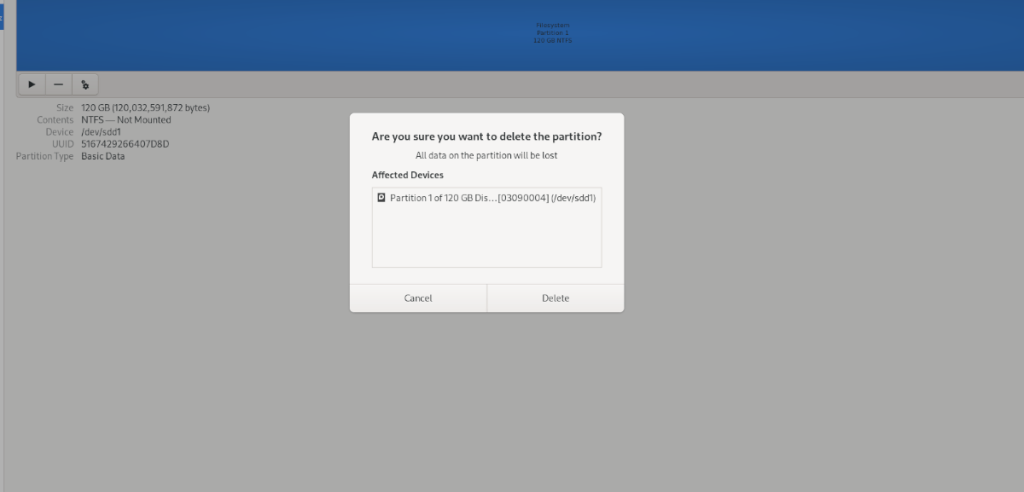
ขั้นตอนที่ 5:หลังจากคลิกที่ปุ่ม "ลบ" Gnome Disks จะลบพาร์ติชันที่เลือกของฮาร์ดไดรฟ์ เมื่อกระบวนการเสร็จสิ้น คุณจะเห็น "พื้นที่ว่าง" ซึ่งเคยเป็นพาร์ติชั่น
เมื่อลบพาร์ติชั่นแล้ว ให้ไปยังส่วนถัดไปของคำแนะนำ
การสร้างพาร์ติชั่นใหม่
เมื่อคุณลบพาร์ติชั่นเก่าแล้ว คุณสามารถสร้างพาร์ติชั่นใหม่ได้ โดยทำตามคำแนะนำทีละขั้นตอนด้านล่าง
ขั้นตอนที่ 1:ค้นหาปุ่ม + ในดิสก์ Gnome บนอุปกรณ์ของคุณ แล้ววางเมาส์เหนือปุ่มนั้น เมื่อคุณวางเคอร์เซอร์เหนือเมาส์ คุณจะเห็นข้อความ ข้อความนี้ระบุว่า "สร้างพาร์ติชันใหม่ในพื้นที่ที่ไม่ได้จัดสรร"
คลิกปุ่ม + เพื่อเริ่มกระบวนการสร้าง
ขั้นตอนที่ 2:หลังจากคลิกที่ปุ่ม + หน้าต่าง "สร้างพาร์ติชัน" จะปรากฏขึ้น ใช้ UI ระบุขนาด (หรือเล็ก) ที่คุณต้องการให้พาร์ติชั่นฮาร์ดไดรฟ์ใหม่ของคุณเป็น แล้วคลิก “ถัดไป”
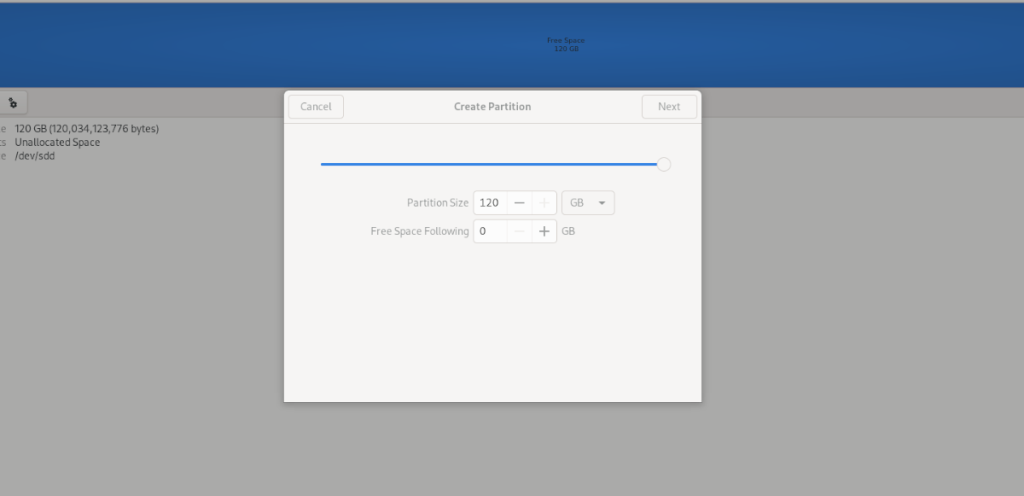
ขั้นตอนที่ 3:ภายใต้ “ประเภท” ให้เลือกประเภทพาร์ติชั่นของคุณ ไม่แน่ใจว่าจะเลือกอะไรดี? Gnome Disks อธิบายว่าพาร์ติชั่นแต่ละประเภททำอะไรได้บ้าง เลือกอันที่เหมาะกับกรณีการใช้งานของคุณที่สุด

หลังจากเลือกประเภทแล้ว ให้คลิก "ถัดไป" อีกครั้ง จากนั้นป้อนรหัสผ่านของคุณ เมื่อคุณป้อนรหัสผ่านแล้ว ดิสก์จะฟอร์แมตและสร้างพาร์ติชั่นฮาร์ดไดรฟ์ใหม่
iDownloade เป็นเครื่องมือข้ามแพลตฟอร์มที่ช่วยให้ผู้ใช้สามารถดาวน์โหลดเนื้อหาที่ไม่มี DRM จากบริการ iPlayer ของ BBC ได้ โดยสามารถดาวน์โหลดวิดีโอทั้งสองในรูปแบบ .mov ได้
เราได้ครอบคลุมคุณลักษณะของ Outlook 2010 ไว้อย่างละเอียดแล้ว แต่เนื่องจากจะไม่เปิดตัวก่อนเดือนมิถุนายน 2010 จึงถึงเวลาที่จะมาดู Thunderbird 3
นานๆ ทีทุกคนก็อยากพักบ้าง ถ้าอยากเล่นเกมสนุกๆ ลองเล่น Flight Gear ดูสิ เป็นเกมโอเพนซอร์สฟรีแบบมัลติแพลตฟอร์ม
MP3 Diags คือเครื่องมือขั้นสุดยอดสำหรับแก้ไขปัญหาในคอลเลกชันเพลงของคุณ สามารถแท็กไฟล์ MP3 ของคุณได้อย่างถูกต้อง เพิ่มปกอัลบั้มที่หายไป และแก้ไข VBR
เช่นเดียวกับ Google Wave, Google Voice ได้สร้างกระแสฮือฮาไปทั่วโลก Google มุ่งมั่นที่จะเปลี่ยนแปลงวิธีการสื่อสารของเรา และนับตั้งแต่นั้นมาก็กำลังกลายเป็น...
มีเครื่องมือมากมายที่ช่วยให้ผู้ใช้ Flickr สามารถดาวน์โหลดรูปภาพคุณภาพสูงได้ แต่มีวิธีดาวน์โหลด Flickr Favorites บ้างไหม? เมื่อเร็ว ๆ นี้เราได้...
การสุ่มตัวอย่างคืออะไร? ตามข้อมูลของ Wikipedia “คือการนำส่วนหนึ่งหรือตัวอย่างจากการบันทึกเสียงหนึ่งมาใช้ซ้ำเป็นเครื่องดนตรีหรือ...
Google Sites เป็นบริการจาก Google ที่ช่วยให้ผู้ใช้โฮสต์เว็บไซต์บนเซิร์ฟเวอร์ของ Google แต่มีปัญหาหนึ่งคือไม่มีตัวเลือกสำรองข้อมูลในตัว
Google Tasks ไม่ได้รับความนิยมเท่ากับบริการอื่นๆ ของ Google เช่น ปฏิทิน Wave เสียง ฯลฯ แต่ยังคงใช้กันอย่างแพร่หลายและเป็นส่วนสำคัญของผู้คน
ในคู่มือฉบับก่อนหน้าของเราเกี่ยวกับการล้างฮาร์ดดิสก์และสื่อแบบถอดได้อย่างปลอดภัยผ่าน Ubuntu Live และซีดีบูต DBAN เราได้กล่าวถึงดิสก์ที่ใช้ Windows

![ดาวน์โหลด FlightGear Flight Simulator ฟรี [สนุกเลย] ดาวน์โหลด FlightGear Flight Simulator ฟรี [สนุกเลย]](https://tips.webtech360.com/resources8/r252/image-7634-0829093738400.jpg)






![วิธีการกู้คืนพาร์ติชั่นและข้อมูลฮาร์ดดิสก์ที่สูญหาย [คู่มือ] วิธีการกู้คืนพาร์ติชั่นและข้อมูลฮาร์ดดิสก์ที่สูญหาย [คู่มือ]](https://tips.webtech360.com/resources8/r252/image-1895-0829094700141.jpg)