โปรแกรมดาวน์โหลด BBC iPlayer สำหรับ iPhone

iDownloade เป็นเครื่องมือข้ามแพลตฟอร์มที่ช่วยให้ผู้ใช้สามารถดาวน์โหลดเนื้อหาที่ไม่มี DRM จากบริการ iPlayer ของ BBC ได้ โดยสามารถดาวน์โหลดวิดีโอทั้งสองในรูปแบบ .mov ได้
บน Ubuntu คุณอาจต้องการดูข้อมูลเกี่ยวกับอุปกรณ์ USB ทั้งหมดที่เชื่อมต่อกับระบบ(ด้วยเหตุผลใดก็ตาม) น่าเสียดายที่ Ubuntu ไม่ได้มาพร้อมกับเครื่องมือ GUI USB อย่างเป็นทางการที่ผู้ใช้สามารถใช้เพื่อดูข้อมูลนี้ได้อย่างมีประสิทธิภาพ

โชคดีที่มียูทิลิตี้บรรทัดคำสั่งมากมายที่ผู้ใช้สามารถใช้ประโยชน์จากเพื่อดูข้อมูลอุปกรณ์ USB ในคู่มือนี้ เราจะพูดถึงเครื่องมือแต่ละอย่าง วิธีการทำงาน และวิธีใช้งาน
รายการ Ubuntu รายการอุปกรณ์ USB – Lsusb
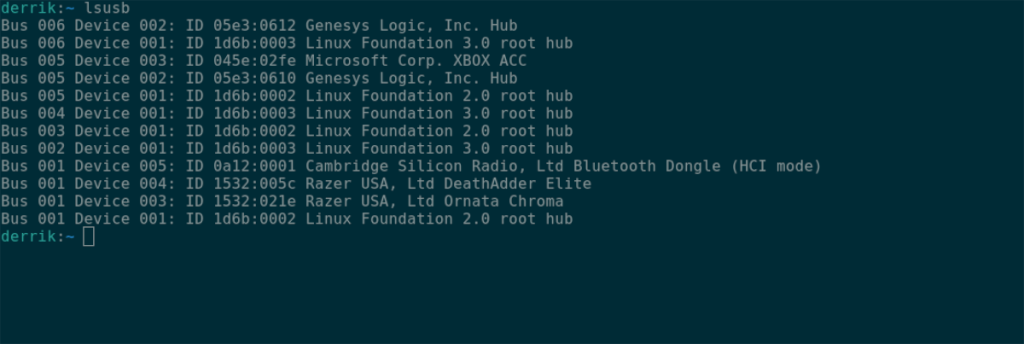
วิธีหนึ่งที่ผู้ใช้ Ubuntu สามารถดูอุปกรณ์ USB ที่เชื่อมต่อทั้งหมดได้โดยใช้ คำสั่งlsusb คำสั่งนี้มีความหมายตามตัวอักษรว่า "แสดงรายการ USB" และทำอย่างนั้นจริงๆ โดยจะแสดงรายการอุปกรณ์ USB, ID, ชื่อ ฯลฯ ทั้งหมดของคุณ
ในการเริ่มต้น ให้เปิดหน้าต่างเทอร์มินัลบนเดสก์ท็อป Ubuntu หากต้องการเปิดหน้าต่างเทอร์มินัลบน Ubuntu ให้กด Ctrl + Alt + T บนแป้นพิมพ์ หรือค้นหา "Terminal" ในเมนูแอปแล้วเปิดใช้ด้วยวิธีนี้
เมื่อหน้าต่างเทอร์มินัลเปิดและพร้อมใช้งาน ให้รัน คำสั่งlsusb ในหน้าต่างเทอร์มินัล เมื่อคุณป้อน มันจะพิมพ์ข้อมูลโดยละเอียดเกี่ยวกับอุปกรณ์ USB ที่เชื่อมต่อกับระบบ
lsusb
ใน เอาต์พุตlsusb คุณจะเห็น "รถบัส" ตามด้วยตัวเลข "อุปกรณ์" ตัวเลขเพิ่มเติม "ID" รหัสฐานสิบหก (นั่นคือรหัส ID อุปกรณ์ของคุณ) และชื่ออุปกรณ์ หากต้องการค้นหาอุปกรณ์ USB ให้ค้นหาชื่อที่ส่วนท้าย
หากคุณต้องการบันทึกเอาต์พุตนี้ลงในไฟล์ข้อความสำหรับอ่านในภายหลัง หาข้อมูล หรือดูได้ง่ายขึ้นผ่านโปรแกรมแก้ไขข้อความที่คุณชื่นชอบ ให้ไพพ์เอาต์พุตไปยังไฟล์โดยใช้ตัวแก้ไขบรรทัดคำสั่ง >
lsusb > ~/my-usb-devices.txt
คุณสามารถดูไฟล์ "my-usb-devices.txt" ในเทอร์มินัลได้ทุกเมื่อโดยใช้ คำสั่งcatด้านล่าง
cat ~/my-usb-devices.txt
หรือเปิดไฟล์ข้อความในโฟลเดอร์หลักของคุณโดยใช้โปรแกรมแก้ไขข้อความที่คุณชื่นชอบ
รายการ Ubuntu รายการอุปกรณ์ USB – Dmesg

อีกวิธีในการดูอุปกรณ์ USB บน Ubuntu คือการใช้ คำสั่ง dmesg dmesg เครื่องมือที่ถูกนำมาใช้เป็นหลักในการดูบันทึกเคอร์เนลในระบบของคุณ เนื่องจากอุปกรณ์ USB โต้ตอบกับระบบ Ubuntu ของคุณ พวกเขากำลังคุยกับเคอร์เนล Ubuntu Linuxซึ่งหมายความว่าข้อมูลของพวกเขาอยู่ในบันทึกเหล่านี้
ในการใช้ dmesgคุณต้องเปิดหน้าต่างเทอร์มินัลก่อน ในการดำเนินการนี้ ให้กด Ctrl + Alt + T บนเดสก์ท็อป Ubuntu หรือค้นหา "Terminal" ในเมนูแอปแล้วเปิดใช้ด้วยวิธีนี้
เมื่อหน้าต่างเทอร์มินัลเปิดและพร้อมใช้งาน ให้ป้อน คำสั่งdmesg ด้านล่างด้วย สิทธิ์sudo น่าเศร้าที่ไม่สามารถดูบันทึกเคอร์เนลของ Ubuntu Linux ได้หากไม่มีการเข้าถึงรูทเนื่องจากdmesg โต้ตอบกับสิ่งต่าง ๆ ระดับระบบ
sudo dmesg | grep usb
คุณจะเห็นผลลัพธ์ของข้อมูลที่เกี่ยวข้องกับ USB ทั้งหมดที่โต้ตอบกับเคอร์เนลของ Ubuntu โดยป้อนคำสั่งนี้ จากที่นี่ ให้ใช้เอาต์พุตเพื่อค้นหาข้อมูลบนอุปกรณ์ USB ของคุณ
ต้องการบันทึก เอาต์พุตdmesg ไปยังไฟล์ข้อความสำหรับอ่านในภายหลัง หรือต้องการดูให้ดีขึ้นในโปรแกรมแก้ไขข้อความ GUI ที่คุณชื่นชอบ ใช้คำสั่งด้านล่าง เปลี่ยนเส้นทางผลลัพธ์ไปยังไฟล์ข้อความ
sudo dmesg | grep usb > ~/dmesg-usb-info.txt
ด้วยการเปลี่ยนเส้นทาง คุณสามารถดูไฟล์ข้อความโดยใช้ คำสั่งcat ด้านล่าง หรือโดยการเปิด "dmesg-usb-info.txt" ในโปรแกรมแก้ไขข้อความที่คุณชื่นชอบ
cat ~/dmesg-usb-info.txt
รายการ Ubuntu รายการอุปกรณ์ USB – อุปกรณ์ USB
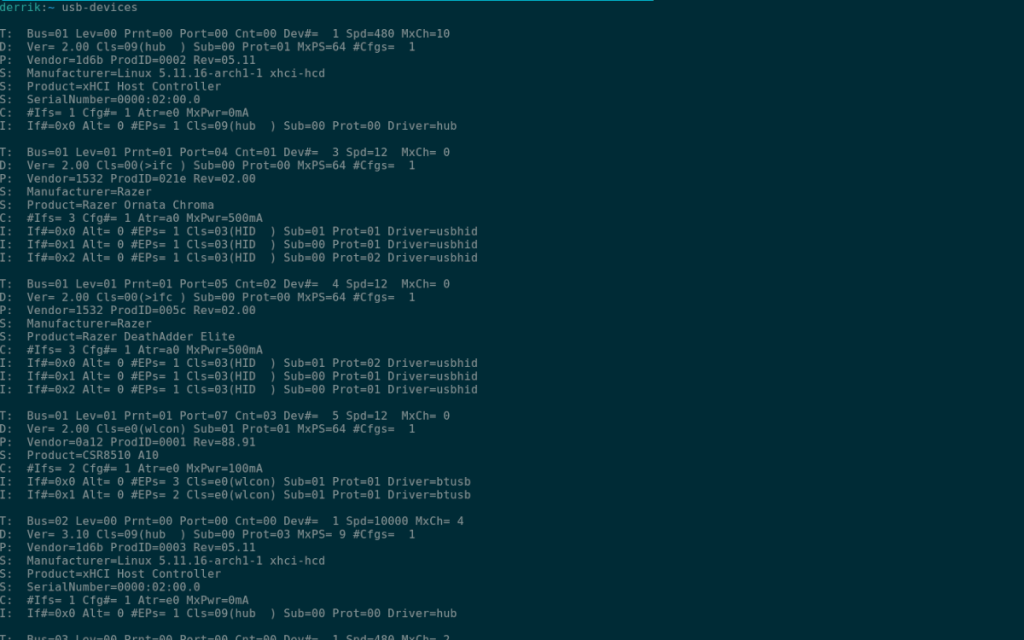
วิธีที่สามคุณสามารถดูข้อมูลอุปกรณ์ USB บนเดสก์ท็อป Ubuntu ได้ด้วย คำสั่งอุปกรณ์ usb คล้ายกับ เครื่องมือlsusb อย่างไรก็ตาม มันซับซ้อนกว่าเล็กน้อยและให้ข้อมูลมากขึ้นในรูปแบบที่เป็นระเบียบมากขึ้น
ในการเริ่มต้น คุณต้องเปิดหน้าต่างเทอร์มินัลบนเดสก์ท็อป Ubuntu หากต้องการเปิดหน้าต่างเทอร์มินัลบนเดสก์ท็อป ให้กด Ctrl + Alt + T บนแป้นพิมพ์ หรือค้นหา “Terminal” ในเมนูแอพและเปิดใช้งาน
เมื่อหน้าต่างเทอร์มินัลเปิดและพร้อมใช้งาน ให้รัน คำสั่งอุปกรณ์ usb เอาต์พุตยาวและพิมพ์ออกมาอย่างละเอียด อุปกรณ์ USB ทุกเครื่องที่เชื่อมต่อกับ Ubuntu ในรายการแนวตั้ง
ในรายการนี้ คุณจะเห็นหลายคอลัมน์ T, D, P, S, S, S, C และ I แต่ละตัวอักษรเหล่านี้มีข้อมูลมากมายเกี่ยวกับอุปกรณ์ของคุณ ตัวอย่างเช่น หากต้องการค้นหาข้อมูลผู้ขายของ USB ที่เชื่อมต่อ ให้ไปที่ "P" และอ่านข้อมูลผู้ขายและข้อมูลผลิตภัณฑ์ ฯลฯ
ในการบันทึกการส่งออกของ อุปกรณ์ USB- คำสั่ง Ubuntu ระบบของคุณสำหรับการอ่านในภายหลังหรือเข้าถึงผ่านทางโปรแกรมแก้ไขข้อความ GUI ที่คุณชื่นชอบคุณสามารถท่อส่งออกโดยใช้ >
อุปกรณ์ usb > ~/my-usb-devices-output.txt
เมื่อใดก็ตามที่คุณต้องการดูไฟล์ “my-usb-devices-output.txt” บนคอมพิวเตอร์ของคุณ ให้รัน คำสั่งcat ด้านล่าง หรือดับเบิลคลิกที่ “my-usb-devices-output.txt” ในตัวจัดการไฟล์ Ubuntu เพื่อดูในโปรแกรมแก้ไขข้อความที่คุณชื่นชอบ
iDownloade เป็นเครื่องมือข้ามแพลตฟอร์มที่ช่วยให้ผู้ใช้สามารถดาวน์โหลดเนื้อหาที่ไม่มี DRM จากบริการ iPlayer ของ BBC ได้ โดยสามารถดาวน์โหลดวิดีโอทั้งสองในรูปแบบ .mov ได้
เราได้ครอบคลุมคุณลักษณะของ Outlook 2010 ไว้อย่างละเอียดแล้ว แต่เนื่องจากจะไม่เปิดตัวก่อนเดือนมิถุนายน 2010 จึงถึงเวลาที่จะมาดู Thunderbird 3
นานๆ ทีทุกคนก็อยากพักบ้าง ถ้าอยากเล่นเกมสนุกๆ ลองเล่น Flight Gear ดูสิ เป็นเกมโอเพนซอร์สฟรีแบบมัลติแพลตฟอร์ม
MP3 Diags คือเครื่องมือขั้นสุดยอดสำหรับแก้ไขปัญหาในคอลเลกชันเพลงของคุณ สามารถแท็กไฟล์ MP3 ของคุณได้อย่างถูกต้อง เพิ่มปกอัลบั้มที่หายไป และแก้ไข VBR
เช่นเดียวกับ Google Wave, Google Voice ได้สร้างกระแสฮือฮาไปทั่วโลก Google มุ่งมั่นที่จะเปลี่ยนแปลงวิธีการสื่อสารของเรา และนับตั้งแต่นั้นมาก็กำลังกลายเป็น...
มีเครื่องมือมากมายที่ช่วยให้ผู้ใช้ Flickr สามารถดาวน์โหลดรูปภาพคุณภาพสูงได้ แต่มีวิธีดาวน์โหลด Flickr Favorites บ้างไหม? เมื่อเร็ว ๆ นี้เราได้...
การสุ่มตัวอย่างคืออะไร? ตามข้อมูลของ Wikipedia “คือการนำส่วนหนึ่งหรือตัวอย่างจากการบันทึกเสียงหนึ่งมาใช้ซ้ำเป็นเครื่องดนตรีหรือ...
Google Sites เป็นบริการจาก Google ที่ช่วยให้ผู้ใช้โฮสต์เว็บไซต์บนเซิร์ฟเวอร์ของ Google แต่มีปัญหาหนึ่งคือไม่มีตัวเลือกสำรองข้อมูลในตัว
Google Tasks ไม่ได้รับความนิยมเท่ากับบริการอื่นๆ ของ Google เช่น ปฏิทิน Wave เสียง ฯลฯ แต่ยังคงใช้กันอย่างแพร่หลายและเป็นส่วนสำคัญของผู้คน
ในคู่มือฉบับก่อนหน้าของเราเกี่ยวกับการล้างฮาร์ดดิสก์และสื่อแบบถอดได้อย่างปลอดภัยผ่าน Ubuntu Live และซีดีบูต DBAN เราได้กล่าวถึงดิสก์ที่ใช้ Windows

![ดาวน์โหลด FlightGear Flight Simulator ฟรี [สนุกเลย] ดาวน์โหลด FlightGear Flight Simulator ฟรี [สนุกเลย]](https://tips.webtech360.com/resources8/r252/image-7634-0829093738400.jpg)






![วิธีการกู้คืนพาร์ติชั่นและข้อมูลฮาร์ดดิสก์ที่สูญหาย [คู่มือ] วิธีการกู้คืนพาร์ติชั่นและข้อมูลฮาร์ดดิสก์ที่สูญหาย [คู่มือ]](https://tips.webtech360.com/resources8/r252/image-1895-0829094700141.jpg)