คุณลักษณะลางานใน Gmail เป็นคุณลักษณะที่สมบูรณ์แบบสำหรับการตั้งค่าหากคุณไม่อยู่ที่สำนักงานและไม่ต้องการให้ผู้มีโอกาสเป็นลูกค้าค้างคาโดยไม่มีการตอบสนอง คุณสามารถตั้งค่าได้โดยใช้การสลับในการตั้งค่า Gmail ในฐานะเจ้าของธุรกิจ การมีส่วนร่วมกับลีด/ผู้มีโอกาสเป็นลูกค้าโดยเร็วที่สุดนั้นมีความสำคัญ เนื่องจากช่วงความสนใจของพวกเขามีน้อย
คุณลักษณะตอบกลับอัตโนมัติเมื่อไม่อยู่ที่สำนักงานใน Gmail ให้ข้อมูลที่จำเป็นมากเกี่ยวกับความพร้อมใช้งานของคุณแก่ผู้ส่ง และข่าวดีก็คือคุณสามารถตั้งค่าได้ในแอปมือถือ Gmail หรือเดสก์ท็อปของคุณ คู่มือนี้จะแนะนำคุณเกี่ยวกับทุกสิ่งที่คุณจำเป็นต้องดำเนินการดังกล่าว
วิธีตั้งค่า "ไม่อยู่ที่สำนักงาน" ใน Gmail Desktop
คุณสามารถตั้งค่าข้อความอัตโนมัติบนพีซีของคุณโดยใช้เว็บเบราว์เซอร์ของคุณ เพื่อทำสิ่งนี้,
- เปิด Gmail บนเบราว์เซอร์ที่คุณต้องการ
- เข้าสู่ระบบ หากคุณยังไม่ได้เข้าสู่ระบบ
- ไปที่มุมบนขวาของหน้าจอ (ไปทางโปรไฟล์ของคุณ) แล้วคลิกไอคอนรูปเฟืองซึ่งหมายถึงการตั้งค่า
4. จากนั้นเลือก แถบดูการตั้งค่าทั้งหมด
5. เลื่อนลงเพื่อค้นหา ส่วน การตอบกลับอัตโนมัติ ที่ด้านล่าง
6. เมื่อพบแล้ว ให้คลิกวงกลมที่อยู่ถัดจาก " เปิดการตอบกลับในวันหยุด"
7. คุณจะเห็นตัวเลือกในการตั้งค่าวันที่เริ่มต้นและวันที่สิ้นสุดของระบบตอบกลับอัตโนมัติ กรอกโดยใช้ปฏิทินแบบเลื่อนลงที่ให้ไว้ในนั้น
8. ถัดไป กรอกการตอบกลับอัตโนมัติเมื่อไม่อยู่ที่สำนักงานที่คุณต้องการใช้ในส่วนข้อความ
9. เพิ่มหัวเรื่องหรือชื่อเรื่อง
10. หากต้องการปรับแต่งระบบตอบกลับอัตโนมัติ ให้คลิกช่องถัดจากส่งการตอบกลับไปยังบุคคลในรายชื่อติดต่อของฉันเท่านั้น เพื่อเปิดใช้งาน
11. สุดท้าย คลิกบันทึกการเปลี่ยนแปลง เพื่อสิ้นสุดการตั้งค่า
วิธีตั้งค่าลางานใน Gmail Mobile App
การตั้งค่าระบบตอบกลับอัตโนมัติเมื่อไม่อยู่ที่สำนักงานนั้นง่ายพอๆ กับโทรศัพท์มือถือ โดยไม่คำนึงถึงระบบปฏิบัติการ (OS) ในการทำเช่นนั้น
- เปิดแอป Gmail บนสมาร์ทโฟน Android หรือ iPhone
- แตะปุ่มแฮมเบอร์เกอร์ที่มุมบนซ้ายของหน้าจอ
3. แตะการตั้งค่า จากเมนู
4. เลือกที่อยู่อีเมลที่คุณต้องการเปิดใช้งานการตอบกลับอัตโนมัติเมื่อไม่อยู่ที่สำนักงาน
5. ในหน้าจอถัดไป เลื่อนลงไปและแตะที่ตัวตอบกลับวันหยุด
6. เปิดการช่วยตอบอีเมลอัตโนมัติโดยใช้แถบเลื่อน
7. ตั้งเวลาเริ่มต้นและสิ้นสุดสำหรับระบบตอบกลับอัตโนมัติ
8. พิมพ์ข้อความและหัวเรื่องโดยใช้กล่องข้อความที่มีให้
9. ตามที่มีในเวอร์ชันเดสก์ท็อป หากคุณต้องการให้เฉพาะผู้ติดต่อของคุณได้รับการตอบกลับเมื่อไม่อยู่ที่สำนักงาน ให้ทำเครื่องหมายที่ช่องถัดจากSend Only to my Contacts
10. แตะปุ่มบันทึกที่มุมขวาบนเพื่อบันทึกการเปลี่ยนแปลงทั้งหมด
วิธีตอบกลับเมื่อไม่อยู่ที่สำนักงานบน Gmail ทำงานอย่างไร
ในการทำให้คุณสมบัตินี้ทำงานได้อย่างมีประสิทธิภาพมากที่สุด คำสั่งแบ็คเอนด์มีมากมาย ซึ่งคุณจะพบว่ามีประโยชน์ทีเดียว พวกเขาอยู่ที่นั่นเพื่อจัดระเบียบการตอบกลับอัตโนมัติของคุณ เพื่อไม่ให้ดูเหมือนเป็นสแปม ซ้ำซ้อน หรือถูกบังคับ
มีดังนี้
- คุณสามารถกำหนดวันที่เริ่มต้นและวันที่สิ้นสุดได้ แต่ไม่สามารถกำหนดเวลาได้ ดังนั้น เวลาเริ่มต้นอัตโนมัติสำหรับระบบตอบกลับอัตโนมัติคือ 00:00 น. เวลาเที่ยงคืน และสิ้นสุดเวลา 23:49 น. ของวันที่สิ้นสุด
- ผู้ส่งจะได้รับการตอบกลับอัตโนมัติเพียงครั้งเดียวเมื่อคุณไม่อยู่ที่สำนักงาน โดยที่ผู้ส่งจะไม่ส่งอีเมลอีกภายในสี่วัน
- หากหลังจากผ่านไปสี่วัน ผู้ส่งคนเดิมส่งข้อความถึงคุณอีกครั้ง พวกเขาจะได้รับการตอบกลับอัตโนมัติ
- หากคุณเปลี่ยนข้อความตอบกลับอัตโนมัติ ตัวจับเวลาสี่วันจะรีเซ็ตสำหรับผู้ส่งทั้งหมด ดังนั้น หากมีใครส่งข้อความอื่นถึงคุณภายในข้อความที่กำหนด พวกเขาจะได้รับการตอบกลับอัตโนมัติใหม่โดยไม่คำนึงว่าจะได้รับข้อความก่อนหน้าเมื่อใด
- เมื่อคุณเปิดใช้งานการตอบกลับอัตโนมัติในวันหยุด ผู้ใช้ Gmail คนอื่นๆ จะเห็นสถานะลางานของคุณเมื่อเขียนข้อความถึงคุณ น่าเสียดายที่คุณสมบัตินี้ไม่พร้อมใช้งานสำหรับผู้ที่ส่งข้อความถึงคุณจากแอพต่างๆ เช่น Outlook
- อีเมลใด ๆ ที่หาทางเข้าไปในโฟลเดอร์สแปมหรือรายชื่ออีเมลที่คุณสมัครรับข้อมูลจะไม่ได้รับการตอบกลับอัตโนมัติ
ที่เกี่ยวข้อง: วิธีลบบัญชี Gmail: คำแนะนำทีละขั้นตอน
วิธีแชร์สถานะ "ลางาน" ของคุณ
ผู้ใช้รายอื่นสามารถเห็นสถานะลางานของคุณได้ตามที่กล่าวไว้ข้างต้นได้ก็ต่อเมื่อคุณอนุญาตในปฏิทิน Google ของคุณ วิธีการทำงานมีดังนี้ คุณจะต้องสร้างกิจกรรมลางานใน Google ปฏิทินและแชร์กับเพื่อนร่วมงานหรือใครก็ตามที่คุณต้องการดูสถานะของคุณ
อย่างไรก็ตามมีการจับ เหตุการณ์นอกสำนักงานจำเป็นต้องขยายเลยเวลาทำงานของคุณหรือขยายออกไปทั้งวัน เมื่อเสร็จแล้ว คนที่คุณอนุญาตจะเห็นสถานะของคุณเมื่อส่งอีเมลถึงคุณ
วิธีรับ Beefier Out of Office Response บน Gmail
การตอบกลับเมื่อไม่อยู่ที่สำนักงานนั้นฉลาดกว่าที่คุณคิด เจาะลึกลงไปในการตั้งค่าและเปิดใช้ตัวกรองบางตัว คุณจะสามารถสร้างการตอบกลับที่เป็นส่วนตัวมากขึ้นด้วยข้อความต่างๆ สำหรับผู้ส่งเฉพาะราย เพื่อทำสิ่งนี้,
- เขียนการตอบกลับอัตโนมัติในอีเมลใหม่
- ขณะทำเช่นนั้น ให้คลิกจุดสามจุดแนวตั้งที่มุมขวาล่าง
- เลือก เทมเพลต
- จากนั้นคลิก บันทึกแบบร่างเป็นเทมเพลต แล้วคลิก บันทึกเป็นเทมเพลตใหม่
- ตั้งชื่อเทมเพลตในหน้าต่างที่ปรากฏขึ้นถัดไป
- ตอนนี้ไปที่การตั้งค่า Gmail
- ไปที่ แท็บตัวกรองและที่อยู่ที่ถูกบล็อก
- เลื่อนหน้านี้ลงมาแล้วคลิก สร้างตัวกรองใหม่
9. ใน ฟิลด์ จาก ให้ป้อนที่อยู่อีเมลที่คุณต้องการส่งการตอบกลับอัตโนมัติส่วนตัวไปให้
10. จากนั้นคลิกสร้างตัวกรอง
11. ตอนนี้ในหน้าต่าง Create Filter ให้ทำเครื่องหมายที่ช่องถัดจากSend Template
12. เลือกผู้รับที่คุณป้อนในขั้นตอนที่ 9
13. สุดท้าย คลิกCreate Filter เพื่อบันทึกการเปลี่ยนแปลงทั้งหมด
ตอนนี้ เมื่อใดก็ตามที่ผู้ส่งในขั้นตอนที่ 9 ส่งอีเมลถึงคุณ พวกเขาจะได้รับอีเมลอัตโนมัติที่บันทึกเป็นเทมเพลตในขั้นตอนที่ 4
วิธีปิดการตอบกลับอัตโนมัติใน Gmail
คุณอาจต้องการปิดการตอบกลับอัตโนมัติเมื่อคุณกลับไปทำงาน Google ทำให้สิ่งต่างๆ ง่ายขึ้น เพราะคุณสามารถดูสถานะของคุณเหนือกล่องจดหมายและตัวเลือกในการปิด เพียงคลิก สิ้นสุดทันที เพื่อปิด
หากต้องการปิดในการตั้งค่าหรือใช้แอป Gmail บนอุปกรณ์เคลื่อนที่ ให้เปิดการตั้งค่าในGmail เลื่อนลงไปที่ส่วนการตอบกลับอัตโนมัติและปิด

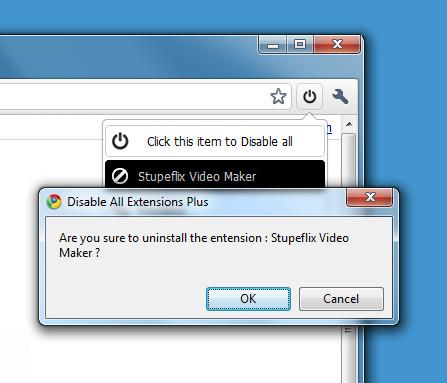


![มีอะไรใหม่ใน Android 4.0 Ice Cream Sandwich [รีวิวคุณสมบัติ] มีอะไรใหม่ใน Android 4.0 Ice Cream Sandwich [รีวิวคุณสมบัติ]](https://tips.webtech360.com/resources8/r252/image-5485-0829094903658.jpg)

![ส่วนขยายเบราว์เซอร์และแอปเว็บที่ดีที่สุด 150 รายการประจำปี 2011 [ตัวเลือกของบรรณาธิการ] ส่วนขยายเบราว์เซอร์และแอปเว็บที่ดีที่สุด 150 รายการประจำปี 2011 [ตัวเลือกของบรรณาธิการ]](https://tips.webtech360.com/resources8/r252/image-8788-0829094743685.jpg)