วิธีแปลงข้อความเป็นคำพูดออนไลน์ฟรี

Ivona Online คือบริการออนไลน์ฟรีที่ให้คุณสร้างเสียงจากข้อความใดๆ ได้อย่างง่ายดาย เพียงป้อนข้อความและคลิกปุ่มเล่น
การเปลี่ยนชื่อที่แสดงของคุณใน Zoom มีความสำคัญ เพื่อให้ทุกคนสามารถแยกแยะคุณได้เมื่อเข้าร่วมการประชุมต่างๆ ไม่ว่าจะเป็นการประชุมกับลูกค้าหรือการสนทนากับเพื่อน Zoom เป็นแอปพลิเคชันการประชุมที่เชื่อถือได้ที่หลายคนใช้ในปัจจุบัน
มีหลายเหตุผลที่ทำให้คุณอาจต้องการเปลี่ยนชื่อใน Zoom:
หากคุณต้องการเปลี่ยนชื่อระหว่างการประชุม คุณสามารถทำได้โดย:
อาจเป็นไปได้ว่าผู้จัดการประชุมได้ปิดใช้งานตัวเลือกการเปลี่ยนชื่อสำหรับคุณ คุณอาจต้องขออนุญาตก่อนที่จะทำการเปลี่ยนแปลง
คุณสามารถเปลี่ยนชื่อที่แสดงใน Zoom ได้จากโปรไฟล์ผู้ใช้ของคุณบนเว็บไซต์ โดยไม่จำเป็นต้องเข้าร่วมการประชุม
Zoom ได้กลายเป็นแพลตฟอร์มที่ช่วยให้การสื่อสารเป็นไปอย่างราบรื่นและมีประสิทธิภาพ สนามการประชุมเพิ่มความสะดวกในการติดต่อสื่อสารกับเพื่อนร่วมงาน ครอบครัว และเพื่อนฝูง ได้อย่างไม่มีที่สิ้นสุด ในขณะนี้คุณรู้จักวิธีการเปลี่ยนชื่อใน Zoom ทั้งบนเว็บไซต์และแอพพลิเคชั่นแล้ว คุณสามารถเลือกใช้วิธีการที่เหมาะสมที่สุดสำหรับคุณ
สำหรับข้อมูลเพิ่มเติมเกี่ยวกับ Zoom หรือการใช้งานต่างๆ สามารถติดตามได้ที่เว็บไซต์ของเรา
Ivona Online คือบริการออนไลน์ฟรีที่ให้คุณสร้างเสียงจากข้อความใดๆ ได้อย่างง่ายดาย เพียงป้อนข้อความและคลิกปุ่มเล่น
ส่วนขยายของ Google Chrome กำลังเพิ่มขึ้นอย่างรวดเร็ว และไลบรารีของส่วนขยายเหล่านี้เต็มไปด้วยส่วนเสริมที่มีประโยชน์มากมาย แม้ว่า Chrome จะเป็นหนึ่งในเบราว์เซอร์ที่ดีที่สุด
แม้ว่าแนวคิดเรื่องวอลเปเปอร์จะเป็นสากลสำหรับเดสก์ท็อปส่วนใหญ่ รวมถึงระบบปฏิบัติการมือถือ แต่ Android ขยายแนวคิดนี้ไปอีกขั้นด้วยการให้
ในช่วงไม่กี่วันที่ผ่านมา ผู้ใช้จำนวนมากประสบปัญหาหน่วยความจำของ iPhone/iPod Touch โดยระบบปฏิบัติการมักจะแจ้งเตือนผู้ใช้ว่าหน่วยความจำระบบของตน
ปัจจุบันแล็ปท็อปส่วนใหญ่มีรีโมทคอนโทรลในตัว แต่ทั้งหมดได้รับการกำหนดค่าให้ทำงานกับ Windows Media Player และ Windows Media Center เท่านั้น ด้วย
ก่อนหน้านี้เราได้โพสต์คู่มือการติดตั้ง Android 2.2 Froyo บน HTC HD2 ของคุณ ไม่ต้องสงสัยเลยว่าคู่มือนี้มุ่งเป้าไปที่กลุ่มคนรักเทคโนโลยีและผู้ที่ชื่นชอบ
ค้นพบเซิร์ฟเวอร์ DNS ที่ดีที่สุดและเรียนรู้ว่าเซิร์ฟเวอร์เหล่านี้จะช่วยปรับปรุงประสบการณ์การท่องเว็บของคุณได้อย่างไรโดยมอบการเชื่อมต่อที่เร็วขึ้นและปลอดภัยยิ่งขึ้น
ในที่สุดก็มีข่าวดีสำหรับผู้ใช้ Motorola i1 ที่กำลังรอรูทเครื่องอยู่ GotHeart ที่ CyanogenMod Forum ได้ทำการรูทเครื่องเรียบร้อยแล้ว
คุณได้รับไฟล์ APK ทางอีเมลและไม่รู้ว่าจะทำอย่างไรกับมัน เพียงเพราะไม่สามารถติดตั้งได้โดยตรงใช่ไหม? นักพัฒนาจำนวนหนึ่ง
เนื่องจาก Facebook อาศัยการแปลจากผู้ใช้ แฟน Pirates จำนวนมากจึงได้สร้างภาษาที่เรียกว่าภาษาอังกฤษ (Pirate) ขึ้นมา ซึ่งเพิ่มความสนุกสนานให้กับ




![วิธีการ: รูท Motorola i1 [วิธี ADB] วิธีการ: รูท Motorola i1 [วิธี ADB]](https://tips.webtech360.com/resources8/r252/image-4184-0829093808297.jpg)

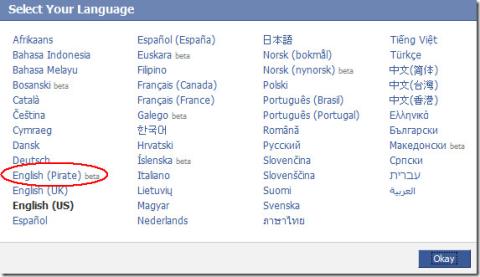
ดิว -
ข้อมูลมีประโยชน์มากค่ะ! ค่อยๆ เน้นวิธีการทีละขั้นตอน ทำตามได้ง่ายจริงๆ
ติ๊ก -
ช่วยหน่อยค่ะ ถ้าเราใช้โทรศัพท์จะต้องทำยังไง? ขอบคุณค่ะ
โอ๋ -
เคยลองแล้วค่ะ แต่มีปัญหาตรงที่ไม่สามารถหาฟังก์ชั่นได้ รบกวนแนะนำหน่อยได้ไหม?
เมย์หวาน -
เจ๋งมาก! ผมลองเปลี่ยนชื่อเสร็จแล้ว รู้สึกดีใจมากที่สามารถทำได้เอง!
นิชา -
ขอบคุณสำหรับข้อมูลดีๆ สิ่งนี้ช่วยให้การประชุมมีสีสันมากขึ้นจริงๆ
ฟ้าใส -
ใช้วิธีนี้เปลี่ยนชื่อแล้ว สะดวกมาก สบายสุดๆ ขอบคุณทุกคนที่แนะนำ
จิมมี่ -
เคยเห็นในกลุ่มว่ามีคนแชร์เกี่ยวกับการเปลี่ยนชื่อ แต่วันนี้มาทำตามพอดี
ธนิดา -
งงมาก! ทำตามขั้นตอนแล้วแต่ยังเปลี่ยนไม่ได้ เลยมาหาข้อมูลเพิ่ม
เพลง -
โอ้ย! ดีใจเจอวิธีนี้ เจอปัญหาเรื่องชื่ออยู่พอดี ต้องแชร์ให้เพื่อนดูแล้วลองกัน
จูน -
ขอบคุณสำหรับวิธีดีๆ ต่อไปจะเปลี่ยนชื่อให้มีสไตล์สุดๆ ไปเลย!
มินนี่ -
ew! เปลี่ยนชื่อบน Zoom มันแค่คลิกไม่กี่ครั้งเอง จริงๆ ขอแนะนำให้ทุกคนลองทำดูนะ
เบลล์ -
ถ้าเปลี่ยนชื่อแล้วจะติดไปตลอดหรือว่าเราจะสามารถเปลี่ยนกลับได้ค่ะ?
น้องน้ำ -
ขอบคุณสำหรับวิธีการเปลี่ยนชื่อบน Zoom ค่ะ ต้องบอกว่ามันง่ายมากเลย รู้สึกว่าการประชุมออนไลน์จะสนุกขึ้นเยอะเลย
มีน -
เยี่ยมมาก! มีข้อมูลใหม่ๆ อย่างนี้เราจะทำให้มันดีขึ้นได้แน่นอน
ไวท์ -
มีน้องคนไหนลองทำแล้วเอาช็อตเด็ดมาให้ดูหน่อยได้ไหม? คิดว่าเปลี่ยนชื่อแล้วน่าจะมีอะไรสนุกๆ
เฟย์ -
เคยลองชื่อเปลี่ยนบ่อย เสียดายที่ลืมขั้นตอน เลยไม่สามารถเปลี่ยนได้ใหม่
โอเปอล์ -
ได้ทำและสนุกมากค่ะ ด้วยวิธีของคุณ มันดูง่ายกว่าที่คิด
ขนมหวาน -
การเปลี่ยนชื่อบน Zoom ทำให้รู้สึกเหมือนเปลี่ยนตัวตนไปเลยอ่ะ สนุกจัง
ไอซ์ -
อยากทราบค่ะ ว่าถ้าเราเปลี่ยนชื่อแล้วมันจะมีผลอะไรต่อการประชุมบ้างไหม
นิ้ง -
เนื้อหาค่อนข้างเข้าใจง่ายนะ แต่บางคนอาจจะงงถ้าไม่เคยทำมาก่อน ควรมีภาพประกอบ
บิวตี้ -
เปลี่ยนชื่อได้แล้ว ขอบคุณบทความนี้มากๆค่ะ รู้สึกมีความหมายกับการเข้าประชุมออนไลน์แบบนี้
กิ๊บซี่ -
เรียนรู้ได้เร็วมาก บทความนี้ช่วยให้เข้าใจยิ่งขึ้นเกี่ยวกับการเปลี่ยนชื่ออ่ะ ขอบคุณค่ะ
ทิวา -
ทำไปแล้ว รู้สึกว่าชื่อใหม่มันดูดีมาก ขอบคุณสำหรับขั้นตอนที่ชัดเจนครับ
สุพัฒน์ -
ถ้าใครเปลี่ยนชื่อแล้ว ช่วยแชร์ผลงานให้ดูหน่อยสิ ว่าสวยแค่ไหน
ส้มป่อย -
จำไม่ได้ว่าต้องไปหาเมนูไหน แต่เห็นบทความนี้แล้วดีมาก ถือเป็นข้อมูลช่วยได้จริงๆ
สายลม -
ใครเคยเปลี่ยนชื่อแล้วลองคอมเมนต์ให้หน่อย ว่าเป็นยังไงบ้าง? ฉันยังไม่เคยลองเลย
พีช -
สนุกมากเมื่อได้เปลี่ยนชื่อ ให้เข้ากับอารมณ์ในวันนั้นๆ แน่นอน
กิตติพงษ์ -
แค่เข้าไปที่เว็บแล้วทำตามขั้นตอน ก็ทำได้แล้ว ง่ายสุดๆ ครับ ขอบคุณสำหรับการแชร์ข้อมูลดีๆ แบบนี้
เนม -
ถ้าใช้มือถือแล้วมันจะทำได้เหมือนกับคอมพิวเตอร์ไหมคะ รบกวนช่วยแนะนำหน่อย
แหม่ม -
จะมีวิธีไหนบ้างในการเปลี่ยนชื่อใน Zoom อีกหรือเปล่าคะ? มีเคล็ดลับที่น่าสนใจอีกไหม
นิว -
เทคนิคดีๆ ขอบคุณมาก เพิ่งลองใช้แล้วรู้สึกดีใจมากเลยที่ทำได้เอง
ครูนา -
เห็นด้วยอย่างยิ่งค่ะ การเปลี่ยนชื่อทำให้การประชุมออนไลน์ดูเป็นมืออาชีพขึ้น ขอบคุณที่แชร์ค่ะ
ริต้า -
ขอบคุณมากๆ สำหรับวิธีที่เข้าใจง่าย ช่วยแก้ปัญหาของฉันได้จริงๆ