ไฟล์ PDF กลายเป็นระบบไฟล์ที่ได้รับความนิยมสูงสุดสำหรับเอกสารดิจิทัล เพราะให้ความรู้สึกคล้ายกับการอ่านหนังสือ เนื่องจากมีคุณสมบัติเช่นคำอธิบายประกอบ บุ๊กมาร์ก และการเน้นข้อความ การเน้นข้อความมีความสำคัญอย่างมากในการทำเครื่องหมายข้อความภายใน PDF และเรียกใช้ภายหลัง
อ่านต่อเพื่อเรียนรู้วิธีเปลี่ยนสีไฮไลท์ในAdobe Readerด้วย 4 วิธีที่ทำให้การจัดการเอกสาร PDF ง่ายขึ้น
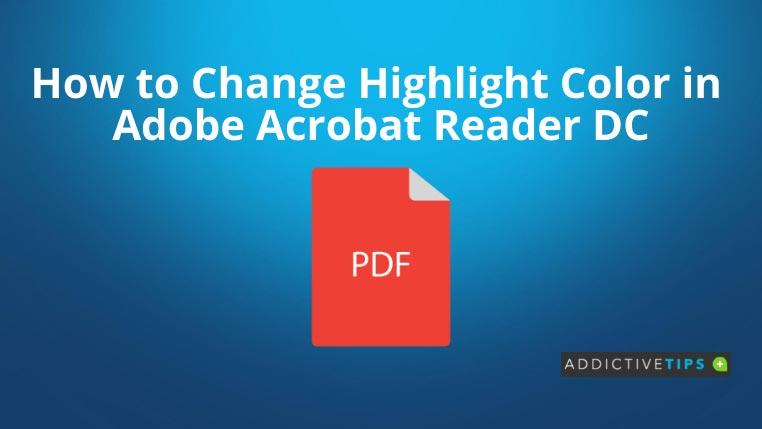
เปลี่ยนสีไฮไลท์ใน Adobe โดยใช้แป้นพิมพ์ลัด
เป็นวิธีที่ง่ายและรวดเร็วที่สุดในการเปลี่ยนสีของเครื่องมือเน้นข้อความ นี่คือวิธี:
- เปิดเอกสารหรือหนังสือ PDF โดยใช้แอปพลิเคชัน Adobe Acrobat Reader บนคอมพิวเตอร์ Windows หรือ Mac
- คลิกที่ เครื่องมือ เน้นข้อความบนแถบเครื่องมือด่วน
- ตอนนี้กดCtrl + Eเพื่อ เรียกProperties Bar ขึ้นมา
- หรือคุณสามารถคลิกขวาที่ แถบเมนู Quick Toolsจากนั้นเปิดใช้งานตัวเลือกเดียวกัน
- คลิกที่ตัวเลือกสีไฮไลต์เพื่อเปลี่ยนสี
- คุณยังสามารถเปลี่ยนระดับความทึบของสีไฮไลท์ได้อีกด้วย
เปลี่ยนสีไฮไลท์ใน Adobe โดยใช้เมนูการตั้งค่า
- เข้าถึงไฟล์ PDF โดยใช้ Adobe Reader
- เลือกแก้ไขบนแถบเมนูจากนั้นเลือกการตั้งค่า
- คุณยังสามารถกดCtrl + Kเป็นแป้นพิมพ์ลัดสำหรับขั้นตอนด้านบน
- ภายใน หน้าต่าง การตั้งค่าคุณจะเห็น ส่วนหัว หมวดหมู่ทางด้านซ้ายของหน้าต่าง
- ในรายการนั้น ให้มองหาแบบฟอร์มและคลิกที่รายการนั้น
- ตอนนี้ คุณสามารถเปลี่ยนสีไฮไลท์ฟิลด์และสีไฮไลท์ฟิลด์ที่ต้องการได้โดยการเลือกตัวเลือกสี
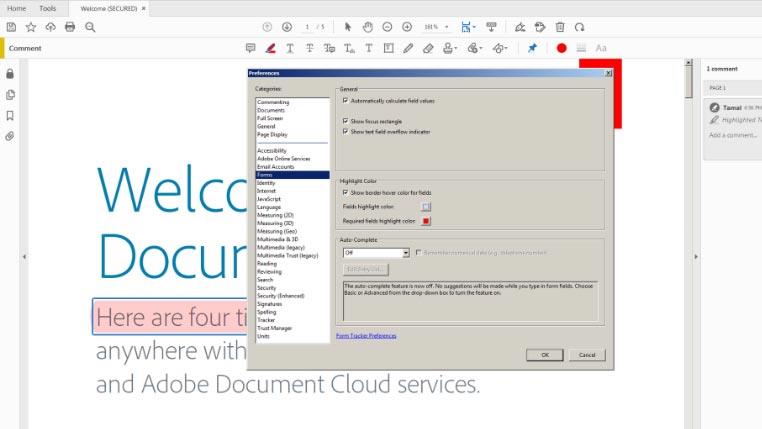
เปลี่ยนสีไฮไลท์ใน Adobe จากเครื่องมือแสดงความคิดเห็น
- เปิดเอกสาร PDF เป้าหมายในแอป Adobe Reader
- คลิกที่ViewบนMenu Barจากนั้นเลื่อนเคอร์เซอร์ไปที่ Tools
- เมนูบริบทใหม่จะเปิดขึ้นพร้อมตัวเลือกต่างๆ เช่น แก้ไข PDF, แสดงความคิดเห็น, รวมไฟล์, บีบอัด PDF , แก้ไข PDF เป็นต้น
- เลื่อนเคอร์เซอร์ไปที่ความคิดเห็น อีก ครั้งจากนั้นคลิกเปิด
- แถบเครื่องมือความคิดเห็นจะเปิดขึ้นที่ด้านบนของเอกสารและส่วนความคิดเห็นทางด้านขวา
- ตอนนี้ เลือก เครื่องมือ เน้นข้อความอีกครั้งบนแถบเครื่องมือแสดงความคิดเห็น
- คลิกที่ตัวเปลี่ยนสีและความทึบที่มีอยู่ทางด้านขวาของเครื่องมือ Keep ที่เลือกไว้หรือไอคอนหมุดกระดาน
เปลี่ยนสีไฮไลท์ใน Adobe จากเมนูบริบท
สมมติว่าคุณได้เลือกเครื่องมือเน้นข้อความที่มีอยู่และได้เน้นส่วนของข้อความแล้ว ตอนนี้คุณยังสามารถเปลี่ยนสีของเครื่องมือเน้นข้อความได้หรือไม่? ใช่ นี่คือสิ่งที่คุณสามารถทำได้:
- เลือกเครื่องมือเน้นข้อความที่มีอยู่หรือเริ่มต้น
- เน้นข้อความขนาดเล็กภายในเอกสาร
- ตอนนี้ คลิกขวาที่ส่วนข้อความที่เน้นสี
- เมนูบริบทจะปรากฏขึ้น
- คลิกที่Propertiesและ Adobe Reader จะแสดงหน้าต่างHighlight Properties
- ตอนนี้คุณสามารถคลิกที่ตัวเลือกสีเพื่อเปลี่ยนจานสี
- คุณยังสามารถใช้แถบเลื่อนความทึบเพื่อเปลี่ยนความโปร่งใสของสี
- ไฮไลต์ที่มีอยู่และในอนาคตจะเปลี่ยนโดยอัตโนมัติ
บทสรุป
ถึงตอนนี้ คุณได้ผ่านวิธีการง่ายๆ บางอย่างในการปรับเปลี่ยนจานสีที่เน้นข้อความใน Adobe Acrobat Reader DC วิธีการเหล่านี้ต้องตอบคำถามการค้นหาของคุณอย่างถูกต้อง “วิธีเปลี่ยนสีไฮไลท์ใน Adobe”
คุณสามารถเลือกวิธีใดก็ได้ข้างต้นและเน้นข้อความสำคัญในหนังสือหรือเอกสาร PDF ของคุณ
คุณอาจสนใจที่จะทราบวิธีบันทึก Google เอกสารเป็น PDF

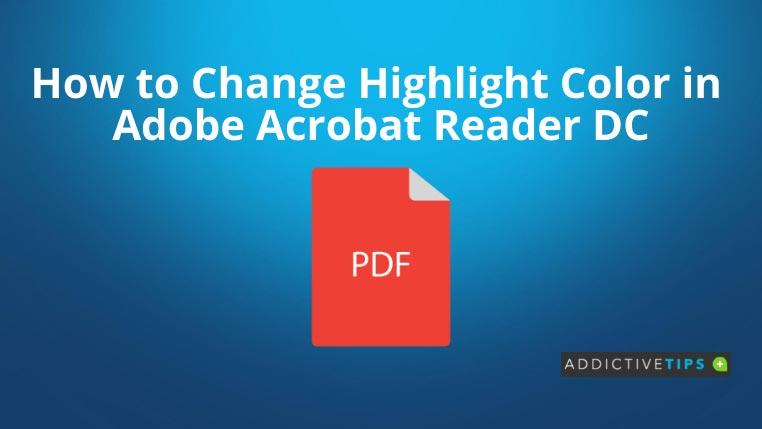
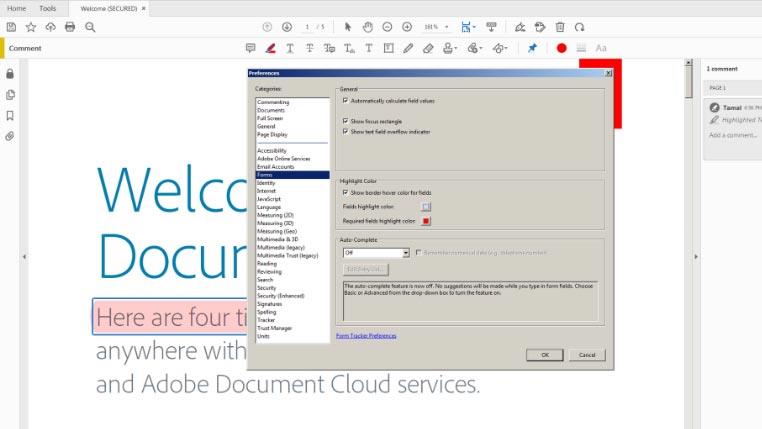
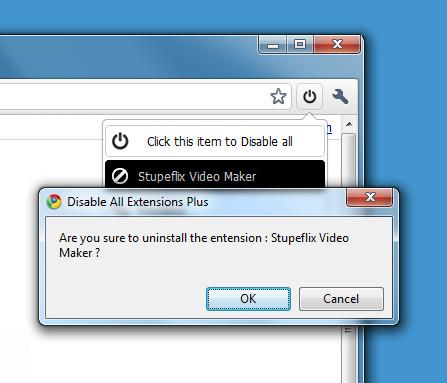


![มีอะไรใหม่ใน Android 4.0 Ice Cream Sandwich [รีวิวคุณสมบัติ] มีอะไรใหม่ใน Android 4.0 Ice Cream Sandwich [รีวิวคุณสมบัติ]](https://tips.webtech360.com/resources8/r252/image-5485-0829094903658.jpg)

![ส่วนขยายเบราว์เซอร์และแอปเว็บที่ดีที่สุด 150 รายการประจำปี 2011 [ตัวเลือกของบรรณาธิการ] ส่วนขยายเบราว์เซอร์และแอปเว็บที่ดีที่สุด 150 รายการประจำปี 2011 [ตัวเลือกของบรรณาธิการ]](https://tips.webtech360.com/resources8/r252/image-8788-0829094743685.jpg)