ปัญหาเครือข่ายและข้อผิดพลาดในการดาวน์โหลดเป็นเรื่องปกติมากกว่าที่คุณคิด และเบราว์เซอร์ Google Chromeก็ไม่มีข้อยกเว้น
ดังนั้น หากคุณหมดหวังเพราะไม่สามารถดาวน์โหลดภาพยนตร์และรายการทีวีที่คุณชื่นชอบได้ แสดงว่าคุณไม่ได้อยู่คนเดียว
แม้ว่าจะมีปัจจัยหลายอย่างเข้ามาเกี่ยวข้อง แต่วิธีแก้ปัญหานั้นค่อนข้างง่ายและรับประกันได้ว่าจะช่วยให้คุณกลับมาสู่เส้นทางเดิมโดยเร็ว
ดังนั้น บทความนี้จะให้คำแนะนำที่ครอบคลุมเพื่อช่วยให้คุณเข้าใจและแก้ไขข้อผิดพลาดในการดาวน์โหลดเครือข่ายที่ล้มเหลว
อะไรเป็นสาเหตุของปัญหา "ดาวน์โหลดข้อผิดพลาดเครือข่ายล้มเหลว" บน Chrome
แม้จะมีข้อความแสดงข้อผิดพลาดว่า “ ล้มเหลว – ข้อผิดพลาดของเครือข่าย” แต่ปัญหาก็ไม่จำเป็นต้องเกี่ยวข้องกับปัญหาการเชื่อมต่อ
มีหลายปัจจัยที่สามารถขัดขวางการดาวน์โหลดของคุณบน Google Chrome และนำไปสู่ข้อผิดพลาดของเครือข่ายได้ และรายการด้านล่างนี้จะอธิบายถึงปัจจัยเหล่านี้ทั้งหมด
- การเชื่อมต่อเครือข่ายที่ไม่น่าเชื่อถือ: สาเหตุที่เป็นไปได้มากที่สุดที่อยู่เบื้องหลังข้อผิดพลาดเครือข่ายการดาวน์โหลดล้มเหลวคือการเชื่อมต่อเครือข่ายที่ไม่เสถียรขัดขวางการดาวน์โหลด
- การตั้งค่าป้องกันไวรัส: แม้ว่าซอฟต์แวร์ป้องกันไวรัสจะนำเสนอข้อดีด้านความปลอดภัยมากมาย แต่ก็สามารถสกัดกั้นการเชื่อมต่ออินเทอร์เน็ตของคุณและนำไปสู่ข้อผิดพลาดของเครือข่ายที่ล้มเหลวได้
- ส่วนขยายของเบราว์เซอร์ที่ล้าสมัย: ส่วนขยายของ Chrome เพิ่มคุณลักษณะใหม่ให้กับเบราว์เซอร์ของคุณเพื่อให้มีประโยชน์มากขึ้น อย่างไรก็ตาม ส่วนขยายที่ล้าสมัยหรือเสียหายอาจขัดขวางการทำงานของคุณ
- การตั้งค่าเบราว์เซอร์ไม่ถูกต้อง: Chrome มีการกำหนดค่าขั้นสูงสำหรับผู้ใช้ที่เชี่ยวชาญด้านเทคโนโลยี อย่างไรก็ตาม คุณอาจทำให้สิ่งต่างๆ ยุ่งเหยิงได้หากคุณแก้ไขอย่างไม่ถูกต้อง
- ไดรเวอร์เครือข่าย Windows ที่เสียหาย: ไดรเวอร์สร้างสะพานเชื่อมระหว่างฮาร์ดแวร์และซอฟต์แวร์ของคุณ ไดรเวอร์ระบบปฏิบัติการที่ล้าสมัยอาจทำให้เกิดปัญหา เช่น ข้อผิดพลาดเครือข่ายการดาวน์โหลดล้มเหลว
- ความขัดแย้งของซอฟต์แวร์ภายใน: เครื่องมือในตัวเช่น Windows Attachment Manager อาจเป็นอีกสาเหตุหนึ่งที่ทำให้เกิดข้อผิดพลาด เคลียร์ข้อขัดแย้งดังกล่าวก่อนที่จะย้ายไปแก้ปัญหาอื่น
- การตั้งค่า OS ที่กำหนดค่าไม่ถูกต้อง: ระบบปฏิบัติการของคุณมีการกำหนดค่าเครือข่ายต่างๆ ที่ส่งผลกระทบโดยตรงต่อพฤติกรรมของเบราว์เซอร์ของคุณ อย่างไรก็ตาม คุณสามารถปรับเปลี่ยนและแก้ไขปัญหาได้อย่างสะดวก
ตอนนี้คุณเข้าใจที่มาของปัญหาแล้ว คุณสามารถดำดิ่งสู่แนวทางแก้ไขและแก้ไขได้
แก้ไข "ดาวน์โหลดล้มเหลวเครือข่ายผิดพลาด" บน Google Chrome
หลักเกณฑ์ต่อไปนี้จะแนะนำคุณทีละขั้นตอนพร้อมคำแนะนำที่ชัดเจนและช่วยแก้ไขข้อผิดพลาดเครือข่ายการดาวน์โหลดที่ล้มเหลวตลอดไป
1. ตรวจสอบความเร็วอินเทอร์เน็ตและการเชื่อมต่อ
คุณต้องใช้การเชื่อมต่ออินเทอร์เน็ตที่เชื่อถือได้เพื่อดาวน์โหลดไฟล์ที่คุณต้องการโดยไม่เกิดข้อผิดพลาดใดๆ
คุณสามารถทำตามขั้นตอนด้านล่างเพื่อตรวจสอบเครือข่ายของคุณ:
- ไปที่Speedtest by Ookla แล้วคลิก GO
- รอให้ซอฟต์แวร์วิเคราะห์เครือข่ายของคุณ
พิจารณาว่าความเร็วอินเทอร์เน็ตเฉลี่ยในสหรัฐอเมริกายังคงอยู่ที่ประมาณ 100 Mbps และคุณควรติดต่อ ISP ของคุณหากความเร็วต่ำกว่านั้นมาก ซึ่งอาจทำให้เกิดข้อผิดพลาดของเครือข่ายได้
2. ปรับการตั้งค่าซอฟต์แวร์ป้องกันไวรัสของคุณ
ซอฟต์แวร์ป้องกันไวรัสที่มีชื่อเสียงมาพร้อมกับ คุณสมบัติ การตรวจสอบเครือข่ายเช่น การสแกน HTTPS ที่อาจผิดพลาดและบล็อกการดาวน์โหลดทั้งหมด
ขั้นตอนด้านล่างอธิบายวิธีปิดใช้งานการสแกน HTTPS บน Avast:
- คลิกที่ Start Menuพิมพ์ Avastแล้วกด Enter
- เลือก เมนู จากมุมขวาบนและเปิด การตั้งค่า
- ไปที่ การป้องกันเลือก แท็ บCore Shields และยกเลิกการทำเครื่องหมายที่ช่องถัดจาก เปิดใช้งานการสแกน HTTPS
การดาวน์โหลดของคุณไม่ควรประสบปัญหาเครือข่ายที่ล้มเหลวในขณะนี้ อย่างไรก็ตาม ให้พิจารณาเปิดใช้คุณลักษณะการสแกน HTTPS อีกครั้งเมื่อการดาวน์โหลดของคุณเสร็จสิ้น
3. ลองใช้โหมดไม่ระบุตัวตนของเบราว์เซอร์
โหมดไม่ระบุตัวตนของ Chrome จะปิดใช้งานส่วนขยายเบราว์เซอร์ทั้งหมด และช่วยให้คุณทราบได้ว่าปลั๊กอินที่ล้าสมัยเป็นสาเหตุของปัญหาหรือไม่
วิธีเข้าสู่โหมดไม่ระบุตัวตนบน Chrome มีดังนี้
- คลิกที่ Start Menuพิมพ์ Chromeแล้วกด Enter
- เลือก ไอคอน จุดไข่ปลา เพื่อเปิด เมนูเพิ่มเติม และเลือก แท็บใหม่ที่ไม่ระบุตัวตน จากเมนูแบบเลื่อนลง
หากสามารถแก้ไขข้อผิดพลาดการดาวน์โหลดเครือข่ายที่ล้มเหลว ให้ปิดใช้ส่วนขยายทั้งหมดและเปิดใช้อีกครั้งทีละรายการเพื่อระบุส่วนขยายที่มีปัญหา
4. อัปเดต Google Chrome
Google เผยแพร่การอัปเดตซอฟต์แวร์เป็นประจำเพื่อปรับปรุงมาตรการรักษาความปลอดภัยของ Chrome เพิ่มประสิทธิภาพโดยรวม และเพิ่มคุณลักษณะใหม่ๆ อย่างไรก็ตาม หากแอปพลิเคชันล้าสมัย อาจทำให้เกิดปัญหา เช่น ข้อผิดพลาดเครือข่ายล้มเหลวใน Chrome
ทำตามคำแนะนำเหล่านี้เพื่ออัปเดต Chrome ให้สำเร็จ:
- คลิกที่ Start Menuพิมพ์ Chromeแล้วกด Enter
- เลือก ไอคอน จุดไข่ปลา เพื่อเปิด เมนูเพิ่มเติมวางเมาส์เหนือ วิธีใช้แล้วเลือก เกี่ยวกับ Google Chrome
- จากนั้นเลือก ตรวจหาการอัปเดต เพื่อดาวน์โหลดและติดตั้งการอัปเดตที่มี
ลองดาวน์โหลดไฟล์ด้วยเบราว์เซอร์ที่ทันสมัยเพื่อดูว่าบั๊กเครือข่ายที่ล้มเหลวหายไปหรือไม่ จากนั้นย้ายไปที่แนวทางแก้ไขปัญหาถัดไปหากไม่เป็นเช่นนั้น
5. รีเซ็ต Chrome หรือลองใช้เบราว์เซอร์อื่น
เบราว์เซอร์ Chrome มีคุณลักษณะรีเซ็ตที่ปิดใช้งานปลั๊กอินของบุคคลที่สามทั้งหมด ลบข้อมูลไซต์ และทำให้เบราว์เซอร์เป็นการตั้งค่าเริ่มต้น
ทำตามคำแนะนำด้านล่างเพื่อรีเซ็ต Google Chrome:
- คลิกที่ Start Menuพิมพ์ Chromeแล้วกด Enter ฟฟฟฟฟฟ
- เลือก เมนู จากมุมขวาบนและเปิด การตั้งค่า
- ไปที่ ส่วน รีเซ็ตการตั้งค่า แล้วคลิก คืนค่าการตั้งค่าเป็นค่าเริ่มต้นเดิม
- เมื่อข้อความยืนยันปรากฏขึ้น ให้เลือก ปุ่มรีเซ็ตการตั้งค่า
นอกจากนี้ คุณยังสามารถย้ายไปที่เบราว์เซอร์อื่นเพื่อทดสอบว่าข้อผิดพลาดเครือข่ายการดาวน์โหลดล้มเหลวปรากฏบน Chrome หรือเบราว์เซอร์ทั้งหมดเท่านั้น
คุณสามารถติดตั้งเบราว์เซอร์ Opera, Maxthon หรือ Avant ได้หากคุณมีคอมพิวเตอร์ที่ทำงานช้า
6. อัปเดตไดรเวอร์เครือข่าย
โปรแกรมควบคุมเครือข่ายของ Windows ส่งผลโดยตรงต่อการทำงานของโปรแกรมบนคอมพิวเตอร์ของคุณ และต้องอัปเดตอยู่เสมอ
ทำตามขั้นตอนเหล่านี้เพื่ออัปเดตไดรเวอร์เครือข่ายโดยใช้ตัวจัดการอุปกรณ์:
- คลิกขวาที่ เมนู Start และเปิด Device Manager
- ขยาย Network adapters คลิกขวาที่ ไดรเวอร์แต่ละตัว แล้วเลือก Update driver
- เลือก ค้นหาโดยอัตโนมัติสำหรับซอฟต์แวร์ไดรเวอร์ที่อัปเดต เพื่อดาวน์โหลดไดรเวอร์จากไลบรารีของ Microsoft
เมื่ออัปเดตไดรเวอร์เครือข่ายแล้ว คุณก็สามารถเปิด Chrome และรับไฟล์ดาวน์โหลดได้อย่างสะดวก
7. กำหนดการตั้งค่า Windows Attachment Manager
Windows Attachment Manager เป็นคุณสมบัติความปลอดภัยในตัวที่ปกป้องอุปกรณ์ของคุณจากไฟล์ที่เป็นอันตรายในอีเมลและการดาวน์โหลดของคุณ
ทำตามขั้นตอนเหล่านี้เพื่อให้แน่ใจว่า Windows Attachment Manager ไม่ใช่สาเหตุของข้อผิดพลาดเครือข่ายการดาวน์โหลดที่ล้มเหลว:
- คลิกขวาที่ Start Menu แล้วเปิด Run
- พิมพ์ inetcpl.cpl แล้วเลือก ตกลง เพื่อเข้าสู่คุณสมบัติอินเทอร์เน็ต
- ขณะที่อยู่ใน แท็บ ความปลอดภัย ให้คลิก ระดับที่กำหนดเอง
- เลื่อนลงไปที่ ตัวเลือก Downloads และทำเครื่องหมายที่ช่องถัดจาก Enable ภายใต้ File download
- จากนั้นเลื่อนลงไปที่ ตัวเลือก เบ็ดเตล็ด ทำเครื่องหมายที่ช่องถัดจาก Prompt (recommended) ภายใต้ Launching applications and unsafe filesแล้วคลิก OK
- เลือก ใช้จากนั้น ตกลง เพื่อบันทึกการเปลี่ยนแปลง
- รีบูตเครื่องคอมพิวเตอร์
คุณไม่ควรประสบปัญหานี้ใน Chrome ตรวจสอบอีกครั้งและย้ายไปที่วิธีการต่อไปนี้หากยังคงมีอยู่
8. เปลี่ยนโฟลเดอร์ดาวน์โหลดเริ่มต้น
การกำหนดค่าระบบที่ไม่ถูกต้อง รวมถึงโฟลเดอร์ดาวน์โหลดที่เลือก อาจเป็นอีกสาเหตุหนึ่งที่อยู่เบื้องหลังข้อผิดพลาดเครือข่ายการดาวน์โหลดที่ล้มเหลว
ต่อไปนี้เป็นวิธีเปลี่ยนตำแหน่งการดาวน์โหลดเริ่มต้นบน Chrome:
- คลิกที่ Start Menuพิมพ์ Chromeแล้วกด Enter
- เลือก ไอคอน จุดไข่ปลา เพื่อเปิด เมนูเพิ่มเติม และเลือก การตั้งค่า
- ไปที่ แท็บ Downloads แล้วคลิก Change เพื่อเลือกโฟลเดอร์ที่คุณต้องการ
- รีบูตเครื่องคอมพิวเตอร์เพื่อให้การเปลี่ยนแปลงมีผล
หวังว่าปัญหาจะหายไป หรืออีกวิธีหนึ่ง ให้ลองติดต่อฝ่าย สนับสนุนอย่างเป็นทางการของ Chrome หากปัญหายังคงมีอยู่
สรุป
เบราว์เซอร์ Google Chrome เช่นเดียวกับเบราว์เซอร์อื่นๆ มีแนวโน้มที่จะเกิดปัญหาซอฟต์แวร์บกพร่องและข้อผิดพลาดภายในหลายสิบรายการ
ตัวอย่างเช่น ข้อผิดพลาดเครือข่ายการดาวน์โหลดล้มเหลวเป็นข้อความที่น่าหงุดหงิดที่ทำให้คุณไม่สามารถดาวน์โหลดไฟล์ด้วย Chrome
รู้ว่ามีสาเหตุหลายประการที่อยู่เบื้องหลังปัญหา คุณควรใช้แนวทางต่างๆ จนกว่าข้อผิดพลาดจะหายไป
อย่างไรก็ตาม หากวิธีแก้ไขปัญหาไม่ได้ผล โปรดติดต่อผู้เชี่ยวชาญของ Chrome และขอความช่วยเหลือเพิ่มเติม

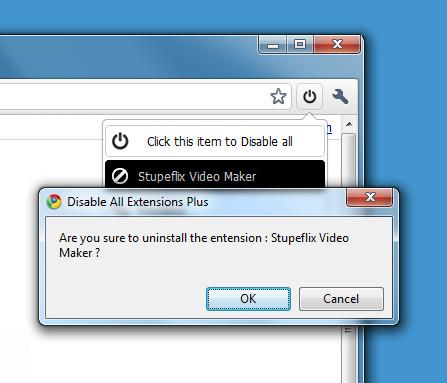


![มีอะไรใหม่ใน Android 4.0 Ice Cream Sandwich [รีวิวคุณสมบัติ] มีอะไรใหม่ใน Android 4.0 Ice Cream Sandwich [รีวิวคุณสมบัติ]](https://tips.webtech360.com/resources8/r252/image-5485-0829094903658.jpg)

![ส่วนขยายเบราว์เซอร์และแอปเว็บที่ดีที่สุด 150 รายการประจำปี 2011 [ตัวเลือกของบรรณาธิการ] ส่วนขยายเบราว์เซอร์และแอปเว็บที่ดีที่สุด 150 รายการประจำปี 2011 [ตัวเลือกของบรรณาธิการ]](https://tips.webtech360.com/resources8/r252/image-8788-0829094743685.jpg)