Google Docs เป็นหนึ่งในโปรแกรมประมวลผลคำออนไลน์ที่ได้รับความนิยมมากที่สุด เหมาะสำหรับการใช้งานทั้งในด้านส่วนตัวและธุรกิจ โดยผู้ใช้สามารถ สร้าง, แก้ไข, บันทึก, แชร์ และ ทำงานร่วมกันกับผู้อื่น ในเอกสารแบบเรียลไทม์ โปรแกรมนี้มีฟีเจอร์ที่สามารถทำให้การทำงานของคุณมีประสิทธิภาพมากยิ่งขึ้น ที่สำคัญที่สุดคือ ฟรี!
Google Docs มีอะไรบ้าง?
Google Docs เป็นส่วนหนึ่งของ Google Workspace ซึ่งรวมถึง Google Drive, Google Sheets, และ Google Slides ที่เป็นเครื่องมือช่วยในการทำงานร่วมกันและการจัดการข้อมูล แอปเหล่านี้ช่วยให้คุณสามารถเข้าถึงเอกสารจาก ทุกที่ ที่มีการเชื่อมต่ออินเทอร์เน็ต ไม่ว่าจะเป็นแล็ปท็อป, แท็บเล็ต, หรือสมาร์ทโฟน
ฟีเจอร์ที่น่าสนใจของ Google Docs
- การทำงานร่วมกันแบบเรียลไทม์: ผู้ใช้งานสามารถทำงานพร้อมกันในเอกสารเดียวกันได้
- การบันทึกอัตโนมัติ: ระบบจะบันทึกการเปลี่ยนแปลงโดยอัตโนมัติ
- การเข้าถึงออนไลน์: ใช้งานได้จากทุกอุปกรณ์
- แบบออฟไลน์: สามารถเข้าถึงเอกสารได้แม้ไม่มีการเชื่อมต่ออินเทอร์เน็ต
วิธีใช้ Google Docs
หากคุณเพิ่งเริ่มใช้งาน Google Docs อาจจะรู้สึกยุ่งยากในบางครั้ง แต่ไม่ต้องกังวล เพราะมันใช้งานง่ายมาก! นี่คือขั้นตอนการเริ่มต้น:
1. การเข้าถึง Google Docs
- ไปที่ Google Drive
- เข้าสู่ระบบด้วยบัญชี Google ของคุณ
- เลือก “เอกสารใหม่” หรือ “อัปโหลดเอกสาร” ได้ตรงจุดนี้
2. การสร้างเอกสาร
การสร้างเอกสารด้วยพีซี:
- ที่หน้าจอหลักของ Google Docs คลิกที่ “เริ่มเอกสารใหม่”
- เลือกรูปแบบเอกสารที่คุณต้องการใช้
- เริ่มการพิมพ์เอกสาร จะมีการบันทึกโดยอัตโนมัติ
การทำงานร่วมกันและการแชร์เอกสาร
การแชร์เอกสารผ่านพีซี
- เปิดไฟล์ที่ต้องการแชร์
- คลิกปุ่ม "แชร์" สีฟ้า
- ป้อนชื่อหรืออีเมลผู้ที่ต้องการแชร์
การแชร์เอกสารผ่านมือถือ/แท็บเล็ต
- เข้าไปที่เอกสารและแตะที่ไอคอนแชร์
- ป้อนชื่อหรืออีเมลของผู้ที่คุณต้องการแชร์
- เลือกสิทธิ์การเข้าถึง (อ่านได้, แก้ไขได้, แสดงความคิดเห็นได้)
ฟีเจอร์พิเศษที่ควรรู้
1. ความสามารถในการแปล
คุณสามารถแปลเอกสารได้ง่ายๆ ผ่านคำสั่ง เครื่องมือ - แปลเอกสาร
2. การพิมพ์ด้วยเสียง
เหมาะอย่างยิ่งสำหรับผู้ที่มีความสะดวกในการพูดมากกว่าการพิมพ์ โดยเปิดใช้งานผ่าน เครื่องมือ
คำถามที่พบบ่อย
ทำไมควรเลือก Google Docs?
เพราะ Google Docs เป็น โปรแกรมฟรี ที่ใช้งานง่าย มีฟีเจอร์หลากหลาย และช่วยในการทำงานร่วมกันได้อย่างมีประสิทธิภาพ
Google Docs มีค่าใช้จ่ายหรือไม่?
Google Docs ฟรีสำหรับทุกคนที่มีบัญชี Google
สุดท้าย Google Docs เป็นเครื่องมือที่ยอดเยี่ยมสำหรับการทำงานร่วมกัน แชร์เอกสารและปรับปรุงจัดการเอกสารอย่างมีประสิทธิภาพ ไม่มีค่าใช้จ่ายในการใช้งานที่ล้ำค่าเช่นนี้

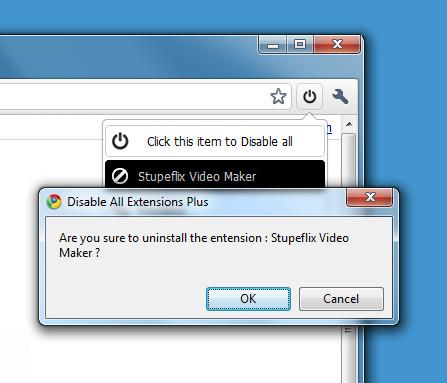


![มีอะไรใหม่ใน Android 4.0 Ice Cream Sandwich [รีวิวคุณสมบัติ] มีอะไรใหม่ใน Android 4.0 Ice Cream Sandwich [รีวิวคุณสมบัติ]](https://tips.webtech360.com/resources8/r252/image-5485-0829094903658.jpg)

![ส่วนขยายเบราว์เซอร์และแอปเว็บที่ดีที่สุด 150 รายการประจำปี 2011 [ตัวเลือกของบรรณาธิการ] ส่วนขยายเบราว์เซอร์และแอปเว็บที่ดีที่สุด 150 รายการประจำปี 2011 [ตัวเลือกของบรรณาธิการ]](https://tips.webtech360.com/resources8/r252/image-8788-0829094743685.jpg)
พีท APT -
พึ่งใช้ Google Docs ทำรายงานเสร็จได้เร็วมาก บางทีอาจจะลองใช้เครื่องมืออื่นๆ ร่วมด้วย
ทศ พัฒน์ -
ชอบมากที่สามารถทำงานร่วมกับเพื่อนๆ ได้พร้อมกันเลย นี่แหละคือประโยชน์สูงสุดที่ต้องการ
มล กระบี่ -
มีคนบอกว่าถ่ายเอกสารลง Google Docs ได้ แต่ฉันยังไม่เคยลอง ใครเคยทำแล้วบอกหน่อยค่ะ มันเป็นยังไง?
ดา พัทลุง -
สุดยอด Google Docs!! เหมาะสำหรับทำโปรเจกต์กลุ่มมากจริงๆ
น้ำหวาน สุคนธา -
เริ่มใช้ Google Docs ตอนนี้ เรียนออนไลน์ เรียกได้ว่าพึ่งเป็นผู้ใช้งานใหม่เลย สนุกดีค่ะ
นีน่า วิเศษ -
ใช้ Google Docs มา 6 เดือนแล้ว ชอบฟีเจอร์ Collaborate มาก เพื่อนที่ทำงานต่างประเทศยังเห็นเราทำงานอยู่
ปาริชาติ ลูกทุ่ง -
มาตั้งแต่สมัยใช้ Word แต่ตอนนี้เปลี่ยนใจมาใช้ Google Docs แล้วค่ะ!
ภูมิ จอมรวย -
มีโหมด offline ใช้งานได้เหมือนกันน้า แต่ยังไม่ค่อยคุ้นเคย เดี๋ยวต้องลอง
จิตร กาญจนา -
ถ้า Google Docs รองรับการเขียนคอมเมนต์ได้แบบเรียลไทม์ด้วยน่าจะดีมาก!
นัท เดอะเบส -
รอดูเวอร์ชั่นใหม่ของ Google Docs น่าสนุกแน่เลย! ฟีเจอร์ใหม่ทุกปี!
อีฟ เฌอปราง -
หุ้นส่วนงานได้ตลอด นี่แหละ Google Docs ทำงานได้ทันทีในแบบที่เราอยากให้เป็น
แป้งน้อย -
มีคำถามค่ะ สามารถใช้งาน Google Docs โดยไม่ต้องเชื่อมต่ออินเทอร์เน็ตได้ไหม? กลัวอินเทอร์เน็ตล่มน่ะค่ะ
บุ้ง moji -
Good job! แอพนี้ช่วยให้ชีวิตง่ายขึ้นมาก ไม่ต้องพกกระดาษแล้ว
นัท Momo -
Wao! ขอบคุณที่แบ่งปันข้อมูลเกี่ยวกับ Google Docs นะคะ เห็นหลายคนใช้แต่ไม่เคยรู้วิธีใช้อย่างเต็มที่
เต้ย IT -
ข้อดีของ Google Docs คือการที่เราไม่ต้อง install อะไรเพิ่ม นี่แหละ ข้อดีของ Cloud
กฤตยา น้องใหม่ -
Google Docs ไม่ทำให้เราต้องผิดหวังเลยจริงๆ การทำงานสะดวกมาก
อร สวย -
ใช้งาน Google Docs ได้ดีจริงๆ ค่ะ พึ่งเริ่มใช้สำหรับทำการบ้าน รู้สึกสะดวกมากๆ
อิงฟ้า กู้ภัย -
แค่ลองใช้ Google Docs ก็จะรู้ว่าทำได้ง่ายจริงๆ แถมยังฟรีอีกด้วย ดีแบบนี้ไม่ลองได้ไง
ฟ้า รัตน -
บทความนี้ให้ข้อมูลดีมากค่ะ ขอบคุณสำหรับเคล็ดลับต่างๆ ที่แนะนำ
มิ้งค์ แฮปปี้ -
ขอบคุณที่แชร์ เคล็ดลับการใช้งานนี่จะเอาไปปรับใช้แน่นอนค่ะ
ก้อง ห้วยขวาง -
Google Docs นี่มันเจ๋งมากเลย! ทำงานที่ไหนก็ได้ ไม่ต้องกลัวไฟล์หาย แถมแชร์ได้ง่ายอีกด้วย