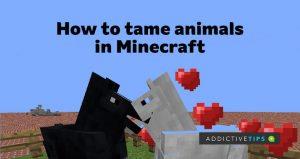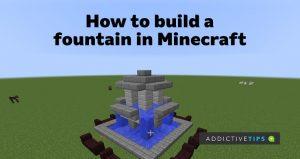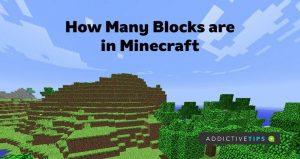วิธีรับผลไม้ต่าง ๆ ใน Animal Crossing: New Horizons
กำลังมองหาที่จะเติมเกาะของคุณด้วยผลไม้ที่แตกต่างกัน? นี่คือวิธีรับผลไม้ต่างๆ ใน Animal Crossing: New Horizons
หลายปีหลังจากการเปิดตัว Minecraft ยังคงเป็นหนึ่งในเกมเอาชีวิตรอดที่เป็นที่ชื่นชอบมากที่สุดในโลก โดยมีผู้ใช้งานมากกว่า 131 ล้านคน ณ เดือนกุมภาพันธ์ 2021 โดยจะมีการอัพเดทเป็นประจำเพื่อให้คุณเพลิดเพลินกับคุณสมบัติใหม่ การปรับปรุง และแก้ไขจุดบกพร่อง
หมายความว่า หากคุณต้องการใช้ประโยชน์จากเนื้อหาเกมล่าสุด คุณควรอัปเดต Minecraft บ่อยๆ ขออภัย ผู้ใช้จำนวนมากมีปัญหาในการอัปเดต Minecraft บน Windows 10 ดังนั้นเราจึงพร้อมที่จะช่วยเหลือคุณในทุกขั้นตอน
วิธีอัปเดต Minecraft บน Windows 10
มันขึ้นอยู่กับเกมรุ่นที่คุณได้ติดตั้ง: Minecraft Java Edition หรือ Minecraft สำหรับ Windows 10 ไม่ว่าจะด้วยวิธีใด ขั้นตอนการอัพเดทนั้นเรียบง่ายอย่างเหลือเชื่อและไม่ควรสร้างปัญหาใดๆ ให้ยุ่งยาก
มันง่ายที่จะอัปเดต Minecraft บนแพลตฟอร์มอื่น ๆ ด้วยเช่นการยืนยันจากศูนย์ช่วยเหลือ Minecraft ความแตกต่างที่สำคัญที่สุดก็คือ เนื่องจากรุ่น Java รองรับม็อด จึงมีความเป็นไปได้เล็กน้อยที่การอัปเดตจะทำให้ม็อดเสียหาย และคุณจะต้องติดตั้งใหม่
ฉบับ Java
เวอร์ชั่น Minecraft Java ไม่เกี่ยวข้องกับการอัปเดต เนื่องจากการอัปเดตจะดำเนินการโดยอัตโนมัติทุกครั้งที่คุณเปิด Minecraft Launcher และเชื่อมต่ออินเทอร์เน็ต
อย่างไรก็ตาม คุณสามารถมั่นใจได้ว่าคุณกำลังเรียกใช้การอัปเดตล่าสุดอยู่เสมอด้วยเคล็ดลับง่ายๆ:
เป็นความคิดที่ดีที่จะหลีกเลี่ยงจากรุ่นสแนปชอตล่าสุด แม้ว่ามันอาจทำให้คุณเข้าใกล้คุณสมบัติใหม่ๆ ของ Minecraft มากขึ้น แต่ก็ไม่คุ้มค่า โดยทั่วไปแล้วเวอร์ชันสแนปชอตจะไม่เสถียร ดังนั้นอาจทำให้เกมของคุณหยุดทำงาน
เวอร์ชั่นของ Microsoft Store
แอพ Minecraft สำหรับ Windows 10 ควรได้รับการอัปเดตโดยอัตโนมัติ ทุกครั้งที่ Microsoft Store เชื่อมต่อกับอินเทอร์เน็ตหรือเมื่อคอมพิวเตอร์ของคุณอยู่ในโหมดสแตนด์บาย ในกรณีที่ไม่เกิดขึ้นบนพีซีของคุณ ต่อไปนี้เป็นวิธีการอัปเดตด้วยตนเอง:
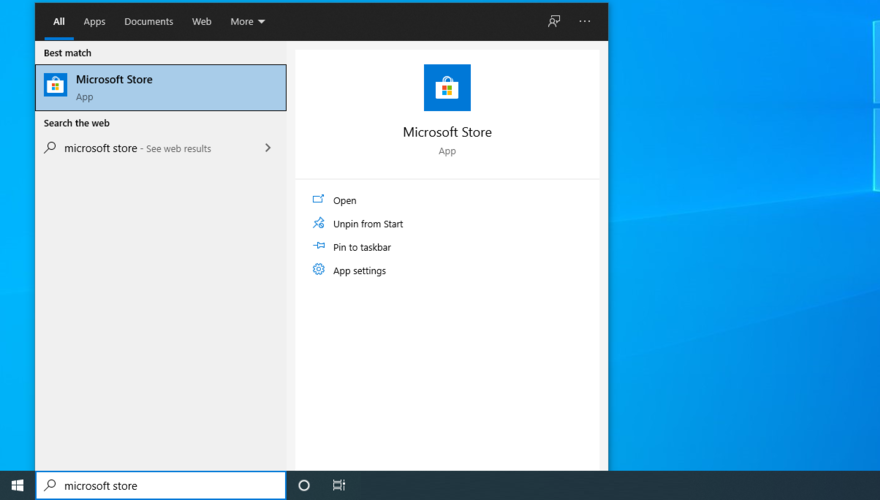
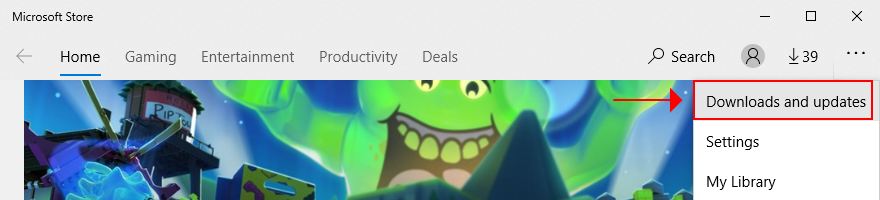
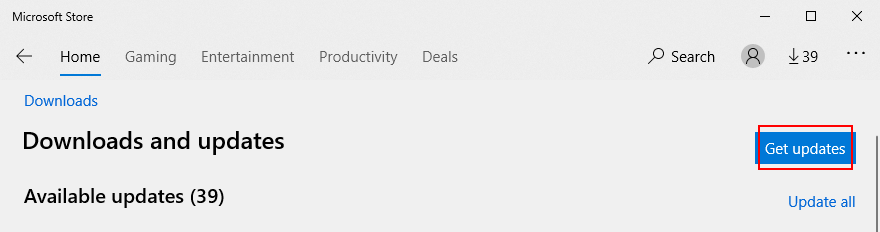
วิธีแก้ไข Minecraft ไม่อัพเดทบน Windows 10
หากแอพ Minecraft สำหรับ Microsoft Store ไม่อัปเดต มีวิธีแก้ไขปัญหาหลายประการที่คุณสามารถลองแก้ไขปัญหานี้ได้โดยไม่ต้องขอความช่วยเหลือจากผู้เชี่ยวชาญ นี่คือสิ่งที่คุณควรทำ:
1. เรียกใช้ Windows Update
คุณควรอัปเดต Windows 10 เป็นเวอร์ชันล่าสุดอยู่เสมอ เพื่อนำเสนอการปรับปรุง โปรแกรมแก้ไขด่วน และแพตช์ความปลอดภัยใหม่ล่าสุด นอกจากนี้ Microsoft Store จะไม่ทำงานอย่างถูกต้องหาก Windows ล้าสมัย นี่คือวิธีที่จะทำให้มันเกิดขึ้น:
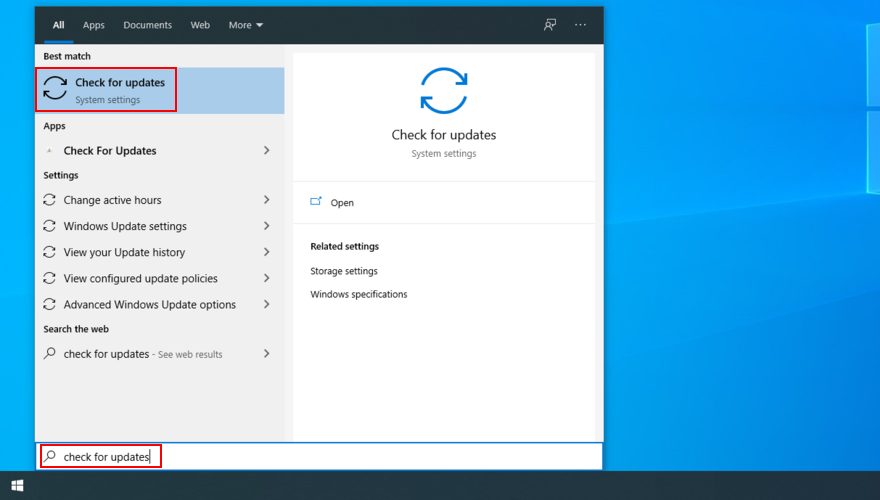
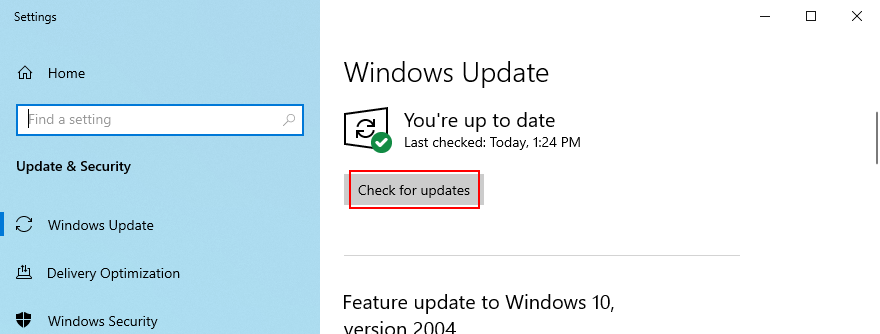
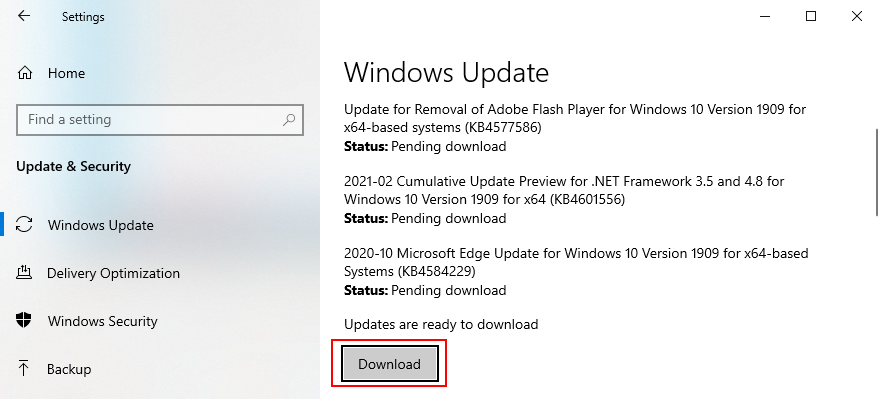
2. ใช้ตัวแก้ไขปัญหาแอพ Windows Store
Windows 10 มีตัวแก้ไขปัญหาในตัวสำหรับแอป Microsoft Store มันแก้ไขปัญหาทั่วไปที่ทำให้แอปของคุณไม่สามารถทำงานและอัปเดตได้ ดังนั้นจึงคุ้มค่าที่จะลอง โดยเฉพาะอย่างยิ่งเนื่องจากมีการแก้ไขโดยอัตโนมัติ วิธีใช้งานมีดังนี้
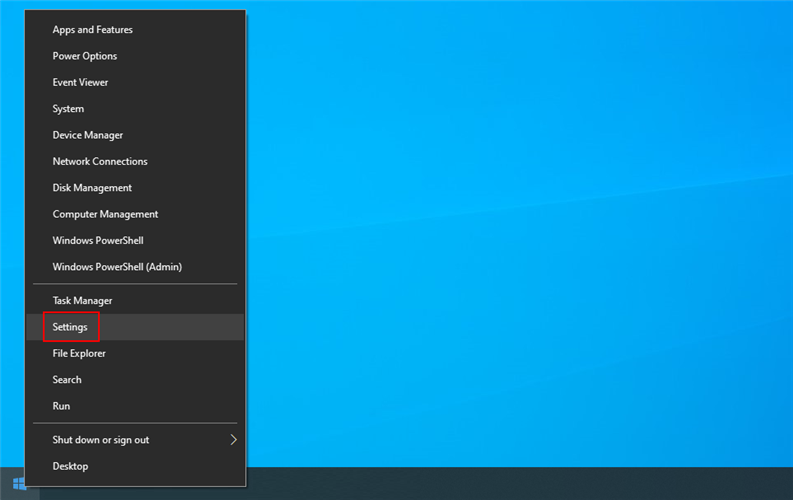
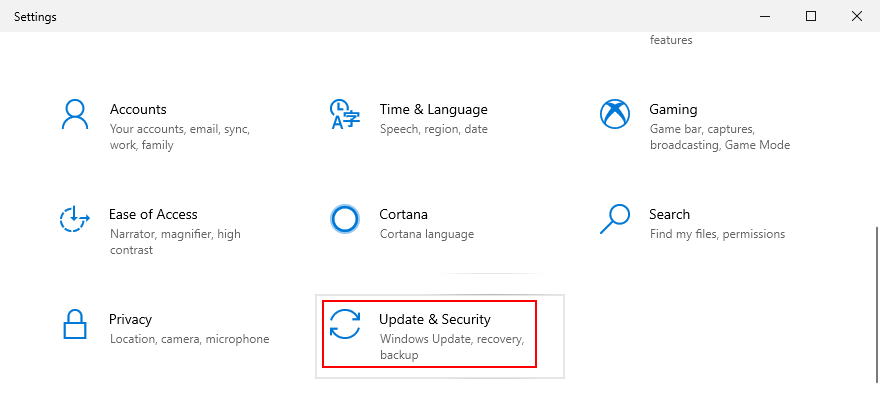
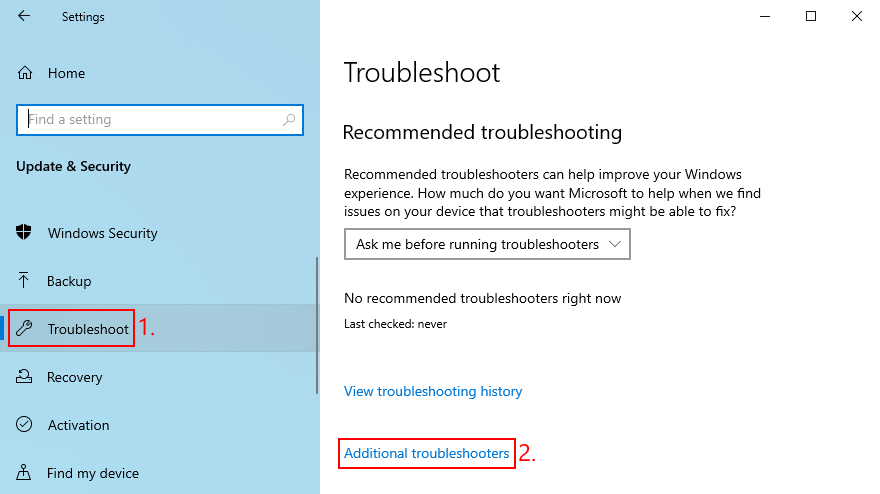
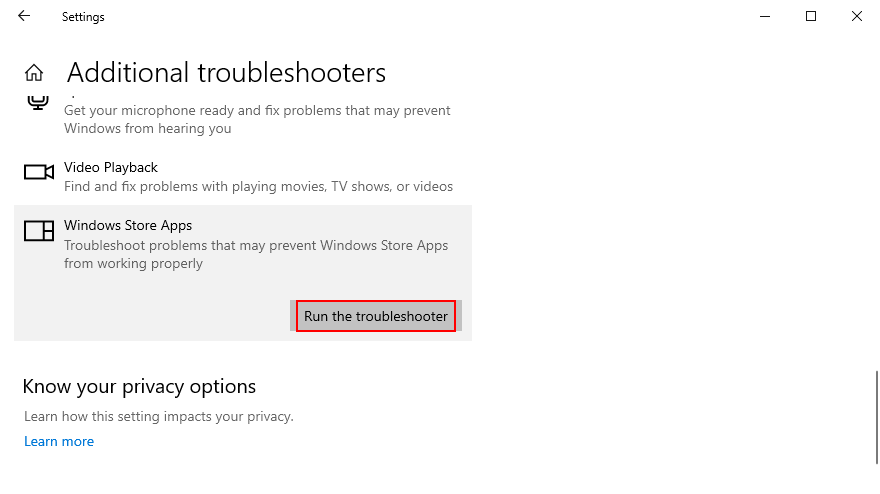
3. ใช้ตัวแก้ไขปัญหา Windows Update
คล้ายกับวิธีแก้ไขปัญหาก่อนหน้านี้ ตัวแก้ไขปัญหาพร้อมใช้งานสำหรับการแก้ไขปัญหาทั่วไปที่ทำให้ Windows Update ทำงานไม่ถูกต้อง เนื่องจาก Windows Update เชื่อมต่อโดยตรงกับ Microsoft Store คุณจึงควรแก้ไขปัญหาเพื่อให้แน่ใจว่าคุณสามารถอัปเดต Minecraft สำหรับ Windows 10 ได้ สิ่งที่คุณต้องทำมีดังนี้:
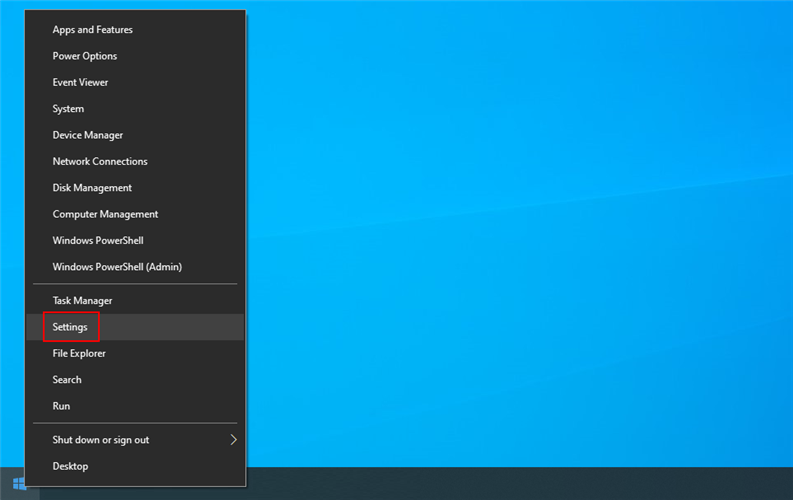
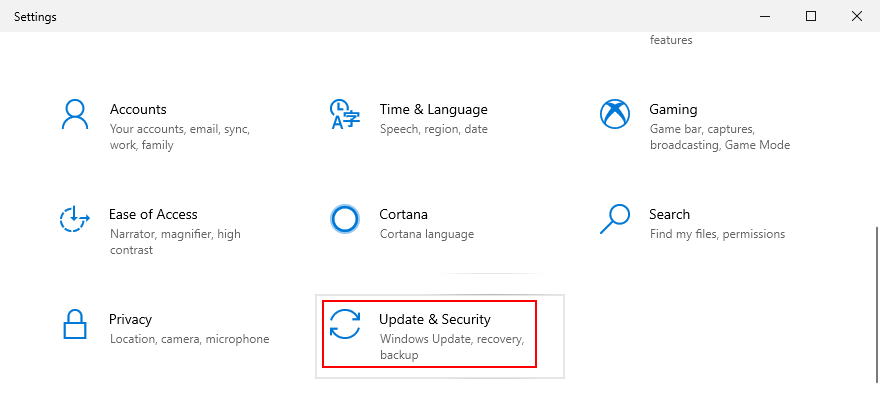
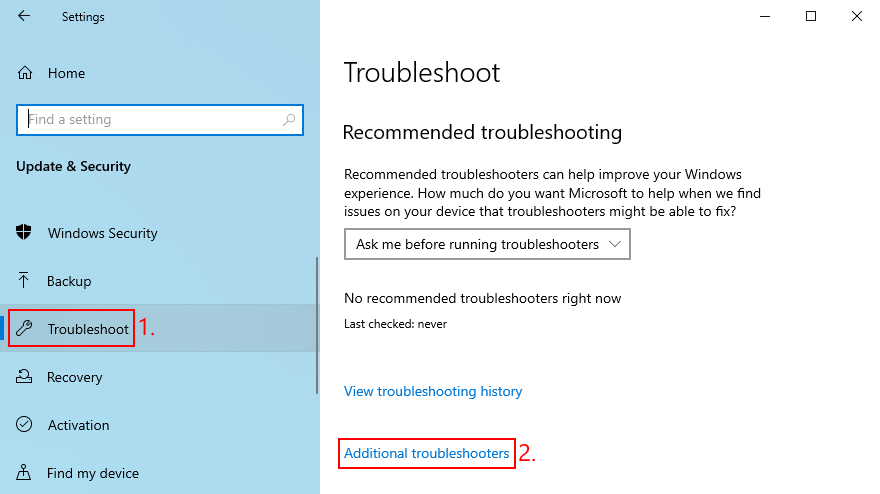
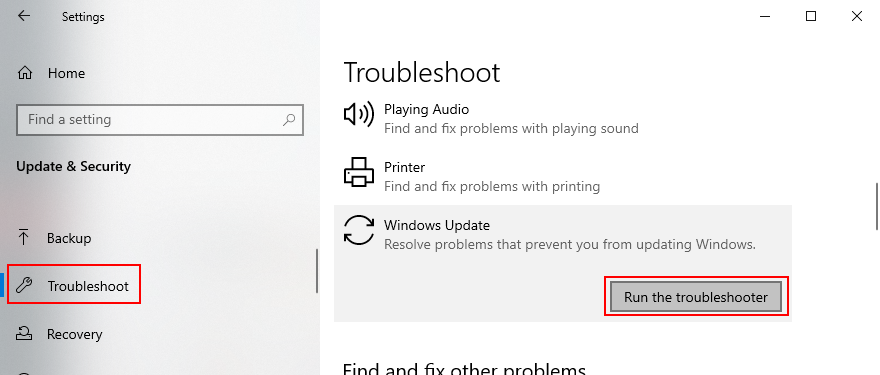
4. เริ่มบริการ Windows Update ใหม่
บริการพิเศษมีหน้าที่รับผิดชอบใน Windows Update ซึ่งจะต้องทำงานในพื้นหลังเสมอ มิเช่นนั้น คุณอาจประสบปัญหาคอมพิวเตอร์ต่างๆ และไม่สามารถอัปเดตแอป Microsoft Store เช่น Minecraft
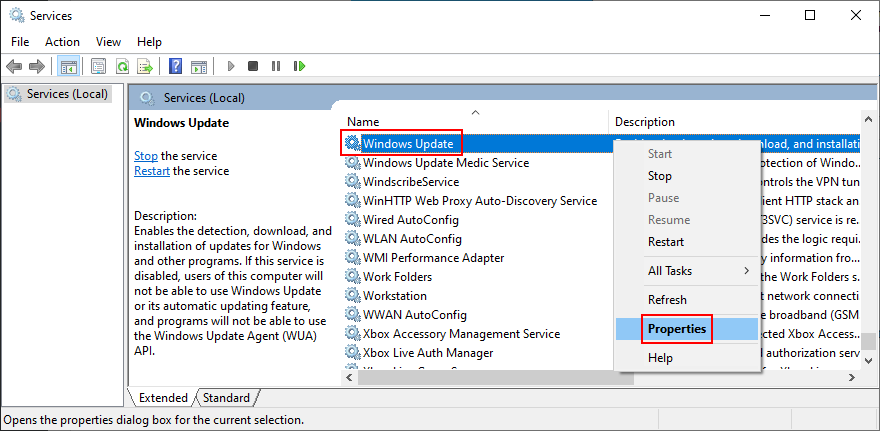
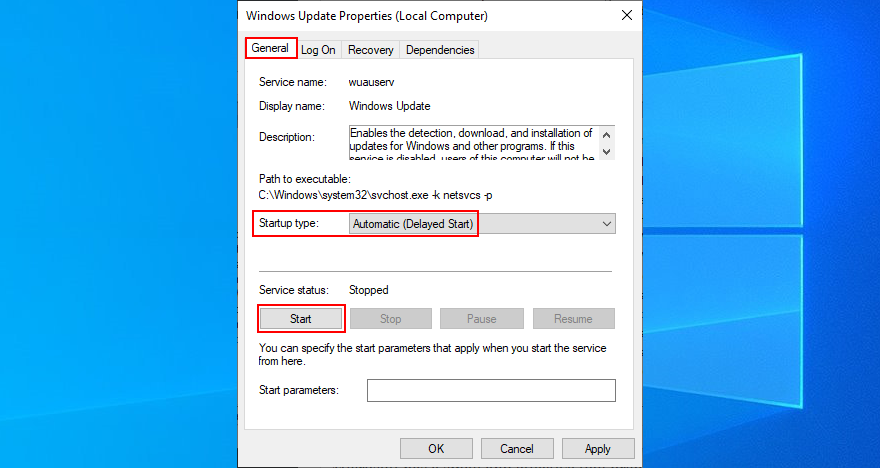
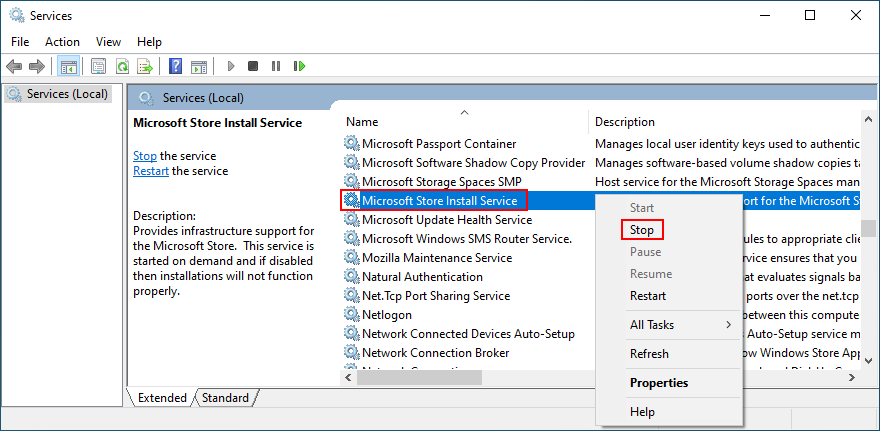
5. รีเซ็ตแอพ Minecraft
วิธีที่ดีในการแก้ไขปัญหา Minecraft คือการรีเซ็ตแอปสำหรับ Windows 10 โดยทำได้ง่ายๆ ดังนี้
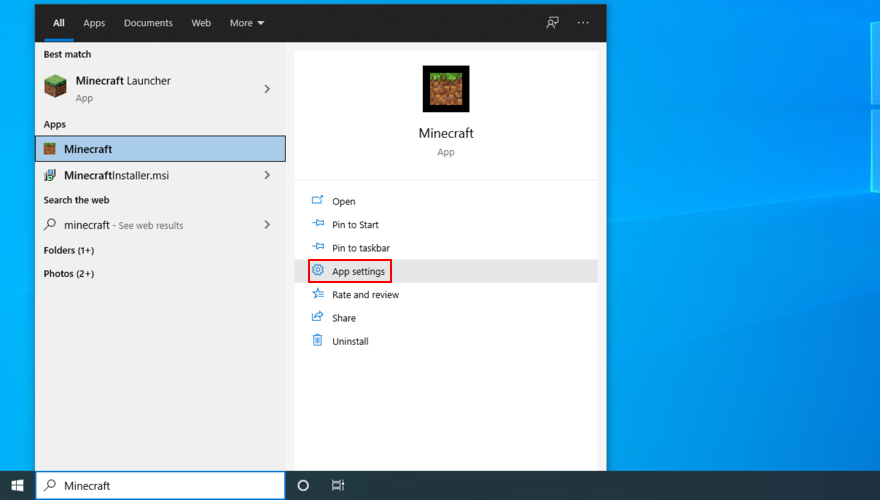
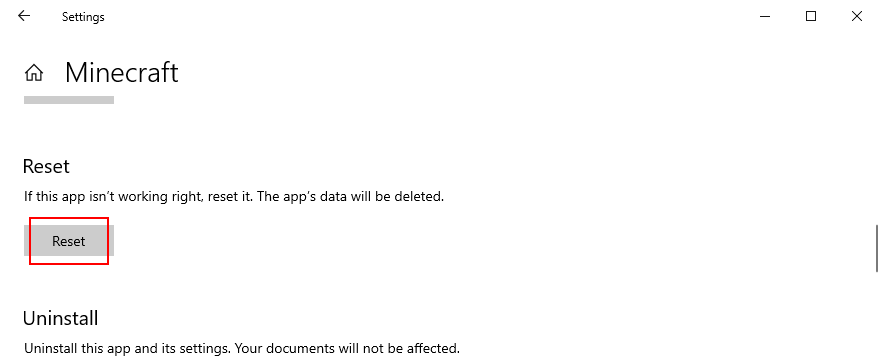
6. ติดตั้งแอพ Minecraft อีกครั้ง
หากการรีเซ็ตไม่ได้ผล คุณควรติดตั้ง Minecraft ใหม่สำหรับ Windows 10 ในการทำให้สิ่งนี้เกิดขึ้น คุณต้องถอนการติดตั้งแอปก่อนแล้วจึงแกะแอปอีกครั้งจาก Microsoft Store โดยใช้วิธีดังนี้:
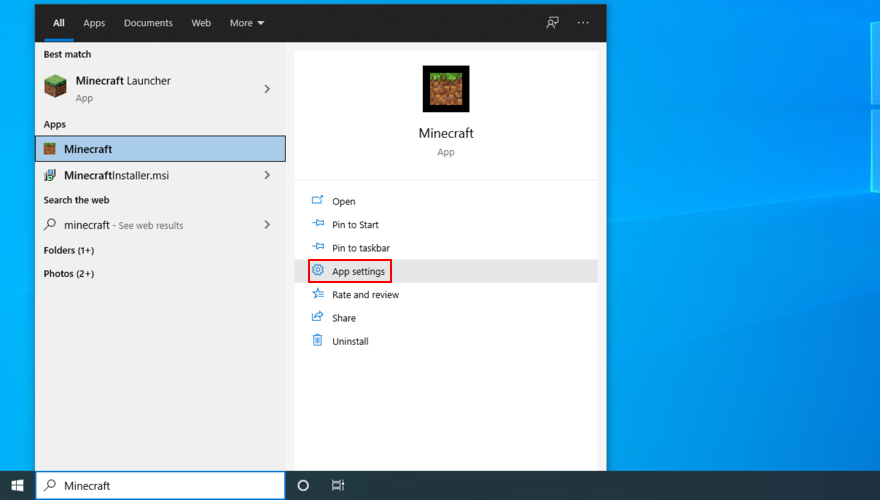
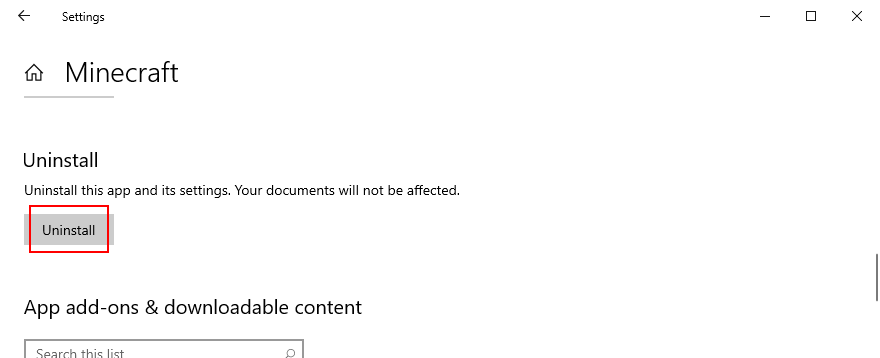
7. ติดตั้ง Minecraft Java Edition ใหม่
Minecraft Java Edition สามารถติดตั้งใหม่ได้ด้วยวิธีดั้งเดิม: ลบออกจากรายการแอพพลิเคชั่นที่ติดตั้ง จากนั้นดาวน์โหลดและติดตั้งเครื่องมืออีกครั้ง คุณไม่จำเป็นต้องติดตั้ง Java ใหม่ด้วย
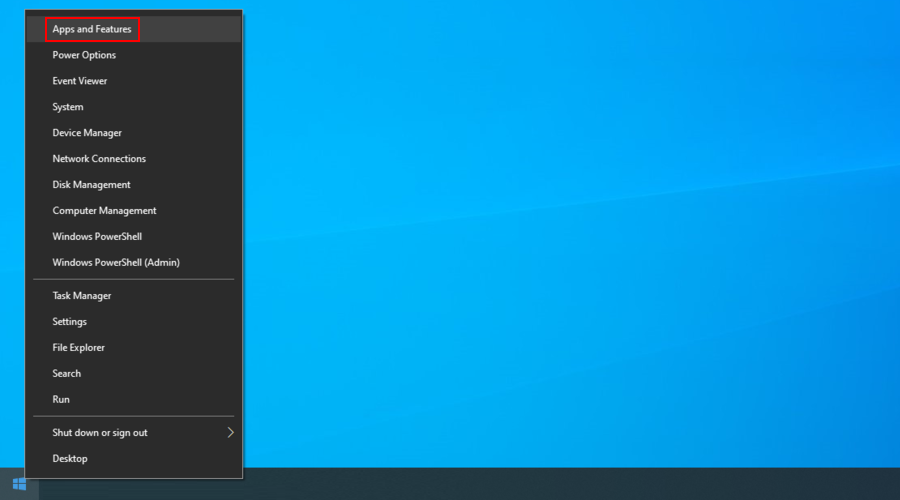
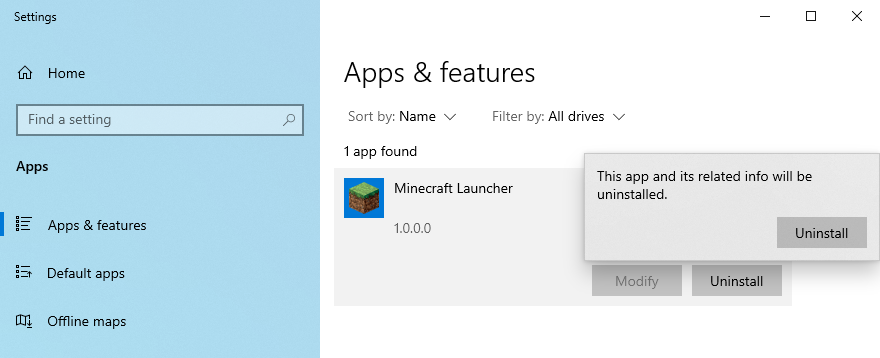
บทสรุป
โดยสรุป คุณสามารถอัปเดต Minecraft บน Windows 10 ได้อย่างง่ายดาย ไม่ว่าคุณจะชอบรุ่น Java หรือ Microsoft Store และหากคุณประสบปัญหาใดๆ เมื่อพยายามอัปเดตแอป คุณควรอัปเดต Windows 10 เป็นเวอร์ชันก่อนหน้าและใช้เครื่องมือแก้ไขปัญหาแอป Windows Store
ยังเป็นความคิดที่ดีที่จะเรียกใช้ตัวแก้ไขปัญหา Windows Update รีสตาร์ทบริการ Windows Update รวมทั้งรีเซ็ตหรือติดตั้งแอพ Minecraft ใหม่
คุณพบข้อผิดพลาดเมื่อพยายามอัปเดต Minecraft หรือไม่? แจ้งให้เราทราบในส่วนความคิดเห็นด้านล่าง
กำลังมองหาที่จะเติมเกาะของคุณด้วยผลไม้ที่แตกต่างกัน? นี่คือวิธีรับผลไม้ต่างๆ ใน Animal Crossing: New Horizons
ต้องการพื้นที่บนเกาะของคุณหรือไม่? ในคู่มือนี้ คุณจะได้เรียนรู้วิธีการตัดต้นไม้ใน Animal Crossing: New Horizons
ต้องการพลั่วเพื่อสร้างและเอาชีวิตรอดใน Animal Crossing: New Horizons หรือไม่? คุณจะพบสถานที่รับที่นี่ รวมถึงวิธีอัปเกรด
ไม่เคยได้รับขวานเลยตั้งแต่ดำดิ่งสู่โลกของหมู่เกาะ? นี่คือวิธีทำขวานใน Animal Crossing: New Horizons
ต้องการเพื่อนสัตว์เลี้ยงเพื่อกำจัดฝูงชนด้วยกันหรือช่วยคุณประหยัดเวลาเดินทางหลายร้อยชั่วโมง? นี่คือคำแนะนำเกี่ยวกับวิธีทำให้สัตว์เชื่องใน Minecraft
หากคุณกำลังพยายามสร้างน้ำพุใน Minecraft คุณไม่ได้อยู่คนเดียว คำแนะนำสั้นๆ ที่ทำตามได้ง่ายนี้จะช่วยให้คุณสร้างคู่มือได้อย่างง่ายดาย
ไม่ว่าคุณจะเล่น Among Us บนแพลตฟอร์มใดก็ตาม คุณจะต้องอัปเดตอย่างต่อเนื่องเพื่อให้ทันกับเกม ใช้คำแนะนำนี้
Overwatch ข้ามแพลตฟอร์มหรือไม่ อาจจะใช่ แต่มีสิ่งที่จับได้ ส่วนนี้จะแนะนำคุณเกี่ยวกับวิธีเปิดใช้งานการเล่นข้ามเกมใน Overwatch สำหรับผู้ใช้คอนโซล
มีอะไรที่คุณสามารถทำได้ในเกม Minecraft โดยไม่ใช้บล็อกหรือไม่? เรียนรู้จำนวนบล็อกในเกม Minecraft
นี่คือสิ่งที่คุณต้องรู้เกี่ยวกับรหัสทดสอบเครือข่าย Elden Ring ที่เพิ่งประกาศใหม่และวิธีที่คุณจะได้รับ