วิธีรับ Log Stakes ใน Animal Crossing
เรียนรู้วิธีรับเดิมพันใน Animal Crossing เพื่อปรับปรุงการเล่นเกมของคุณและเพลิดเพลินไปกับการเชื่อมต่อกับผู้เล่นคนอื่นๆ ทั่วโลก
EA นำเสนอเกมที่ดีที่สุดและเป็นที่ชื่นชอบมากที่สุดสำหรับ Windows, Mac, PlayStation, Xbox และ Nintendo Switch อย่างไรก็ตาม ผู้ใช้หลายคนอ้างว่า EA ไม่สามารถเชื่อมต่อกับเซิร์ฟเวอร์ได้ ดังนั้นจึงทำให้พวกเขาไม่สามารถเพลิดเพลินกับเกมโปรดได้
หากคุณเป็นหนึ่งในนั้น โปรดดูคำแนะนำง่ายๆ ด้านล่างซึ่งจะช่วยคุณแก้ไขปัญหาการเชื่อมต่อ EA ได้อย่างรวดเร็ว
วิธีแก้ไข EA.com ไม่สามารถเชื่อมต่อได้
1. ตรวจสอบสถานะเซิร์ฟเวอร์เครือข่าย
สิ่งแรกที่คุณควรทำคือตรวจสอบสถานะของเซิร์ฟเวอร์เกม อาจไม่เป็นปัญหาสำหรับคุณ คุณจึงไม่ต้องเสียเวลาแก้ไขปัญหาคอมพิวเตอร์ เราเตอร์ หรือการเชื่อมต่ออินเทอร์เน็ต
ตรวจสอบสถานะสดสำหรับ PC, Xbox Live , PlayStation Network หรือNintendo Switchขึ้นอยู่กับแพลตฟอร์มที่คุณเล่น คุณยังสามารถติดตามEA Help Twitter pageได้อีกด้วย
2. ตรวจสอบประเภทบัญชีของคุณ
หาก EA ไม่สามารถเชื่อมต่อกับอุปกรณ์ของคุณได้ ให้ตรวจสอบว่าคุณมีบัญชี Xbox Live Gold, PlayStation Plus หรือ Nintendo Switch หากไม่มี คุณจะไม่สามารถใช้ประโยชน์จากตัวเลือกการเล่นเกมออนไลน์ได้ อย่างไรก็ตาม คุณสามารถสร้างมันขึ้นมาได้ทันที
ขณะทำเช่นนั้น ให้ตรวจสอบด้วยว่าการเป็นสมาชิก EA Play ของคุณยังใช้งานได้อยู่หรือไม่ และบัญชี EA ของคุณมีข้อ จำกัด สำหรับเด็กหรือไม่ คุณควรรู้ว่าบัญชีสำหรับเด็กไม่มีสิทธิ์เข้าถึงการซื้อ โซเชียลมีเดีย การเชื่อมต่อ และเกมแบบผู้เล่นหลายคน รวมถึงคุณสมบัติอื่นๆ ของ EA
3. ตรวจสอบว่าบัญชี EA ของคุณถูกระงับ ถูกแบน ปิดการใช้งาน หรือถูกลบหรือไม่
หากคุณได้ละเมิดข้อตกลงผู้ใช้ของ EA ทั้งโดยเจตนาหรือโดยไม่รู้ตัว บัญชีของคุณอาจถูกระงับหรือถูกแบน ซึ่งหมายความว่าคุณจะไม่สามารถเล่นเกมได้อีกต่อไป เพียงเข้าไปที่กล่องข้อความของบัญชีอีเมลที่เชื่อมโยงกับบัญชี EA ของคุณ และตรวจสอบข้อความเกี่ยวกับกิจกรรมที่ต้องห้าม
ในกรณีที่บัญชีของคุณถูกระงับ คุณสามารถรอได้ อย่างไรก็ตาม หากถูกแบน คุณควรตั้งค่าบัญชีใหม่เพื่อหลีกเลี่ยงปัญหาการเชื่อมต่อ EA รวมทั้งคำนึงถึงข้อตกลงผู้ใช้ของ EA นับจากนี้ไป
4. ออกจากระบบอุปกรณ์อื่น
EA ไม่อนุญาตให้มีการเชื่อมต่อพร้อมกันในบัญชีเดียวกัน ดังนั้น หากคุณกำลังพยายามเล่นบนอุปกรณ์หลายเครื่องพร้อมกัน คุณต้องออกจากระบบทั้งหมด ยกเว้นอุปกรณ์หลักของคุณ หากไม่ได้ผล ให้ออกจากระบบอุปกรณ์หลักแล้วล็อกกลับเข้าไปใหม่
โปรดทราบว่าคุณควรเปิดใช้งานการรับรองความถูกต้องด้วยสองปัจจัย มิฉะนั้น คุณเสี่ยงที่บัญชี EAของคุณจะถูกแฮ็กและใช้งานโดยบุคคลอื่นโดยไม่ได้รับอนุญาตจากคุณ
5. EA เซิร์ฟเวอร์ล่ม? ตรวจสอบสถานะเซิร์ฟเวอร์
คุณควรตรวจสอบสถานะปัจจุบันของเกมที่คุณกำลังเล่นเพื่อดูว่ามีปัญหาเวลาทำงานของเซิร์ฟเวอร์หรือไม่ โดยใช้วิธีดังนี้:
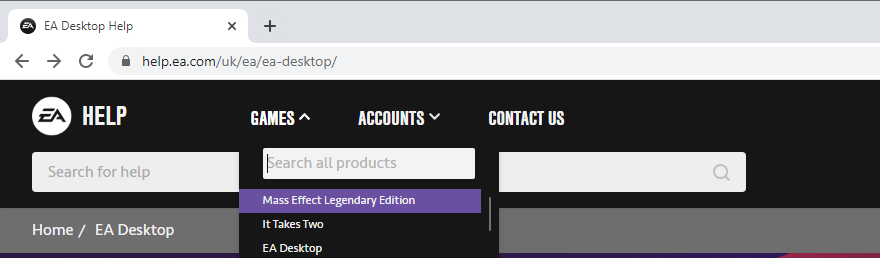
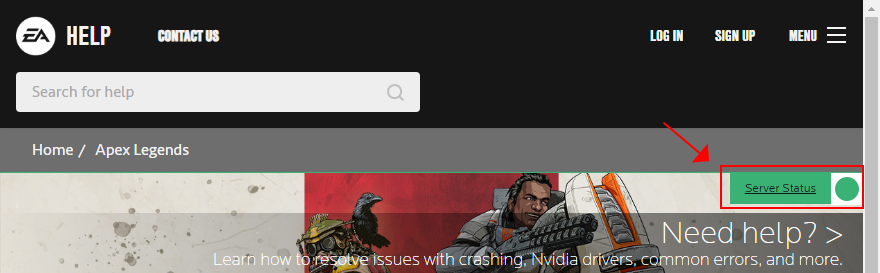
คุณยังสามารถตรวจสอบหน้า Twitter Help ของ EAสำหรับการอัปเดตตามเวลาจริงเกี่ยวกับการหยุดทำงานของเซิร์ฟเวอร์ได้
6. ดำเนินการรอบกำลัง
หากคุณมีปัญหาเกี่ยวกับอุปกรณ์หรือการเชื่อมต่ออินเทอร์เน็ต ขอแนะนำให้ใช้วงจรไฟฟ้า หมายถึงการปิดเราเตอร์ โมเด็ม PlayStation Xbox Switch และคอมพิวเตอร์ จากนั้นเปิดใหม่อีกครั้ง
ทันทีที่การเชื่อมต่ออินเทอร์เน็ตของคุณใช้งานได้ ให้ลองเชื่อมต่อกับเซิร์ฟเวอร์ EA เพื่อดูว่าวิธีแก้ปัญหานี้ได้ผลหรือไม่
7. ล้างเซิร์ฟเวอร์ DNS ของคุณ
เซิร์ฟเวอร์ DNS ปัจจุบันของคุณอาจช้าเกินไปในการแปลชื่อโดเมนเป็นที่อยู่ IP ในทางกลับกัน สิ่งนี้อาจส่งผลต่อการเชื่อมต่ออินเทอร์เน็ตทั้งหมดของคุณและอาจเป็นสาเหตุที่ EA ปฏิเสธที่จะเชื่อมต่อกับเซิร์ฟเวอร์ แต่คุณสามารถแก้ปัญหานี้โดยการล้างแคชเซิร์ฟเวอร์ DNS ของคุณ
วิธีล้างเซิร์ฟเวอร์ DNS บน Windows:
ipconfig /flushdns
ipconfig / registerdns
ipconfig /release
ipconfig / ต่ออายุ
netsh winsock รีเซ็ต
วิธีล้างเซิร์ฟเวอร์ DNS บน Mac:
sudo killall -HUP mDNSResponderคำสั่ง8. ตั้งค่าเซิร์ฟเวอร์ DNS ที่กำหนดเอง
หากการล้างเซิร์ฟเวอร์ DNS ไม่สามารถแก้ปัญหาการเชื่อมต่ออินเทอร์เน็ตได้ ขอแนะนำให้เปลี่ยนใหม่ ตัวอย่างเช่นคุณสามารถรีสอร์ทเพื่อฟรี, สาธารณะปลอดภัยและรวดเร็วเซิร์ฟเวอร์ DNS ที่จัดทำโดย Google หรือคุณสามารถเปิดให้CloudflareหรือOpenDNS
วิธีตั้งค่าเซิร์ฟเวอร์ Google DNS บน Windows 10:
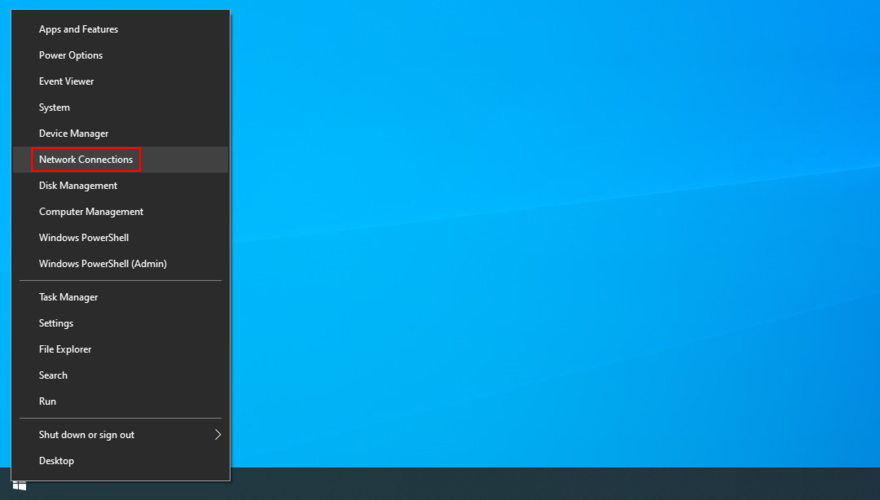
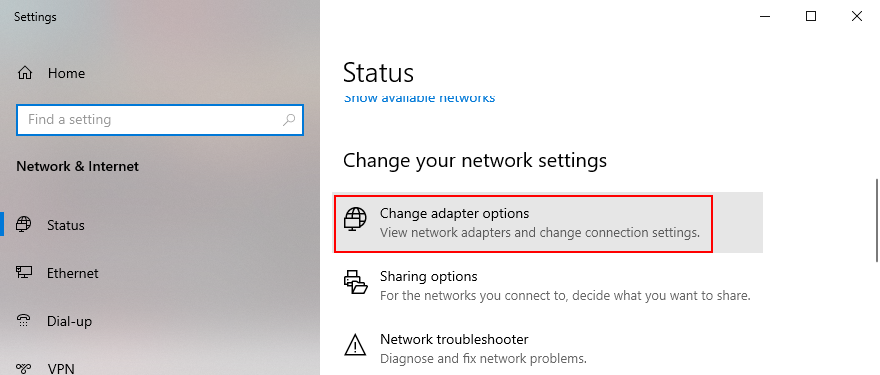
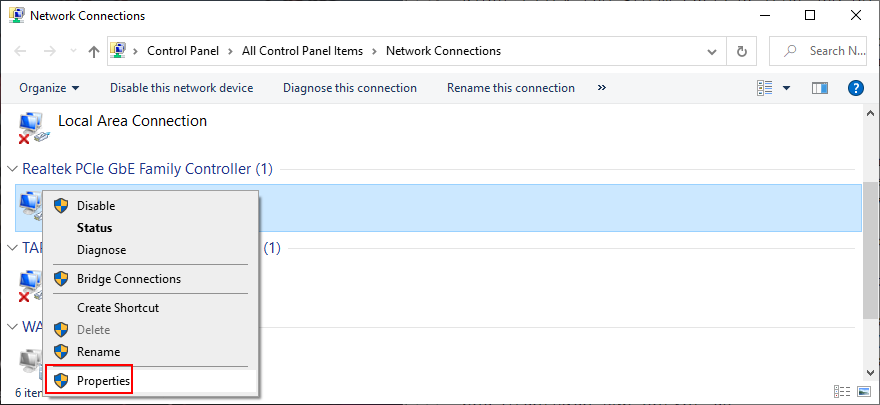
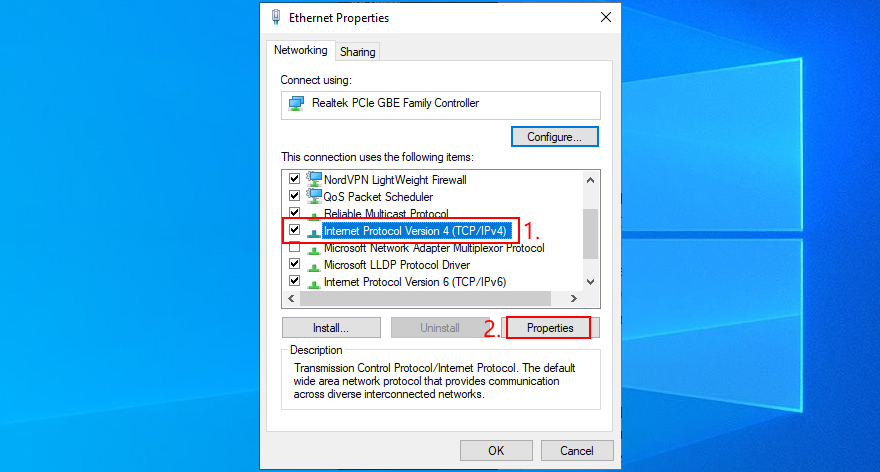
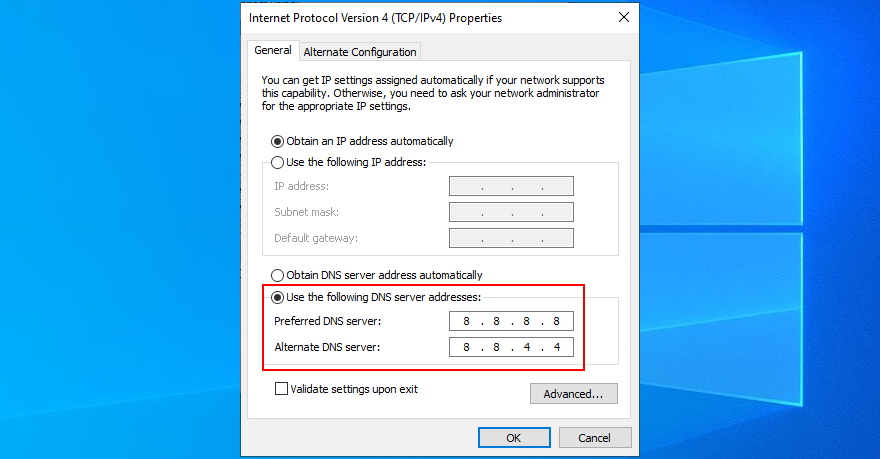
วิธีตั้งค่าเซิร์ฟเวอร์ Google DNS บน Mac:
วิธีตั้งค่าเซิร์ฟเวอร์ Google DNS บน PlayStation 4 และ 5:
วิธีตั้งค่าเซิร์ฟเวอร์ Google DNS บน Xbox One:
วิธีตั้งค่าเซิร์ฟเวอร์ Google DNS บน Nintendo Switch:
9. เรียกใช้ตัวแก้ไขปัญหาการเชื่อมต่ออินเทอร์เน็ต
Windows 10 มีตัวแก้ไขปัญหาแบบบูรณาการที่แก้ไขปัญหาการเชื่อมต่อเครือข่ายทั่วไป วิธีใช้งานมีดังนี้
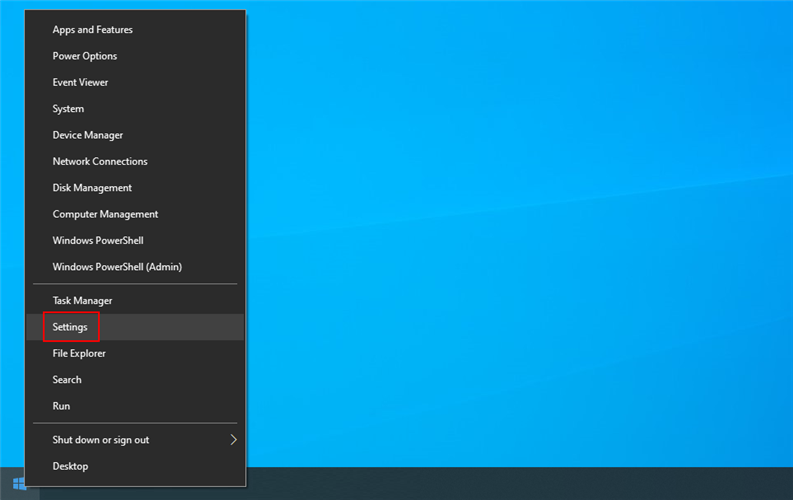
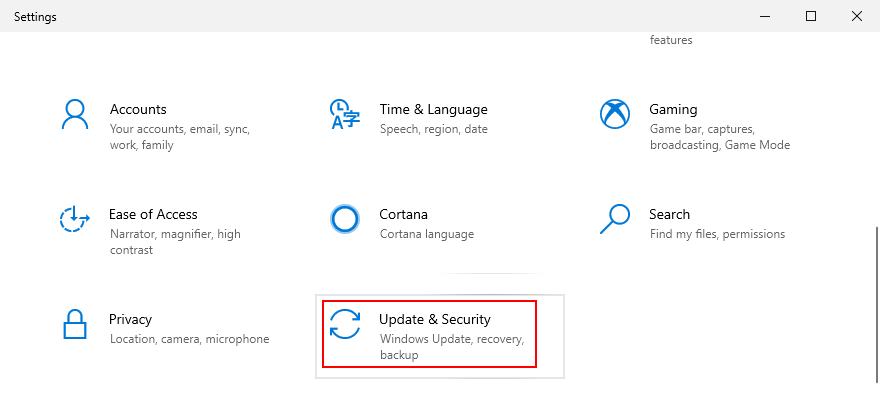
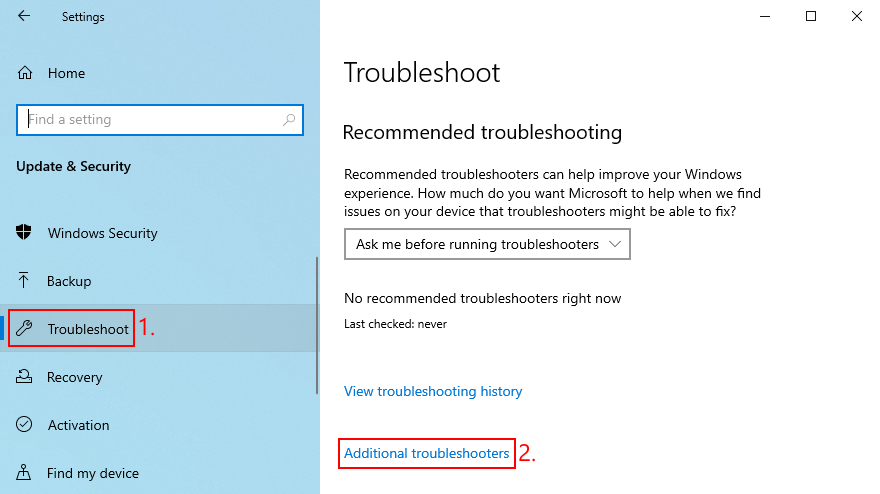
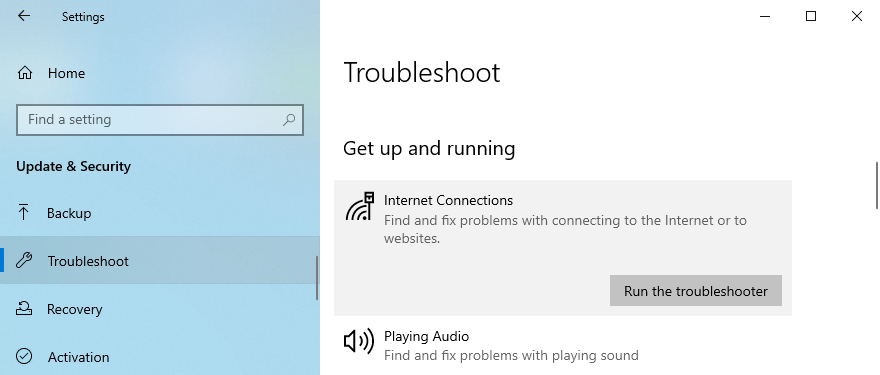
10. อัปเดตระบบปฏิบัติการของคุณ
คุณควรอนุญาตให้ระบบปฏิบัติการของคุณดาวน์โหลดการอัปเดตใหม่ล่าสุดเสมอ มิฉะนั้น คุณอาจเริ่มประสบปัญหาการเชื่อมต่อเครือข่ายและการเล่นเกม แม้กระทั่งกับ EA
วิธีอัปเดต Windows 10:
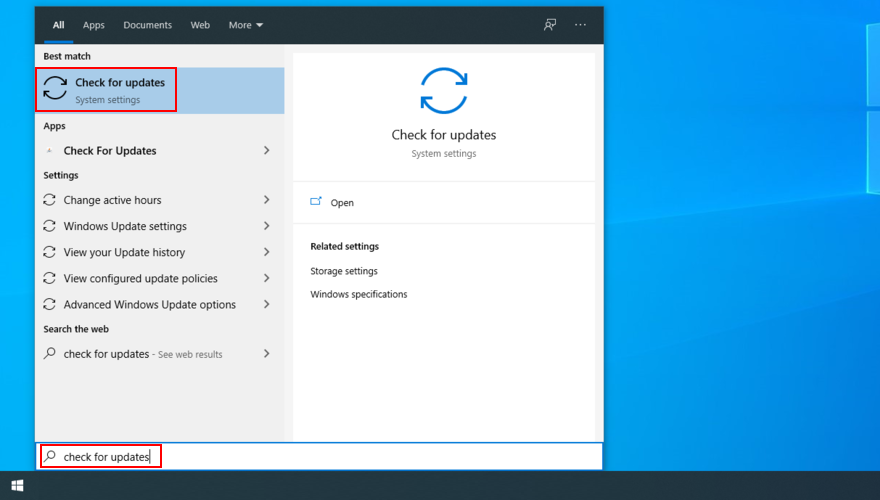
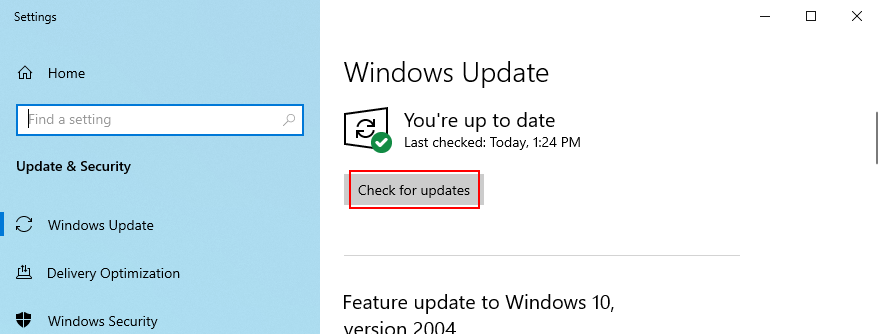
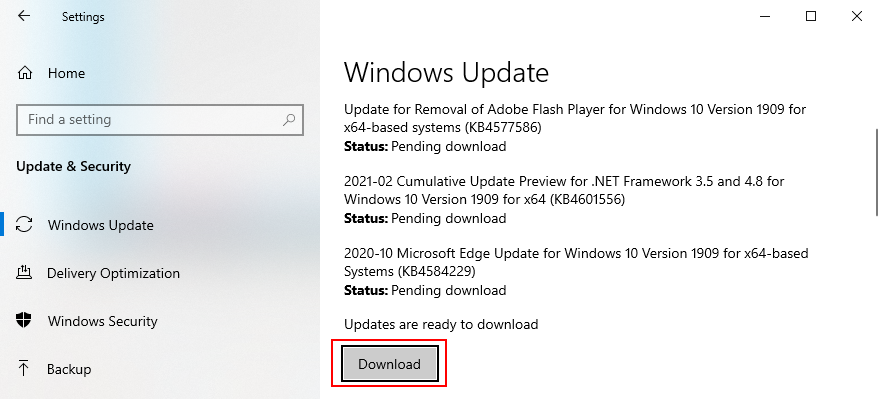
วิธีอัปเดต Mac:
วิธีอัปเดต PlayStation 4 และ 5:
วิธีอัปเดต Xbox One:
วิธีอัปเดต Nintendo Switch:
11. ตรวจสอบกราฟิกและไดรเวอร์เครือข่ายของคุณ
GPU หรือไดรเวอร์เครือข่ายของคุณไม่สามารถเชื่อมต่อกับคอมพิวเตอร์ของคุณได้อย่างถูกต้อง หรืออาจเข้ากันไม่ได้หรือล้าสมัย เป็นสถานการณ์ที่โชคร้ายที่ส่งผลกระทบต่อระบบปฏิบัติการทั้งหมดของคุณ รวมถึงประสบการณ์การเล่นเกม ดังนั้นจึงอาจเป็นสาเหตุที่ EA ไม่สามารถเชื่อมต่อกับเซิร์ฟเวอร์ได้
วิธีติดตั้ง GPU และไดรเวอร์เครือข่ายใหม่บน Windows 10:
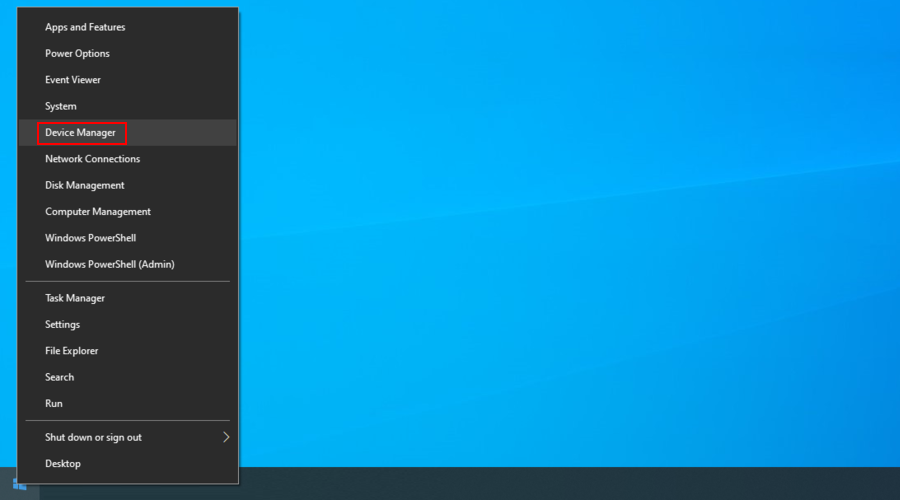
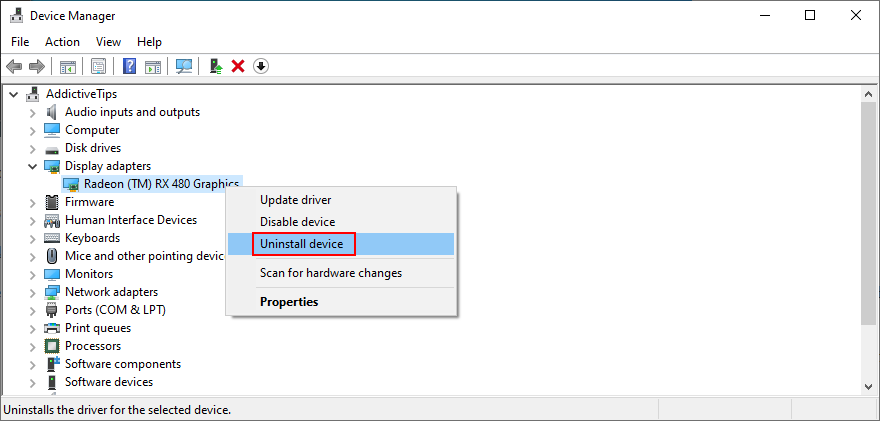
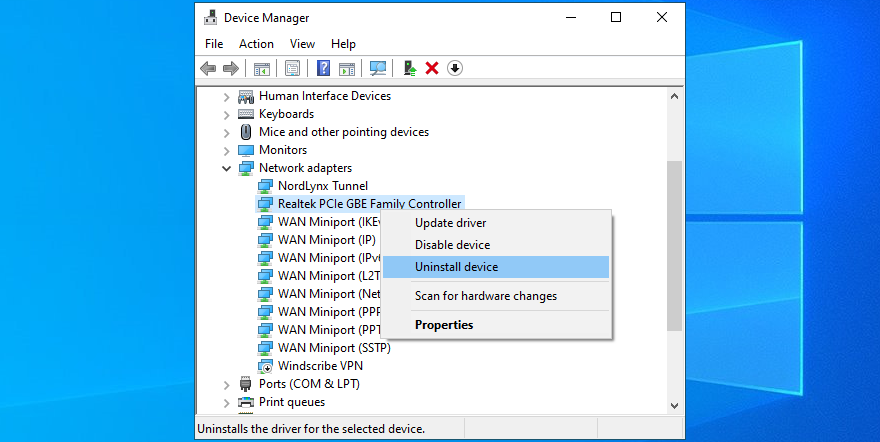
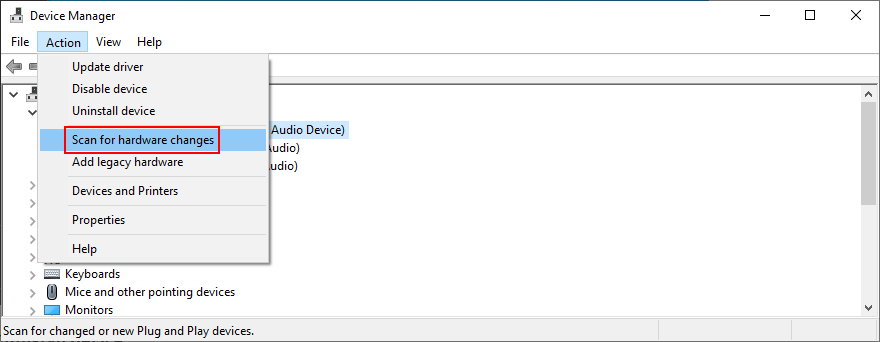
วิธีอัปเดต GPU และไดรเวอร์เครือข่ายใน Windows 10:
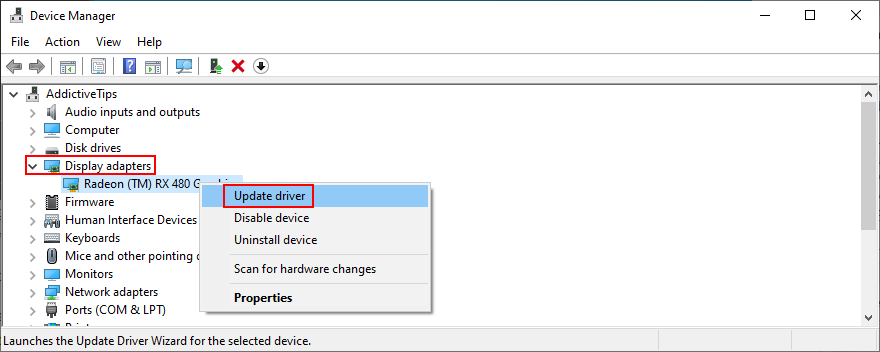
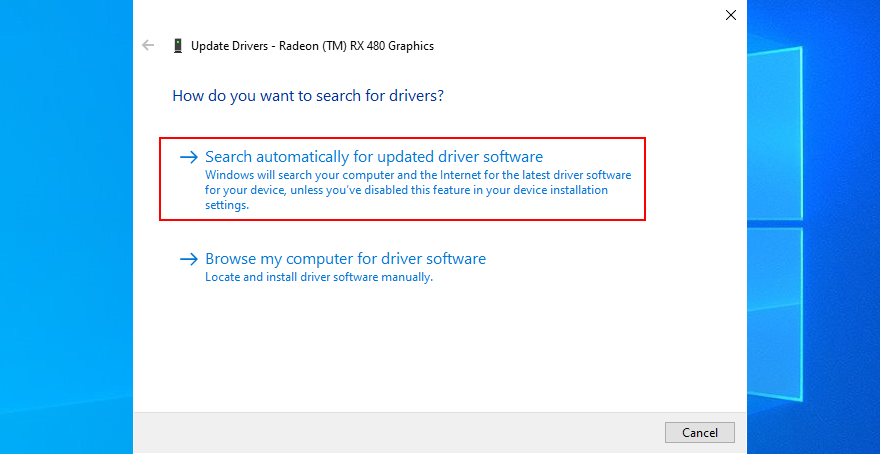
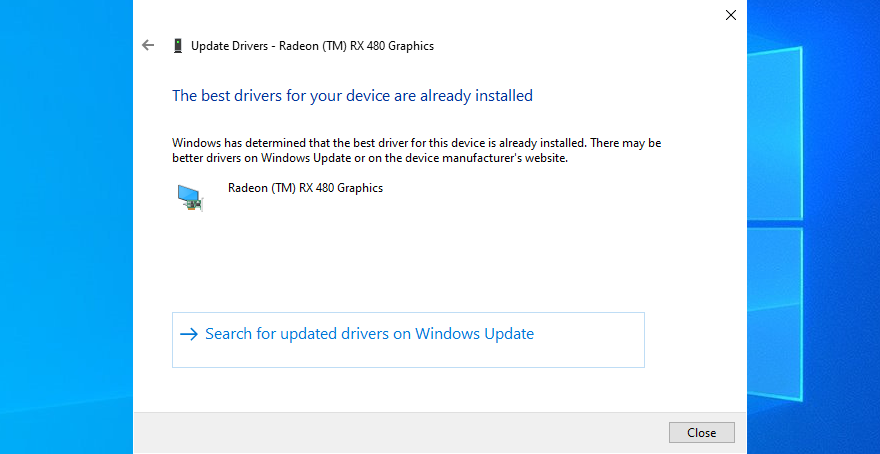
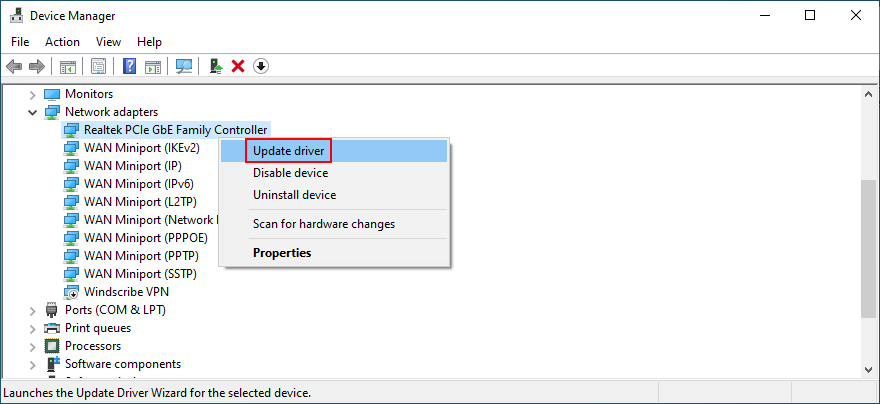
วิธีย้อนกลับไดรเวอร์ที่เข้ากันไม่ได้ใน Windows 10:
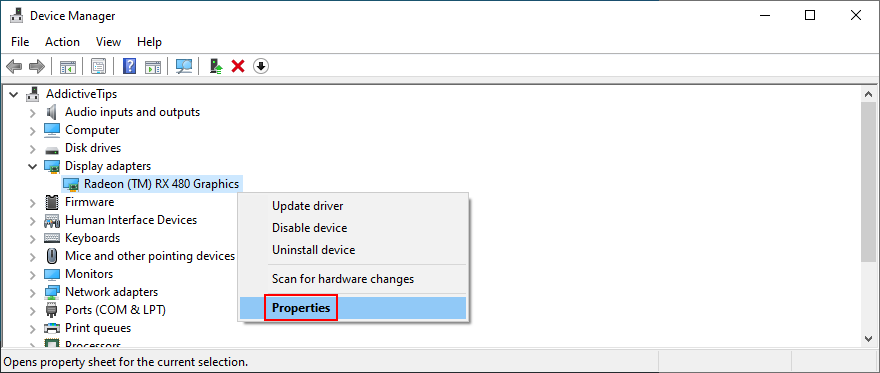
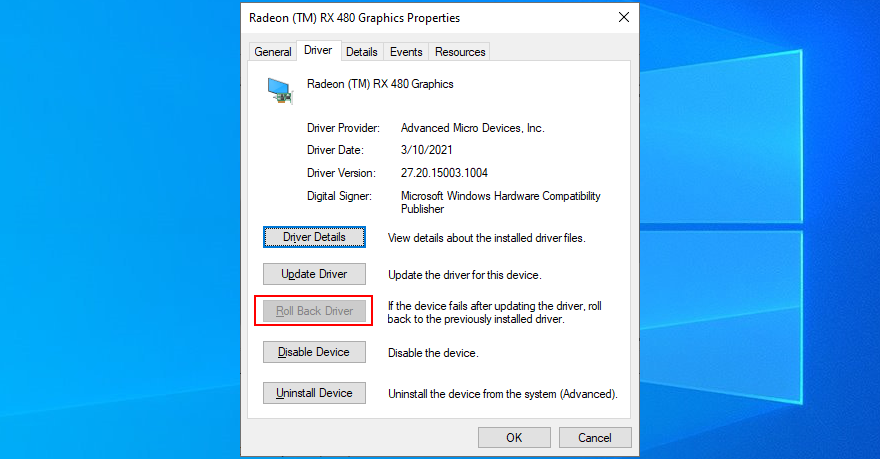
วิธีที่ง่ายที่สุดในการติดตั้งไดรเวอร์ที่เข้ากันได้สำหรับอุปกรณ์ของคุณด้วยการเปลี่ยนไปสู่การประยุกต์ใช้ปรับปรุงโปรแกรมควบคุม โดยจะค้นหาไดรเวอร์ที่ใหม่กว่าบนอินเทอร์เน็ตโดยอัตโนมัติซึ่งสนับสนุนคอมพิวเตอร์และเวอร์ชัน Windows ของคุณอย่างสมบูรณ์ ดังนั้นคุณจึงไม่ต้องกังวลว่าจะทำอันตรายกับพีซีของคุณโดยไม่ได้ตั้งใจ
12. ปิดการใช้งาน VPN หรือการเชื่อมต่อพร็อกซี่ของคุณ
หากคุณกำลังใช้VPN หรือแอปพลิเคชันพร็อกซี่เพื่อซ่อนที่อยู่ IP ของคุณและเข้าถึงเนื้อหาที่ถูกจำกัดบนเว็บ คุณควรปิดเมื่อพยายามเชื่อมต่อกับเซิร์ฟเวอร์เกมของ EA
นั่นเป็นเพราะ EA สามารถเห็นการเชื่อมต่อ VPN หรือพร็อกซี่เป็นการพยายามละเมิดข้อตกลงผู้ใช้โดยการหลีกเลี่ยงข้อจำกัดทางภูมิศาสตร์
วิธีปิด VPN และพร็อกซีใน Windows 10:
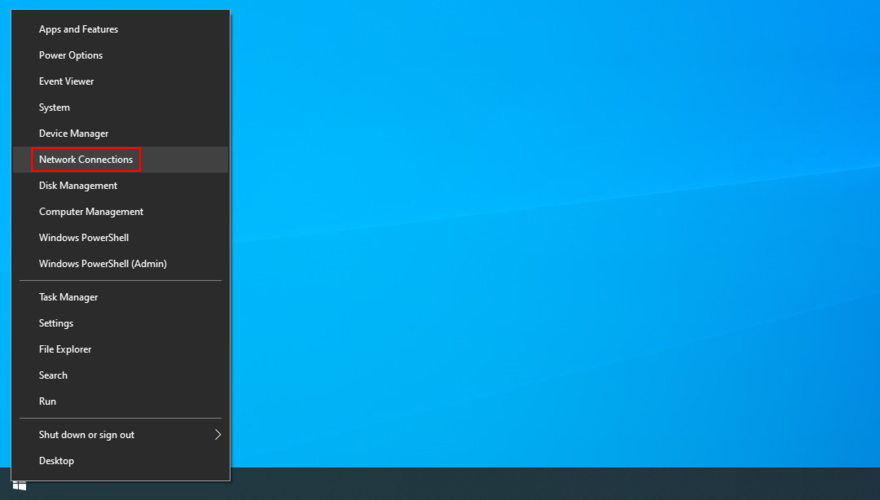
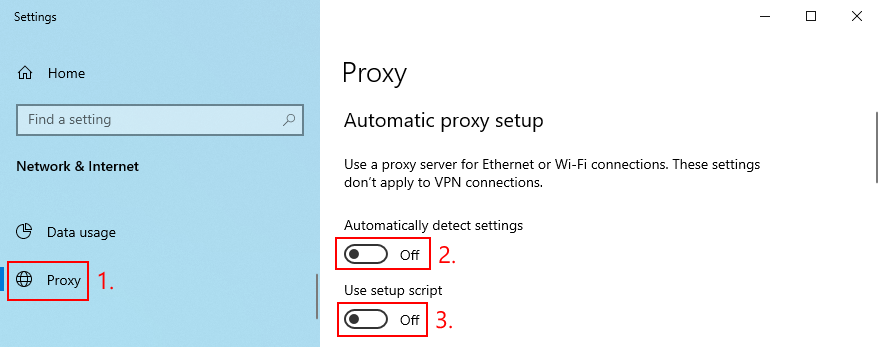
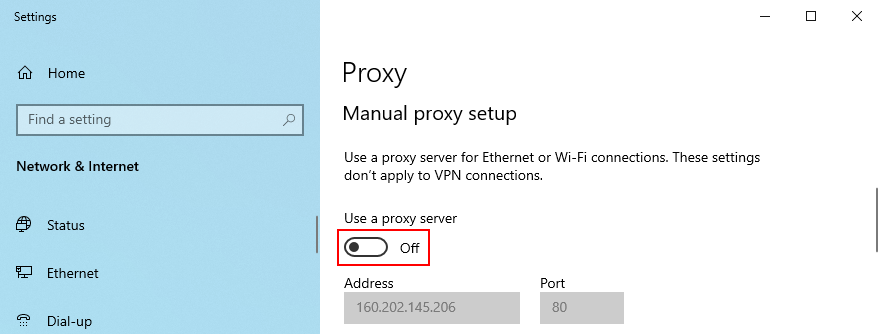
วิธีปิด VPN และพร็อกซีบน Mac:
13. ถอนการติดตั้งซอฟต์แวร์ล่าสุด
แอปพลิเคชันใดๆ ที่คุณเพิ่งติดตั้งบนคอมพิวเตอร์ของคุณอาจรบกวนการเชื่อมต่ออินเทอร์เน็ต ทำให้ EA ไม่สามารถเชื่อมต่อกับเซิร์ฟเวอร์เกมได้ อย่าลืมลบโปรแกรมที่น่าสงสัยที่คุณเชื่อถือไม่ได้ เช่น เครื่องมือป้องกันมัลแวร์และ VPN ฟรี
วิธีถอนการติดตั้งซอฟต์แวร์ล่าสุดใน Windows 10:
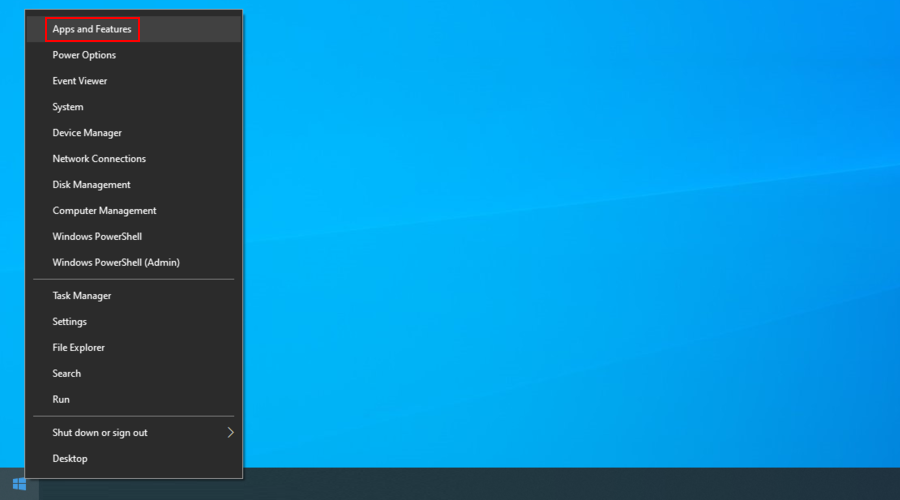
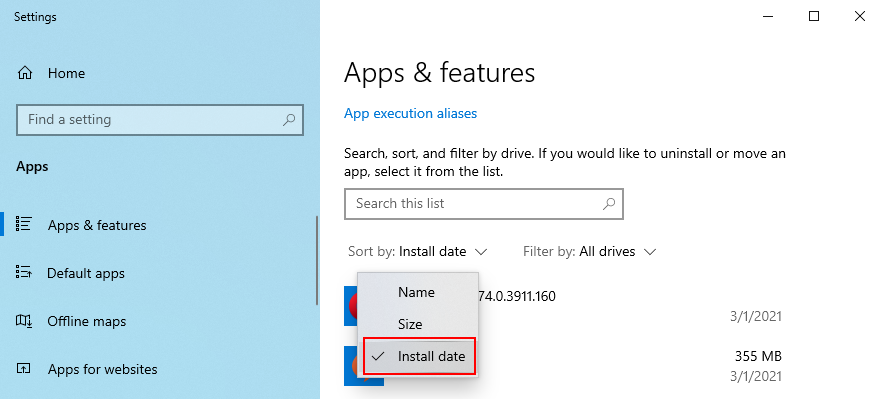
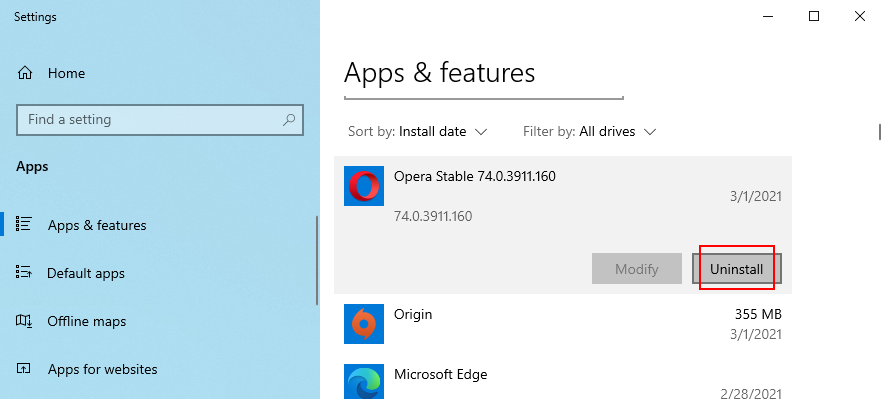
ของ Windows ในตัวถอนการติดตั้งไม่เป็นผลเป็นโปรแกรมเฉพาะถอนการติดตั้ง คุณสามารถใช้เครื่องมือดังกล่าวเพื่อกำจัดร่องรอยของแอปพลิเคชันทั้งหมดออกจากคอมพิวเตอร์ของคุณ รวมถึงไฟล์ที่เหลือหรือรายการรีจิสตรี
14. เรียกใช้การสแกนมัลแวร์
การติดมัลแวร์บางตัวมีประสิทธิภาพเพียงพอที่จะปลดอาวุธกระบวนการและบริการที่สำคัญซึ่งจำเป็นสำหรับแอปพลิเคชันที่มีการเข้าถึงอินเทอร์เน็ต อาจเป็นสาเหตุที่ EA ไม่ได้เชื่อมต่อกับเซิร์ฟเวอร์ใดๆ บนเครื่องของคุณอีกต่อไป แต่คุณสามารถแก้ปัญหานี้ได้โดยการค้นหาและลบไวรัสใดๆ
วิธีใช้ Windows Defender บน Windows 10:
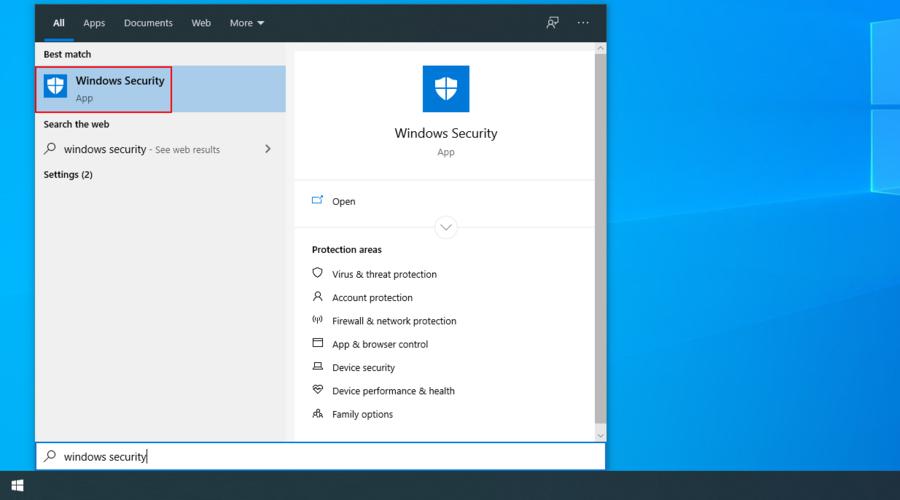
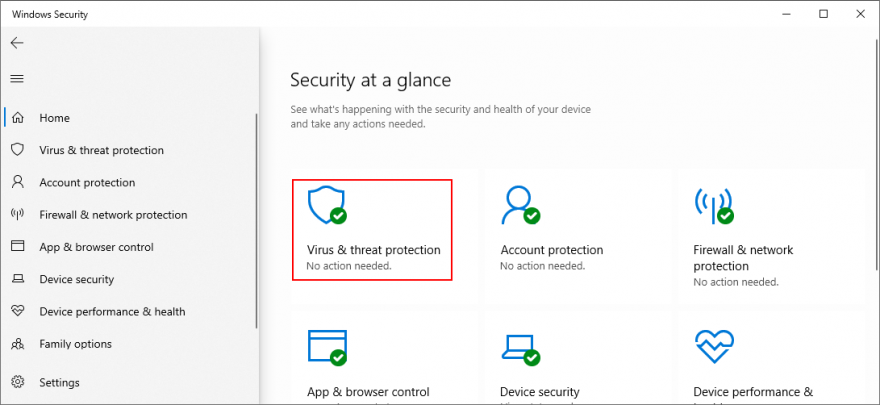
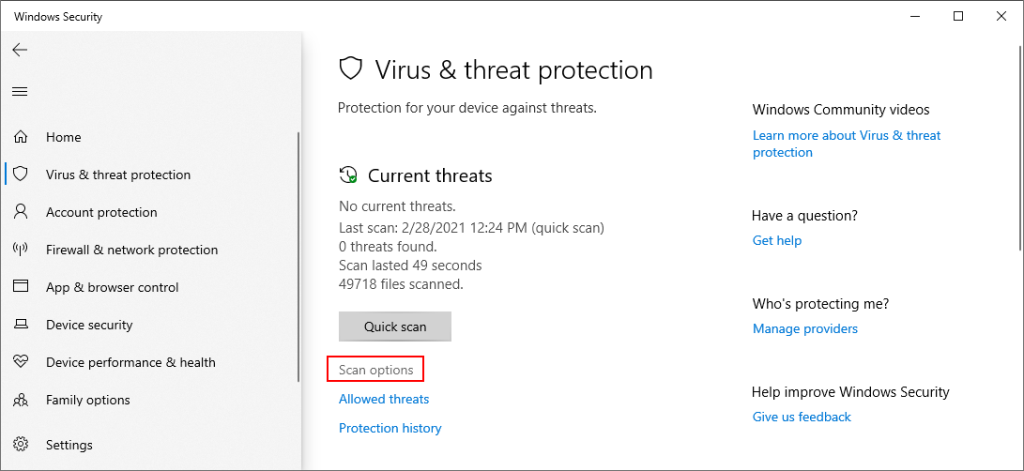
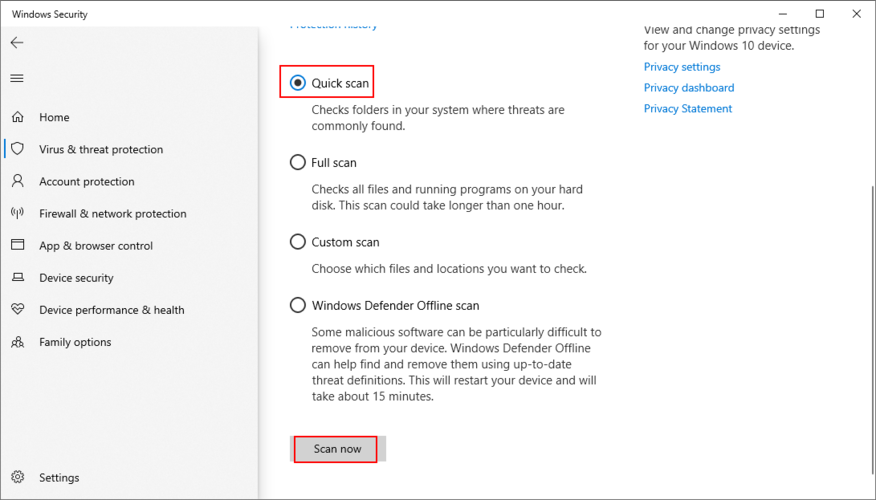
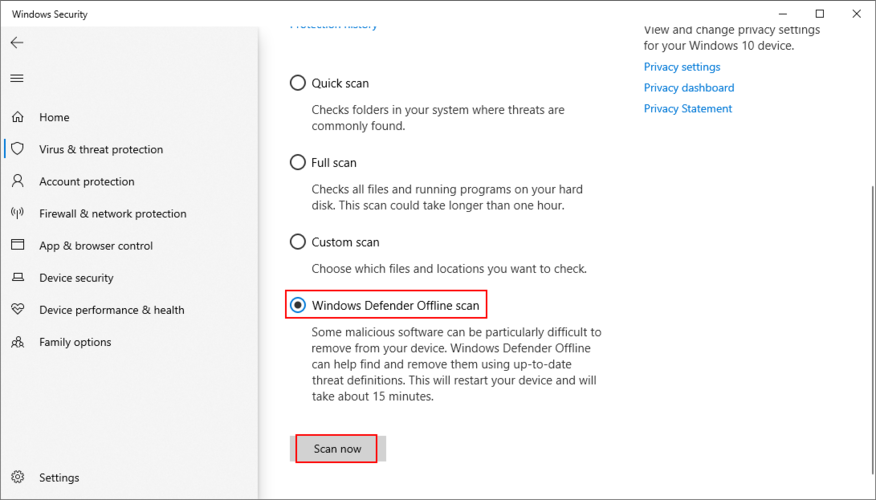
15. ตรวจสอบพื้นที่ดิสก์ของคุณ
EA อาจประสบปัญหาการเชื่อมต่อเซิร์ฟเวอร์เนื่องจากมีพื้นที่ว่างไม่เพียงพอบนดิสก์ของคุณเพื่อดาวน์โหลดไฟล์ชั่วคราวที่จำเป็นสำหรับการเปิดเกม คุณสามารถแก้ไขปัญหานี้ได้โดยการลบไฟล์ที่มีอยู่หรือโดยการเพิ่มเนื้อที่ดิสก์เพิ่มเติม
เมื่อพูดถึงการลบไฟล์ คุณควรกำจัดแอปพลิเคชั่นขนาดใหญ่ เกม และไฟล์ที่คุณไม่ต้องการอีกต่อไป ในขณะเดียวกัน ข้อมูลที่จำเป็นสามารถย้ายไปยังอุปกรณ์จัดเก็บข้อมูลภายนอก อัปโหลดไปยังบัญชีคลาวด์ หรือเบิร์นลงดีวีดี เท่าที่เกี่ยวข้องกับไฟล์ขยะ คุณสามารถเปลี่ยนไปใช้ตัวล้างระบบ เช่นCCleanerหรือใช้ Windows Disk Cleanup
วิธีใช้การล้างข้อมูลบนดิสก์ของ Windows:
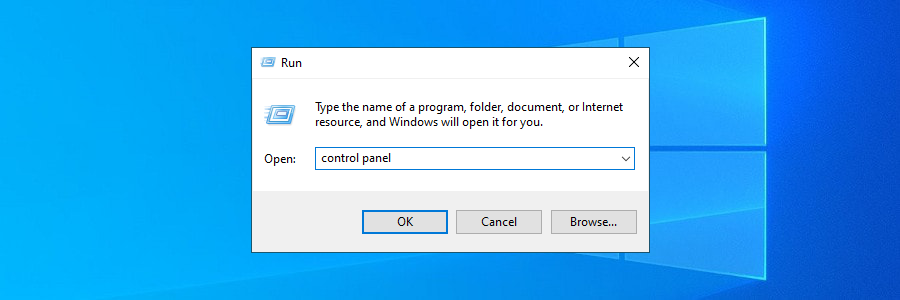
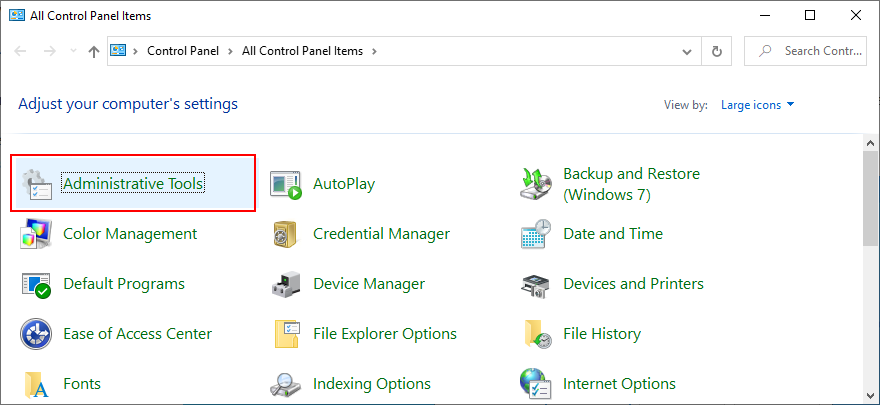
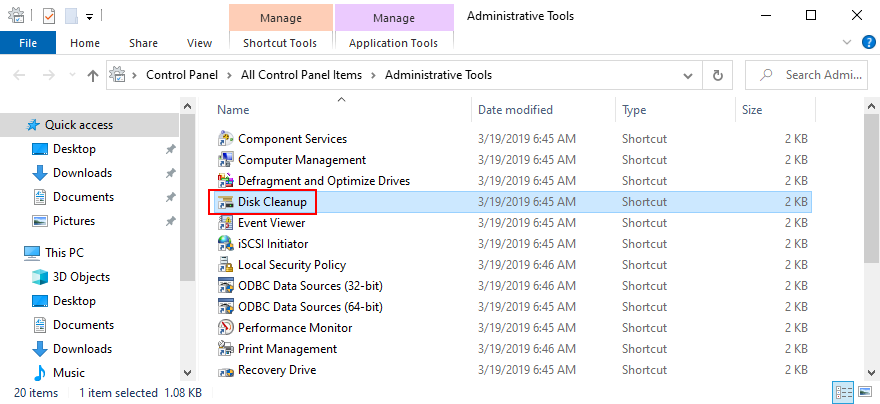
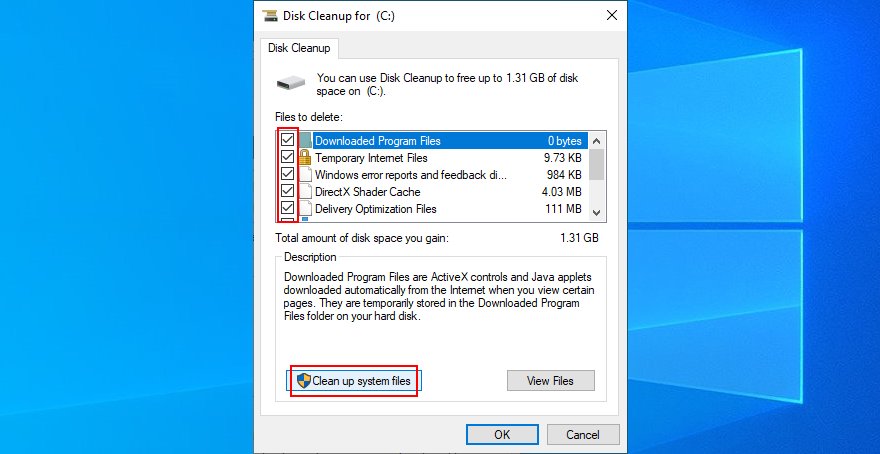
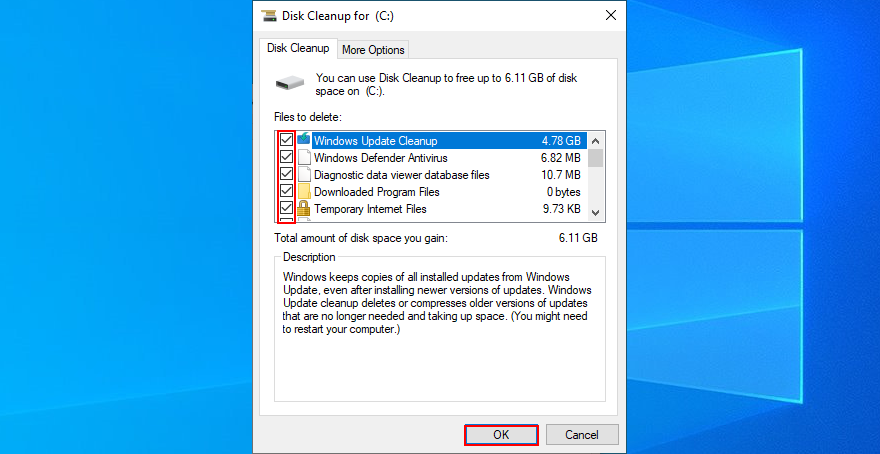
อีกวิธีในการเพิ่มพื้นที่ดิสก์คือการจัดการพาร์ติชั่นเพื่อให้แน่ใจว่าไดรฟ์ Windows มีพื้นที่เหลือเฟือที่จะใช้งานได้ คุณสามารถทำได้โดยใช้ Windows Disk Management โดยไม่ต้องติดตั้งเครื่องมือของบริษัทอื่น
วิธีใช้การจัดการดิสก์ของ Windows:
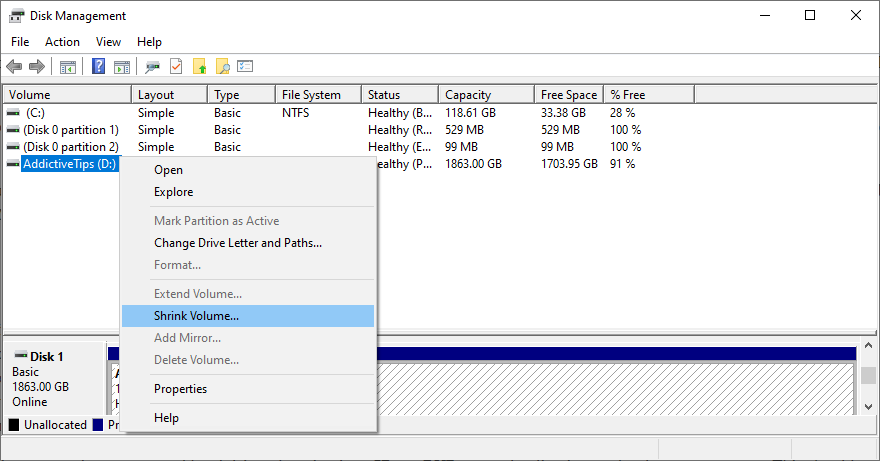
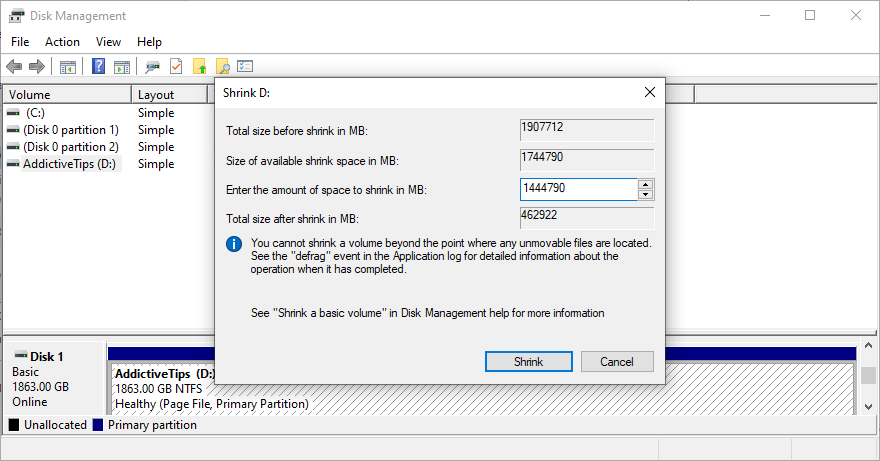
16. แก้ไขการตั้งค่ารีจิสทรี
หากแอปพลิเคชันล่าสุดทำให้รีจิสทรีของระบบของคุณยุ่งเหยิง อาจส่งผลต่อการเชื่อมต่ออินเทอร์เน็ตด้วย แต่คุณสามารถซ่อมแซมการตั้งค่ารีจิสทรีได้โดยใช้ตัวล้างรีจิสทรีหรือสภาพแวดล้อมบรรทัดคำสั่ง ไม่ต้องกังวลเพราะคุณไม่จำเป็นต้องมีประสบการณ์ใดๆ กับ CMD ตราบใดที่คุณทำตามคำแนะนำด้านล่าง
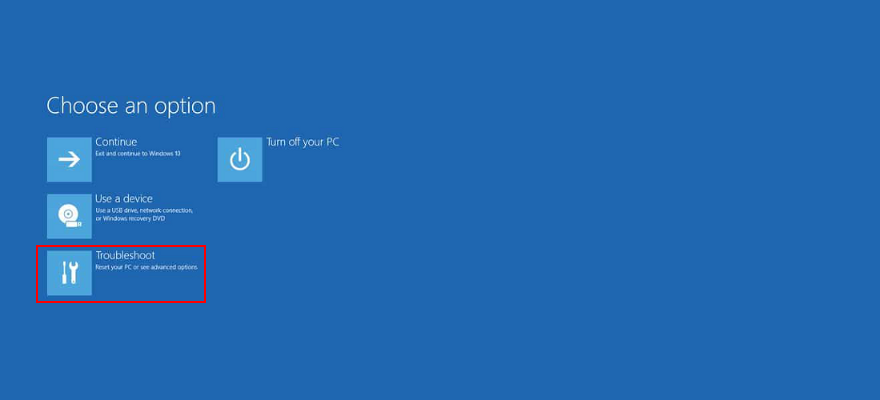
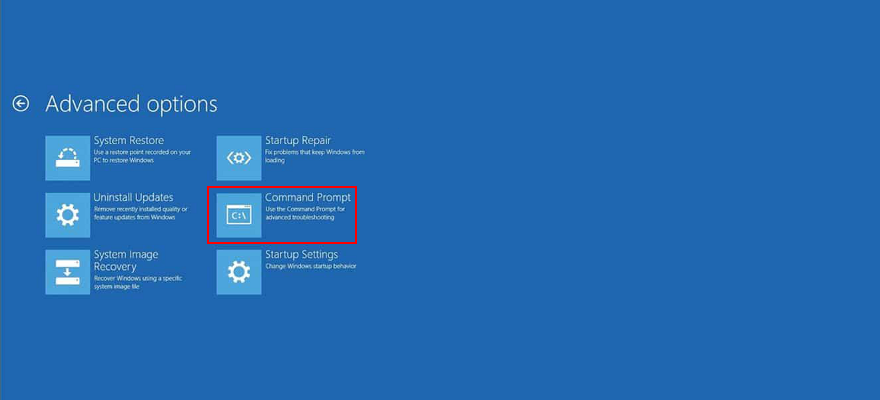
cd c:\Windows\System32\config
ren c:\Windows\System32\config\DEFAULT DEFAULT.old
ren c:\Windows\System32\config\SAM SAM.old
ren c:\Windows\System32\config\SECURITY SECURITY.old
ren c:\Windows\System32\config\SOFTWARE SOFTWARE.old
ren c:\Windows\System32\config\SYSTEM SYSTEM.old
คัดลอก c:\Windows\System32\config\RegBack\DEFAULT c:\Windows\System32\config\
คัดลอก c:\Windows\System32\config\RegBack\DEFAULT c:\Windows\System32\config\
คัดลอก c:\Windows\System32\config\RegBack\SAM c:\Windows\System32\config\
คัดลอก c:\Windows\System32\config\RegBack\SECURITY c:\Windows\System32\config\
คัดลอก c:\Windows\System32\config\RegBack\SYSTEM c:\Windows\System32\config\
คัดลอก c:\Windows\System32\config\RegBack\SOFTWARE c:\Windows\System32\config\
17. ใช้การคืนค่าระบบ
คุณสามารถย้อนกลับ Windows 10 ไปที่จุดคืนค่าที่เสถียรก่อนที่คุณจะเริ่มประสบปัญหาการเชื่อมต่อเครือข่ายกับ EA ด้วยวิธีนี้ คุณสามารถยกเลิกความเสียหายที่เกิดจากแอปพลิเคชันที่น่าสงสัย โปรแกรมควบคุมที่ทำงานผิดพลาด รายการรีจิสทรีที่เสียหาย และเหตุการณ์สำคัญอื่นๆ ในระดับซอฟต์แวร์
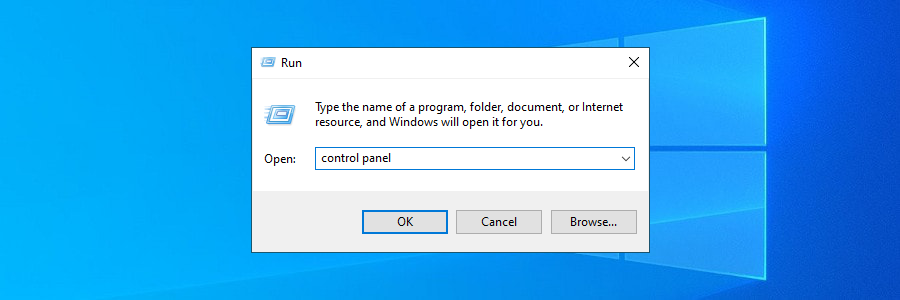
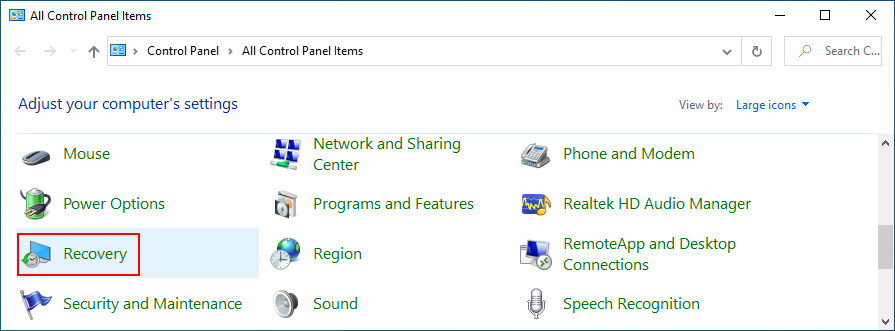
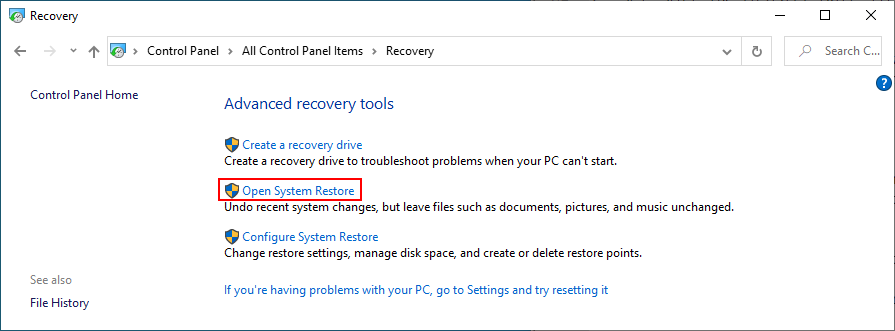
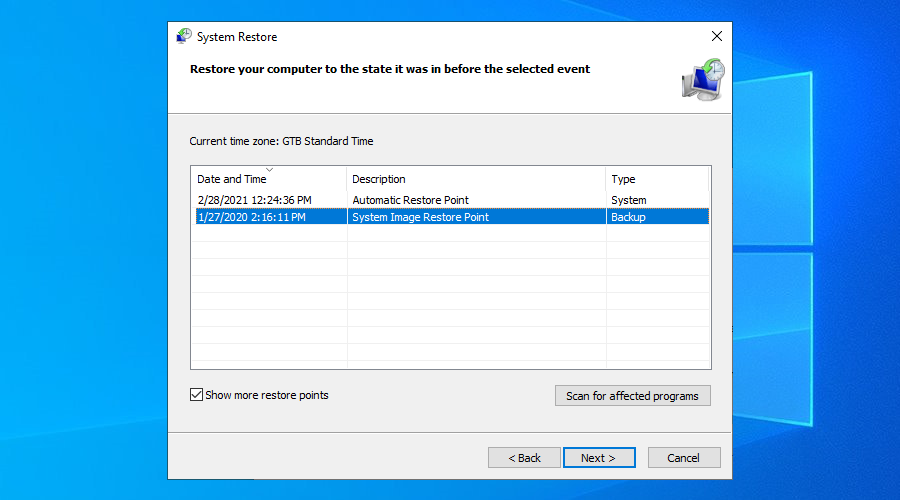
18. ตรวจสอบการตั้งค่าวันที่และเวลาของระบบ
EA อาจมีปัญหาในการเชื่อมต่อคุณกับเซิร์ฟเวอร์เกมเนื่องจากการตั้งค่าวันที่และเวลาไม่ถูกต้องซึ่งระบุไว้ในคอมพิวเตอร์ของคุณ ต่อไปนี้เป็นวิธีเปลี่ยนการตั้งค่าวันที่และเวลาใน Windows 10 :
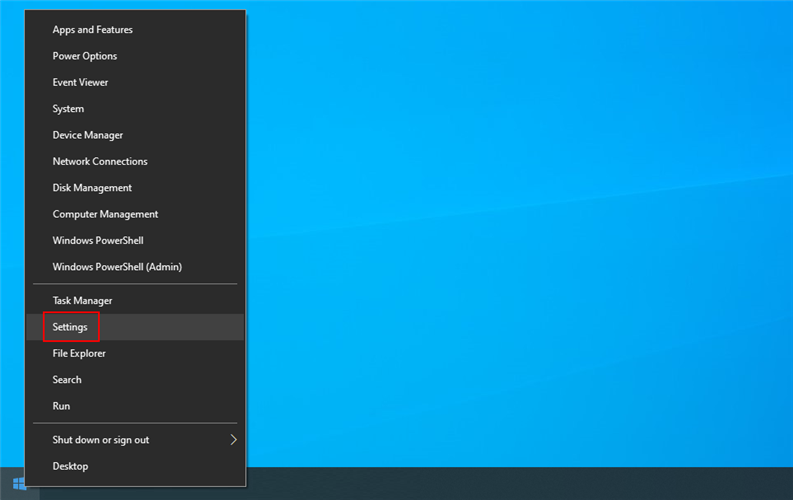
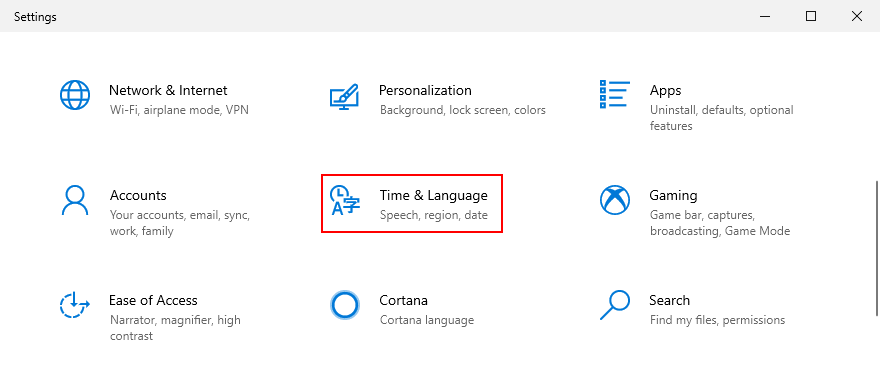
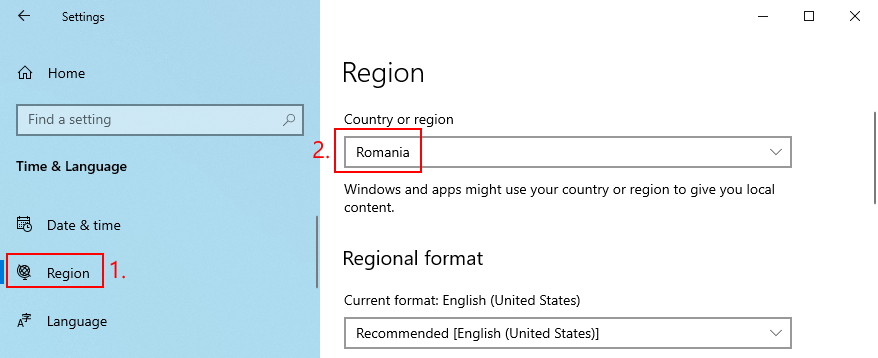
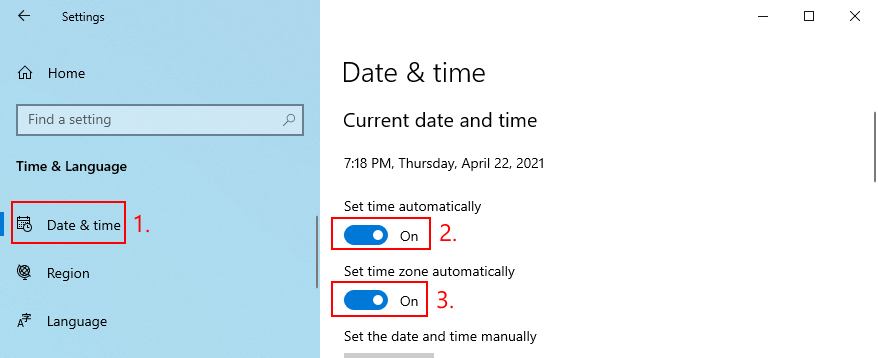
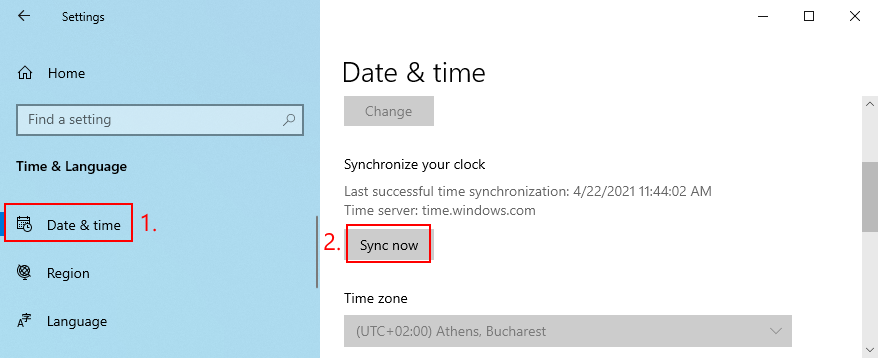
19. วิธีเพิ่มเติมในการปรับปรุงการเชื่อมต่ออินเทอร์เน็ตของคุณ
ดูโซลูชันเพิ่มเติมเพื่อปรับปรุงการเชื่อมต่ออินเทอร์เน็ตของคุณ:
EA ไม่สามารถเชื่อมต่อ: บทสรุป
ในการตรวจสอบ หาก EA ไม่สามารถเชื่อมต่อกับเซิร์ฟเวอร์เกมใดๆ ให้เริ่มต้นโดยการตรวจสอบสถานะเซิร์ฟเวอร์เครือข่าย ประเภทบัญชีของคุณ และหากบัญชี EA ของคุณถูกระงับ ถูกแบน ปิดใช้งาน หรือลบ นอกจากนี้ คุณควรออกจากระบบอุปกรณ์อื่นๆ ทั้งหมด ตรวจสอบสถานะเซิร์ฟเวอร์เกม ดำเนินการรอบการทำงาน ล้างเซิร์ฟเวอร์ DNS และกำหนดการตั้งค่าเซิร์ฟเวอร์ DNS ของคุณ
ยังเป็นความคิดที่ดีที่จะเรียกใช้ตัวแก้ไขปัญหาการเชื่อมต่ออินเทอร์เน็ตใน Windows 10 อัปเดตระบบปฏิบัติการของคุณเป็นเวอร์ชันล่าสุด ตรวจสอบกราฟิกและไดรเวอร์เครือข่ายของคุณ ตลอดจนปิดใช้งานการเชื่อมต่อ VPN หรือพร็อกซี
นอกจากนี้ คุณยังสามารถถอนการติดตั้งซอฟต์แวร์ล่าสุดและน่าสงสัย เรียกใช้การสแกนมัลแวร์ของคอมพิวเตอร์ ตรวจสอบพื้นที่ดิสก์ของคุณ แก้ไขการตั้งค่ารีจิสทรี ใช้ System Restore เพื่อย้อนกลับ Windows 10 ตรวจสอบการตั้งค่าวันที่และเวลาของระบบ และดำเนินการเพิ่มเติมเพื่อปรับปรุงคุณภาพของ การเชื่อมต่ออินเทอร์เน็ตของคุณ
คุณจัดการให้ EA เชื่อมต่อกับเซิร์ฟเวอร์เกมอีกครั้งได้อย่างไร เราพลาดขั้นตอนที่สำคัญหรือไม่? แจ้งให้เราทราบในพื้นที่แสดงความคิดเห็นด้านล่าง
เรียนรู้วิธีรับเดิมพันใน Animal Crossing เพื่อปรับปรุงการเล่นเกมของคุณและเพลิดเพลินไปกับการเชื่อมต่อกับผู้เล่นคนอื่นๆ ทั่วโลก
กำลังมองหาโปรแกรมจำลอง PlayStation อยู่ใช่ไหม? ค้นพบโปรแกรมจำลอง PS1, PS2, PS3 และ PSP ที่ดีที่สุดสำหรับ PC, Android และ iOS เพื่อเพลิดเพลินกับเกมได้ทุกที่
เราตอบคำถามทั้งหมดของคุณเกี่ยวกับ Elden Ring เมื่อพูดถึงความสามารถในการใช้งานข้ามแพลตฟอร์มและข้ามรุ่น
หากคุณต้องการเล่น Fortnite บนโซฟากับเพื่อน เรามีขั้นตอนทั้งหมดเกี่ยวกับวิธีเล่น Fortnite แบบแยกหน้าจอบน Xbox หรือ Playstation
รับข้อมูลล่าสุดเกี่ยวกับฤดูกาลใหม่ของ Fortnite รวมถึงธีม การเปลี่ยนแปลงแผนที่ และคาดว่าฤดูกาลถัดไปของ Fortnite จะวางจำหน่ายเมื่อใด
ค้นพบเกม PS5 ที่ดีที่สุดประจำปี 2025 ตั้งแต่เกมผจญภัยสุดมันส์ไปจนถึงเกม RPG สุดมันส์ สำรวจเกมยอดนิยมอย่าง Baldurs Gate 3 และ Doom: The Dark Ages
การทำกระถางดอกไม้ใน Minecraft นั้นง่ายมาก เราจะแสดงวิธีและรายละเอียดการตกแต่งให้คุณดู
เตรียมตัวให้พร้อมสำหรับการเปิดตัวที่ทุกคนรอคอยอย่าง Doom: The Dark Ages มาดูกันว่าเกมใหม่นี้จะมีอะไรน่าสนใจบ้าง รวมถึงฟีเจอร์ต่างๆ ที่จะตามมา
เปรียบเทียบ DirectX 11 กับ 12 เพื่อดูว่าตัวไหนดีกว่าสำหรับการเล่นเกม กราฟิก และประสิทธิภาพ เรียนรู้ข้อดี ข้อเสีย และผลกระทบของแต่ละระบบต่อระบบ
เรียนรู้ข้อมูลล่าสุดเกี่ยวกับเกม Marvel ที่กำลังจะวางจำหน่ายเร็วๆ นี้อย่าง 1943: Rise of the Hydra รวมถึงตัวละครที่อยู่ในเกม เนื้อเรื่อง และสถานที่ที่คุณสามารถเล่นได้

