วิธีรับ Log Stakes ใน Animal Crossing
เรียนรู้วิธีรับเดิมพันใน Animal Crossing เพื่อปรับปรุงการเล่นเกมของคุณและเพลิดเพลินไปกับการเชื่อมต่อกับผู้เล่นคนอื่นๆ ทั่วโลก
ผู้ใช้หลายล้านคนเล่นบน Steam ทุกวันทั้งออฟไลน์และออนไลน์ ก่อนที่จะลองเกมใหม่ที่น่าตื่นเต้น พวกเขาต้องดาวน์โหลดไฟล์เกมลงในคอมพิวเตอร์ก่อน และนั่นคือสิ่งที่ผู้ใช้บางคนมีปัญหา
หาก Steam ดาวน์โหลดเกมบนคอมพิวเตอร์ของคุณช้าเกินไป หรือหากไฟล์เกมใช้เวลาในการอัปเดตนานเกินไป เพื่อนของคุณอาจไม่เต็มใจรอให้คุณเข้าร่วมเซสชันผู้เล่นหลายคน
เป็นเรื่องที่น่าหงุดหงิดอย่างยิ่ง โดยเฉพาะอย่างยิ่งเมื่อวางแผนเล่นเกมสบาย ๆ ตลอดทั้งสัปดาห์เพื่อคลายความเครียดจากการทำงานหนักทั้งสัปดาห์ ไม่ต้องกังวลเพราะเราพร้อมให้ความช่วยเหลือ
อาจมีสาเหตุหลายประการที่อยู่เบื้องหลังความเร็วในการดาวน์โหลดที่ช้าบน Steam บางส่วน ได้แก่ :
หากการดาวน์โหลด Steam ถูกขัดขวางโดยปัญหาซอฟต์แวร์ คุณควรจะสามารถแก้ไขได้อย่างรวดเร็วโดยใช้วิธีแก้ไขปัญหาต่อไปนี้
ในกรณีที่เลวร้ายที่สุด คุณต้องตรวจสอบการเชื่อมต่ออินเทอร์เน็ตของคุณ หรือแม้แต่ติดต่อกับ ISP ของคุณเพื่อดูว่ามันจำกัดแบนด์วิดท์ของคุณหรือไม่
Steam ได้รับการอัปเดตเป็นประจำเพื่อให้คุณได้รับประโยชน์จากคุณสมบัติ การปรับปรุง และการแก้ไขจุดบกพร่องล่าสุด มันดำเนินการทั้งหมดโดยอัตโนมัติ ดังนั้นสิ่งที่คุณต้องทำคืออนุญาต
อย่างไรก็ตาม หากคุณเคยเข้าร่วมขั้นตอนการพัฒนาเบต้าเพื่อทดสอบคุณสมบัติใหม่ที่น่าตื่นเต้น คุณไม่ควรแปลกใจเมื่อพบปัญหาต่างๆ เช่น การดาวน์โหลด Steam ที่ช้า การอัปเดตที่เสถียรนั้นปลอดภัยกว่าอย่างแน่นอน

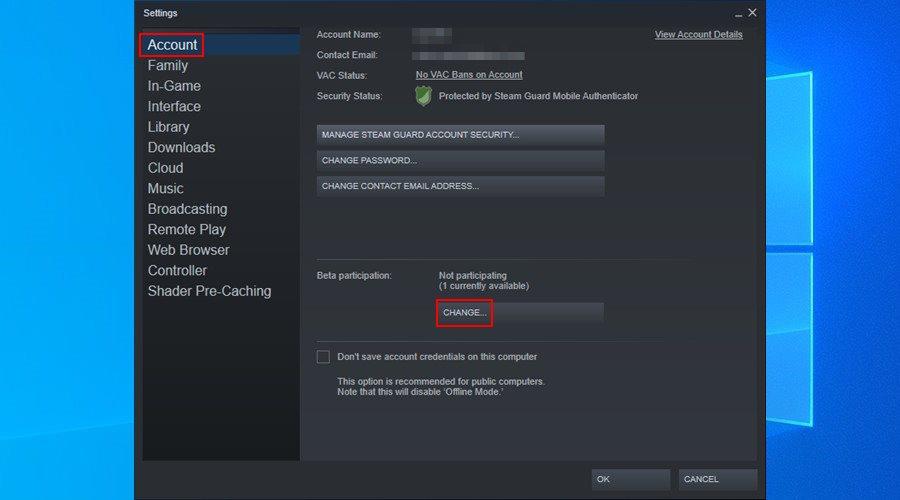
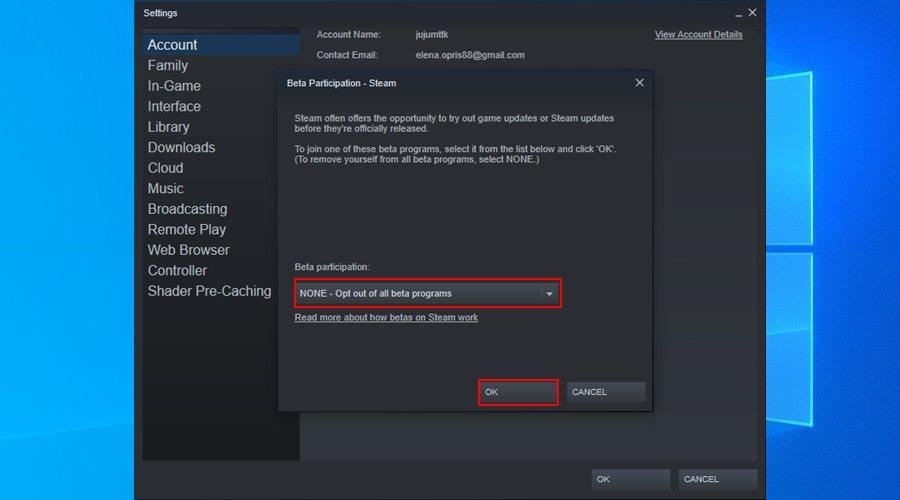
หากคุณไม่ได้เปิดคอมพิวเตอร์ Windows มาเป็นเวลานาน คุณอาจแปลกใจว่าต้องใช้เวลานานเท่าใดในการดาวน์โหลดและติดตั้งการอัปเดตปัจจุบันทั้งหมด
งานนี้สามารถทำลายกิจกรรมคอมพิวเตอร์ทั้งหมดของคุณ ไม่ต้องพูดถึงแอปพลิเคชันใดๆ ที่มีการเข้าถึงอินเทอร์เน็ต อาจเป็นสาเหตุที่การดาวน์โหลด Steam ช้ามาก
ในกรณีนี้ คุณสามารถรอจนกว่า Windows จะดาวน์โหลดทุกอย่างเสร็จสิ้น อาจจำเป็นต้องรีบูตเครื่องคอมพิวเตอร์หลายครั้ง มิฉะนั้น คุณสามารถยกเลิกและเลื่อนการอัปเดต OS ที่กำลังดำเนินอยู่ได้
เพียงตรวจสอบให้แน่ใจว่าได้อัปเดตระบบปฏิบัติการของคุณในที่สุดเนื่องจากเป็นสิ่งสำคัญยิ่งสำหรับความปลอดภัยของพีซีของคุณ
แคชดาวน์โหลด Steam มีไฟล์ชั่วคราวที่จำเป็นสำหรับการดาวน์โหลดเกมและการอัปเดตแอปพลิเคชัน อย่างไรก็ตาม แคชไม่ได้ถูกล้างด้วยตัวมันเองเสมอไป ดังนั้น คุณอาจติดอยู่กับไฟล์เก่าที่ Steam ไม่ต้องการอีกต่อไป
แต่คุณสามารถแก้ไขปัญหานี้ได้อย่างง่ายดายโดยล้างแคชดาวน์โหลด Steam ด้วยตนเอง นอกจากการเร่งการดาวน์โหลดเกมแล้ว ยังช่วยแก้ไขเกมที่ไม่ยอมเริ่มอีกด้วย

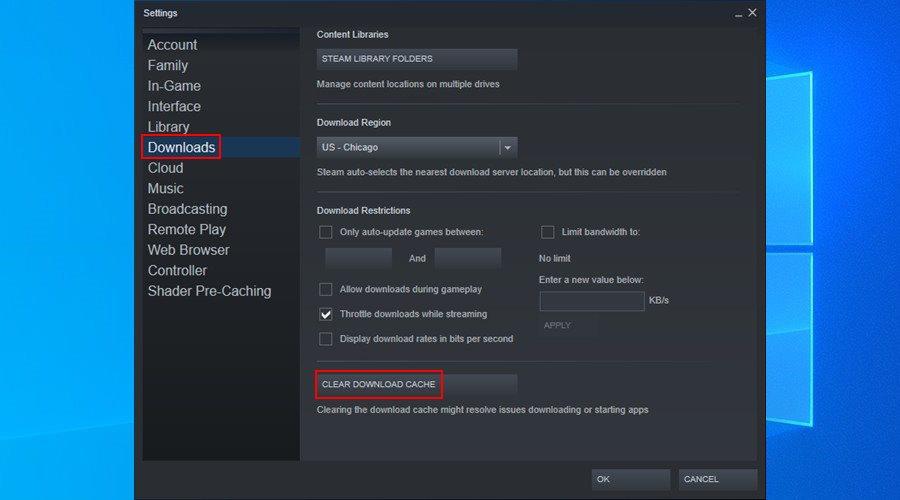
Steam มีคุณสมบัติพิเศษที่สงวนไว้สำหรับผู้ใช้ที่มีการเชื่อมต่ออินเทอร์เน็ตอย่างจำกัด อนุญาตให้จำกัดแบนด์วิดท์เมื่อดาวน์โหลดไฟล์เกมและแอปพลิเคชัน เพื่อให้แอปพลิเคชันอื่นๆ ยังคงออนไลน์ได้โดยไม่ช้าลงหรือพิการ
หากคุณหรือบุคคลอื่นที่สามารถเข้าถึงคอมพิวเตอร์ของคุณได้จำกัดแบนด์วิดท์เครือข่ายเมื่อเร็วๆ นี้ นั่นเป็นสาเหตุที่การดาวน์โหลด Steam ของคุณช้ามากในตอนนี้
อย่างไรก็ตาม คุณสามารถแก้ไขได้ด้วยขั้นตอนง่ายๆ เพียงไม่กี่ขั้นตอน ขณะทำเช่นนั้น คุณควรปิดใช้งานข้อจำกัดอื่นๆ ที่คล้ายคลึงกัน

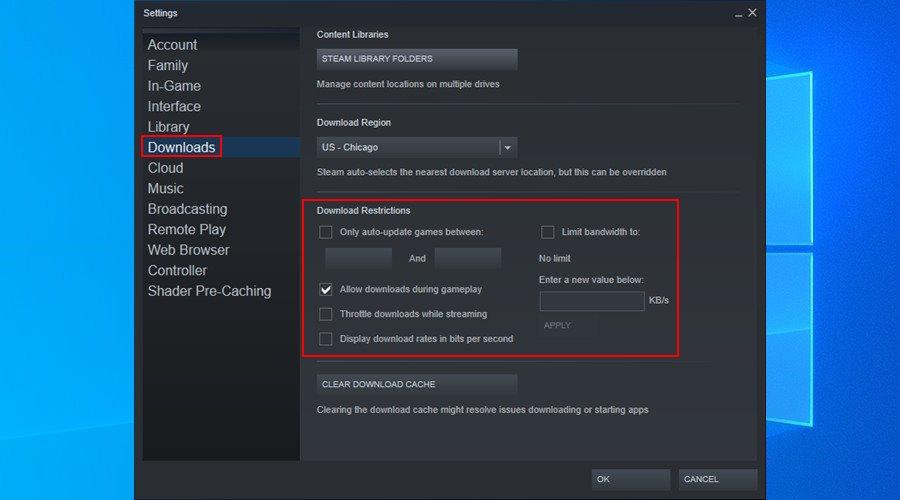
เมื่อติดตั้งไคลเอนต์ Steam บนคอมพิวเตอร์ของคุณ โปรแกรมจะตั้งค่าภูมิภาคดาวน์โหลดโดยอัตโนมัติโดยคำนึงถึงการตั้งค่าระบบของคุณ แต่บางครั้งอาจไม่ได้รับตำแหน่งที่ถูกต้องของคุณ
นอกจากนี้ หากคุณมีแล็ปท็อปและเดินทางไปยังเมืองหรือประเทศอื่น ภูมิภาคการดาวน์โหลด Steam จะไม่แม่นยำอีกต่อไป เนื่องจากไม่สามารถอัปเดตตำแหน่งของคุณโดยอัตโนมัติ

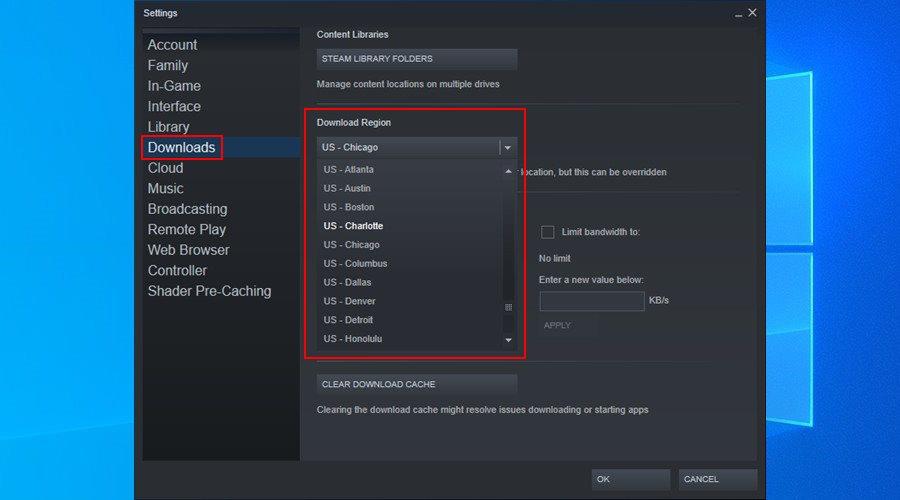
หากคุณมีแอปพลิเคชั่นที่ทำงานอยู่เบื้องหลังมากเกินไปซึ่งกินแบนด์วิดท์เครือข่ายทั้งหมดของคุณ คุณควรคาดหวังว่า Steam จะดาวน์โหลดช้า
วิธีแก้ปัญหาด่วนที่นี่คือปิดกระบวนการที่ทำงานอยู่อื่นๆ ทั้งหมดที่คอมพิวเตอร์ของคุณไม่ต้องการในขณะที่คุณกำลังดาวน์โหลดและเล่นเกม Steam
ตัวอย่าง ได้แก่ เว็บเบราว์เซอร์ โปรแกรมป้องกันไวรัส ไฟร์วอลล์ และแอปพลิเคชันความปลอดภัยทางอินเทอร์เน็ตอื่น ๆ บริการ VPN และไคลเอนต์เกมอื่น ๆ นอกเหนือจาก Steam
คุณควรปิดไคลเอนต์ทอร์เรนต์และโปรแกรมเพียร์ทูเพียร์อื่นๆ ไคลเอนต์ FTP และแอปเว็บเซิร์ฟเวอร์ อินเทอร์เน็ตบูสเตอร์ และตัวเร่งการดาวน์โหลด
สำหรับข้อมูลเพิ่มเติมโปรดดูที่รายการของโปรแกรมซึ่งอาจรบกวนการทำงานของไอน้ำ
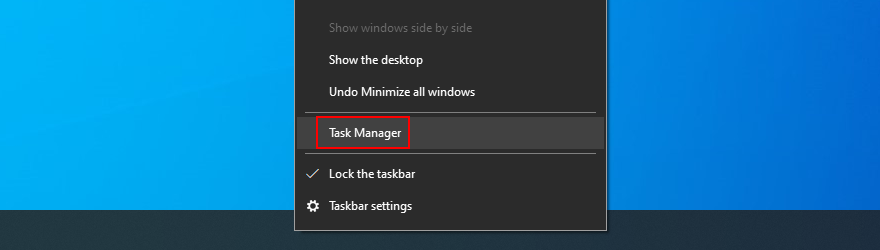
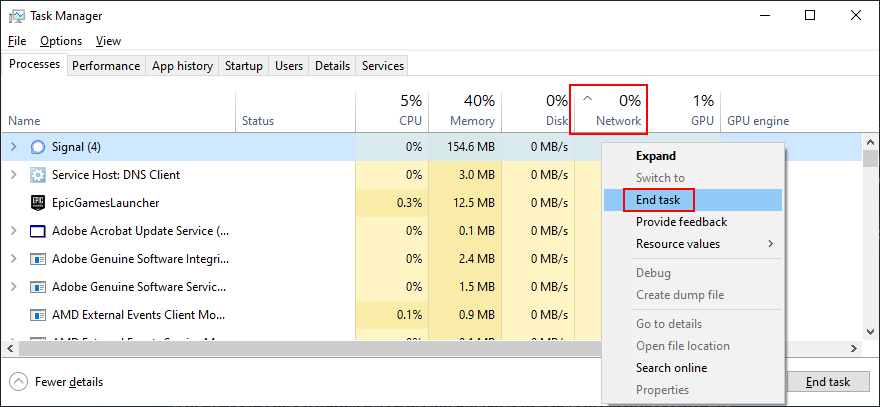
วิธีง่ายๆ ในการเพิ่มความเร็วในการดาวน์โหลด Steam คือการซ่อมแซมแอปพลิเคชันจากพรอมต์คำสั่ง เพียงให้แน่ใจว่าคุณเข้าสู่ระบบในฐานะผู้ดูแลระบบคอมพิวเตอร์ก่อนที่จะเริ่มใช้มาตรการต่อไปนี้:
"C:\Program Files (x86)\Steam\bin\SteamService.exe" /repair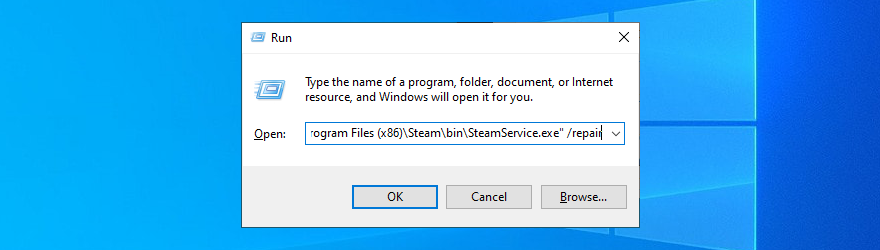
ปัญหาส่วนใหญ่กับไคลเอนต์เกม Steam สามารถแก้ไขได้โดยติดตั้งแอปพลิเคชันใหม่ นอกจากนี้ยังเป็นวิธีที่ดีที่สุดเพื่อให้แน่ใจว่าคุณจะดาวน์โหลดและตั้งค่าเวอร์ชันใหม่ล่าสุดที่มีให้
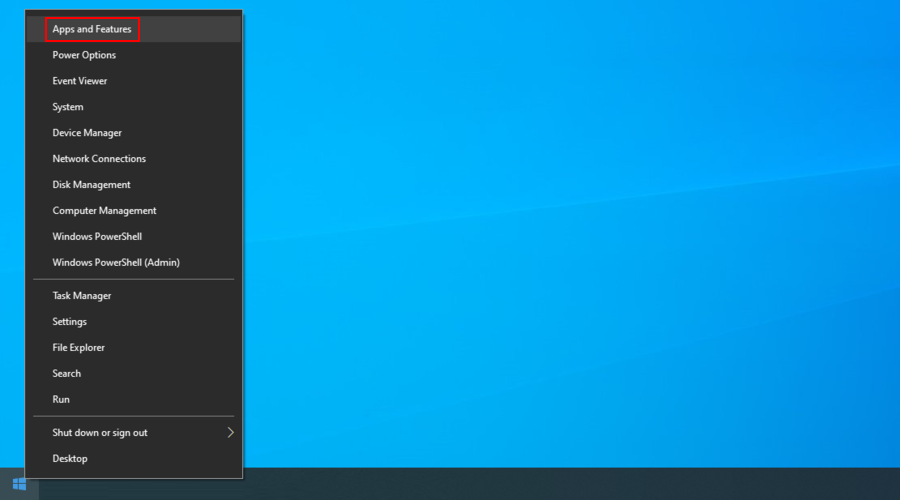
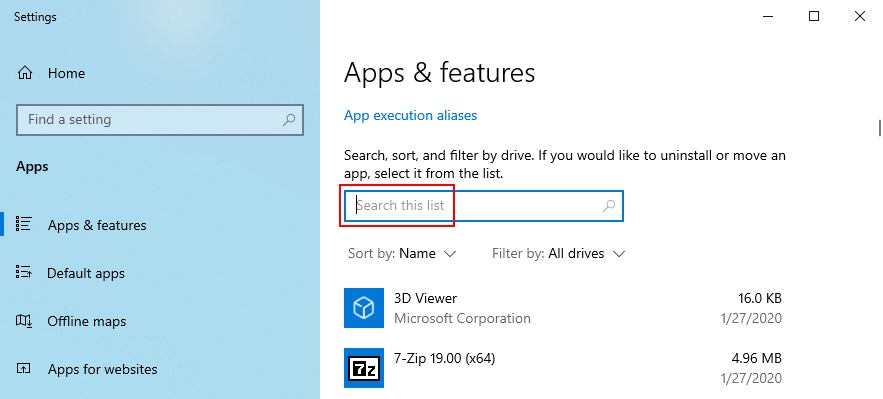
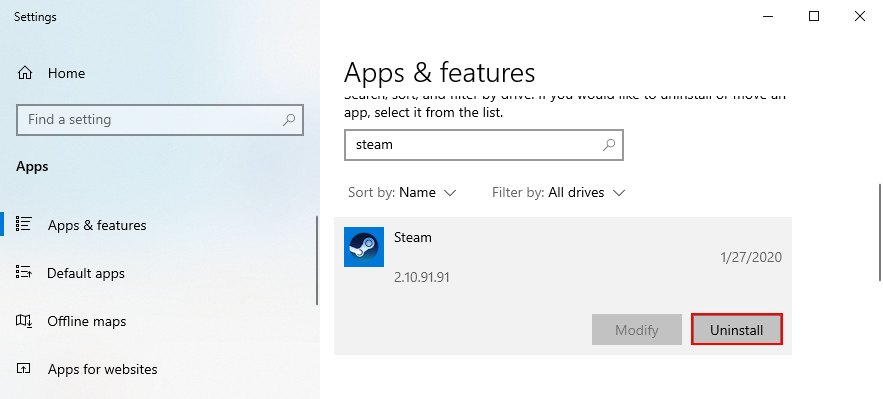
Steam มีเบราว์เซอร์ในตัวที่ให้คุณสำรวจร้านค้า ค้นหาเกมใหม่ๆ และซื้อเกมใหม่ได้ เช่นเดียวกับเครื่องนำทางอินเทอร์เน็ตทั่วไป เบราว์เซอร์ของ Steam อาจเต็มไปด้วยแคชและคุกกี้ ส่งผลให้การดาวน์โหลดช้าลง

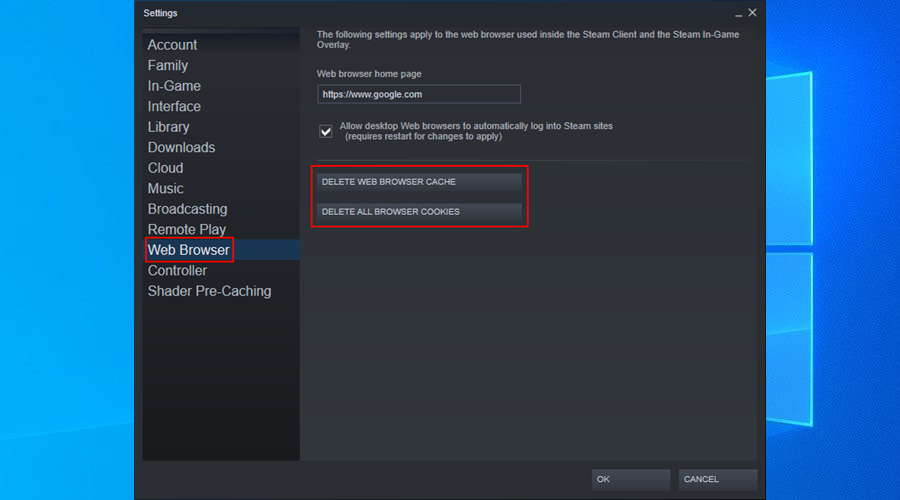
หากคุณมีเซิร์ฟเวอร์ DNS เริ่มต้นที่กำหนดโดย ISP ของคุณและหากเซิร์ฟเวอร์ไม่ได้รับการปรับให้เหมาะสม อาจเป็นสาเหตุว่าทำไมการดาวน์โหลด Steam ของคุณจึงช้ามาก แต่คุณสามารถแก้ไขได้อย่างรวดเร็ว
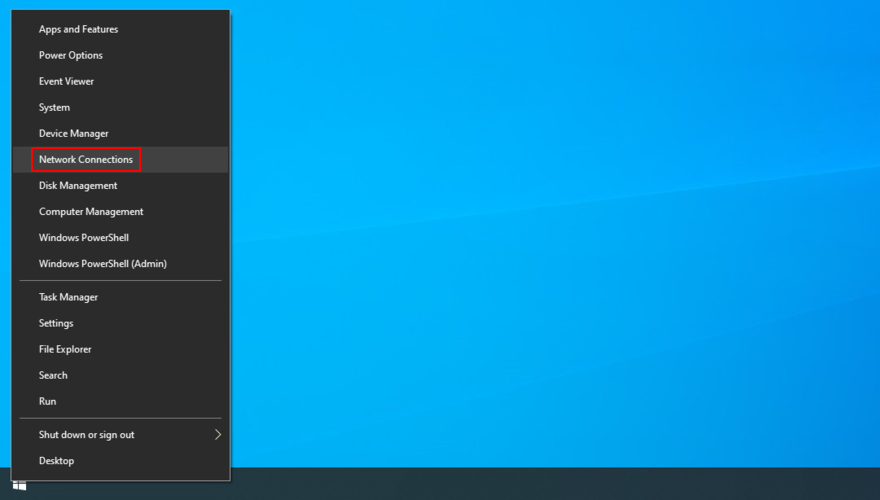
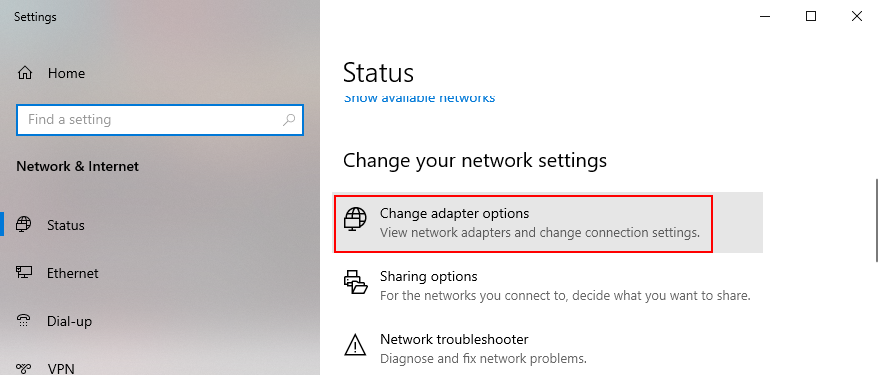
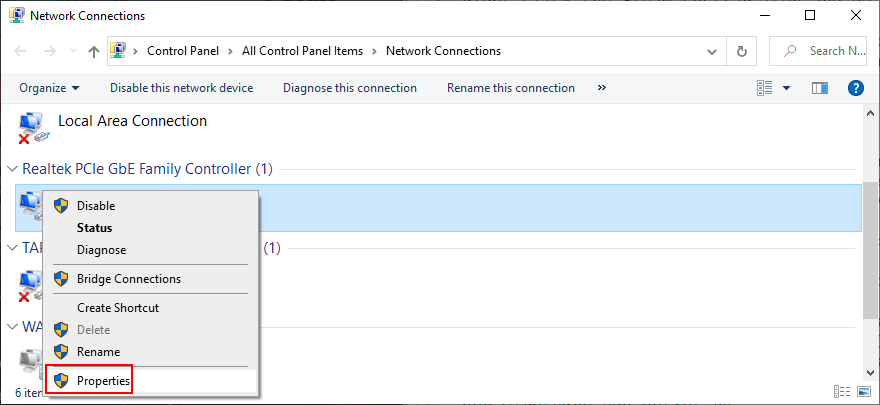
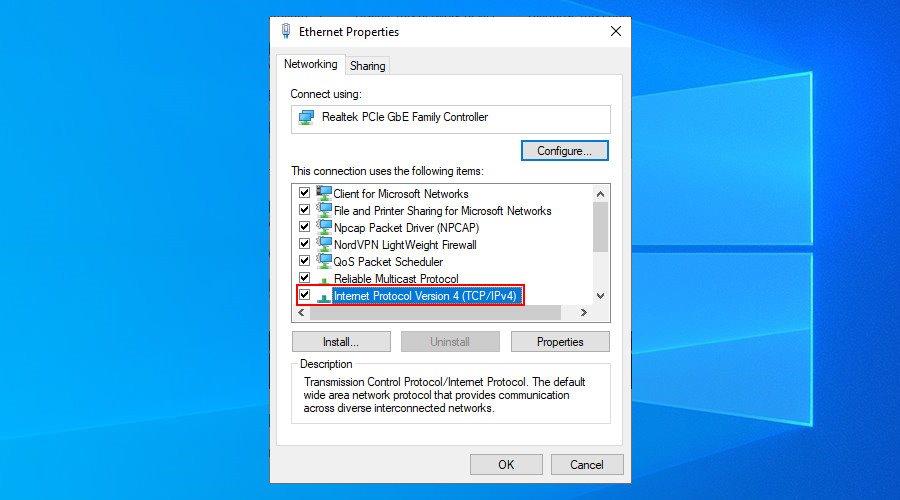
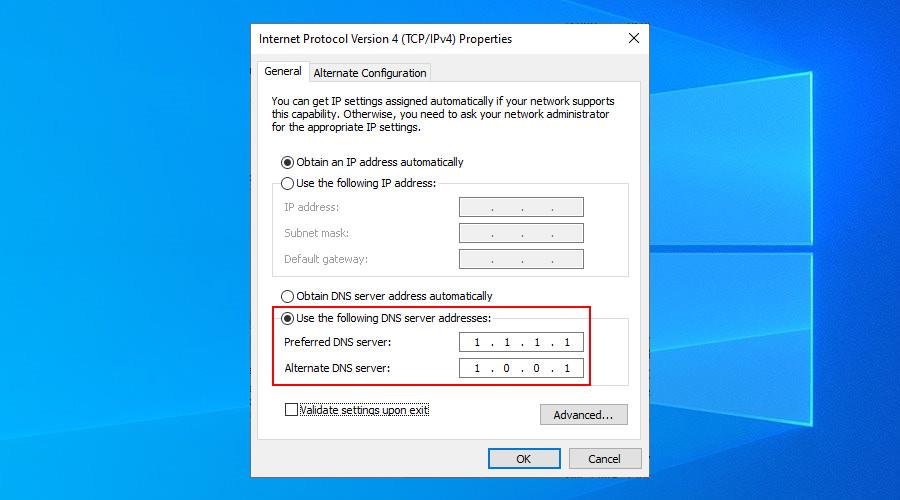
อาจดูเหมือนเป็นงานที่ซ้ำซาก แต่คุณไม่สามารถแน่ใจได้ว่าการเชื่อมต่ออินเทอร์เน็ตของคุณมีความน่าเชื่อถือ คุณสามารถเรียกใช้การทดสอบความเร็วเครือข่ายเพื่อตรวจสอบการเปลี่ยนแปลงที่สำคัญเกี่ยวกับความเร็วในการดาวน์โหลดและอัปโหลดของคุณ
นอกจากนี้ คุณสามารถรีบูตเราเตอร์ ตรวจสอบการตั้งค่าการกำหนดค่าเราเตอร์ และปิดใช้งาน QoS หากเปิดใช้งาน เปลี่ยนจากโหมดไร้สายเป็นโหมดอีเธอร์เน็ต และแม้กระทั่งตรวจสอบสายเคเบิลของคุณ
หากคุณจัดการเพื่อแก้ไขอินเทอร์เน็ตที่ช้าบน Windows 10สิ่งนี้จะช่วยซ่อมแซมการดาวน์โหลด Steam ที่ช้า
หากคุณมีการ์ดเครือข่ายรุ่นเก่า อาจถึงเวลาที่จะต้องเลิกใช้การ์ดนี้แทนการ์ดรุ่นใหม่กว่า อย่างไรก็ตาม ก่อนดำเนินการดังกล่าว คุณควรอัปเดตไดรเวอร์เครือข่ายเป็นเวอร์ชันล่าสุด
คุณอาจแปลกใจว่าความเร็วอินเทอร์เน็ตของคุณจะดีขึ้นหลังจากอัปเดตไดรเวอร์อย่างง่าย ซึ่งรวมถึงความเร็วในการดาวน์โหลด Steam ของคุณ
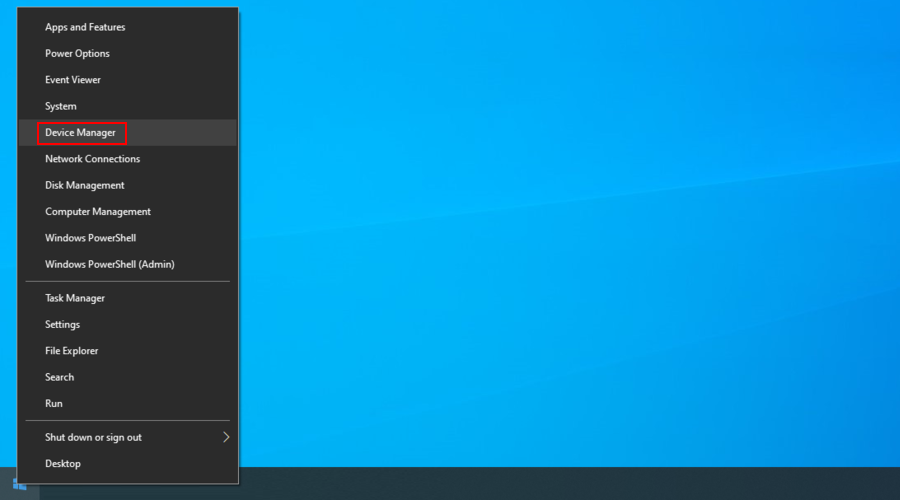
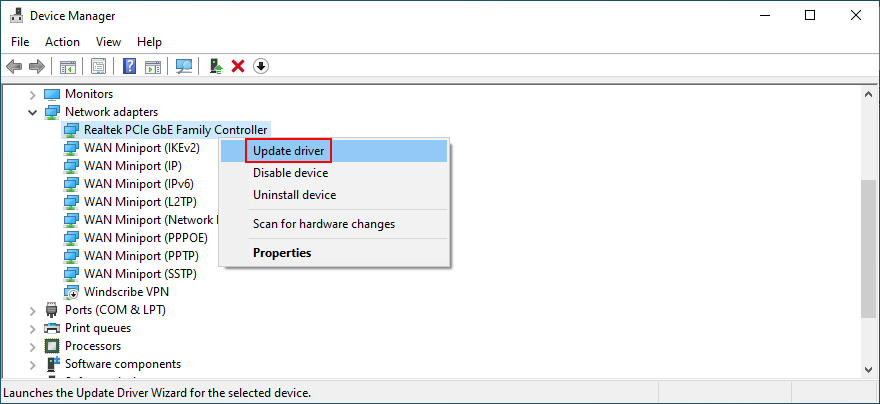
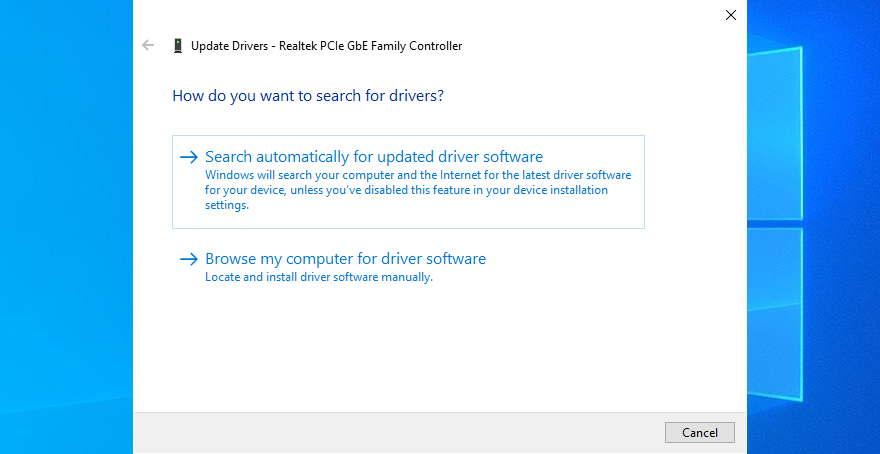
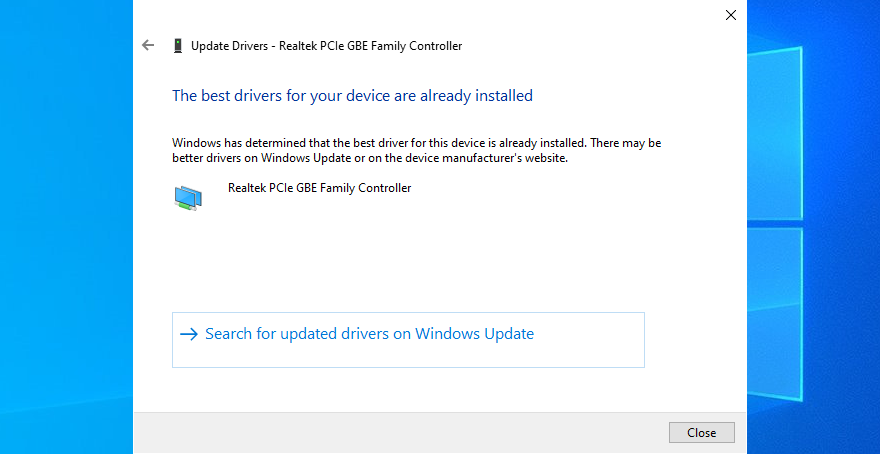
Microsoft ใช้ Windows Update เพื่อลองค้นหาไดรเวอร์เครือข่ายที่ใหม่กว่า น่าเสียดายที่มันมักจะล้มเหลวแม้ว่าจะมีไดรเวอร์เวอร์ชันใหม่กว่าอยู่จริงก็ตาม
ในกรณีนี้ คุณต้องค้นหาผู้ผลิตไดรเวอร์เครือข่ายของคุณโดยใช้ตัวจัดการอุปกรณ์ ไปที่เว็บไซต์ทางการ จากนั้นดาวน์โหลดและติดตั้งไดรเวอร์ที่ใหม่กว่าบนคอมพิวเตอร์ของคุณ
เมื่อทุกอย่างล้มเหลว เหลือเพียงทางเลือกเดียว: ติดต่อผู้ให้บริการอินเทอร์เน็ตของคุณ มี ISP จำนวนมากที่ตั้งใจทำให้ความเร็วอินเทอร์เน็ตของคุณช้าลงเมื่อเล่นเกม ทอร์เรนต์ หรือสตรีมมิง เพื่อรักษาแบนด์วิดท์โดยรวม
ตัวอย่างเช่น หากขณะนี้คุณไม่ได้สมัครใช้แผนอินเทอร์เน็ตที่แพงที่สุด ISP ของคุณอาจจำกัดแบนด์วิดท์ของคุณเพื่อหลอกให้คุณจ่ายเงินสำหรับแผนที่เหนือกว่า
แต่ก่อนที่จะด่วนสรุป คุณควรตรวจสอบข้อตกลงที่คุณทำกับ ISP และติดต่อกับฝ่ายสนับสนุนด้านเทคนิค อาจมีปัญหาร้ายแรงกว่าที่คุณไม่ทราบ
คุณยังสามารถตรวจสอบสถิติด้วยแบนด์วิดท์การดาวน์โหลดที่ใช้บน Steamเพื่อให้เห็นภาพที่ชัดเจนขึ้นว่าค่าเฉลี่ยความเร็วในการดาวน์โหลดของคุณเป็นอย่างไรเมื่อเทียบกับภูมิภาคของคุณ
โดยสรุป หากความเร็วในการดาวน์โหลด Steamของคุณช้าเกินไป คุณสามารถลองแก้ไขได้โดยอัปเดตไคลเอ็นต์เดสก์ท็อป Steam และระบบปฏิบัติการ ล้างแคชดาวน์โหลด และลบข้อจำกัดการดาวน์โหลด Steam
คุณยังสามารถเปลี่ยนภูมิภาคการดาวน์โหลด Steam ให้อยู่ในตำแหน่งที่ใกล้คุณ ยุติแอปพลิเคชันที่ทำงานอยู่อื่นๆ ด้วยการเข้าถึงอินเทอร์เน็ต และซ่อมแซม Steam จากสภาพแวดล้อมบรรทัดคำสั่ง
ยังเป็นความคิดที่ดีที่จะติดตั้งไคลเอนต์ Steam ใหม่ทั้งหมด ล้างแคชและคุกกี้ของเว็บเบราว์เซอร์ภายใน กำหนดค่าเซิร์ฟเวอร์ DNS ที่กำหนดเอง ตรวจสอบคุณภาพการเชื่อมต่ออินเทอร์เน็ตของคุณ และอัปเดตไดรเวอร์เครือข่ายของคุณ หากทุกอย่างล้มเหลว ก็ถึงเวลาติดต่อกับ ISP ของคุณ
โซลูชันใดต่อไปนี้ที่ทำให้การดาวน์โหลด Steam ของคุณเร็วขึ้น? เราพลาดขั้นตอนสำคัญไปหรือเปล่า? แจ้งให้เราทราบในส่วนความคิดเห็นด้านล่าง
เรียนรู้วิธีรับเดิมพันใน Animal Crossing เพื่อปรับปรุงการเล่นเกมของคุณและเพลิดเพลินไปกับการเชื่อมต่อกับผู้เล่นคนอื่นๆ ทั่วโลก
กำลังมองหาโปรแกรมจำลอง PlayStation อยู่ใช่ไหม? ค้นพบโปรแกรมจำลอง PS1, PS2, PS3 และ PSP ที่ดีที่สุดสำหรับ PC, Android และ iOS เพื่อเพลิดเพลินกับเกมได้ทุกที่
เราตอบคำถามทั้งหมดของคุณเกี่ยวกับ Elden Ring เมื่อพูดถึงความสามารถในการใช้งานข้ามแพลตฟอร์มและข้ามรุ่น
หากคุณต้องการเล่น Fortnite บนโซฟากับเพื่อน เรามีขั้นตอนทั้งหมดเกี่ยวกับวิธีเล่น Fortnite แบบแยกหน้าจอบน Xbox หรือ Playstation
รับข้อมูลล่าสุดเกี่ยวกับฤดูกาลใหม่ของ Fortnite รวมถึงธีม การเปลี่ยนแปลงแผนที่ และคาดว่าฤดูกาลถัดไปของ Fortnite จะวางจำหน่ายเมื่อใด
ค้นพบเกม PS5 ที่ดีที่สุดประจำปี 2025 ตั้งแต่เกมผจญภัยสุดมันส์ไปจนถึงเกม RPG สุดมันส์ สำรวจเกมยอดนิยมอย่าง Baldurs Gate 3 และ Doom: The Dark Ages
การทำกระถางดอกไม้ใน Minecraft นั้นง่ายมาก เราจะแสดงวิธีและรายละเอียดการตกแต่งให้คุณดู
เตรียมตัวให้พร้อมสำหรับการเปิดตัวที่ทุกคนรอคอยอย่าง Doom: The Dark Ages มาดูกันว่าเกมใหม่นี้จะมีอะไรน่าสนใจบ้าง รวมถึงฟีเจอร์ต่างๆ ที่จะตามมา
เปรียบเทียบ DirectX 11 กับ 12 เพื่อดูว่าตัวไหนดีกว่าสำหรับการเล่นเกม กราฟิก และประสิทธิภาพ เรียนรู้ข้อดี ข้อเสีย และผลกระทบของแต่ละระบบต่อระบบ
เรียนรู้ข้อมูลล่าสุดเกี่ยวกับเกม Marvel ที่กำลังจะวางจำหน่ายเร็วๆ นี้อย่าง 1943: Rise of the Hydra รวมถึงตัวละครที่อยู่ในเกม เนื้อเรื่อง และสถานที่ที่คุณสามารถเล่นได้

