สำรองข้อมูลบล็อก Tumblr [Mac]
![สำรองข้อมูลบล็อก Tumblr [Mac] สำรองข้อมูลบล็อก Tumblr [Mac]](https://tips.webtech360.com/resources8/r252/image-8150-0829093331810.jpg)
Marco Arment ผู้พัฒนาหลักของ Tumblr ชุมชนไมโครบล็อกยอดนิยม เปิดตัวแอปสำหรับ Mac เพื่อสำรองข้อมูลบล็อก Tumblr ชื่อว่า Tumblr Backup
การรีเซ็ต MacBook เป็นค่าเริ่มต้นในบางครั้งอาจเป็นทางเลือกสุดท้ายและเป็นวิธีแก้ปัญหาซอฟต์แวร์ที่เกิดซ้ำได้ยาวนาน ในบางครั้ง การรีเซ็ตเป็นค่าเริ่มต้นจากโรงงานอาจเป็นมาตรการเพื่อให้แน่ใจว่าคุณจะไม่ทิ้งข้อมูลที่ละเอียดอ่อนไว้ในพีซีของคุณก่อนที่จะส่งต่อให้บุคคลอื่น
ไม่ว่าในกรณีใด คุณจะพบว่ากระบวนการรีเซ็ต MacBook Air ของคุณค่อนข้างง่ายโดยทำตามคำแนะนำในบทความนี้ อ่านด้านล่างเพื่อดูว่าจะทำอย่างไร

วิธีรีเซ็ต MacBook Air เป็นค่าเริ่มต้นจากโรงงาน
ก่อนที่จะดำดิ่งสู่กระบวนการล้างข้อมูล MacBook Air ของคุณทั้งหมด คุณต้องทำการสำรองข้อมูลเพื่อป้องกันการสูญเสียไฟล์ที่สำคัญต่อคุณ โชคดีที่ Apple ได้จัดเตรียมยูทิลิตี้ระบบ Time Machine ไว้สำหรับหลักสูตรนี้โดยเฉพาะแล้ว Time Machine ให้คุณสำรองข้อมูลไฟล์ต่างๆ เช่น แอพ รูปภาพ เพลง ฯลฯ
วิธีสำรองไฟล์บน MacBook Air
เมื่อการสำรองข้อมูลเสร็จสิ้น คุณสามารถรีเซ็ต MacBook Air ของคุณเป็นค่าเริ่มต้นจากโรงงานได้ สิ่งที่คุณต้องทำเพื่อกู้คืนไฟล์ที่สำรองไว้ใน MacBook air เครื่องเดิมหรือเครื่องอื่นคือเชื่อมต่อที่จัดเก็บข้อมูลภายนอกกับ MacBook Air แล้วทำตามคำแนะนำในหน้ากู้คืน
วิธีทำการรีเซ็ตเป็นค่าจากโรงงานบน MacBook Air ของคุณ
คุณจะต้องเชื่อมต่อ MacBook กับ WiFi ก่อนที่จะพยายามรีเซ็ตเป็นค่าเริ่มต้นจากโรงงาน ด้วยชุดนั้น ให้ทำตามขั้นตอนด้านล่าง:
หมายเหตุ: ตรวจสอบให้แน่ใจว่าไม่มีอุปกรณ์ภายนอกเชื่อมต่อกับ MacBook Air ของคุณ เพื่อป้องกันสิ่งกีดขวางขณะพยายามรีเซ็ตเป็นค่าเริ่มต้นจากโรงงาน
( ตัว เลือก APFSมีไว้สำหรับ macOS High Sierra และเวอร์ชันที่ใหม่กว่า ในขณะที่ ตัวเลือก Mac OS Extended (Journaled ) มีไว้สำหรับเวอร์ชันก่อน macOS High Sierra)
เมื่อฟอร์แมตเสร็จแล้ว คุณจะกลับไปที่หน้าต่างยูทิลิตี้ macOS เลือกติดตั้ง macOS ใหม่จากเมนูเพื่อโหลดระบบปฏิบัติการอีกครั้ง อย่างไรก็ตาม อย่าไปเกินกว่า หน้าจอ ต้อนรับหากคุณกำลังมอบอุปกรณ์ให้กับคนอื่น ให้เจ้าของใหม่ปฏิบัติตามคำแนะนำจากที่นั่น
หมายเหตุสุดท้าย
MacBook Air ของคุณควรกลับสู่สถานะใหม่จากโรงงานพร้อมรูปแบบที่สมบูรณ์ อย่างไรก็ตาม โปรดทราบว่าไม่มีปุ่มเลิกทำสำหรับการรีเซ็ตเป็นค่าจากโรงงาน ไฟล์ทั้งหมดที่ถูกลบโดยไม่มีการสำรองข้อมูลจะหายไปตลอดกาลและไม่สามารถกู้คืนได้ ดังนั้นตรวจสอบให้แน่ใจว่าได้ทำตามขั้นตอนการสำรองข้อมูลที่แสดงไว้ก่อนหน้านี้อย่างขยันขันแข็ง
Marco Arment ผู้พัฒนาหลักของ Tumblr ชุมชนไมโครบล็อกยอดนิยม เปิดตัวแอปสำหรับ Mac เพื่อสำรองข้อมูลบล็อก Tumblr ชื่อว่า Tumblr Backup
Disk Drill เป็นแอปพลิเคชันใหม่สำหรับ Mac ที่ไม่เพียงแต่กู้คืนฮาร์ดไดรฟ์ของคุณเท่านั้น แต่ยังกู้คืนพาร์ติชั่น ไฟล์ที่เสียหาย รูปภาพ และสื่อประเภทอื่นๆ ได้อีกด้วย
หากคุณเป็นผู้ใช้ Mac ถือว่าคุณโชคดีมากที่ได้ใช้บริการ Google Map บนเดสก์ท็อป ซึ่งแตกต่างจาก Google Earth ตรงที่ Google Maps เป็นอีกบริการหนึ่งที่แยกจากกัน
เราชอบพูดถึง Mac OS X ว่าเป็นระบบปฏิบัติการที่แข็งแกร่งและมีสถาปัตยกรรม UNIX อยู่เบื้องหลังเสมอ นั่นเป็นวิธีการอ้อมค้อมแบบไฮเปอร์เกิร์ล
เป็นปัญหาที่พบบ่อยใน Macbook และ Mac เดสก์ท็อป เมื่อแผ่นซีดีหรือดีวีดีดีดออกไม่ถูกต้อง วิธีแก้ปัญหาเดียวที่จะแก้ไขปัญหานี้ได้คือการรีสตาร์ทเครื่อง
วิธีเพิ่มรูปภาพหลายภาพลงใน PDF เดียวบน macOS
เรามีวิธีบันทึกหน้าจอ Mac ที่ดีที่สุดที่ผู้ใช้ควรทราบ รวมถึงแอปและเครื่องมือดั้งเดิม และตัวเลือกซอฟต์แวร์บันทึกของบริษัทอื่นที่ดีที่สุด
Instinctiv Music Player อย่างที่ชื่อบอกไว้ เป็นเครื่องเล่นเพลงแบบจูกบ็อกซ์ที่ใช้งานง่ายสำหรับจัดการไฟล์สื่อต่างๆ บน Mac ของคุณ มีหน้าจอที่สะอาดตามาก
เรียนรู้วิธีใช้หน้าจอแยกบน Mac ของคุณ ทำตามขั้นตอนง่ายๆ เหล่านี้เพื่อเปิดใช้งาน Split View และเพิ่มประสิทธิภาพการทำงานมัลติทาสก์ของคุณ
แอปบำรุงรักษามีผู้ติดตามจำนวนมาก ผู้ที่ชื่นชอบบางคนมีแรงจูงใจจากการตรวจสอบส่วนประกอบ ในขณะที่บางคนใช้เครื่องมือทำความสะอาด เช่น Onyx
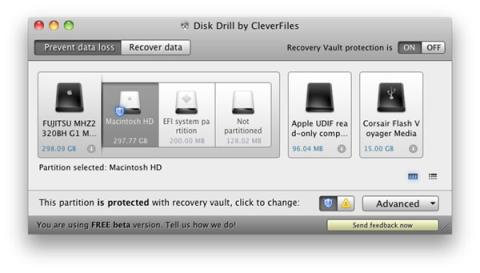
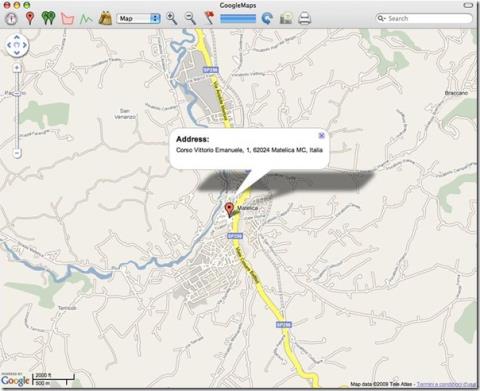



![ซิงโครไนซ์เพลงกับ Android, Windows Phone และ Blackberry [Mac] ซิงโครไนซ์เพลงกับ Android, Windows Phone และ Blackberry [Mac]](https://tips.webtech360.com/resources8/r252/image-6436-0829093741956.jpg)
![Memory Diag และ Battery Diag เป็นแอปตรวจสอบระบบง่ายๆ สองแอป [Mac] Memory Diag และ Battery Diag เป็นแอปตรวจสอบระบบง่ายๆ สองแอป [Mac]](https://tips.webtech360.com/resources8/r252/image-6209-0829094630183.png)