Google Maps บนเดสก์ท็อป Mac
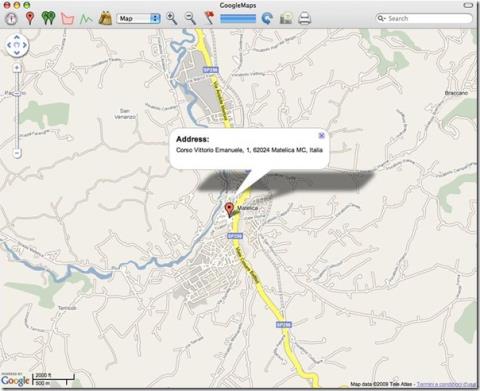
หากคุณเป็นผู้ใช้ Mac ถือว่าคุณโชคดีมากที่ได้ใช้บริการ Google Map บนเดสก์ท็อป ซึ่งแตกต่างจาก Google Earth ตรงที่ Google Maps เป็นอีกบริการหนึ่งที่แยกจากกัน
คำสั่ง Terminal บน macOS นั้นรันได้ไม่ยาก ส่วนที่ยากหรือไม่สะดวกเพียงอย่างเดียวคือคุณต้องพิมพ์คำสั่งออกมา หากคุณต้องเรียกใช้คำสั่ง Terminal บ่อยๆ และเบื่อที่จะต้องพิมพ์ซ้ำแล้วซ้ำเล่า จะเป็นความคิดที่ดีที่จะบันทึกเป็นสคริปต์แล้วเรียกใช้แทน นี่คือวิธีที่คุณเรียกใช้คำสั่ง Terminal จากสคริปต์บน macOS
คุณสามารถสร้างสคริปต์ในโปรแกรมแก้ไขข้อความใดก็ได้ MacOS มาพร้อมกับตัวในโปรแกรมแก้ไขข้อความในรูปแบบของ TextEdit เปิดไฟล์ข้อความใหม่และป้อนคำสั่งทั้งหมดที่คุณต้องการเรียกใช้ เมื่อคุณป้อนคำสั่งแล้ว ให้บันทึกไฟล์ที่มีนามสกุลไฟล์ COMMAND ตั้งชื่อที่จะบอกคุณว่าสคริปต์มีไว้เพื่ออะไร เช่น ScreenshotScript.command
บันทึกได้ทุกที่ที่คุณต้องการ
เปิด Terminal และเรียกใช้คำสั่งต่อไปนี้ แทนที่ 'เส้นทางไปยังสคริปต์' ด้วยเส้นทางจริงไปยังสคริปต์ที่คุณเพิ่งสร้างขึ้น คุณสามารถรับเส้นทางไปยังสคริปต์ได้ด้วยการคลิกขวา กดปุ่มตัวเลือกค้างไว้ แล้วเลือกตัวเลือกเส้นทางการคัดลอกจากเมนูบริบท
ไวยากรณ์
chmod u+x เส้นทางสู่สคริปต์
ตัวอย่าง
chmod u+x /Users/Fatimahab/Desktop/MyScript.command
นั่นคือทั้งหมดที่คุณต้องทำ เมื่อคุณดับเบิลคลิกที่ไฟล์สคริปต์ จะเปิดหน้าต่าง Terminal และเรียกใช้คำสั่งทั้งหมดในสคริปต์ คุณอาจเห็นข้อความแจ้งขอสิทธิ์บางอย่างในครั้งแรกที่คุณเรียกใช้สคริปต์ ดังนั้นจึงควรทดลองใช้งานก่อนที่คุณจะทำให้สคริปต์เป็นส่วนหนึ่งของเวิร์กโฟลว์ประจำวันของคุณ
การอนุญาตที่คุณให้สคริปต์เป็นแบบต่อสคริปต์ มันขึ้นอยู่กับสคริปต์และไม่ใช่เทอร์มินัล ความหมายก็คือ สำหรับแต่ละคำสั่ง Terminal ที่คุณทำแพ็กเกจลงในสคริปต์ คุณจะต้องให้สิทธิ์ก่อนจึงจะสามารถดับเบิลคลิกเพื่อเรียกใช้ได้ หากไม่ทำเช่นนั้น สคริปต์จะไม่ทำงานและข้อความแสดงข้อผิดพลาดที่คุณได้รับจะไม่สามารถแนะนำคุณได้มากเกี่ยวกับสิ่งที่คุณต้องแก้ไข รับรองว่าไม่พลาดขั้นตอนนี้
มีวิธีอื่นในการเรียกใช้คำสั่ง Terminal โดยไม่ต้องพิมพ์ทุกครั้ง แต่สคริปต์เป็นวิธีที่ยืดหยุ่นในการทำ หากคุณแบ่งปันสคริปต์ของคุณกับคนอื่น พวกเขาจะต้องอนุญาตให้เรียกใช้จากเทอร์มินัลก่อนจึงจะสามารถใช้งานได้ สิทธิ์จะไม่สืบทอดจากระบบหนึ่งไปยังอีกระบบหนึ่งเมื่อคุณแชร์ไฟล์สคริปต์
หากคุณเป็นผู้ใช้ Mac ถือว่าคุณโชคดีมากที่ได้ใช้บริการ Google Map บนเดสก์ท็อป ซึ่งแตกต่างจาก Google Earth ตรงที่ Google Maps เป็นอีกบริการหนึ่งที่แยกจากกัน
เราชอบพูดถึง Mac OS X ว่าเป็นระบบปฏิบัติการที่แข็งแกร่งและมีสถาปัตยกรรม UNIX อยู่เบื้องหลังเสมอ นั่นเป็นวิธีการอ้อมค้อมแบบไฮเปอร์เกิร์ล
เป็นปัญหาที่พบบ่อยใน Macbook และ Mac เดสก์ท็อป เมื่อแผ่นซีดีหรือดีวีดีดีดออกไม่ถูกต้อง วิธีแก้ปัญหาเดียวที่จะแก้ไขปัญหานี้ได้คือการรีสตาร์ทเครื่อง
วิธีเพิ่มรูปภาพหลายภาพลงใน PDF เดียวบน macOS
เรามีวิธีบันทึกหน้าจอ Mac ที่ดีที่สุดที่ผู้ใช้ควรทราบ รวมถึงแอปและเครื่องมือดั้งเดิม และตัวเลือกซอฟต์แวร์บันทึกของบริษัทอื่นที่ดีที่สุด
Instinctiv Music Player อย่างที่ชื่อบอกไว้ เป็นเครื่องเล่นเพลงแบบจูกบ็อกซ์ที่ใช้งานง่ายสำหรับจัดการไฟล์สื่อต่างๆ บน Mac ของคุณ มีหน้าจอที่สะอาดตามาก
เรียนรู้วิธีใช้หน้าจอแยกบน Mac ของคุณ ทำตามขั้นตอนง่ายๆ เหล่านี้เพื่อเปิดใช้งาน Split View และเพิ่มประสิทธิภาพการทำงานมัลติทาสก์ของคุณ
แอปบำรุงรักษามีผู้ติดตามจำนวนมาก ผู้ที่ชื่นชอบบางคนมีแรงจูงใจจากการตรวจสอบส่วนประกอบ ในขณะที่บางคนใช้เครื่องมือทำความสะอาด เช่น Onyx
ผู้ที่ชื่นชอบสื่อที่มีคอลเลกชันภาพยนตร์มากมายจะต้องประทับใจกับระบบการจัดระเบียบและฟีเจอร์ต่างๆ ของ DVD Hunter อย่างแน่นอน ช่วยให้คุณจัดหมวดหมู่ จัดเรียง และ...
เรียนรู้วิธีการจับภาพหน้าจอบน Mac ด้วยคู่มือทีละขั้นตอนของเรา ค้นพบทางลัด เคล็ดลับ และเครื่องมือที่ดีที่สุดสำหรับการจับภาพหน้าจอของคุณ



![ซิงโครไนซ์เพลงกับ Android, Windows Phone และ Blackberry [Mac] ซิงโครไนซ์เพลงกับ Android, Windows Phone และ Blackberry [Mac]](https://tips.webtech360.com/resources8/r252/image-6436-0829093741956.jpg)
![Memory Diag และ Battery Diag เป็นแอปตรวจสอบระบบง่ายๆ สองแอป [Mac] Memory Diag และ Battery Diag เป็นแอปตรวจสอบระบบง่ายๆ สองแอป [Mac]](https://tips.webtech360.com/resources8/r252/image-6209-0829094630183.png)
