ค้นหาเมื่อเว็บไซต์หรือระบบเครือข่ายล่มด้วย EasyNetMonitor
EasyNetMonitor เป็นเครื่องมือตรวจสอบเครือข่ายและเว็บไซต์แบบพกพาที่ให้คุณตรวจสอบว่าเว็บไซต์หรือคอมพิวเตอร์เครือข่ายที่ระบุหยุดทำงานหรือไม่ มันมีทั้งสองอย่าง
ข้อความแสดงข้อผิดพลาด BSOD ดูเหมือนจะสุ่มและส่งผลกระทบต่อผู้ใช้ Windows ทุกรายเป็นระยะ Critical Process Diedเป็นหนึ่งในรหัสหยุดที่กำหนด ซึ่งป้องกันไม่ให้ระบบปฏิบัติการทำงานอย่างถูกต้องเนื่องจากรหัสข้อผิดพลาด 0x000000EF
น่าเสียดายที่มันเกิดขึ้นเพราะกระบวนการสำคัญที่ควรจะทำงานในพื้นหลังหยุดลงอย่างกะทันหัน ส่งผลให้เกิดหน้าจอสีน้ำเงินแห่งความตาย บางทีกระบวนการอื่นอาจหยุดทำงาน หรืออาจเสียหายหากคอมพิวเตอร์ของคุณขัดข้องหรือไฟฟ้าหมด
ไม่ว่าในกรณีใด คุณควรจะสามารถแก้ไขข้อผิดพลาดและทำให้ Windows 10 ทำงานได้ตามปกติอีกครั้ง โดยไม่ต้องติดตั้งทุกอย่างใหม่ทั้งหมด
CHKDSK เป็นเครื่องมือพิเศษที่จะตรวจสอบดิสก์ของคุณเพื่อหาข้อผิดพลาดและแก้ไขปัญหาที่พบ เช่น ปัญหาดิสก์เสียหาย คุณสามารถใช้เพื่อตรวจสอบความสมบูรณ์ของพาร์ติชันที่มีระบบปฏิบัติการของคุณ (โดยปกติคือ C:)
ในการรัน CHKDSK จากอินเทอร์เฟซแบบกราฟิก:
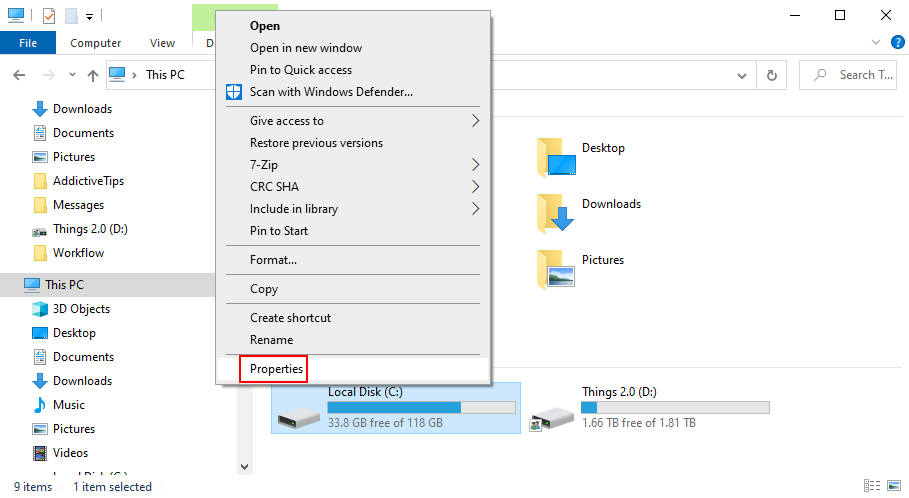
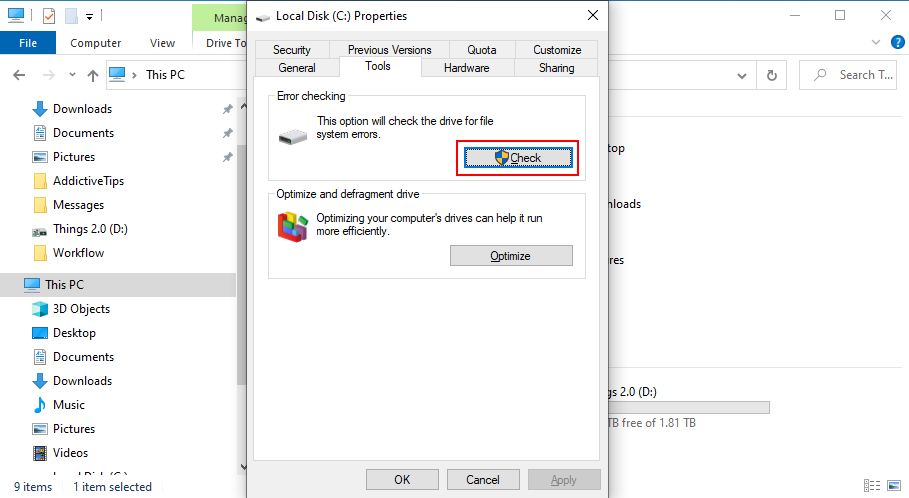
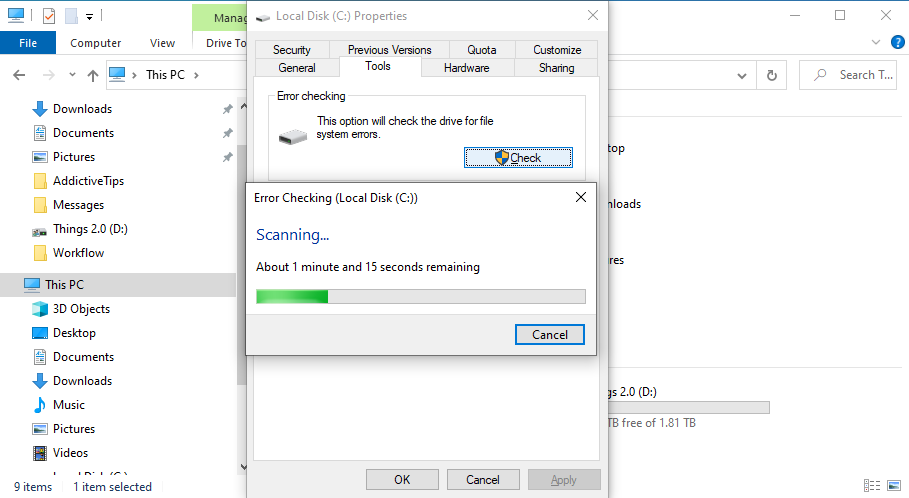
chkdsk c: /f (หรือแทนที่c:ด้วยอักษรที่ถูกต้องของไดรฟ์ที่โฮสต์ระบบปฏิบัติการของคุณ)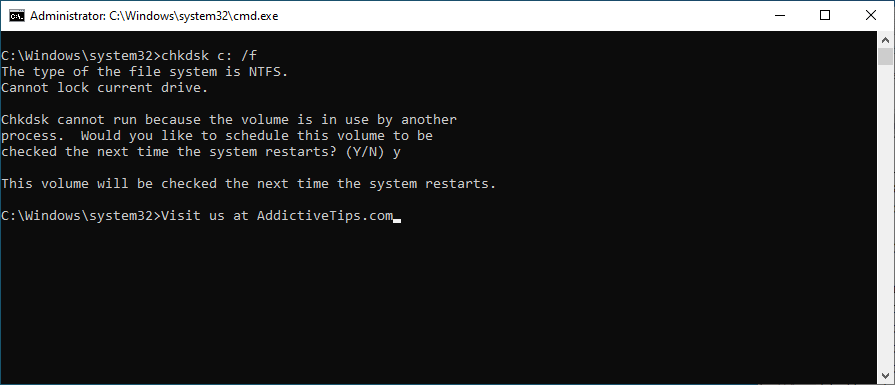
System File Checker เป็นเครื่องมือที่สร้างขึ้นในระบบปฏิบัติการของ Microsoft ซึ่งออกแบบมาเพื่อค้นหาและซ่อมแซมไฟล์ระบบที่เสียหาย
หากคุณได้รับข้อความแสดงข้อผิดพลาดCritical Process Diedเนื่องจากไฟล์เสียหาย SFC สามารถช่วยได้อย่างแน่นอน โดยเฉพาะอย่างยิ่งหาก CHDSK ล้มเหลว
sfc /scannow. Windows จะพยายามซ่อมแซมไฟล์ที่เสียหายที่พบโดยอัตโนมัติ
หากคอมพิวเตอร์ของคุณถูกโจมตีโดยมัลแวร์เมื่อเร็วๆ นี้ อาจทำให้ไฟล์ระบบที่สำคัญเสียหาย ซึ่งนำไปสู่รหัสหยุดCritical Process Diedใน Windows 10
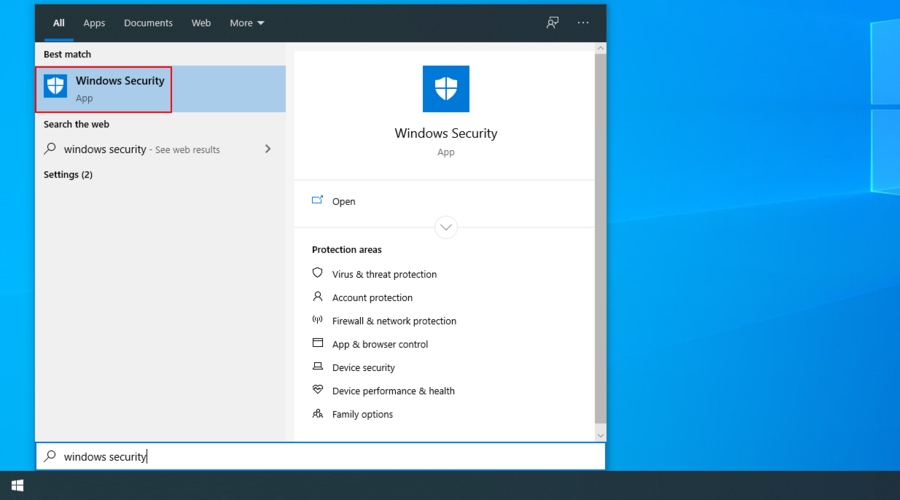
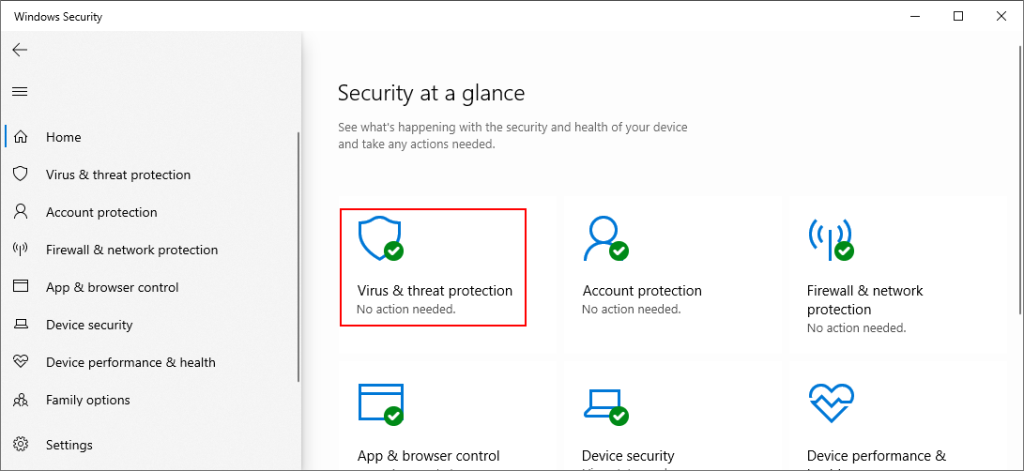
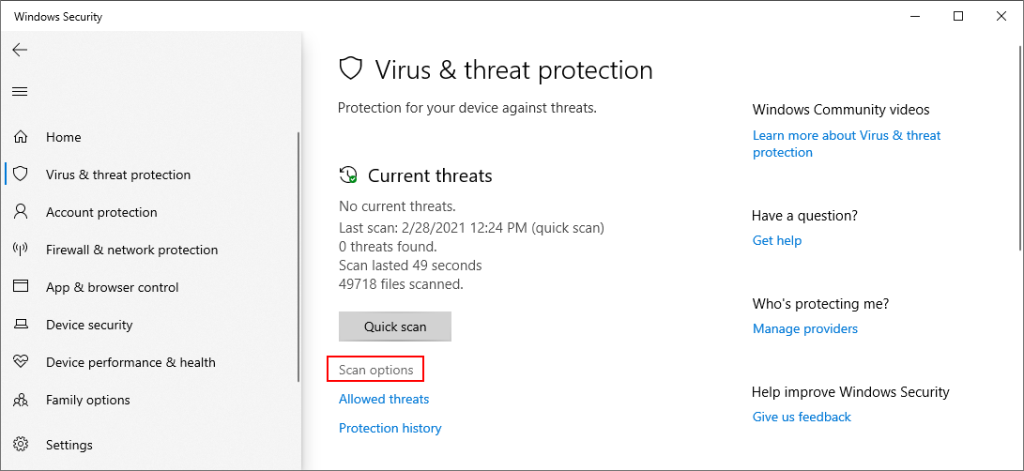
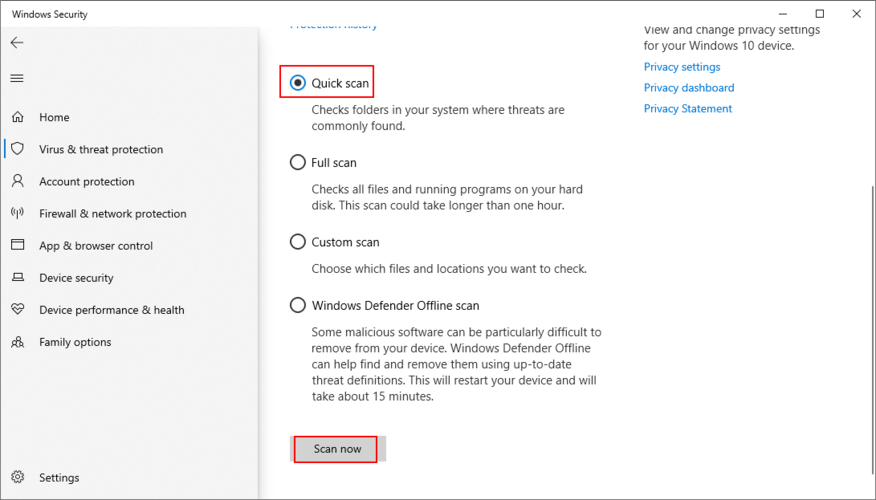
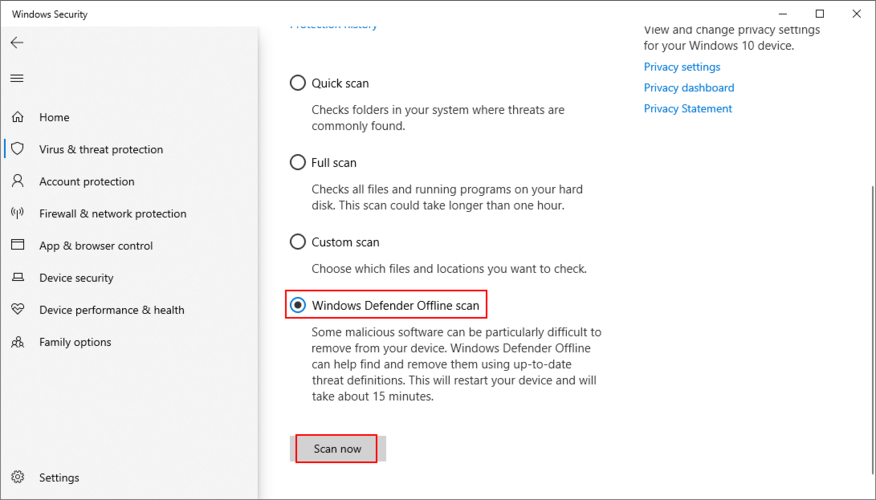
หากคุณมีแอปพลิเคชันป้องกันมัลแวร์ของบริษัทอื่นติดตั้งอยู่ในคอมพิวเตอร์ อย่าลืมปรับขั้นตอนข้างต้นให้สอดคล้องกัน
DISM (Deployment Image Servicing and Management) เป็นยูทิลิตี้การวินิจฉัย Windows 10 อีกตัวหนึ่งที่อยู่ในหมวดหมู่เดียวกันกับ SFC และ CHDSK
อย่างไรก็ตาม มันมีประสิทธิภาพมากกว่าทั้งสอง และควรใช้ด้วยความระมัดระวัง เนื่องจากคุณอาจเสี่ยงที่จะสูญเสียไฟล์ทั้งหมดของคุณ เมื่อเปรียบเทียบกับ SFC และ CHKDSK แล้ว DISM จะตรวจสอบที่เก็บคอมโพเนนต์ของอิมเมจระบบปฏิบัติการเพื่อหาไฟล์ที่เสียหาย
นั่นเป็นเหตุผลที่แนะนำอย่างยิ่งให้สำรองข้อมูลฮาร์ดดิสก์ทั้งหมดของคุณ หรืออย่างน้อย ไฟล์ส่วนตัวที่สำคัญของคุณก่อนที่จะใช้ DISM เมื่อคุณสร้างข้อมูลสำรองแล้ว สิ่งที่คุณต้องทำมีดังนี้:
DISM /online /cleanup-image /scanhealth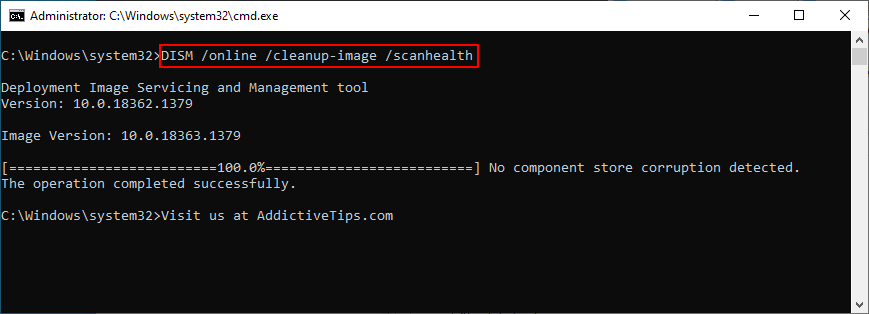
DISM /online /cleanup-image /restorehealthเพื่อแก้ไขsfc /scannow
หากรหัสหยุดCritical Process Diedเกิดจากโปรแกรมควบคุมอุปกรณ์ที่ผิดพลาดใน Windows 10 ควรพิจารณาภายใต้ประทุนของ Device Manager
ขั้นแรก ให้มองหาไดรเวอร์ที่มีเครื่องหมายอัศเจรีย์สีเหลืองในตัวจัดการอุปกรณ์ คลิกขวาที่รายการ คลิกถอนการติดตั้งอุปกรณ์และรีสตาร์ทพีซีของคุณ Windows ควรติดตั้งไดรเวอร์เวอร์ชันที่ถูกต้องใหม่โดยอัตโนมัติ
ประการที่สอง คุณควรตรวจสอบให้แน่ใจว่าคุณไม่ได้ติดตั้งไดรเวอร์ที่เข้ากันไม่ได้สำหรับอุปกรณ์ของคุณโดยไม่ได้ตั้งใจ ประการที่สาม ไดรเวอร์อุปกรณ์ของคุณควรอัปเดตเป็นเวอร์ชันล่าสุดอย่างต่อเนื่อง
สำหรับสถานการณ์ที่สองและสาม การใช้แอพพลิเคชั่นอัพเดตไดรเวอร์ นั้นเหมาะสมที่สุด เรากำลังพูดถึงเครื่องมือพิเศษเฉพาะสำหรับการสแกนพีซีของคุณเพื่อหาไดรเวอร์ทั้งหมด โดยแสดงไดรเวอร์ที่ล้าสมัยหรือเข้ากันไม่ได้
โปรแกรมอัปเดตไดรเวอร์จะค้นหาเวอร์ชันของไดรเวอร์ที่ถูกต้องบนเว็บ จากนั้นดำเนินการดาวน์โหลดและติดตั้งไดรเวอร์โดยแทบไม่ต้องรบกวนคุณ
การอัปเดตไดรเวอร์ด้วยตนเองทำได้ดีกว่าเพราะคุณเสี่ยงที่จะทำอันตรายมากกว่าดีหากคุณไม่รู้ว่ากำลังทำอะไรอยู่
โปรแกรมซอฟต์แวร์บางโปรแกรมอาจรบกวนรันไทม์ของ Windows ทำให้เกิดข้อผิดพลาดCritical Process Died BSOD นอกจากนี้ มีรายงานว่า Windows Update บางตัวไม่ได้สร้างอย่างถูกต้อง นำไปสู่ปัญหาความเข้ากันได้ของระบบแทน
ก่อนเริ่มต้นพยายามที่จะจำได้ว่าเมื่อคอมพิวเตอร์ของคุณเริ่มต้นการแสดงกระบวนการที่สำคัญเสียชีวิตข้อความ ควรช่วยให้คุณจำกัดการค้นหาให้แคบลงโดยถอนการติดตั้งแอปที่อาจก่อให้เกิดข้อผิดพลาด
ต่อไปนี้เป็นวิธีลบโปรแกรมที่ติดตั้งออกจากพีซีของคุณ:
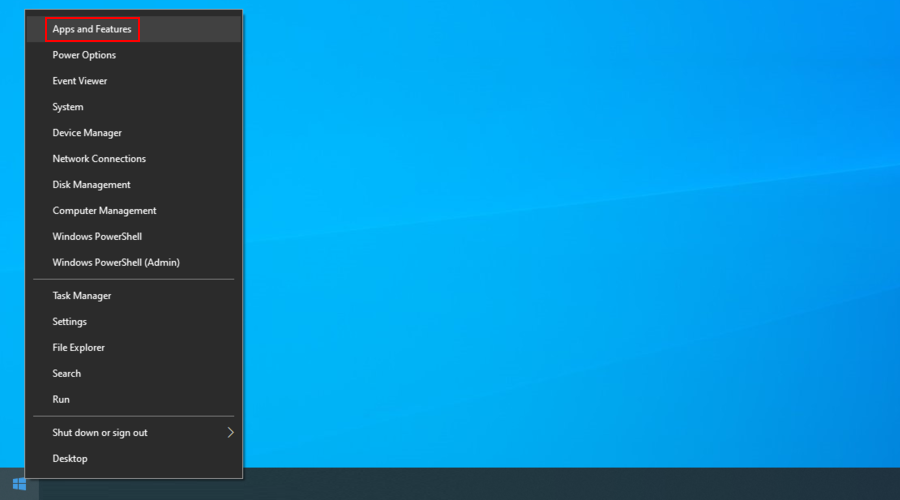
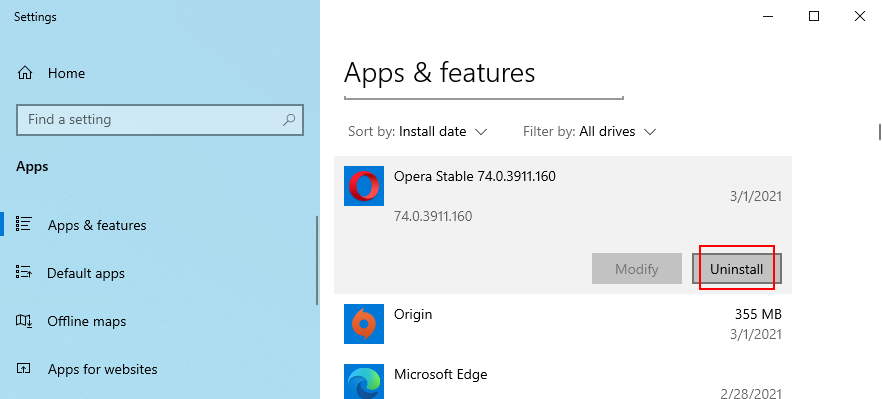
หากคุณเพิ่งใช้ Windows Updates ต่อไปนี้เป็นวิธีลบ:


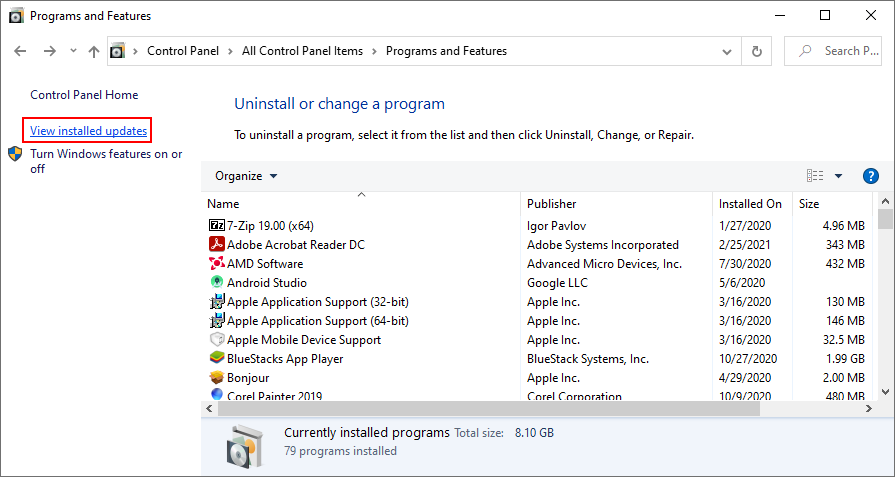
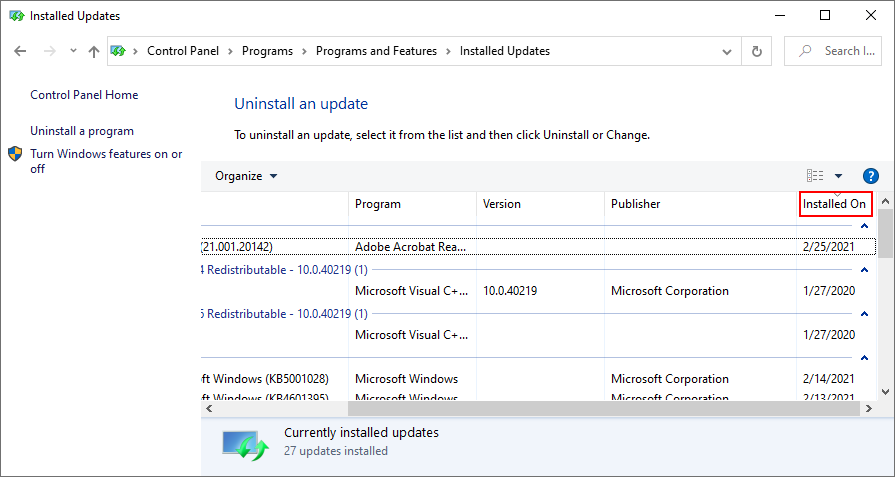
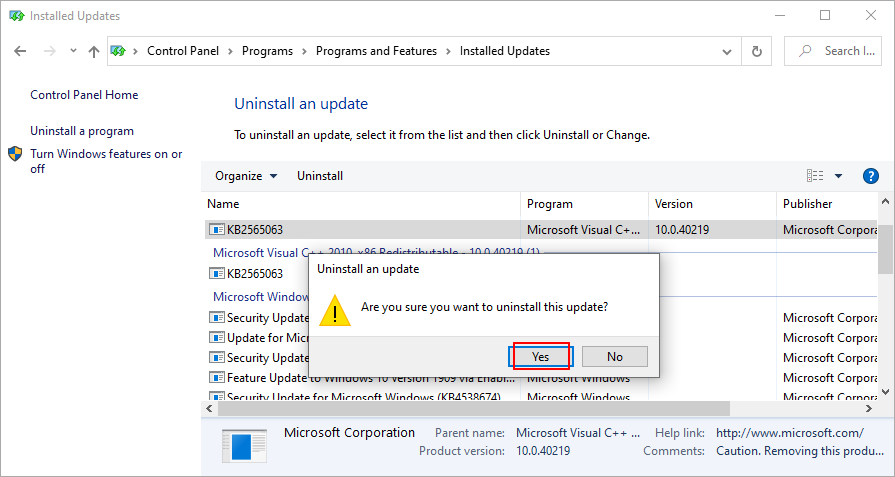
การเรียกใช้คลีนบูตหมายถึงการเริ่มต้น Windows โดยใช้ไดรเวอร์ กระบวนการ และบริการที่จำเป็นเท่านั้น เป็นวิธีง่ายๆ ในการแยกแยะปัญหาที่เป็นไปได้ทั้งหมดออกจากจุดเริ่มต้น จากนั้น คุณสามารถเปิดโปรแกรมควบคุม กระบวนการ และบริการเพิ่มเติมทีละรายการเพื่อดูว่ารายการใดเป็นสาเหตุของ BSOD
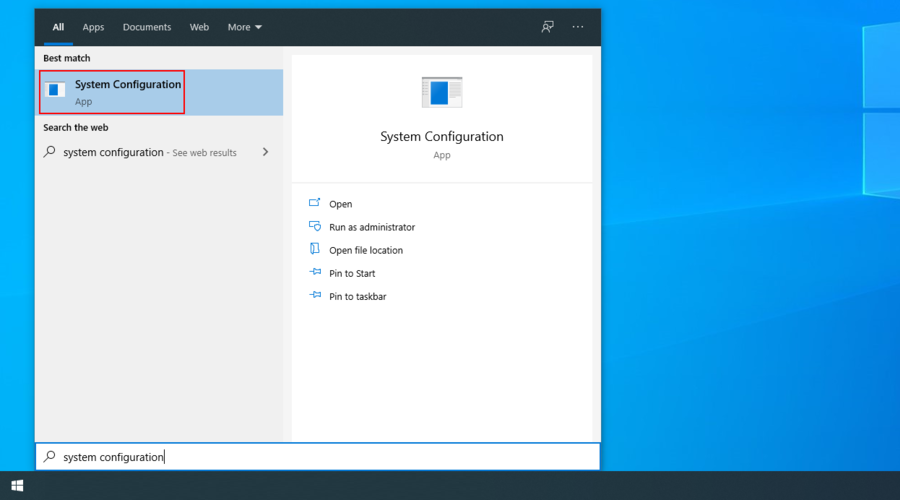
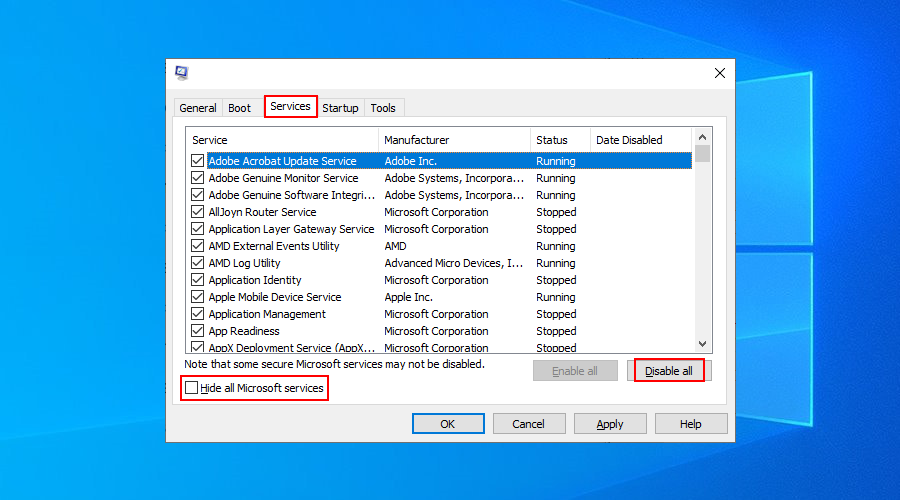
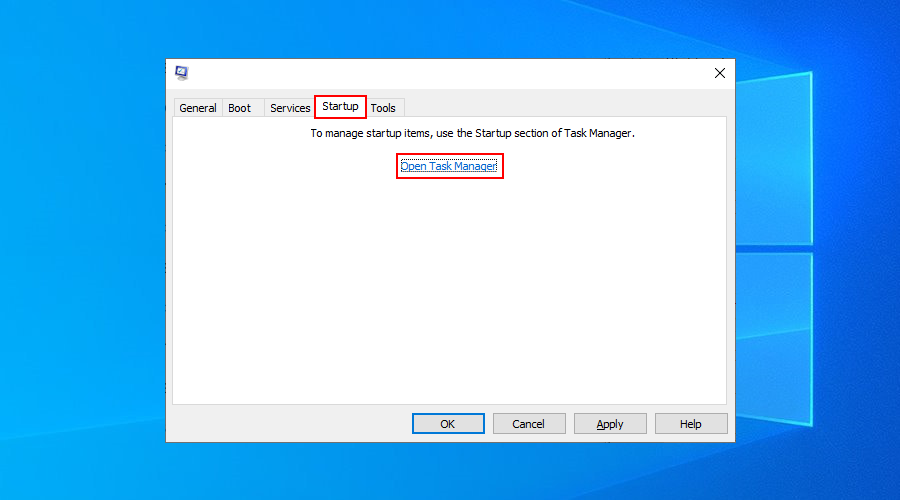
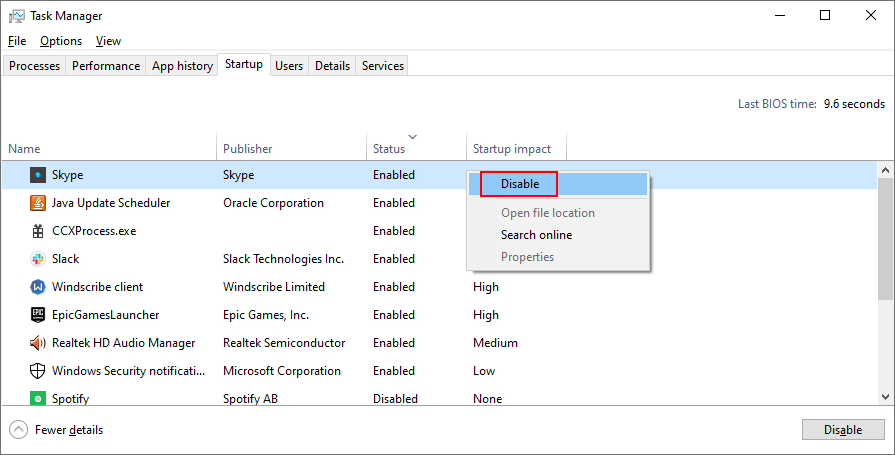
คุณสามารถใช้ยูทิลิตี System Restore เพื่อคืนค่า Windows ไปยังจุดตรวจสอบก่อนหน้า สมมติว่าคุณสร้างจุดคืนค่าระบบเป็นประจำ
เพียงจำไว้ว่าคุณอาจสูญเสียโปรแกรมและไฟล์สำคัญในกระบวนการ ดังนั้นจึงควรสำรองข้อมูลที่จำเป็นทั้งหมด

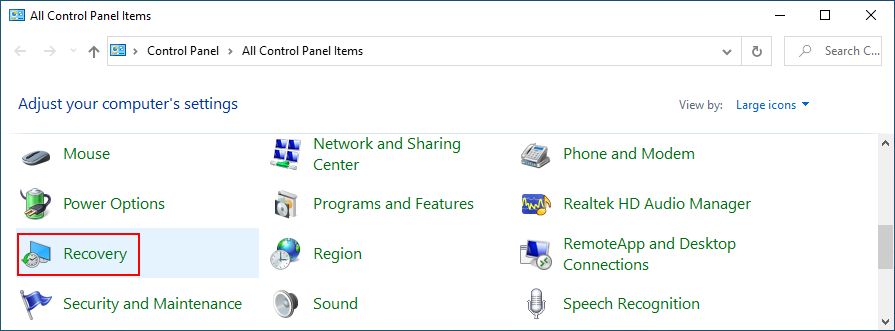
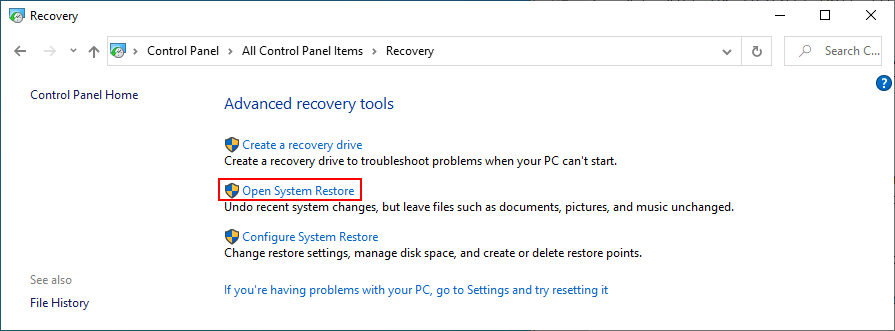
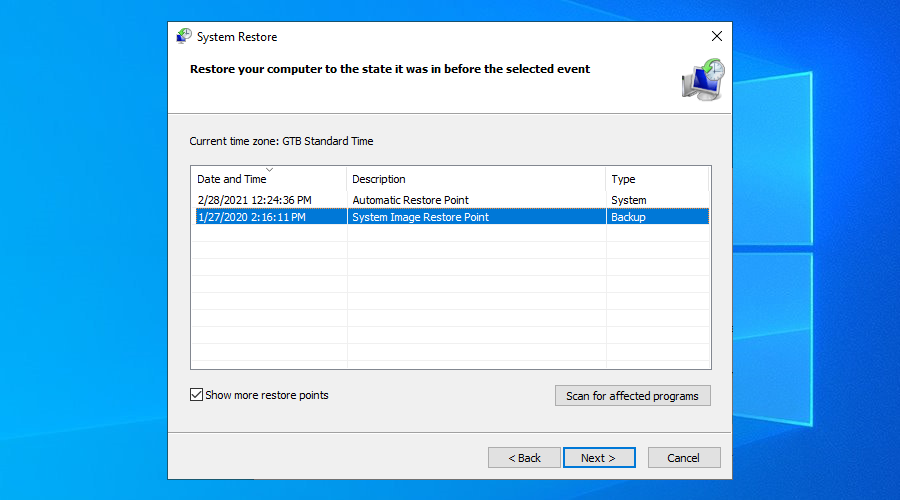
เพื่อสรุป หากคุณยังคงได้รับข้อผิดพลาดรหัสหยุดCritical Process Diedบนพีซี Windows 10 ของคุณ คุณสามารถลองแก้ไขได้ด้วยการเรียกใช้ CHKDSK, SFC และ DISM
ยังเป็นความคิดที่ดีที่จะตรวจหามัลแวร์ในพีซีของคุณ รวมทั้งตรวจสอบความสมบูรณ์ของไดรเวอร์อุปกรณ์เพื่อติดตั้ง ติดตั้งใหม่ หรือถอนการติดตั้ง
อย่างไรก็ตาม คุณสามารถถอนการติดตั้งแอปพลิเคชันล่าสุดหรือ Windows Updates ที่อาจก่อให้เกิดข้อผิดพลาด BSOD ได้ หากคุณรู้สึกพร้อม คุณสามารถดำเนินการคลีนบูตเพื่อแยกกระบวนการ ไดรเวอร์ หรือบริการที่ผิดพลาด
หรือหากคุณเป็นผู้ใช้ที่รับผิดชอบซึ่งสร้างจุดคืนค่าระบบเป็นประจำ ให้เปลี่ยน Windows 10 กลับเป็นสถานะก่อนหน้า อย่างไรก็ตาม หากทุกอย่างล้มเหลว ก็ถึงเวลาพิจารณาติดตั้งระบบปฏิบัติการของคุณใหม่
เราหวังว่าคุณจะจัดการเพื่อกำจัดปัญหาที่น่ารำคาญนี้โดยใช้วิธีแก้ไขปัญหาด้านบน เราพลาดเรื่องสำคัญไปหรือเปล่า? แจ้งให้เราทราบในส่วนความคิดเห็นด้านล่าง
EasyNetMonitor เป็นเครื่องมือตรวจสอบเครือข่ายและเว็บไซต์แบบพกพาที่ให้คุณตรวจสอบว่าเว็บไซต์หรือคอมพิวเตอร์เครือข่ายที่ระบุหยุดทำงานหรือไม่ มันมีทั้งสองอย่าง
ต้องการตั้งค่า VMware Workstation Pro 17 บน Windows Server ของคุณหรือไม่ เรียนรู้วิธีตั้งค่าอย่างง่ายดายด้วยคำแนะนำเชิงลึกนี้
ไม่มีอะไรจะเลวร้ายไปกว่าการพยายามทำงานหรือเล่นบนคอมพิวเตอร์ของคุณ เพียงเพื่อจะหยุดโดยข้อความ Blue Screen of Death โปรเจ็กต์ที่ยังไม่ได้บันทึกทั้งหมดจะหายไป
วิธีแปลงภาพ webp เป็น PNG หรือ JPG บน Windows 10
เรียนรู้วิธีการแสดงหมายเลขบรรทัดใน Notepad บน Windows 10 สำหรับการแก้ไขข้อความที่มีประสิทธิภาพยิ่งขึ้น รวมถึงโปรแกรมแก้ไขข้อความที่น่าสนใจอื่นๆ
5 วิธีในการเปิด Task Manager บน Windows 10
ต้องการปรับแต่ง BIOS แต่ไม่ทราบวิธีการเข้าถึง? เรียนรู้วิธีเปิด BIOS บนพีซี Windows 11 และปรับแต่งการตั้งค่าตามที่เห็นสมควร
เรียนรู้วิธีเปลี่ยนเวลาและวันที่ใน Windows 10 อย่างง่ายดาย พร้อมคำแนะนำทีละขั้นตอนและเคล็ดลับการตั้งค่าเขตเวลาและนาฬิกา
Minecraft มีให้บริการในทุกแพลตฟอร์มที่คุณสามารถเล่นเกมได้ ซึ่งรวมถึงแพลตฟอร์มเดสก์ท็อป แพลตฟอร์มมือถือ เกมคอนโซล รวมถึง
สมมติว่าคุณมีเครื่องเขียนดีวีดีสองตัวติดตั้งอยู่ในคอมพิวเตอร์ของคุณ ทั้งสองไดรฟ์มีตัวอักษรต่างกันแต่มีชื่อเหมือนกัน นั่นคือ 'DVD-RW' ไม่มีทางเข้ามา






