ค้นหาเมื่อเว็บไซต์หรือระบบเครือข่ายล่มด้วย EasyNetMonitor
EasyNetMonitor เป็นเครื่องมือตรวจสอบเครือข่ายและเว็บไซต์แบบพกพาที่ให้คุณตรวจสอบว่าเว็บไซต์หรือคอมพิวเตอร์เครือข่ายที่ระบุหยุดทำงานหรือไม่ มันมีทั้งสองอย่าง
Zoom กลายเป็นตัวเลือกยอดนิยมในช่วงไม่กี่ปีที่ผ่านมา โดยมีผู้คนใหม่ๆ มากมายที่ทำงานจากที่บ้านเป็นครั้งแรก จะดีมากเป็นพิเศษหากคุณใช้ในห้องเรียนหรือการตั้งค่าการเรียนการสอน/การเรียนรู้ที่คล้ายกัน บริการและแอพมีคุณสมบัติที่ทำให้การโต้ตอบการเรียนการสอนง่ายขึ้น
เครดิตของ Zoom แอพนี้ใช้งานง่าย การตั้งค่าและการเข้าร่วมการประชุมใช้เวลาเพียงไม่กี่วินาที และผู้ใช้จะพบปัญหาเมื่อลงชื่อเข้าใช้น้อยมาก ผู้ใช้ใหม่จะเข้าร่วมได้ง่ายกว่ามาก และมีข้อจำกัดน้อยกว่า Microsoft Teams ซึ่งสร้างขึ้นเพื่อทำงานในองค์กรที่ตั้งค่าไว้ และไม่ใช่การตั้งค่าแบบเปิด

กล้องซูมไม่ทำงาน
การซูมมีความเฉพาะเจาะจงมากในสิ่งที่ทำ การประชุมทางวิดีโอ เครื่องมือและคุณลักษณะต่างๆ สร้างขึ้นจากฟังก์ชันหลัก
Zoom รองรับแอปเพิ่มเติมเช่น Microsoft Teamsแต่ถึงอย่างนั้น แอปจะไม่รบกวนคุณสมบัติการโทรหรือการตั้งเวลา
เหตุใดวิดีโอซูมจึงไม่ทำงาน
หากคุณพยายามเข้าร่วมหรือตั้งค่าการประชุมใน Zoom แต่วิดีโอไม่ทำงาน ให้ลองแก้ไขด้านล่าง
1. เริ่มซูมใหม่
Zoom เป็นแอปที่ค่อนข้างไร้สาระ ซึ่งเป็นสาเหตุที่ไม่ค่อยพบปัญหากับแอปนี้ หากวิดีโอไม่ทำงาน ให้ออกจากแอปแล้วเปิดใหม่อีกครั้ง การรีสตาร์ทจะแก้ไขปัญหาส่วนใหญ่ได้
2. ออกจากแอพกล้องอื่นๆ
หากคุณมีแอปอื่นๆ ที่ใช้งานเว็บแคมอยู่ คุณควรปิดแอปเหล่านั้น ไม่สามารถใช้เว็บแคมกับหลายแอพได้ หากแอปอื่นใช้เว็บแคมอยู่ Zoom จะไม่สามารถเข้าถึงได้
3. ตรวจสอบการอนุญาตกล้องซูม
ในการใช้เว็บแคม ต้องอนุญาตให้ Zoom เข้าถึงได้ ตรวจสอบเพื่อดูว่าคุณได้อนุญาตให้ทำเช่นนั้นหรือไม่
บน Windows 10 และ 11;
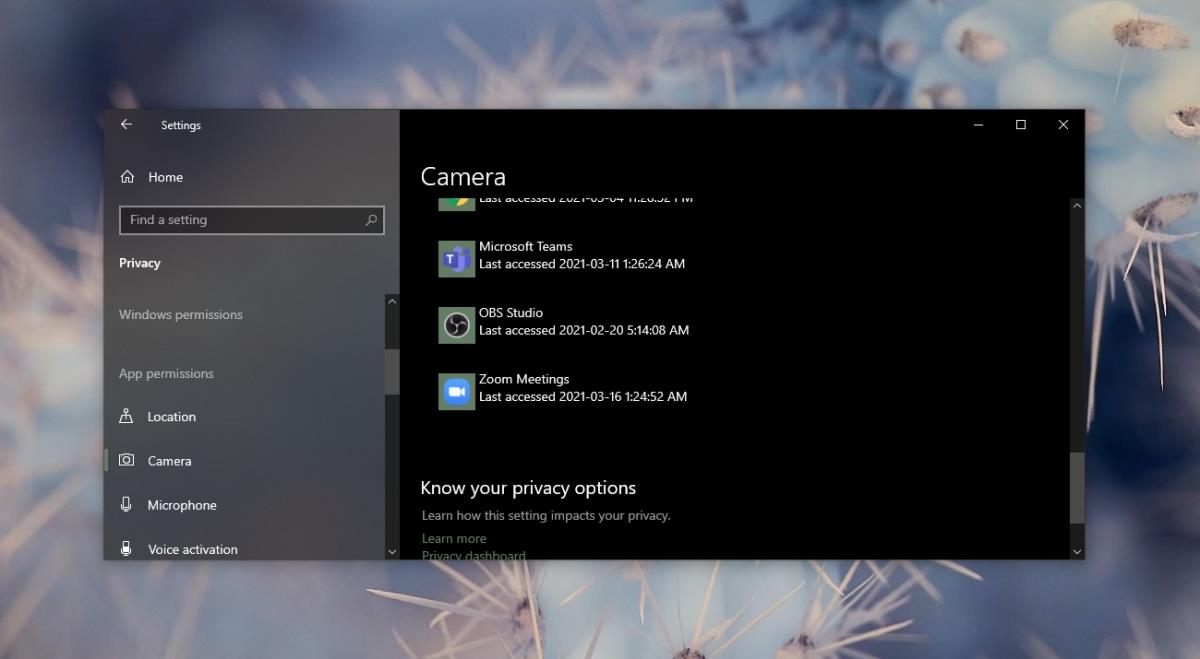
บน macOS;
4. ตรวจสอบการตั้งค่ากล้องในการซูม
Zoom มีการตั้งค่ากล้องของตัวเอง ตรวจสอบให้แน่ใจว่าได้เชื่อมต่อเว็บแคมที่ถูกต้องและถูกตรวจพบ
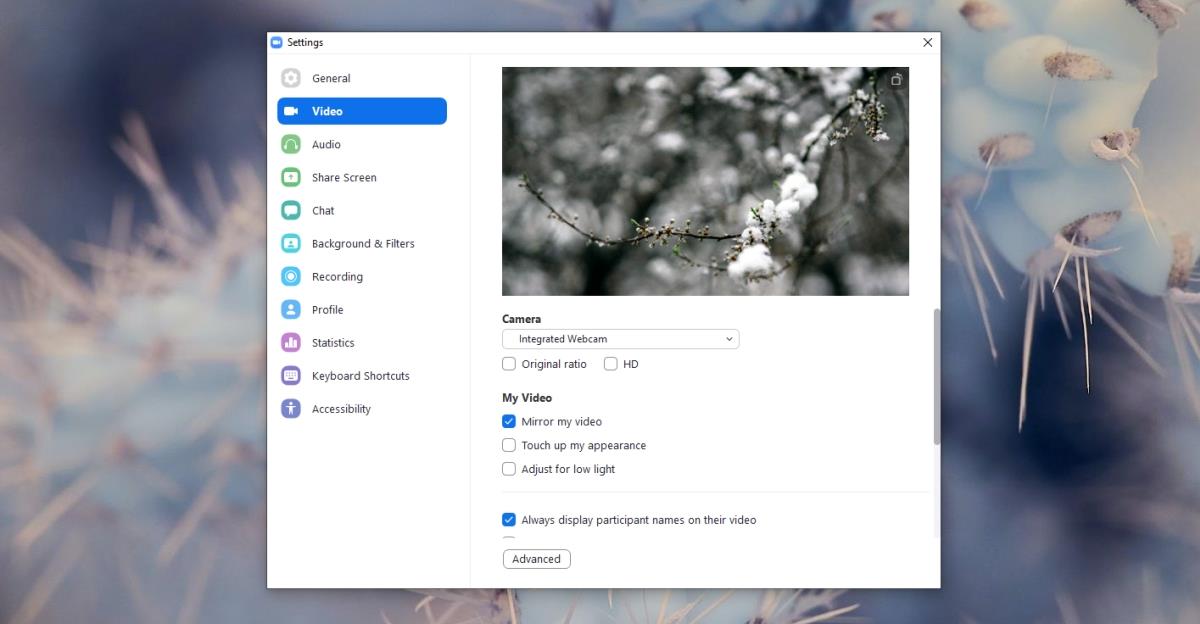
5. ปิดพื้นหลังเสมือนจริง
เป็นไปได้ว่าคุณได้เปิดใช้งานพื้นหลังเสมือนจริงและพวกมันกำลังสร้างปัญหากับเว็บแคม
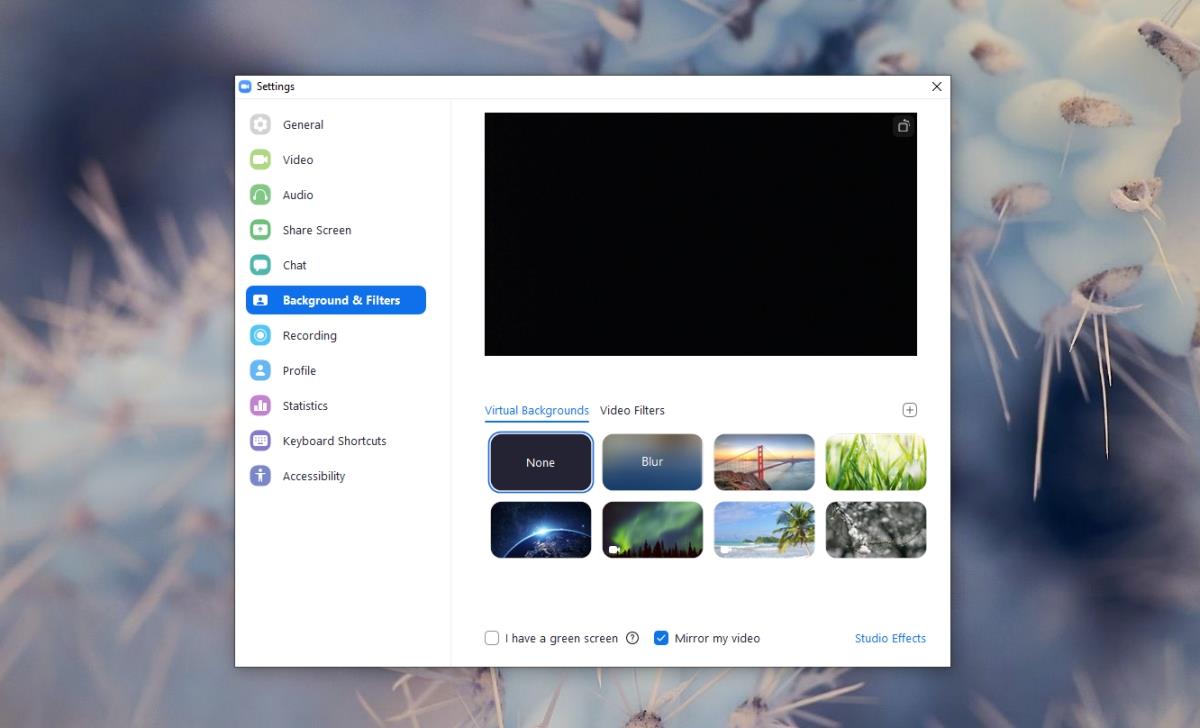
6. เปิด/ปิดการเร่งด้วยฮาร์ดแวร์
Zoom รองรับการเร่งด้วยฮาร์ดแวร์ อาจทำให้เกิดปัญหากับวิดีโอหรือไม่ก็ได้ ลองปิดเครื่อง
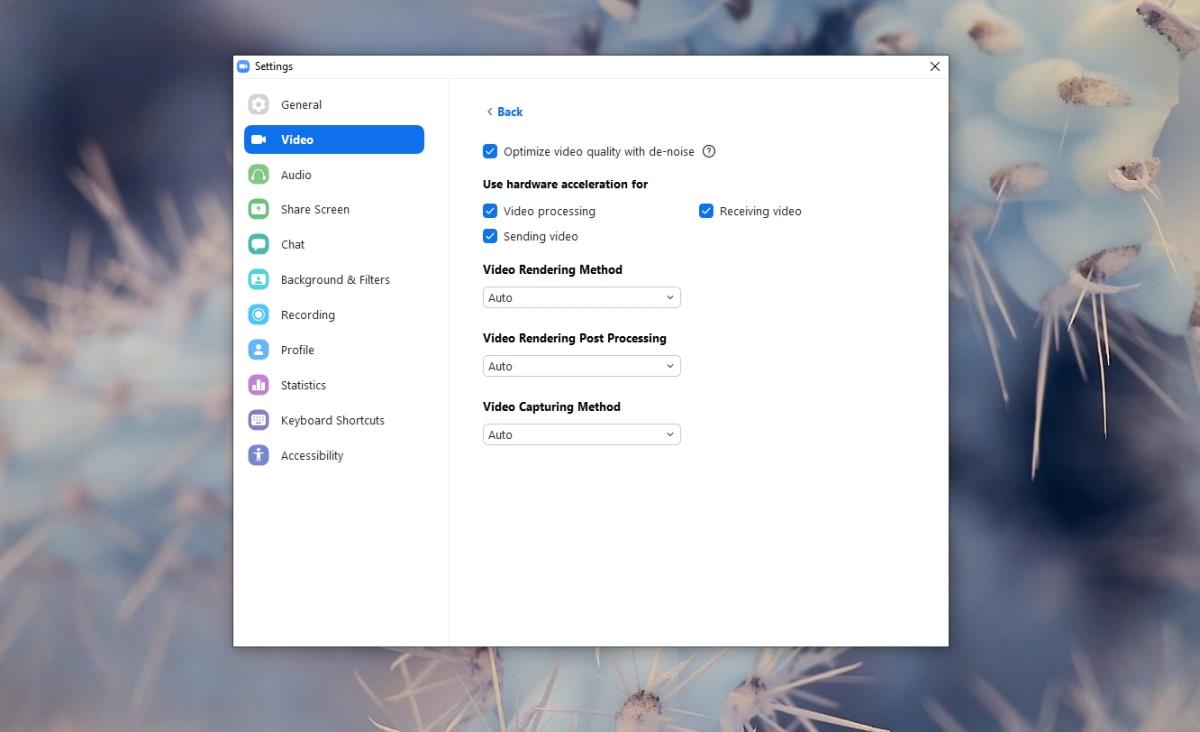
7. อัปเดตการซูม
หากคุณมีการอัปเดตที่รอดำเนินการสำหรับ Zoom ให้ติดตั้งการอัปเดต เนื่องจากนี่อาจเป็นสาเหตุที่ทำให้กล้องซูมของคุณไม่ทำงาน โดยปกติแล้วแอปจะตรวจสอบการอัปเดตเมื่อเปิดตัว ออกจากแอปแล้วเปิดใหม่อีกครั้ง
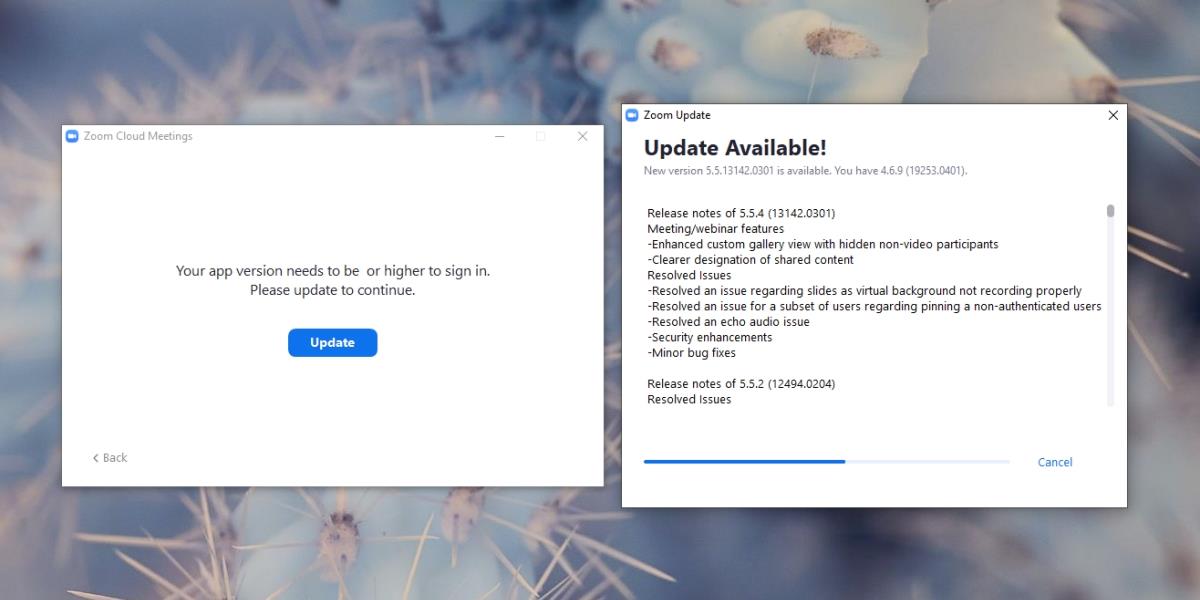
8. ถอนการติดตั้งและติดตั้ง Zoom ใหม่
หากทุกอย่างล้มเหลว คุณสามารถถอนการติดตั้งแล้วติดตั้ง Zoom ใหม่ได้ อาจใช้เวลามากกว่าการแก้ไขอื่นๆ ในรายการ แต่จะได้ผล
บน Windows 10 และ 11;
บน macOS;
กล้องซูมไม่ทำงาน? ไม่อีกแล้ว!
การซูมนั้นตั้งค่าได้ง่ายและแม้ว่าจะมีทางเลือกอื่นมากมาย แต่ก็มีเพียงไม่กี่ตัวเลือกที่ใกล้เคียงกับความเรียบง่ายของมัน คุณสามารถลองใช้ Google Meet แทนการซูมได้ แต่การแก้ไขข้างต้นควรแก้ปัญหาเกี่ยวกับวิดีโอในแอป
EasyNetMonitor เป็นเครื่องมือตรวจสอบเครือข่ายและเว็บไซต์แบบพกพาที่ให้คุณตรวจสอบว่าเว็บไซต์หรือคอมพิวเตอร์เครือข่ายที่ระบุหยุดทำงานหรือไม่ มันมีทั้งสองอย่าง
ต้องการตั้งค่า VMware Workstation Pro 17 บน Windows Server ของคุณหรือไม่ เรียนรู้วิธีตั้งค่าอย่างง่ายดายด้วยคำแนะนำเชิงลึกนี้
ไม่มีอะไรจะเลวร้ายไปกว่าการพยายามทำงานหรือเล่นบนคอมพิวเตอร์ของคุณ เพียงเพื่อจะหยุดโดยข้อความ Blue Screen of Death โปรเจ็กต์ที่ยังไม่ได้บันทึกทั้งหมดจะหายไป
วิธีแปลงภาพ webp เป็น PNG หรือ JPG บน Windows 10
เรียนรู้วิธีการแสดงหมายเลขบรรทัดใน Notepad บน Windows 10 สำหรับการแก้ไขข้อความที่มีประสิทธิภาพยิ่งขึ้น รวมถึงโปรแกรมแก้ไขข้อความที่น่าสนใจอื่นๆ
5 วิธีในการเปิด Task Manager บน Windows 10
ต้องการปรับแต่ง BIOS แต่ไม่ทราบวิธีการเข้าถึง? เรียนรู้วิธีเปิด BIOS บนพีซี Windows 11 และปรับแต่งการตั้งค่าตามที่เห็นสมควร
เรียนรู้วิธีเปลี่ยนเวลาและวันที่ใน Windows 10 อย่างง่ายดาย พร้อมคำแนะนำทีละขั้นตอนและเคล็ดลับการตั้งค่าเขตเวลาและนาฬิกา
Minecraft มีให้บริการในทุกแพลตฟอร์มที่คุณสามารถเล่นเกมได้ ซึ่งรวมถึงแพลตฟอร์มเดสก์ท็อป แพลตฟอร์มมือถือ เกมคอนโซล รวมถึง
สมมติว่าคุณมีเครื่องเขียนดีวีดีสองตัวติดตั้งอยู่ในคอมพิวเตอร์ของคุณ ทั้งสองไดรฟ์มีตัวอักษรต่างกันแต่มีชื่อเหมือนกัน นั่นคือ 'DVD-RW' ไม่มีทางเข้ามา






