Minecraft เวอร์ชั่น Bedrock คืออะไร?

Minecraft มีให้บริการในทุกแพลตฟอร์มที่คุณสามารถเล่นเกมได้ ซึ่งรวมถึงแพลตฟอร์มเดสก์ท็อป แพลตฟอร์มมือถือ เกมคอนโซล รวมถึง
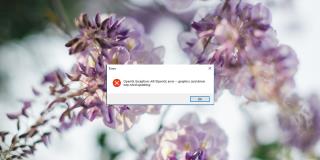
การ์ดกราฟิก โดยเฉพาะGPUที่รันแอพและเกมที่มีความต้องการมากกว่านั้น มักต้องการไดรเวอร์ที่เป็นกรรมสิทธิ์ Nvidia, AMD และ Intel ล้วนมีไดรเวอร์ที่เป็นเอกสิทธิ์เฉพาะสำหรับการ์ดกราฟิกของตน เช่นเดียวกับผู้ผลิต GPU รายอื่น
แก้ไขข้อผิดพลาด OpenGL ใน Windows 10
OpenGL มักถูกมองว่าเป็นไดรเวอร์โอเพ่นซอร์สสำหรับ GPU แต่นั่นก็ไม่ถูกต้อง มันเป็นมาตรฐานและแอพที่พัฒนาขึ้นสำหรับมัน มีไลบรารีที่ใช้และข้อกำหนดที่ปฏิบัติตาม ในบางกรณี การใช้งานโอเพ่นซอร์สจะถูกนำมาใช้
หากคุณกำลังพยายามเรียกใช้แอป เกม หรือเพียงแค่เริ่มระบบของคุณและเห็นข้อผิดพลาด OpenGL ให้ลองแก้ไขด้านล่าง
1. เรียกใช้ SFC scan
สิ่งแรกที่คุณควรทำเพื่อแก้ไขข้อผิดพลาด OpenGL คือการเรียกใช้การสแกน SFC ถ้าปัญหาอยู่ที่ OS ของคุณ มันจะแก้ไขได้
sfc /scannow.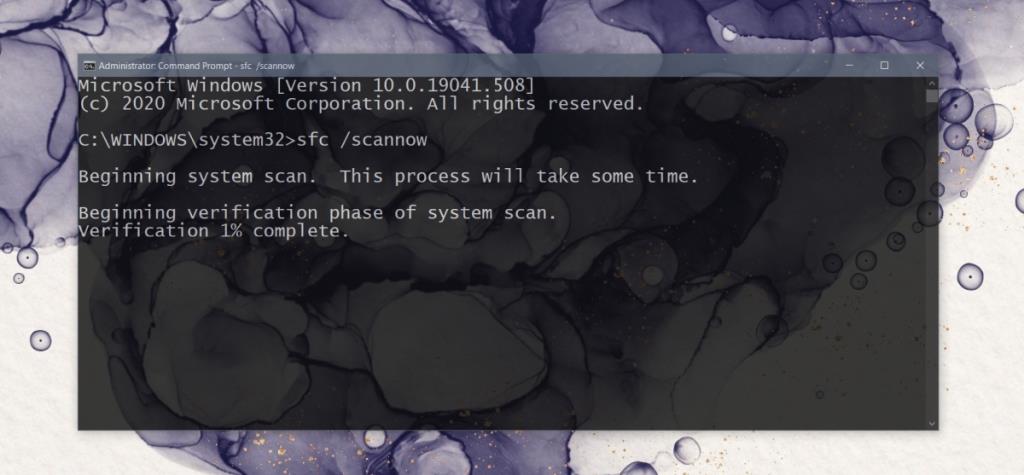
2. ติดตั้งไดรเวอร์กราฟิกล่าสุด
OpenGL ไม่ใช่ไดรเวอร์ แต่ใช้งานได้กับอะแดปเตอร์กราฟิกและแอปที่ต้องใช้การประมวลผลกราฟิกสูง ดังนั้น หากไดรเวอร์กราฟิกล้าสมัย คุณอาจได้รับข้อผิดพลาด OpenGL
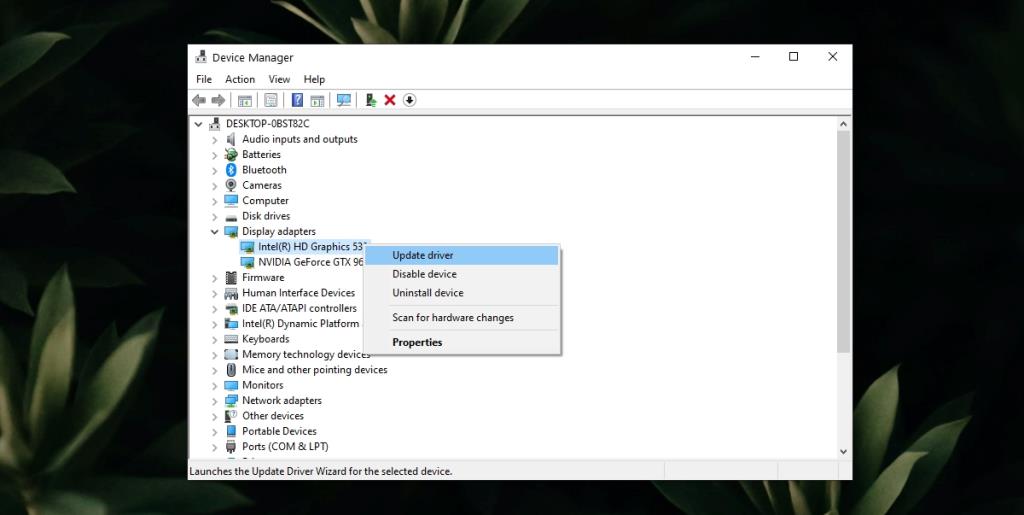
3. ถอนการติดตั้งและติดตั้งแอพ/เกมใหม่
ไดรเวอร์ OpenGL อาจใช้เฉพาะกับแอพหรือเกมเฉพาะ อาจหมายความว่าไฟล์ของแอปเสียหายหรือติดตั้งไม่ถูกต้อง วิธีง่ายๆ ในการแก้ไขปัญหานี้คือถอนการติดตั้งและติดตั้งแอป/เกมใหม่
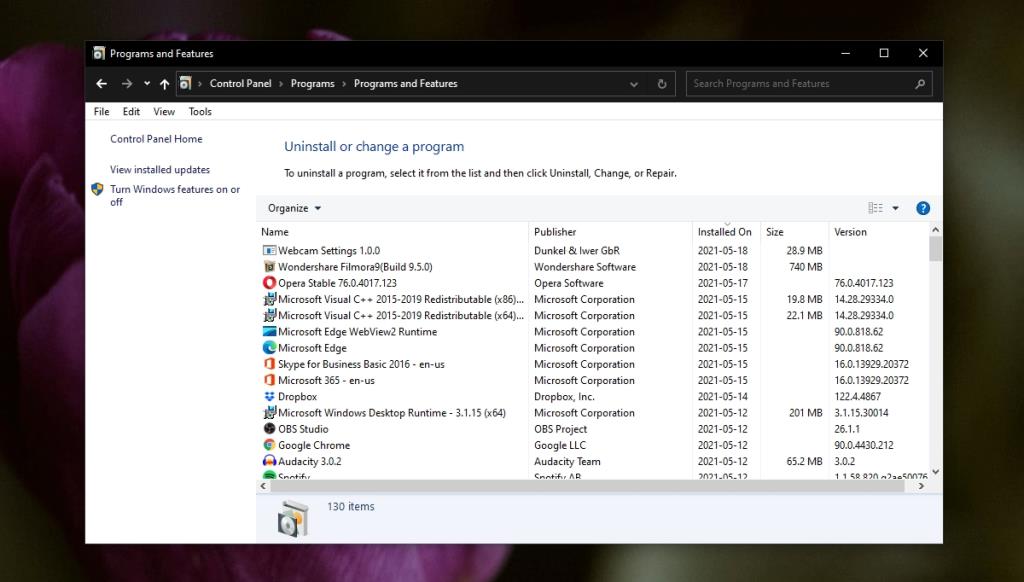
เปิดใช้งานเอฟเฟกต์ภาพที่มีประสิทธิภาพสูง
ข้อผิดพลาด OpenGL อาจเกิดจากระบบของคุณใช้พลังงานต่ำหรือปิดเอฟเฟกต์ภาพ
explorer shell:::{BB06C0E4-D293-4f75-8A90-CB05B6477EEE}แล้วแตะ Enterเปิดใช้งาน OpenGL ในแอป
เป็นไปได้ว่าแอพ (หรือเกม) รองรับ OpenGL แต่มีตัวเลือกในการปิด รุ่น Java ของ Minecraft เป็นตัวอย่างของเกมดังกล่าว ตรวจสอบแอพ/เกมที่ทำให้คุณมีปัญหา และดูว่าคุณสามารถเปิดใช้งาน OpenGL ได้หรือไม่
บทสรุป
ข้อผิดพลาด OpenGL อาจเกิดจากสาเหตุหลายประการ ไฟล์ OS ที่เสียหาย ไดรเวอร์ที่ล้าสมัย แอพที่พัฒนาไม่ดี การกำหนดค่าระบบที่ไม่ถูกต้อง และอื่นๆ หากคุณพบข้อผิดพลาด OpenGL คุณควรแก้ไขปัญหาโดยตรง การแก้ไขที่เราระบุไว้นั้นมีไว้สำหรับปัญหา OpenGL ทั่วไป
Minecraft มีให้บริการในทุกแพลตฟอร์มที่คุณสามารถเล่นเกมได้ ซึ่งรวมถึงแพลตฟอร์มเดสก์ท็อป แพลตฟอร์มมือถือ เกมคอนโซล รวมถึง
สมมติว่าคุณมีเครื่องเขียนดีวีดีสองตัวติดตั้งอยู่ในคอมพิวเตอร์ของคุณ ทั้งสองไดรฟ์มีตัวอักษรต่างกันแต่มีชื่อเหมือนกัน นั่นคือ 'DVD-RW' ไม่มีทางเข้ามา
คุณต้องการสาธิตวิธีการใช้ผลิตภัณฑ์หรือซอฟต์แวร์ให้ผู้อื่นดูหน้าจอแบบทันทีหรือไม่ หรือบางทีคุณอาจต้องการสอนวิธีเข้าถึงตัวเลือกหรือก
TKexe Kalendar (ลิงค์ดาวน์โหลดโดยตรงคือ (https://www.tkexe.eu/kalender/install/setup_ca_en.exe) ที่นี่) เป็นซอฟต์แวร์ฟรีที่ช่วยคุณในการสร้าง
Steam เข้ากันไม่ได้กับ Windows 10 Creators Update หรือไม่
มาเป็นผู้เชี่ยวชาญด้านการแก้ไขปัญหาพีซีของคุณเองโดยเรียนรู้วิธีรีสตาร์ทไดรเวอร์กราฟิกและจัดการกับปัญหาที่เกี่ยวข้องกับกราฟิกที่ไม่พึงปรารถนาอย่างชาญฉลาด
คำบรรยายสดอาจสร้างความรำคาญให้กับหน้าจอของคุณหากคุณไม่ต้องการ คุณสามารถปิดใช้งานได้ด้วยวิธีง่ายๆ เหล่านี้
แม้ว่า Windows Media Center จะมีชุดเครื่องมือที่ดีรวมอยู่ในเมนูต่างๆ ตั้งแต่ Extras, Pictures+Videos, Music, etc. ผู้ใช้จำนวนมาก
ยังใหม่กับ Windows Server และต้องการเพิ่มความปลอดภัยหรือไม่? คู่มือนี้สามารถช่วยได้ อธิบายวิธีการรักษาความปลอดภัย Windows Server ของคุณ
รับการแจ้งเตือนที่น่ารำคาญอย่างต่อเนื่องบน Windows 11 หรือไม่ นี่คือตัวเลือกที่รวดเร็วและชาญฉลาดที่คุณสามารถเปิดใช้งานเพื่อปิดได้


