ค้นหาเมื่อเว็บไซต์หรือระบบเครือข่ายล่มด้วย EasyNetMonitor
EasyNetMonitor เป็นเครื่องมือตรวจสอบเครือข่ายและเว็บไซต์แบบพกพาที่ให้คุณตรวจสอบว่าเว็บไซต์หรือคอมพิวเตอร์เครือข่ายที่ระบุหยุดทำงานหรือไม่ มันมีทั้งสองอย่าง
Windows 8 ได้เปิดตัวแถบค้นหาที่ยอดเยี่ยมซึ่งช่วยให้คุณระบุตำแหน่งไฟล์ กระบวนการ บริการ คุณลักษณะของระบบ หรือแอปพลิเคชันที่ติดตั้งบนคอมพิวเตอร์ของคุณ นอกจากนี้ยังสามารถค้นหาข้อมูลบนเว็บได้อีกด้วย และมันก็ดีขึ้นด้วย Windows 10 เท่านั้น
ขออภัย ผู้ใช้จำนวนมากประสบปัญหา โดยรายงานว่าแถบค้นหาของWindows 10 ไม่ทำงานอีกต่อไป ในบางกรณี ใช้งานได้ แต่ไม่แสดงผลที่ถูกต้อง
แถบค้นหาของ Windows 10 ไม่ทำงาน
ปัญหาประเภทนี้อาจส่งผลกระทบกับประสบการณ์การใช้คอมพิวเตอร์ทั้งหมดของคุณ เนื่องจากคุณจำเป็นต้องใช้แถบค้นหาสำหรับทุกอย่างที่ไม่มีทางลัดบนเดสก์ท็อป เป็นสาเหตุที่ผู้ใช้หลายคนเลือกที่จะลบแถบค้นหาออกจากทาสก์บาร์ของ Windows 10เพื่อไม่ให้มาขวางทาง
อย่างไรก็ตาม ปัญหาใดๆ ก็มีทางแก้ไข และแถบค้นหาของ Windows 10 ก็ไม่มีข้อยกเว้น หากคุณสนใจที่จะหาวิธีซ่อมแซม โปรดดูคำแนะนำด้านล่าง
วิธีแก้ไขการค้นหา Windows 10 ไม่ทำงาน
มีวิธีแก้ไขมากมายที่คุณสามารถลองกู้คืนแถบค้นหากลับสู่สถานะปกติได้ อย่างไรก็ตามก่อนที่จะเริ่มต้นคุณควรสร้างจุดคืนค่าระบบ ในกรณีที่มีสิ่งเลวร้ายเกิดขึ้น คุณจะสามารถย้อนกลับ Windows 10 กลับเป็นสถานะก่อนหน้าได้
1. เรียกใช้ตัวแก้ไขปัญหาการค้นหาและจัดทำดัชนี
Microsoft มีตัวแก้ไขปัญหาที่เตรียมไว้สำหรับเหตุการณ์ที่โชคร้ายทุกประเภท แม้ว่าแถบค้นหาของ Windows 10 จะไม่ทำงาน นี่คือวิธีการเรียกใช้อย่างง่ายดาย

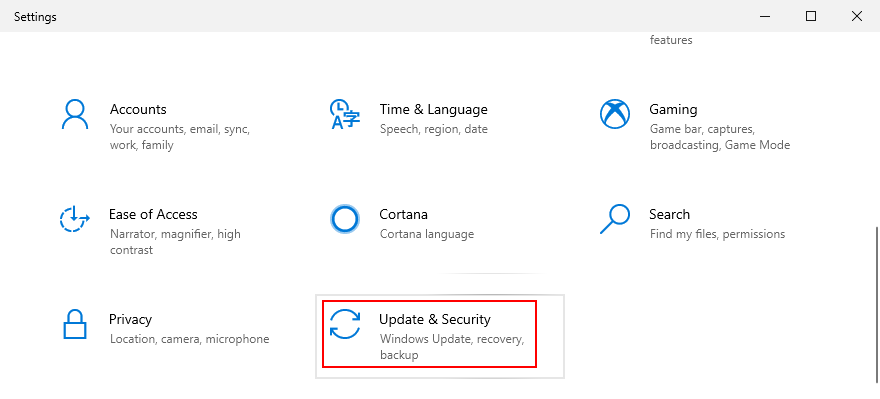
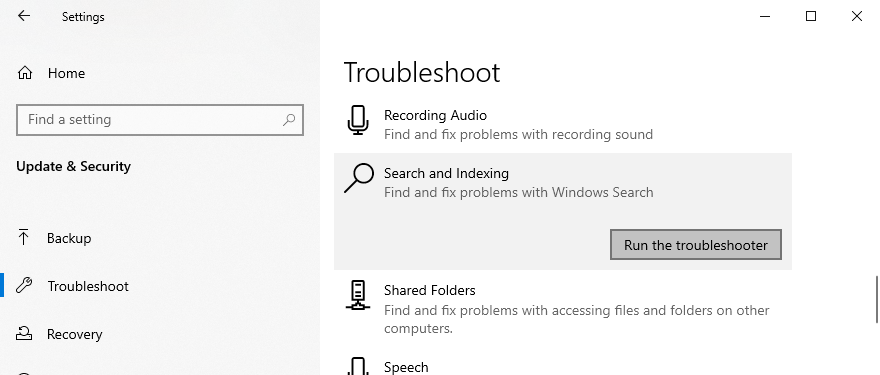
2. ดาวน์โหลดอัพเดต Windows ล่าสุด
Windows Update นำเสนอคุณลักษณะ การปรับปรุง การแก้ไขด่วน และแพตช์ความปลอดภัยใหม่ล่าสุดสำหรับระบบปฏิบัติการรุ่นที่แน่นอนของคุณ หากผู้ใช้พีซีรายอื่นประสบปัญหาแถบค้นหาเช่นเดียวกับคุณ และ Microsoft ทราบถึงสิ่งนี้ คุณควรคาดหวังให้การอัปเดตที่จะแก้ไขทุกอย่าง
วิธีเรียกใช้ Windows Update:
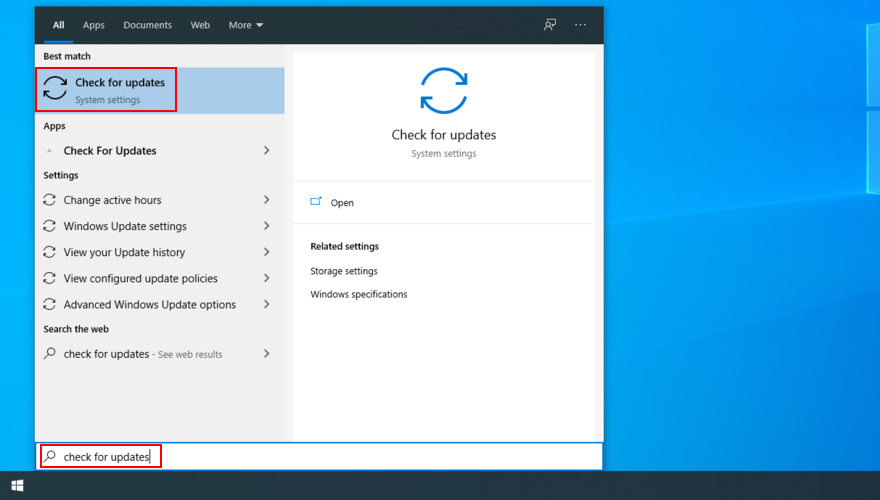
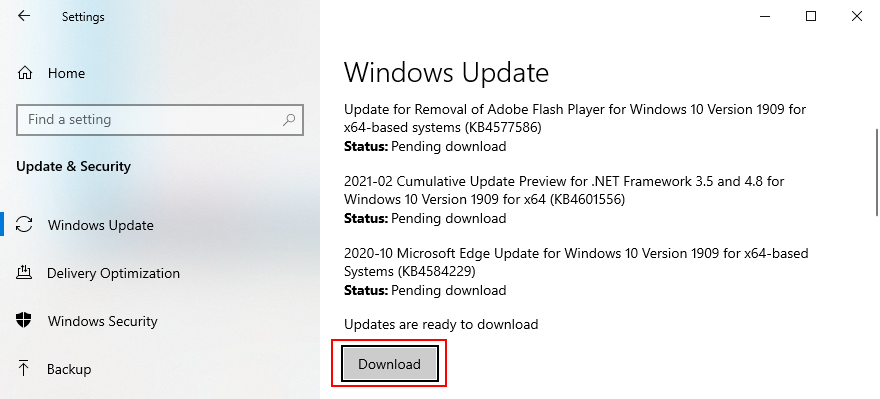
3. เริ่มบริการ Windows Search ใหม่
เพื่อให้แถบค้นหาทำงานได้อย่างถูกต้อง บริการที่เกี่ยวข้องจะต้องทำงานอย่างถูกต้องด้วย
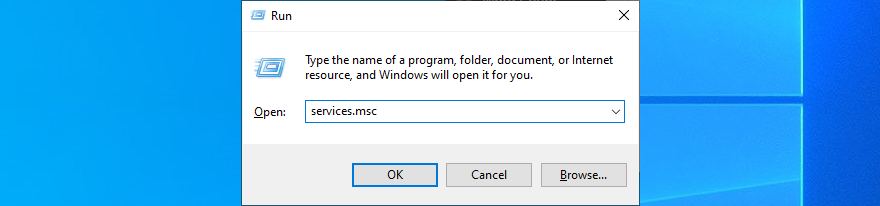
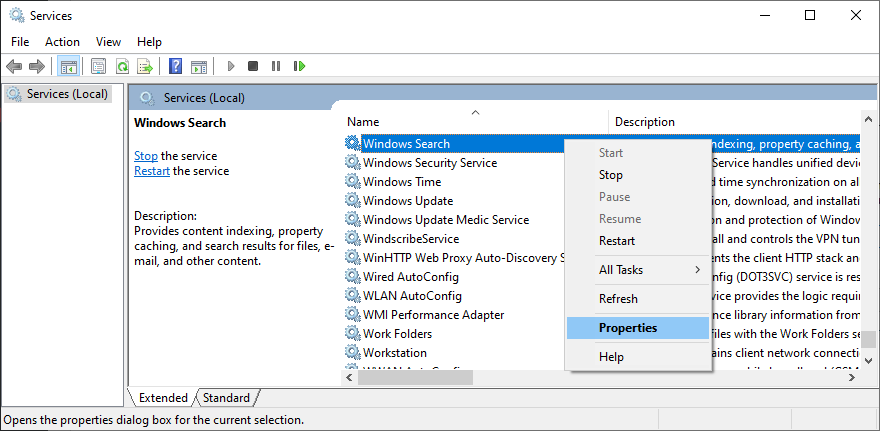
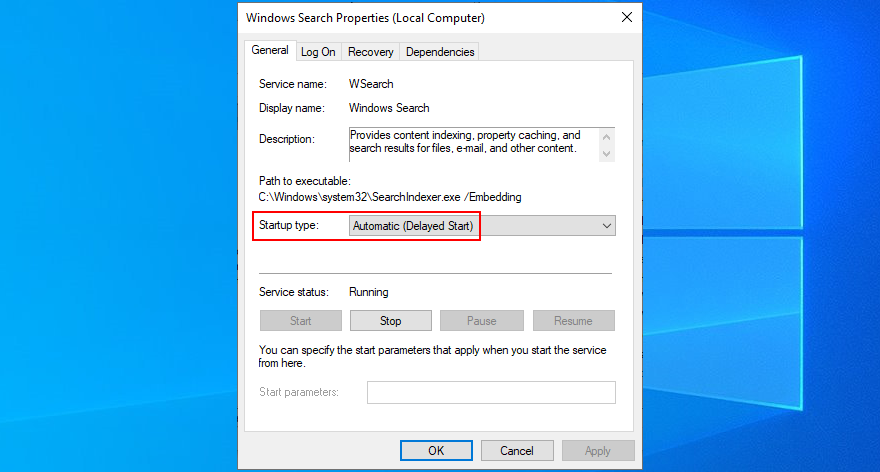
4. รีสตาร์ทหรือสิ้นสุดกระบวนการบางอย่าง
การใช้แถบค้นหาของ Windows 10 นั้นคล้ายกับการใช้แอปพลิเคชัน: มีกระบวนการที่ทำงานอยู่เบื้องหลัง ซึ่งสามารถเข้าถึงได้และควบคุมจากตัวจัดการงาน
เมื่อพูดถึงแถบค้นหา มีหลายกระบวนการที่เกี่ยวข้องกับรันไทม์ รวมถึง SearchUI.exe, Windows Explorer, Cortana และ CTF Loader (ctfmon.exe) สิ่งที่คุณต้องทำคือให้พวกเขาเขย่า
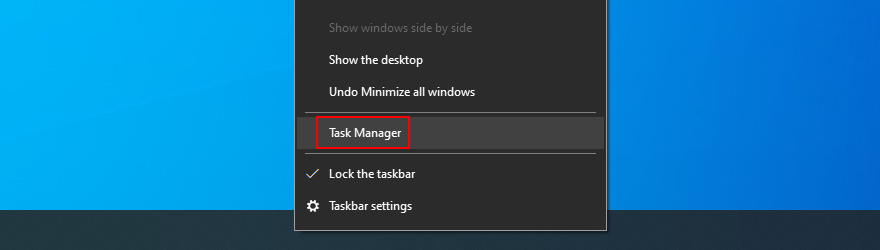
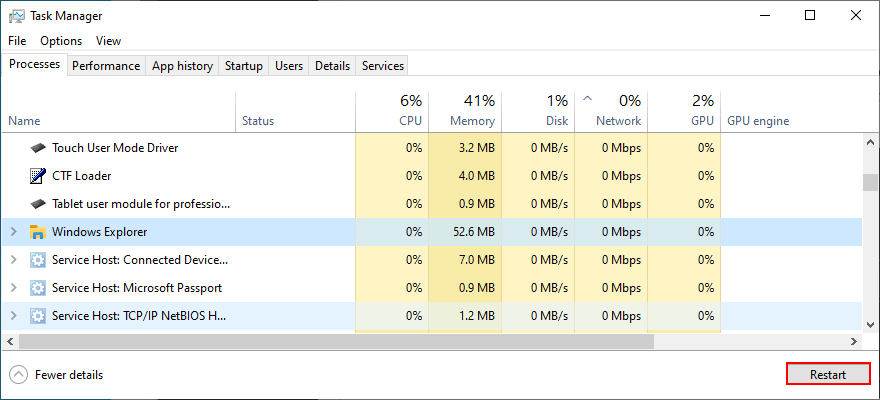
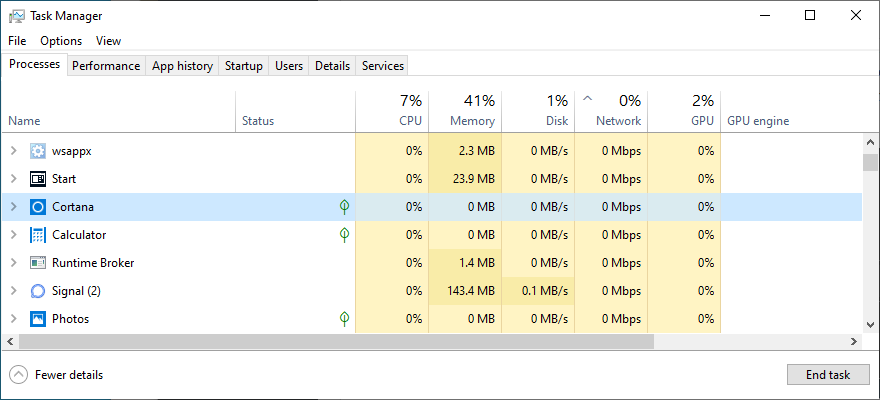
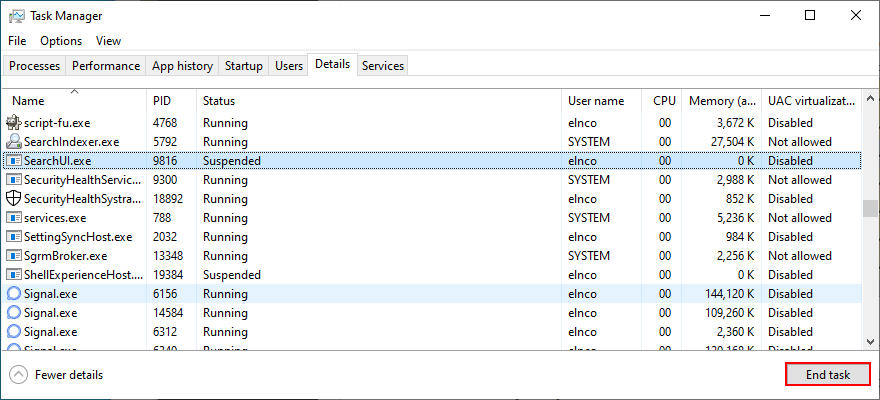
คุณอาจต้องรีสตาร์ทคอมพิวเตอร์เพื่อให้สามารถใช้แถบค้นหาของ Windows 10 ได้
5. รีเซ็ตการค้นหาของ Windows
เป็นไปได้ที่จะรีเซ็ต Windows Search จาก PowerShell เพื่อรีเฟรชการตั้งค่าทั้งหมด แต่ก่อนอื่น คุณต้องค้นหารุ่นที่แน่นอนของสำเนา Windows 10 ของคุณ เนื่องจากคำแนะนำอาจแตกต่างกันเล็กน้อย
ไม่ต้องกังวลเพราะคุณจะไม่สูญเสียไฟล์ส่วนตัวหรือแอปพลิเคชันที่ติดตั้งไว้

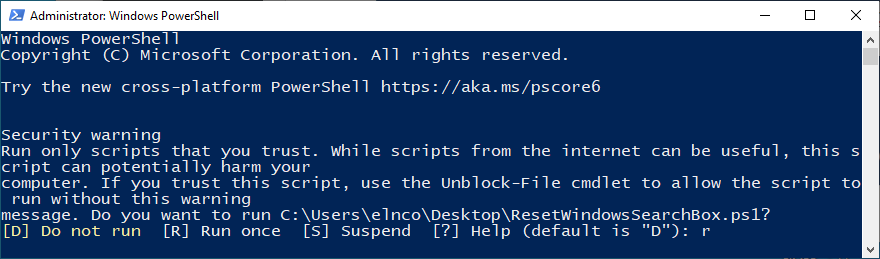
Get-ExecutionPolicyใน PowerShell แล้วกดEnter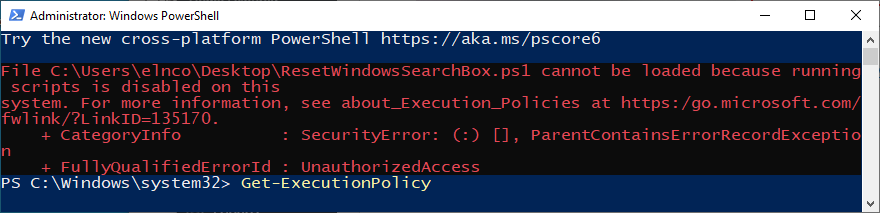
Set-ExecutionPolicy -Scope CurrentUser -ExecutionPolicy Unrestricted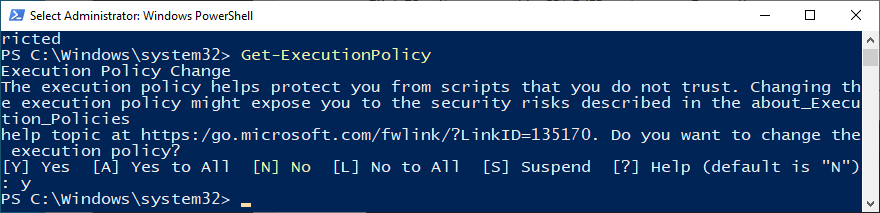
Set-ExecutionPolicy -Scope CurrentUser -ExecutionPolicyเพื่อกู้คืนนโยบายเดิมของคุณ6. สร้างดัชนีการค้นหาของ Windows ใหม่
ดัชนีการค้นหาแสดงถึงขอบเขตทั้งหมด กล่าวอีกนัยหนึ่ง Windows ถูกจำกัดให้ค้นหาผลลัพธ์ในดัชนีที่ระบุเท่านั้น ดังนั้น หากไฟล์ที่คุณกำลังมองหาไม่ได้เป็นส่วนหนึ่งของดัชนี Windows จะไม่สามารถติดตามไฟล์ได้
ในการแก้ไขปัญหานี้ คุณต้องสร้างดัชนีใหม่ โชคดีที่คุณไม่จำเป็นต้องมีเครื่องมือพิเศษใดๆ

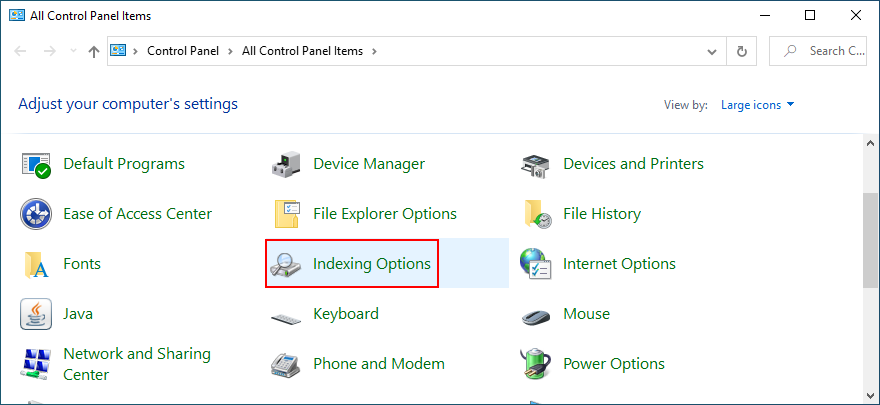
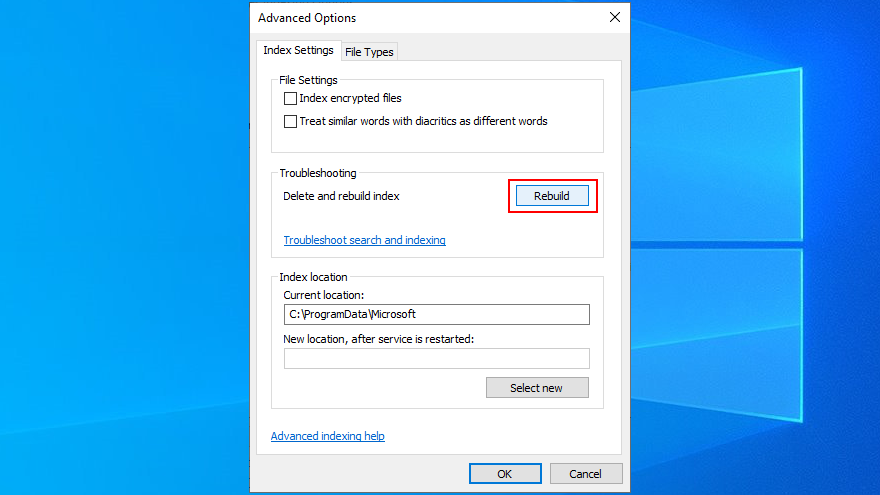
7. ลบ Bing ออกจาก Windows Search
ผู้ใช้บางคนรายงานว่าการลบการรวม Bing ออกจากแถบค้นหาของ Windows 10 ช่วยแก้ไขปัญหาได้ ไม่เหมาะสำหรับผู้ใช้พีซีที่ต้องการค้นหาผลการค้นหาบน Bing หากคุณเป็นหนึ่งในนั้น คุณควรข้ามวิธีแก้ปัญหานี้
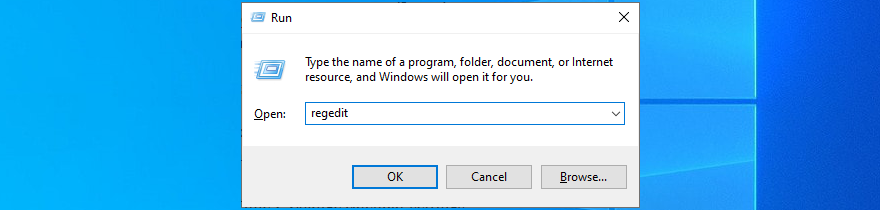
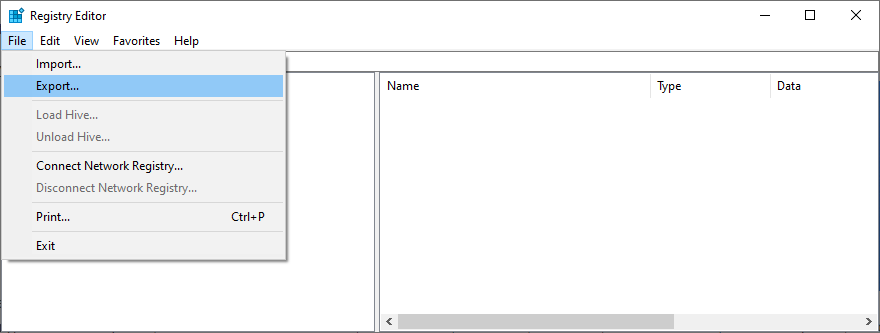
Computer\HKEY_CURRENT_USER\Software\Microsoft\Windows\CurrentVersion\Search
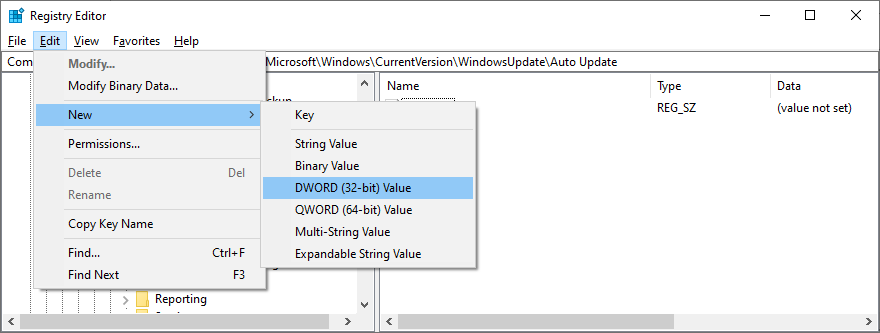
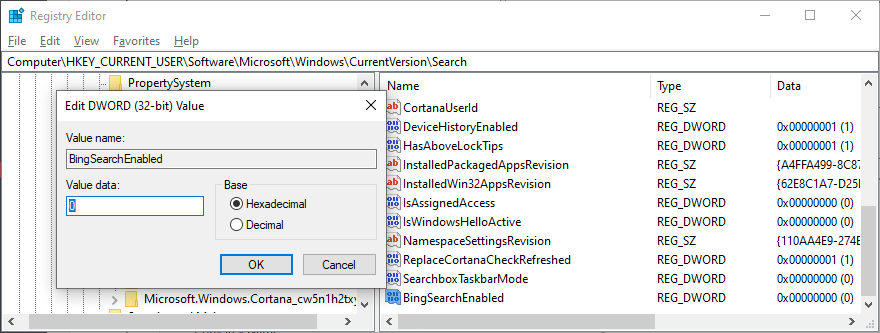
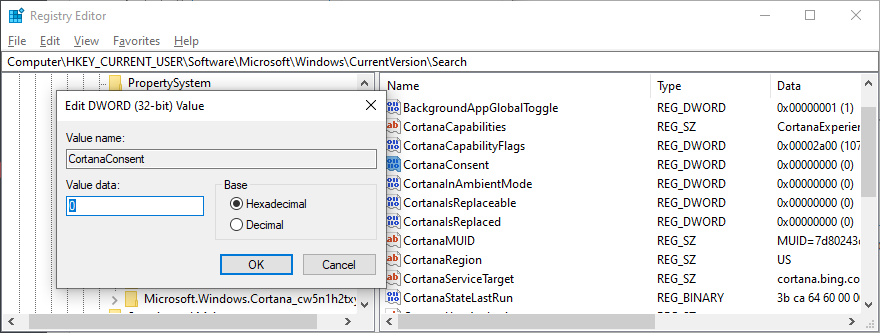
วิธีแก้ปัญหาด้านบนควรแก้ไขแถบค้นหาของ Windows 10 หากไม่เคยทำงานมาก่อน แต่ขอบเขตการค้นหาจะจำกัดเฉพาะผลลัพธ์แบบออฟไลน์ หากคุณเปลี่ยนใจและไม่สะดวกใจกับการเปลี่ยนแปลงใหม่ ให้ดับเบิลคลิกที่การสำรองข้อมูลรีจิสทรีที่คุณสร้างไว้ก่อนหน้านี้ และจะเป็นการคืนค่าการตั้งค่ารีจิสทรีดั้งเดิม
8. ถอนการติดตั้งการอัปเดต Windows ล่าสุด
ไม่เป็นความลับที่ Microsoft ลงเอยด้วยการทำอันตรายมากกว่าผลดีกับการอัปเดต Windows บางตัวที่พยายามจะผลักดันแม้ว่าจะมีความหมายดีก็ตาม หากคุณสังเกตเห็นว่าแถบค้นหาของ Windows หยุดทำงานทันทีหลังการอัปเดตระบบ คุณควรถอนการติดตั้งจากพีซีของคุณ

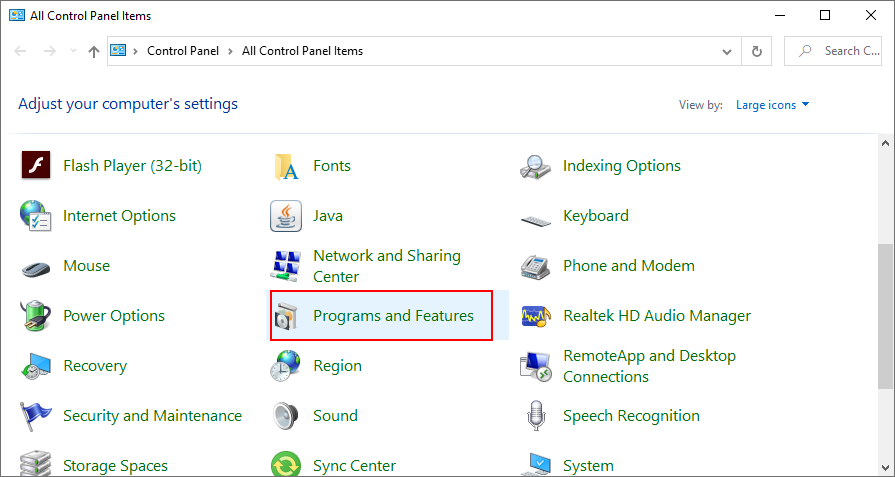
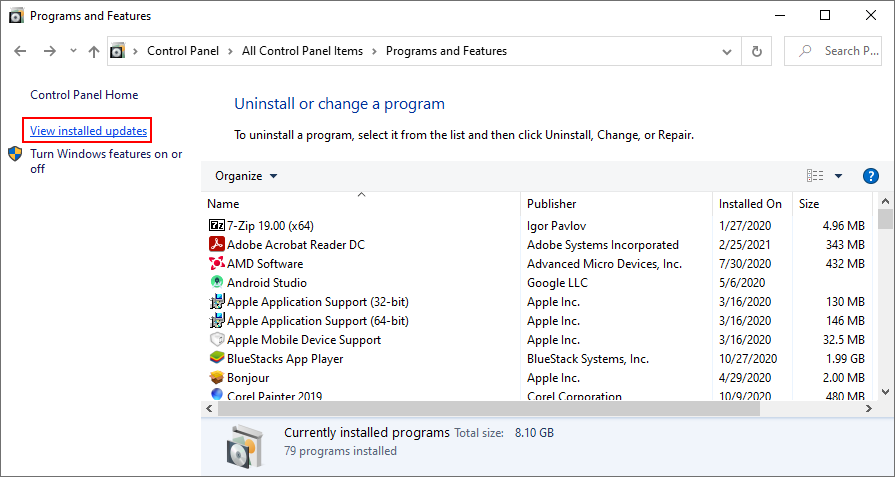
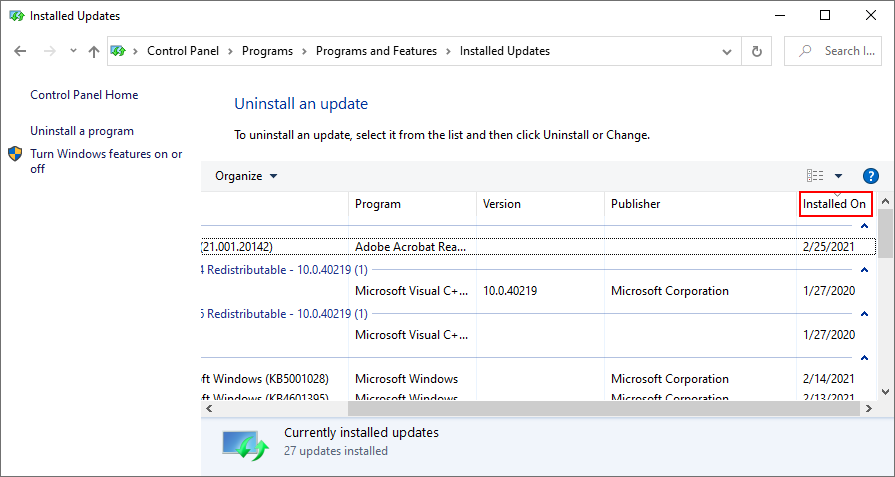
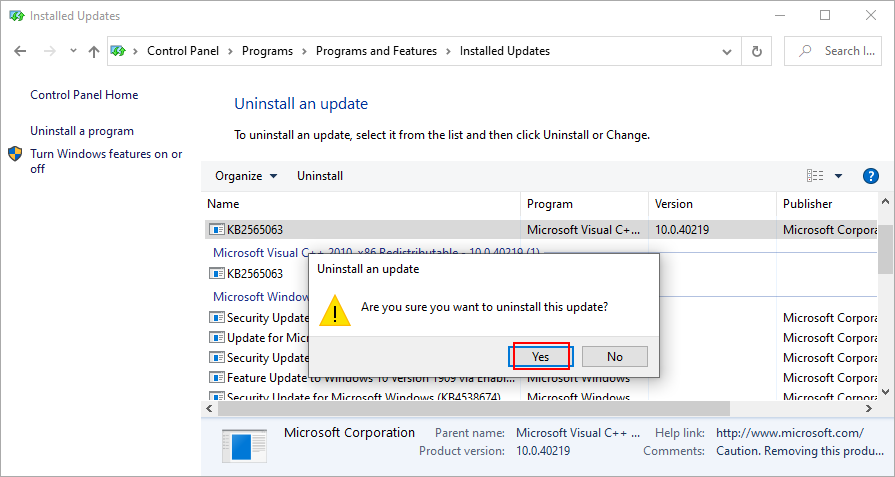
9. ตรวจสอบการเชื่อมต่ออินเทอร์เน็ตของคุณ
หากคุณภาพการเชื่อมต่ออินเทอร์เน็ตของคุณไม่ดี คุณไม่ควรแปลกใจหากแถบค้นหาไม่ทำงานบน Windows 10 โดยเฉพาะอย่างยิ่งเมื่อต้องการค้นหาผลลัพธ์ออนไลน์
ต่อไปนี้คือคำแนะนำบางประการสำหรับการตรวจสอบการเชื่อมต่ออินเทอร์เน็ตของคุณ:
10. ใช้การคืนค่าระบบ
แถบค้นหาของ Windows อาจได้รับผลกระทบจากเหตุการณ์ซอฟต์แวร์ที่ไม่คาดฝันซึ่งเพิ่งเกิดขึ้นบนคอมพิวเตอร์ของคุณ: ไดรเวอร์ที่เสียหาย การแก้ไขรีจิสทรีของระบบที่สำคัญ แอปพลิเคชันใหม่ หรืออย่างอื่น
การพยายามระบุตัวบุคคลที่มีความผิดอาจกลายเป็นเรื่องหนักหนาสาหัสและน่าวิตกกังวลได้ โชคดีที่มีวิธีแก้ไขง่ายๆ ในการเลิกทำการเปลี่ยนแปลงล่าสุดของคอมพิวเตอร์ทั้งหมด: โหมดการกู้คืน
มีปัญหาเพียงข้อเดียว: โปรแกรมใหม่ทั้งหมดที่ติดตั้งนอกเหนือจากจุดคืนค่าจะหายไป ดังนั้น คุณจะต้องติดตั้งโปรแกรมใหม่และลงทะเบียนโปรแกรมใหม่ที่คุณมีสิทธิ์ใช้งานแบบพรีเมียม แอปพลิเคชั่นบางตัวไม่รองรับการลงทะเบียนซ้ำ ดังนั้นคุณควรหาข้อมูลให้ดีเสียก่อน
วิธีใช้โหมดการกู้คืน:

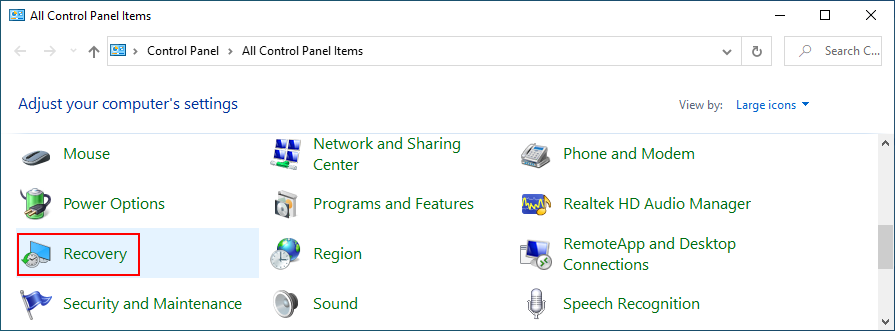
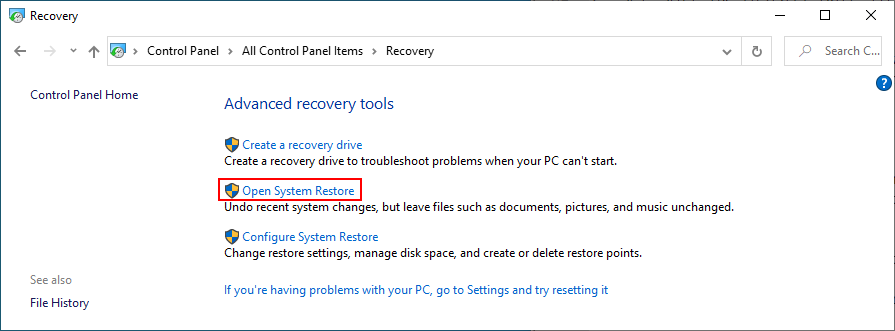
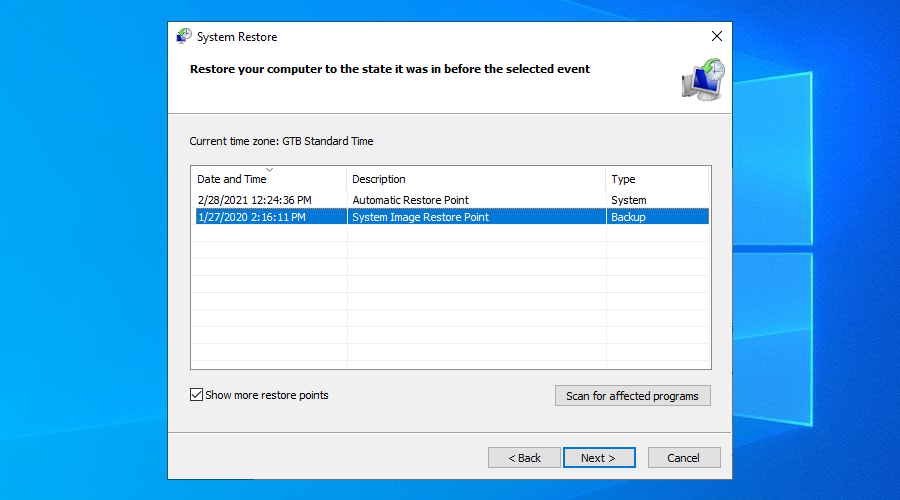
11. เปิดใช้งานแอปพื้นหลัง
เมื่อเปิดตัวการอัปเดตของผู้สร้าง Windows 10 แถบค้นหามีปัญหา โดยเฉพาะอย่างยิ่ง มันหยุดทำงานอย่างถูกต้องหากแอปไม่ได้รับอนุญาตให้ทำงานในเบื้องหลัง
ในทางทฤษฎี ปัญหานี้ควรได้รับการแก้ไขแล้ว โดยเฉพาะอย่างยิ่งใน Windows 10 รุ่นใหม่กว่า ไม่ได้หมายความว่าคุณไม่ควรลอง นอกจากนี้ยังไม่เป็นอันตราย
วิธีเปิดใช้งานแอปพื้นหลัง:

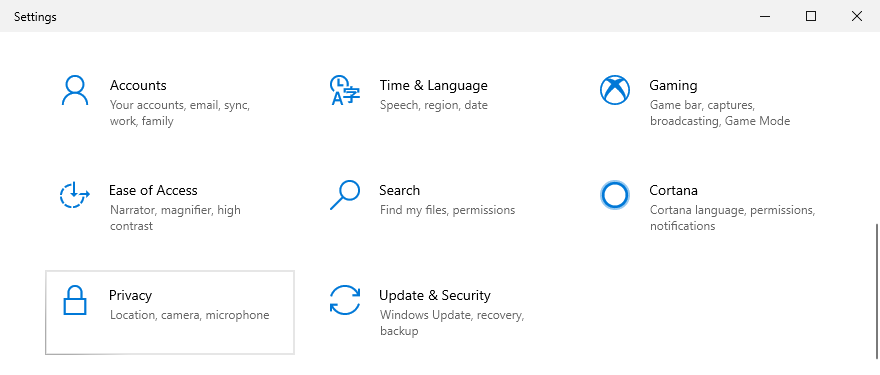
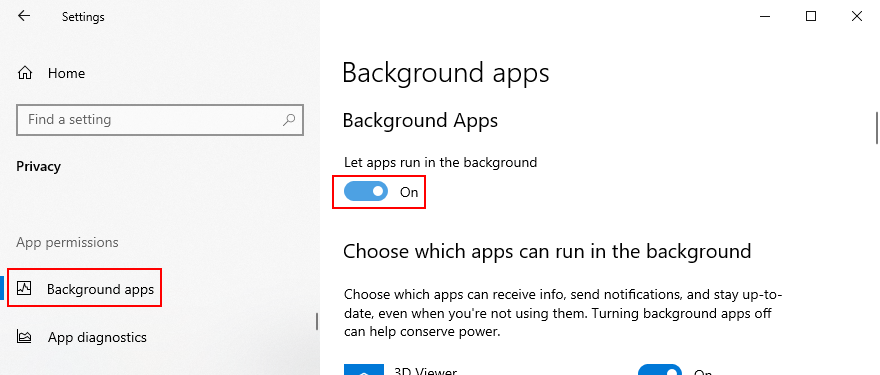
12. ใช้ SFC และ DISM
หากระบบปฏิบัติการของคุณมีไฟล์ที่เสียหาย อาจส่งผลเสียต่อแอพและคุณสมบัติจำนวนมากที่คาดเดาไม่ได้ รวมถึงแถบค้นหาของ Windows 10 อย่างไรก็ตาม คุณควรจะสามารถแก้ปัญหานี้ได้โดยไม่ต้องใช้ความช่วยเหลือจากภายนอกและไม่ต้องสร้างสื่อการกู้คืนระบบปฏิบัติการ
SFC (System File Checker)เป็นเครื่องมือบรรทัดคำสั่งที่ซ่อมแซมไฟล์ระบบที่เสียหาย และหากปัญหารุนแรงขึ้นอีกเล็กน้อย คุณสามารถเปลี่ยนไปใช้ DISM (Deployment Image Servicing and Management) จะกู้คืนข้อมูลในที่เก็บคอมโพเนนต์ของอิมเมจ Windows
วิธีใช้ SFC:
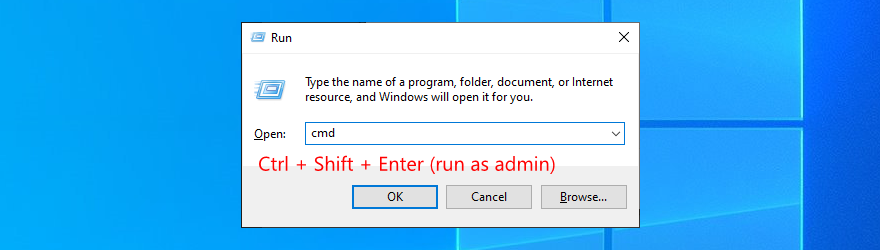
sfc /scannowและรอจนกว่างานจะเ���ร็จสมบูรณ์
หากแถบค้นหาของ Windows 10 ยังคงไม่ทำงานหลังจาก SFC คุณสามารถเรียกใช้ DISM ได้
วิธีใช้ DISM:
DISM /online /cleanup-image /scanhealthและกดEnter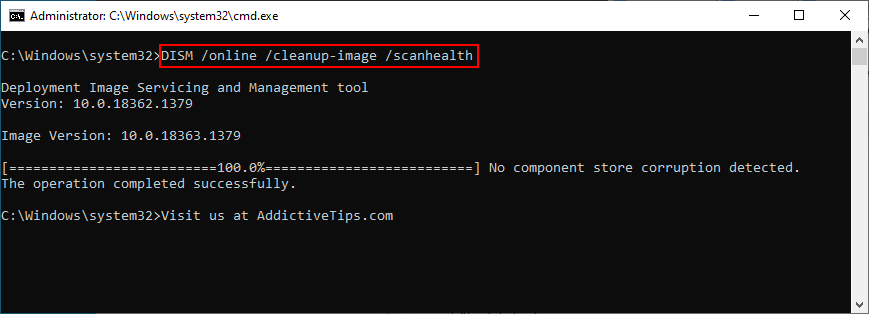
DISM /online /cleanup-image /restorehealthsfc /scannowรอจนเสร็จ
13. ปิดการใช้งานไฟร์วอลล์ของคุณชั่วคราว
หากคุณหรือบุคคลอื่นที่สามารถเข้าถึงคอมพิวเตอร์ของคุณได้ทำให้กฎขาเข้าและขาออกของไฟร์วอลล์ผิดพลาด อาจนำไปสู่ปัญหาการเชื่อมต่อเครือข่ายและแถบค้นหา เป็นการยากที่จะบอกได้ แต่คุณสามารถปิดใช้งานไฟร์วอลล์ของคุณชั่วคราวเพื่อยืนยันได้
วิธีปิดการใช้งาน Windows Firewall:

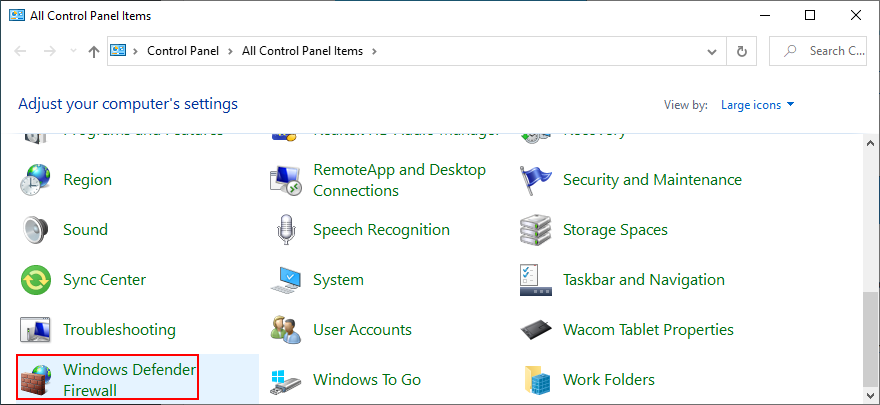
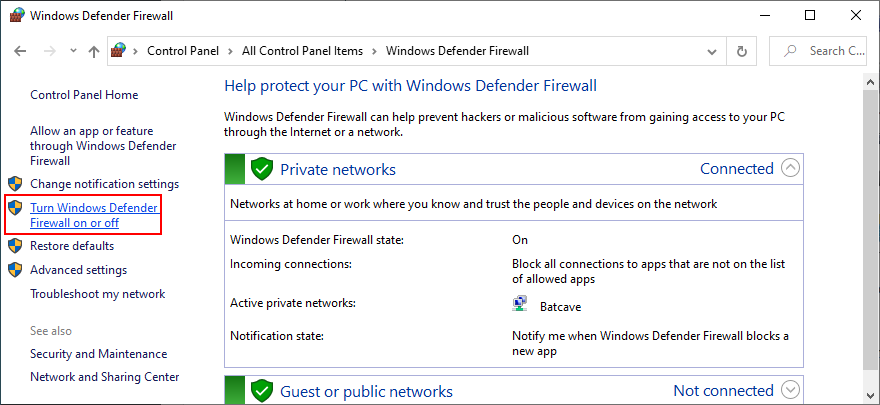
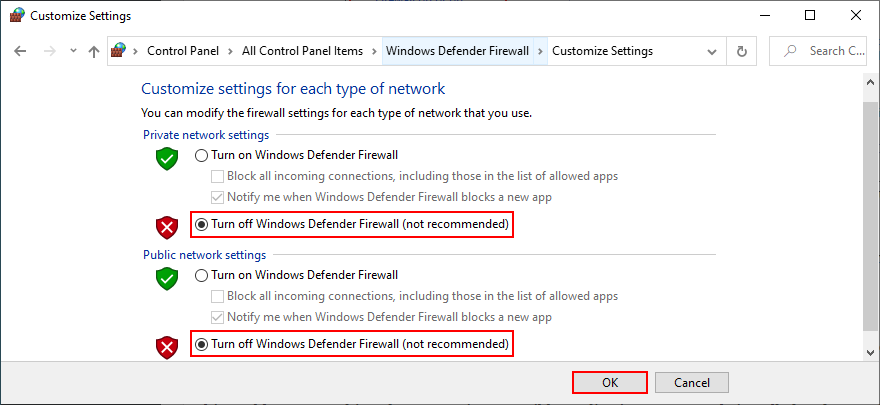
หากคุณติดตั้งไฟร์วอลล์ของบริษัทอื่น ตรวจสอบให้แน่ใจว่าได้ปรับขั้นตอนข้างต้นให้สอดคล้องกัน และหลังจากที่คุณสามารถยืนยันได้ว่าแถบค้นหาทำงานอย่างถูกต้องแล้ว คุณควรเปิดใช้งานไฟร์วอลล์อีกครั้งเพื่อรักษาความปลอดภัยให้กับคอมพิวเตอร์ของคุณ จำเป็นต้องมีการตรวจสอบอย่างละเอียดยิ่งขึ้นเพื่อตรวจจับและแก้ไขปัญหาไฟร์วอลล์ที่แน่นอน
14. ติดตั้ง Cortana ใหม่
Cortana ของ Microsoft เชื่อมโยงกับแถบค้นหาของ Windows 10 โดยปกติ อันหนึ่งจะทำงานไม่ถูกต้องหากไม่มีอีกอันหนึ่ง ซึ่งไม่ได้หยุดผู้ใช้บางรายไม่ให้นำ Cortana ออกจากระบบปฏิบัติการหากรู้สึกว่าไม่จำเป็น
น่าเสียดายที่ไม่มี Cortana ใดที่สามารถหมายความว่าไม่มีแถบค้นหาอีกต่อไป หรือไม่ก็ไม่มีผลการค้นหาที่แม่นยำอีกต่อไป ในการแก้ปัญหานี้ จำเป็นต้องติดตั้ง Cortana ใหม่ ซึ่งอาจเป็นเรื่องยากเล็กน้อยเนื่องจากไม่สามารถดาวน์โหลดและติดตั้งจาก Microsoft Store ได้
วิธีติดตั้ง Cortana ใหม่จาก PowerShell:

Get-AppxPackage Microsoft.549981C3F5F10 | Foreach {Add-AppxPackage -DisableDevelopmentMode -Register "$($_.InstallLocation)\AppXManifest.xml"}
Get-AppxPackage Microsoft.Windows.Cortana | Foreach {Add-AppxPackage -DisableDevelopmentMode -Register "$($_.InstallLocation)\AppXManifest.xml"}
Rundown of fixes for Windows 10 search not working errors
To recap, if the Windows 10 search is no longer working properly or delivers inaccurate search results, you can try to fix this problem by running the Search and Indexing troubleshooter, downloading the newest Windows updates, and restarting the Windows Search service.
You should also restart or terminate several processes that affect the search bar, reset Windows Search, rebuild the Windows Search index, remove Bing from Windows Search, and uninstall recent Windows updates.
It’s also a good idea to check the quality of your Internet connection, use Recovery mode to roll back Windows 10, enable background apps, repair corrupt system files using SFC and DISM, temporarily disable your firewall, as well as reinstall Cortana.
Which solution fixed the search bar on your PC? Do you have any other suggestions that we missed? Let us know in our comment section below.
EasyNetMonitor เป็นเครื่องมือตรวจสอบเครือข่ายและเว็บไซต์แบบพกพาที่ให้คุณตรวจสอบว่าเว็บไซต์หรือคอมพิวเตอร์เครือข่ายที่ระบุหยุดทำงานหรือไม่ มันมีทั้งสองอย่าง
ต้องการตั้งค่า VMware Workstation Pro 17 บน Windows Server ของคุณหรือไม่ เรียนรู้วิธีตั้งค่าอย่างง่ายดายด้วยคำแนะนำเชิงลึกนี้
ไม่มีอะไรจะเลวร้ายไปกว่าการพยายามทำงานหรือเล่นบนคอมพิวเตอร์ของคุณ เพียงเพื่อจะหยุดโดยข้อความ Blue Screen of Death โปรเจ็กต์ที่ยังไม่ได้บันทึกทั้งหมดจะหายไป
วิธีแปลงภาพ webp เป็น PNG หรือ JPG บน Windows 10
เรียนรู้วิธีการแสดงหมายเลขบรรทัดใน Notepad บน Windows 10 สำหรับการแก้ไขข้อความที่มีประสิทธิภาพยิ่งขึ้น รวมถึงโปรแกรมแก้ไขข้อความที่น่าสนใจอื่นๆ
5 วิธีในการเปิด Task Manager บน Windows 10
ต้องการปรับแต่ง BIOS แต่ไม่ทราบวิธีการเข้าถึง? เรียนรู้วิธีเปิด BIOS บนพีซี Windows 11 และปรับแต่งการตั้งค่าตามที่เห็นสมควร
เรียนรู้วิธีเปลี่ยนเวลาและวันที่ใน Windows 10 อย่างง่ายดาย พร้อมคำแนะนำทีละขั้นตอนและเคล็ดลับการตั้งค่าเขตเวลาและนาฬิกา
Minecraft มีให้บริการในทุกแพลตฟอร์มที่คุณสามารถเล่นเกมได้ ซึ่งรวมถึงแพลตฟอร์มเดสก์ท็อป แพลตฟอร์มมือถือ เกมคอนโซล รวมถึง
สมมติว่าคุณมีเครื่องเขียนดีวีดีสองตัวติดตั้งอยู่ในคอมพิวเตอร์ของคุณ ทั้งสองไดรฟ์มีตัวอักษรต่างกันแต่มีชื่อเหมือนกัน นั่นคือ 'DVD-RW' ไม่มีทางเข้ามา






