Minecraft เวอร์ชั่น Bedrock คืออะไร?

Minecraft มีให้บริการในทุกแพลตฟอร์มที่คุณสามารถเล่นเกมได้ ซึ่งรวมถึงแพลตฟอร์มเดสก์ท็อป แพลตฟอร์มมือถือ เกมคอนโซล รวมถึง

Steam ใช้ที่เก็บข้อมูลบนคลาวด์เพื่อบันทึกไฟล์เกมและข้อมูลต่างๆ ของคุณ ทำให้สามารถเข้าถึงการตั้งค่าส่วนบุคคลของคุณบนคอมพิวเตอร์เครื่องใดก็ได้ที่คุณต้องการเล่น
ทันทีที่คุณติดตั้ง Steam บนอุปกรณ์ใหม่ แอพจะดาวน์โหลดที่เก็บข้อมูลบนคลาวด์ของคุณไปยังพีซี เพื่อให้คุณสามารถเข้าถึงข้อมูลที่กำหนดเองของคุณต่อไปได้แม้ในขณะออฟไลน์
อย่างไรก็ตาม บางครั้ง Steam ไม่สามารถดาวน์โหลดข้อมูลของคุณได้ และคุณอาจคิดว่าข้อมูลเกมทั้งหมดของคุณสูญหาย ไม่เป็นความจริงเนื่องจากคุณยังสามารถดาวน์โหลด Steam cloud ที่บันทึกไว้ได้ด้วยตนเอง คุณเพียงแค่ต้องรู้ว่าจะดูที่ไหน
การดาวน์โหลดไฟล์เกม Steam มีประโยชน์อย่างยิ่งเมื่อคุณต้องการเล่นเกมบนแพลตฟอร์มอื่น ตัวอย่างเช่น หากคุณเคยเล่นบน Windows และกำลังเปลี่ยนไปใช้ Mac Steam อาจมีปัญหาในการดาวน์โหลดไฟล์เกมข้ามแพลตฟอร์ม แต่คุณสามารถช่วยได้ด้วยการดาวน์โหลดบันทึกด้วยตนเองแล้วนำเข้าไฟล์ไปยัง Steam บน Mac
ก่อนที่จะพยายามดาวน์โหลดบันทึก Steam Cloud ของคุณ คุณควรตรวจสอบให้แน่ใจว่าได้อัปโหลดไปยังเซิร์ฟเวอร์ Steam จริง ในการดำเนินการนี้ คุณสามารถตรวจสอบสถานะการอัปเดตของแต่ละเกมที่คุณสนใจได้
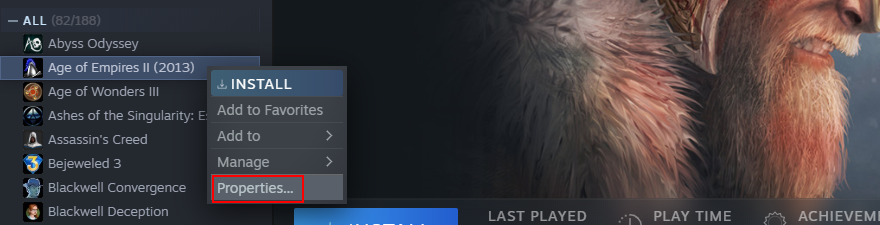
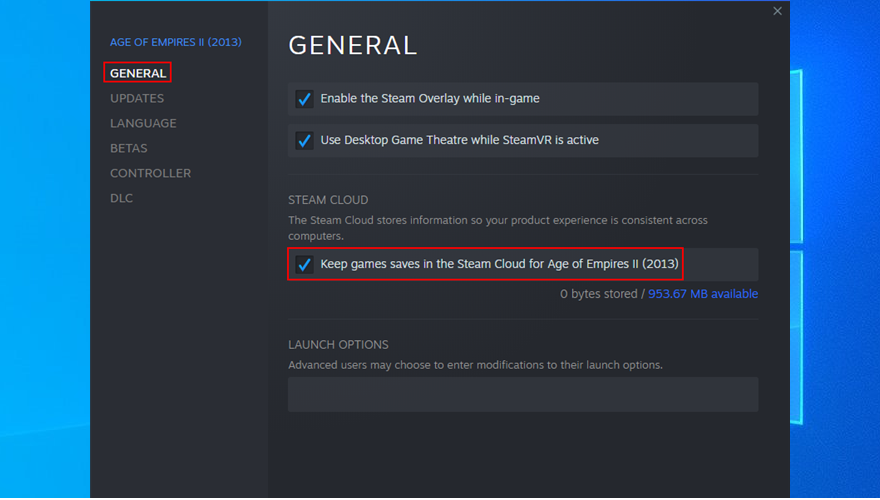
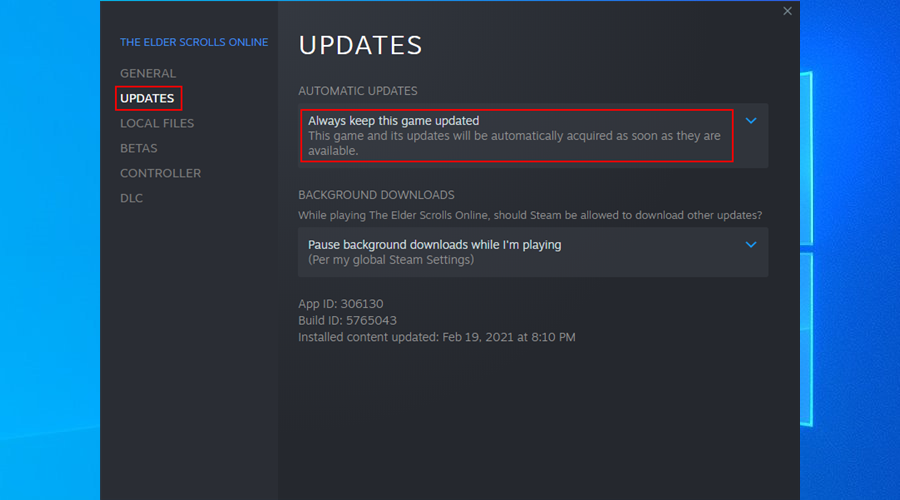
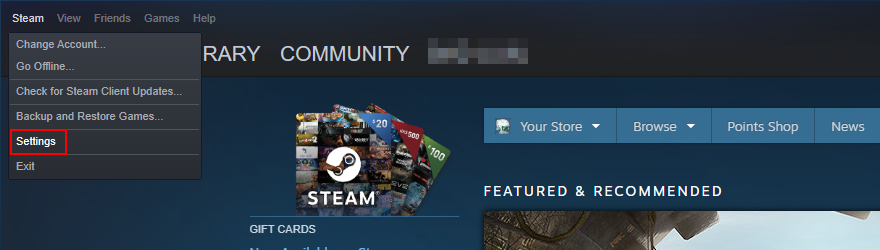

เมื่อคุณแน่ใจว่าไฟล์เกมซิงโครไนซ์กับคลาวด์แล้ว คุณสามารถดาวน์โหลด Steam Cloud ที่บันทึกลงในอุปกรณ์ของคุณได้อย่างง่ายดายโดยใช้เว็บเบราว์เซอร์ใดก็ได้
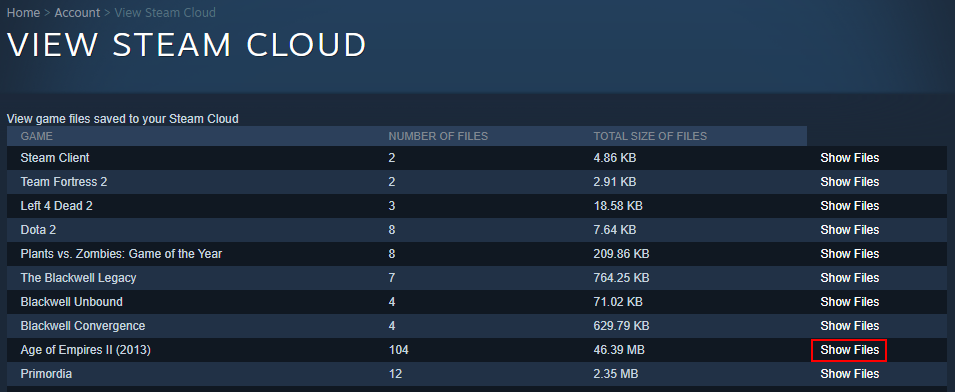
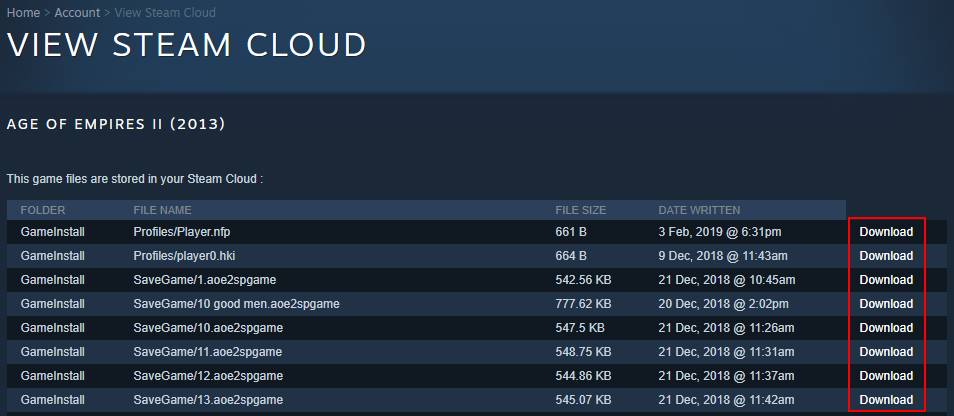
ผู้ใช้บางคนต้องการเล่นเกมซ้ำตั้งแต่เริ่มต้นกำลังมองหาวิธีแก้ปัญหาเพื่อลบการบันทึกออกจาก Steam Cloud นั่นเป็นเพราะการลบการบันทึกแบบออฟไลน์ไม่ได้ช่วยแก้ปัญหาได้เสมอไป
น่าเสียดายที่การกำจัด Steam Cloud นั้นค่อนข้างท้าทาย เพราะ Steam มักจะมองหาการอัพเดททุกอย่างอยู่เสมอ แต่ก็ใช่ว่าจะเป็นไปไม่ได้ ตราบใดที่คุณทำตามขั้นตอนด้านล่างนี้

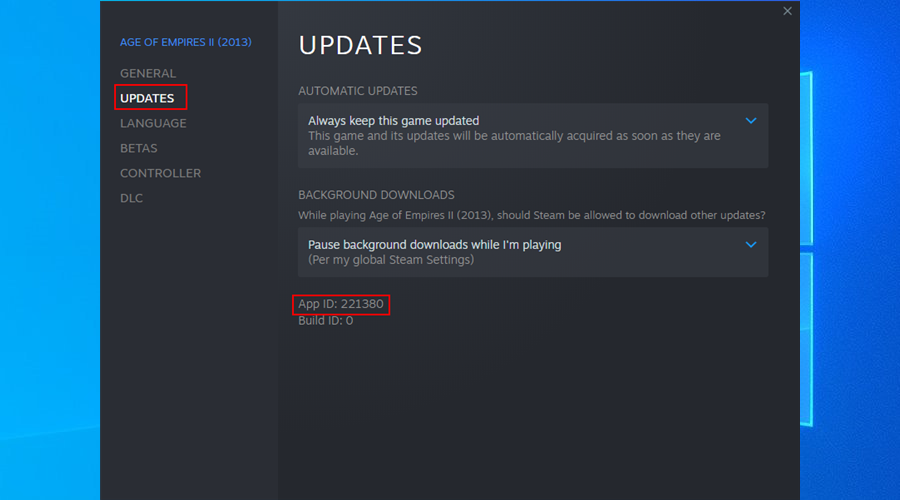
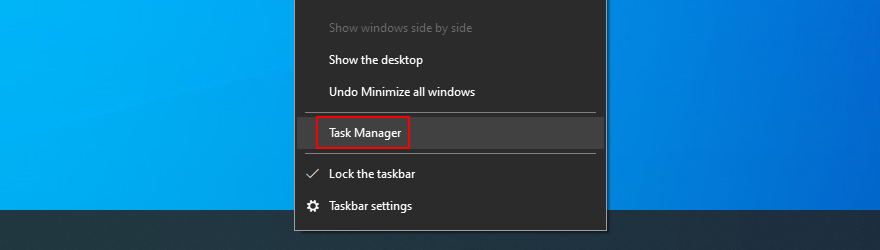
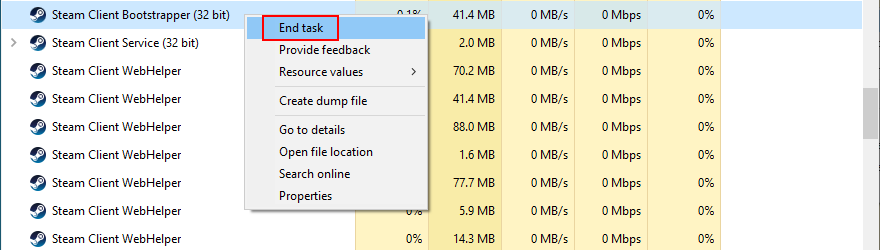
C:\Program Files (x86)\Steam)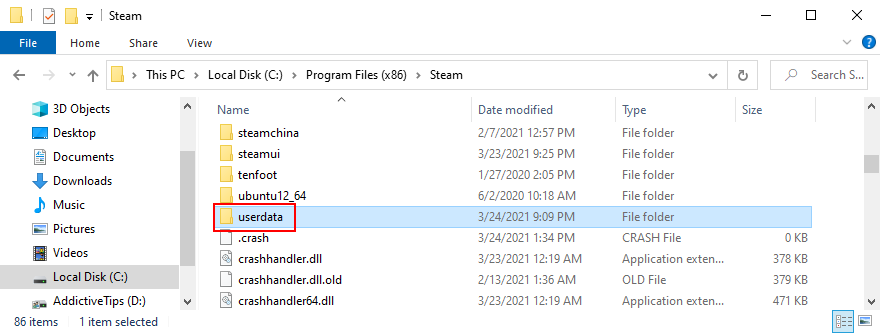
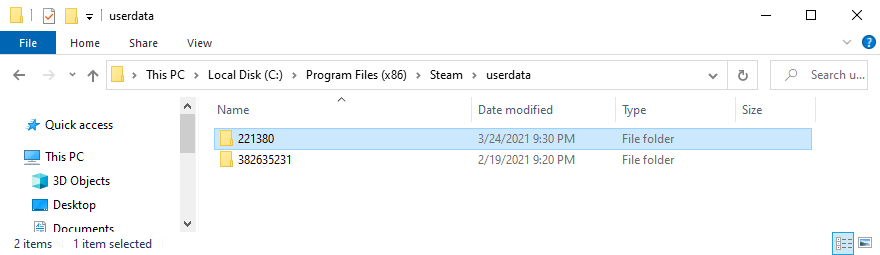
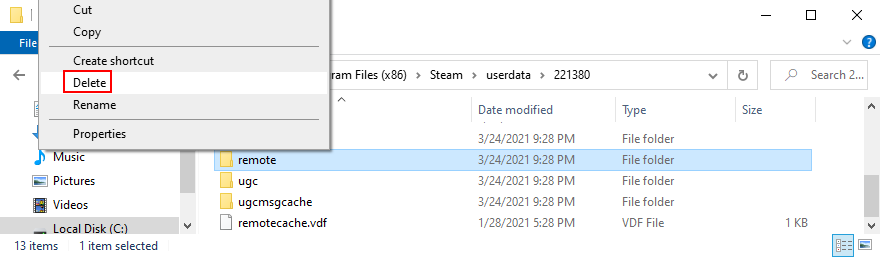
clc *และกดEnter
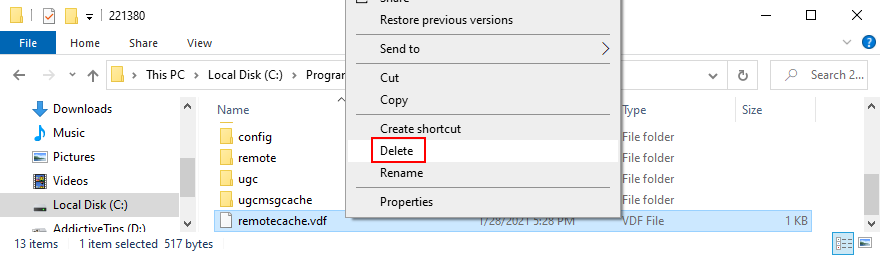
ในการสรุป คุณสามารถดาวน์โหลดบันทึก Steam Cloud ของคุณไปยังคอมพิวเตอร์เครื่องใดก็ได้โดยใช้เว็บเบราว์เซอร์และลงชื่อเข้าใช้บัญชี Steam ของคุณ
อย่างไรก็ตาม สิ่งต่าง ๆ จะซับซ้อนเล็กน้อยเมื่อต้องลบเกม Steam Cloud ของคุณ เนื่องจากไม่มีวิธีที่ตรงไปตรงมา คุณจะไปถึงที่นั่นในที่สุด ตราบใดที่คุณทำตามคำแนะนำด้านบนจนถึงจดหมาย
คุณจัดการลบการบันทึกบนคลาวด์ได้สำเร็จและหลอกให้ Steam ไม่ซิงโครไนซ์ทุกอย่างหรือไม่? แจ้งให้เราทราบในพื้นที่แสดงความคิดเห็นด้านล่าง
Minecraft มีให้บริการในทุกแพลตฟอร์มที่คุณสามารถเล่นเกมได้ ซึ่งรวมถึงแพลตฟอร์มเดสก์ท็อป แพลตฟอร์มมือถือ เกมคอนโซล รวมถึง
สมมติว่าคุณมีเครื่องเขียนดีวีดีสองตัวติดตั้งอยู่ในคอมพิวเตอร์ของคุณ ทั้งสองไดรฟ์มีตัวอักษรต่างกันแต่มีชื่อเหมือนกัน นั่นคือ 'DVD-RW' ไม่มีทางเข้ามา
คุณต้องการสาธิตวิธีการใช้ผลิตภัณฑ์หรือซอฟต์แวร์ให้ผู้อื่นดูหน้าจอแบบทันทีหรือไม่ หรือบางทีคุณอาจต้องการสอนวิธีเข้าถึงตัวเลือกหรือก
TKexe Kalendar (ลิงค์ดาวน์โหลดโดยตรงคือ (https://www.tkexe.eu/kalender/install/setup_ca_en.exe) ที่นี่) เป็นซอฟต์แวร์ฟรีที่ช่วยคุณในการสร้าง
Steam เข้ากันไม่ได้กับ Windows 10 Creators Update หรือไม่
มาเป็นผู้เชี่ยวชาญด้านการแก้ไขปัญหาพีซีของคุณเองโดยเรียนรู้วิธีรีสตาร์ทไดรเวอร์กราฟิกและจัดการกับปัญหาที่เกี่ยวข้องกับกราฟิกที่ไม่พึงปรารถนาอย่างชาญฉลาด
คำบรรยายสดอาจสร้างความรำคาญให้กับหน้าจอของคุณหากคุณไม่ต้องการ คุณสามารถปิดใช้งานได้ด้วยวิธีง่ายๆ เหล่านี้
แม้ว่า Windows Media Center จะมีชุดเครื่องมือที่ดีรวมอยู่ในเมนูต่างๆ ตั้งแต่ Extras, Pictures+Videos, Music, etc. ผู้ใช้จำนวนมาก
ยังใหม่กับ Windows Server และต้องการเพิ่มความปลอดภัยหรือไม่? คู่มือนี้สามารถช่วยได้ อธิบายวิธีการรักษาความปลอดภัย Windows Server ของคุณ
รับการแจ้งเตือนที่น่ารำคาญอย่างต่อเนื่องบน Windows 11 หรือไม่ นี่คือตัวเลือกที่รวดเร็วและชาญฉลาดที่คุณสามารถเปิดใช้งานเพื่อปิดได้


