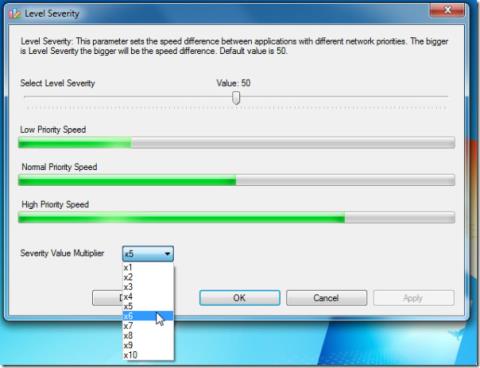AMD เป็นหนึ่งในสองผู้ผลิตชิป GPU ยอดนิ���ม คุณจะพบว่าชิป Nvidia นั้นธรรมดากว่า แต่ AMD คือสิ่งที่มาเป็นอันดับสอง
AMD GPUs ก็เหมือนกับฮาร์ดแวร์ประเภทอื่นๆ ที่ต้องการไดรเวอร์ และหากคุณต้องการให้ระบบและเกมของคุณทำงานได้อย่างราบรื่น คุณควรอัปเดตไดรเวอร์ AMD ให้ทันสมัยอยู่เสมอ
ดาวน์โหลดและติดตั้งการอัปเดตไดรเวอร์ AMD
ไดรเวอร์ AMD เหมือนกับการอัปเดตไดรเวอร์อื่นๆ สามารถส่งผ่าน Windows Updates ปัญหาเดียวของ Windows Updates คือการอัปเดตไดรเวอร์ใหม่มักมาช้า หากคุณต้องการรับการอัปเดตไดรเวอร์ล่าสุดสำหรับ AMD มีบางสิ่งที่คุณสามารถลองได้
![การอัปเดตไดรเวอร์ AMD: วิธีอัปเดตไดรเวอร์ AMD [คู่มือฉบับสมบูรณ์] การอัปเดตไดรเวอร์ AMD: วิธีอัปเดตไดรเวอร์ AMD [คู่มือฉบับสมบูรณ์]](/resources8/images2m/image-7734-1221165215999.jpg)
1. อัพเดตไดรเวอร์ AMD – อัพเดต Windows
หากการอัพเดตไดรเวอร์สำหรับ AMD GPU ของคุณถูกผลักไปที่ Windows Updates การติดตั้งผ่าน Windows Updates จะเป็นแนวทางปฏิบัติที่ดีที่สุด
- เปิดแอปการตั้งค่า (แป้นพิมพ์ลัด Win+I)
- ไปที่อัปเดตและความปลอดภัย
- เลือกแท็บ Windows Update
- คลิกตรวจสอบการอัปเดต
- ติดตั้งการอัปเดตไดรเวอร์ที่พร้อมใช้งาน (อาจอยู่ภายใต้การอัปเดตเพิ่มเติม )
- รีสตาร์ทระบบของคุณ
![การอัปเดตไดรเวอร์ AMD: วิธีอัปเดตไดรเวอร์ AMD [คู่มือฉบับสมบูรณ์] การอัปเดตไดรเวอร์ AMD: วิธีอัปเดตไดรเวอร์ AMD [คู่มือฉบับสมบูรณ์]](/resources8/images2m/image-4182-1221165217184.jpg)
2. อัพเดตไดรเวอร์ AMD – ตัวจัดการอุปกรณ์
คุณสามารถค้นหาการอัพเดตไดรเวอร์ AMD ทางออนไลน์ผ่านตัวจัดการอุปกรณ์
- เปิดตัวจัดการอุปกรณ์
- ขยายการ์ดแสดงผล
- คลิกขวาที่ชิป AMDและเลือกUpdate Driver
- ค้นหาข้อมูลอัพเดตไดรเวอร์ออนไลน์
- ติดตั้งโปรแกรมปรับปรุงที่พร้อมใช้งาน
- เริ่มระบบใหม่
3. ยูทิลิตี้การตรวจจับไดรเวอร์ AMD
AMD มีแอปเดสก์ท็อปสำหรับจัดการ GPU แอปนี้สามารถตรวจหาเวอร์ชันไดรเวอร์ในระบบของคุณ ตรวจสอบว่ามีเวอร์ชันใหม่หรือไม่ และดาวน์โหลดและติดตั้ง
- เยี่ยมชมเว็บไซต์อย่างเป็นทางการของเอเอ็มดีและดาวน์โหลดอัตโนมัติตรวจหาและติดตั้งโปรแกรมปรับปรุงสำหรับ Radeon กราฟิกและ Ryzen ชิปเซ็ตไดร์เวอร์สำหรับ Windows แอป
- เรียกใช้แอพและจะตรวจจับและดาวน์โหลดไดรเวอร์ที่พร้อมใช้งาน
![การอัปเดตไดรเวอร์ AMD: วิธีอัปเดตไดรเวอร์ AMD [คู่มือฉบับสมบูรณ์] การอัปเดตไดรเวอร์ AMD: วิธีอัปเดตไดรเวอร์ AMD [คู่มือฉบับสมบูรณ์]](/resources8/images2m/image-5845-1221165220082.jpg)
4. ดาวน์โหลดและติดตั้งไดรเวอร์ AMD ด้วยตนเอง
คุณสามารถติดตั้งไดรเวอร์สำหรับชิป AMD ได้ด้วยตนเอง คุณไม่จำเป็นต้องติดตั้งยูทิลิตี้การตรวจหาไดรเวอร์
- เยี่ยมชมเว็บไซต์ทางการของ AMDและดาวน์โหลดไดรเวอร์ Windows 10
- เรียกใช้ไฟล์ EXE ที่ดาวน์โหลดมา
- แอพจะตรวจจับฮาร์ดแวร์ในระบบของคุณและติดตั้งไดรเวอร์สำหรับมัน
- รีสตาร์ทระบบเพื่อทำการติดตั้งให้เสร็จสิ้น
![การอัปเดตไดรเวอร์ AMD: วิธีอัปเดตไดรเวอร์ AMD [คู่มือฉบับสมบูรณ์] การอัปเดตไดรเวอร์ AMD: วิธีอัปเดตไดรเวอร์ AMD [คู่มือฉบับสมบูรณ์]](/resources8/images2m/image-9019-1221165220683.jpg)
บทสรุป
ไดรเวอร์ AMD นั้นติดตั้งง่ายหรือยากพอๆ กับไดรเวอร์อื่นๆ ในบางกรณี Windows 10 อาจบล็อกการอัปเดตหากคิดว่าฮาร์ดแวร์ของคุณไม่พร้อมสำหรับการอัปเดต เป็นที่ทราบกันดีอยู่แล้วว่าเคยทำเช่นนี้มาก่อนแต่สามารถดำเนินการได้โดยง่ายโดยการติดตั้งไดรเวอร์ด้วยตนเอง ตรวจสอบให้แน่ใจว่าคุณได้อัปเดต Windows 10 เพื่อให้ทำงานได้อย่างราบรื่นด้วยไดรเวอร์ที่อัปเดต
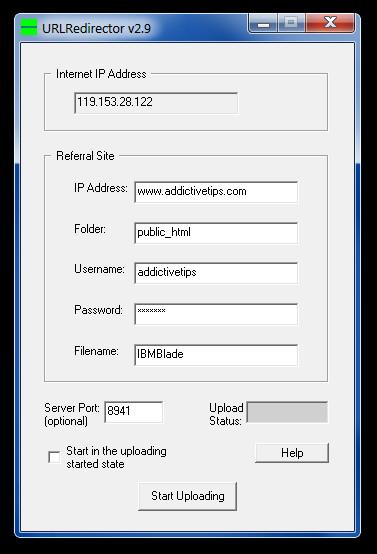
![การอัปเดตไดรเวอร์ AMD: วิธีอัปเดตไดรเวอร์ AMD [คู่มือฉบับสมบูรณ์] การอัปเดตไดรเวอร์ AMD: วิธีอัปเดตไดรเวอร์ AMD [คู่มือฉบับสมบูรณ์]](/resources8/images2m/image-7734-1221165215999.jpg)
![การอัปเดตไดรเวอร์ AMD: วิธีอัปเดตไดรเวอร์ AMD [คู่มือฉบับสมบูรณ์] การอัปเดตไดรเวอร์ AMD: วิธีอัปเดตไดรเวอร์ AMD [คู่มือฉบับสมบูรณ์]](/resources8/images2m/image-4182-1221165217184.jpg)
![การอัปเดตไดรเวอร์ AMD: วิธีอัปเดตไดรเวอร์ AMD [คู่มือฉบับสมบูรณ์] การอัปเดตไดรเวอร์ AMD: วิธีอัปเดตไดรเวอร์ AMD [คู่มือฉบับสมบูรณ์]](/resources8/images2m/image-5845-1221165220082.jpg)
![การอัปเดตไดรเวอร์ AMD: วิธีอัปเดตไดรเวอร์ AMD [คู่มือฉบับสมบูรณ์] การอัปเดตไดรเวอร์ AMD: วิธีอัปเดตไดรเวอร์ AMD [คู่มือฉบับสมบูรณ์]](/resources8/images2m/image-9019-1221165220683.jpg)