Minecraft เวอร์ชั่น Bedrock คืออะไร?

Minecraft มีให้บริการในทุกแพลตฟอร์มที่คุณสามารถเล่นเกมได้ ซึ่งรวมถึงแพลตฟอร์มเดสก์ท็อป แพลตฟอร์มมือถือ เกมคอนโซล รวมถึง
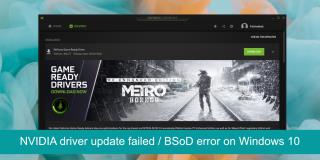
GPUเป็นสิ่งสำคัญในการเล่นเกมที่ทันสมัยที่สุด และเพื่อให้ GPU ทำงานได้ดี จะต้องได้รับการอัปเดตในแง่ของไดรเวอร์ ปัญหาเดียวคือไดรเวอร์ GPU จำนวนมากอัปเดตนานก่อนที่ระบบปฏิบัติการจะทำงานจะพร้อมที่จะจัดการกับไดรเวอร์เวอร์ชันใหม่ ผู้ผลิต GPU ยังปล่อยไดรเวอร์รุ่นเบต้าซึ่งไม่ค่อยเข้ากันได้กับระบบปฏิบัติการเดสก์ท็อป
การอัปเดตไดรเวอร์ NVIDIA ล้มเหลวหรือไม่?
ไดรเวอร์อาจไม่ก่อให้เกิดปัญหาเสมอไป หรือปัญหาอาจไม่เกิดขึ้นกับทุกเกม แต่อาจทำให้เกิด Blue Screen of Death (BSoD)
หากคุณกำลังพยายามอัปเดตไดรเวอร์ NVIDIA และการอัปเดตล้มเหลว และ/หรือคุณได้รับ BSoD ให้ลองแก้ไขด้านล่าง
วิธีแก้ไข BSoD ขณะติดตั้งไดรเวอร์ NVIDIA
1. เรียกใช้การอัปเดตไดรเวอร์จากตัวจัดการอุปกรณ์
หากคุณได้ดาวน์โหลดไดรเวอร์ด้วยตนเองและกำลังพยายามติดตั้ง ให้ข้ามการอัปเดตด้วยตนเองและใช้ตัวจัดการอุปกรณ์แทน
หมายเหตุ: หาก Device Manager ไม่พบการอัปเดตไดรเวอร์ และมีการอัปเดตที่พร้อมใช้งานบนเว็บไซต์ NVIDIA อย่าติดตั้ง ระบบของคุณไม่พร้อมสำหรับการอัปเดตและการติดตั้งแบบบังคับอาจทำให้ระบบไม่เสถียร
2. ย้อนกลับการอัปเดตไดรเวอร์
หากคุณได้ติดตั้งการปรับปรุงโปรแกรมควบคุม แต่ตอนนี้ไม่สามารถบูตไปยังเดสก์ทอปโดยไม่ได้รับ BSoD คุณจะต้องย้อนกลับไปปรับปรุงโปรแกรมควบคุม
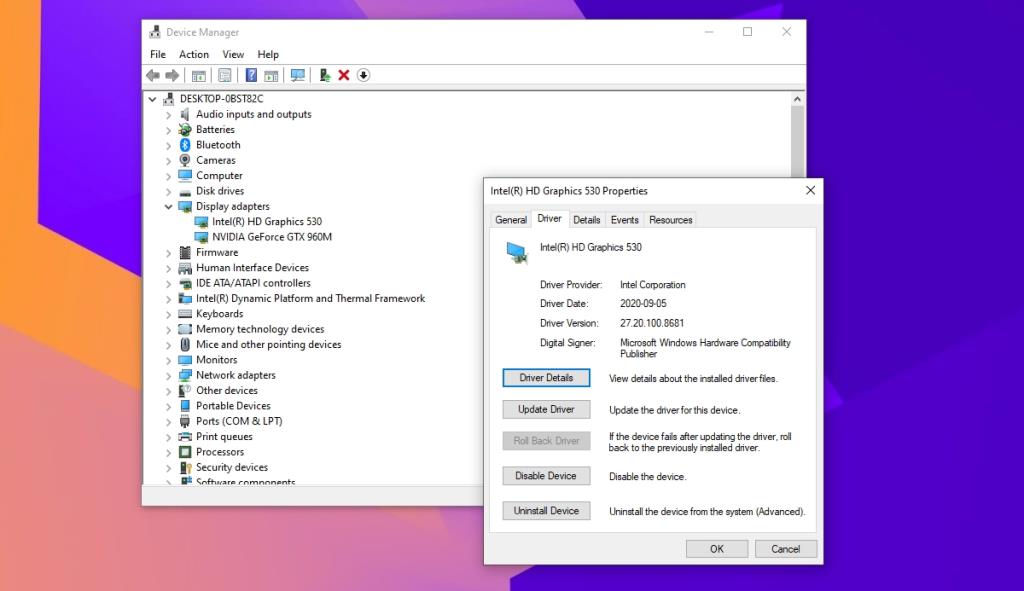
3. อัปเดตไดรเวอร์ด้วย NVIDIA GeForce
คุณสามารถลองปรับปรุงโปรแกรมควบคุมด้วยแอพพลิเค NVIDIA GeForce มันถูกสร้างขึ้นเพื่อจุดประสงค์นี้และจะจัดการทั้งการดาวน์โหลดและติดตั้ง
4. อัปเดต Windows 10
สาเหตุหลักประการหนึ่งที่ไดรเวอร์ GPU ทำให้เกิดปัญหาใน Windows 10 คือถ้า Windows 10 ไม่ทันสมัย ตรวจสอบให้แน่ใจว่าคุณใช้ระบบปฏิบัติการเวอร์ชันล่าสุด และไม่มีการอัปเดตที่รอดำเนินการ
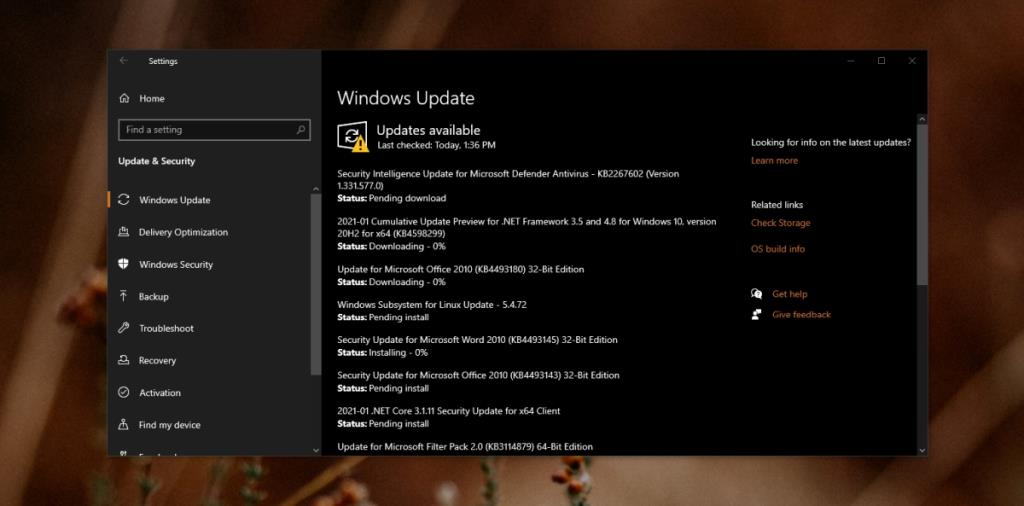
บทสรุป
โดยปกติแล้ว ไดรเวอร์ของ NVIDIA จะเสถียร แต่อาจทำให้เกิดปัญหาได้ในบางครั้ง ตรวจสอบฟอรัมออนไลน์เพื่อดูว่าการอัปเดตใดทำให้เกิดปัญหากับผู้ใช้รายอื่นหรือไม่ หากใช่ ให้ย้อนกลับไดรเวอร์และรอโปรแกรมแก้ไขจาก NVIDIA อย่าพยายามบังคับติดตั้งไดรเวอร์ใหม่สำหรับ GPU NVIDIA รุ่นเก่า ปกติแล้วไดรเวอร์ที่ใหม่กว่าจะไม่ทำงานได้ดีกับชิปรุ่นเก่า ให้ Windows 10 จัดการการอัปเดตไดรเวอร์สำหรับ GPU แทน และจะทำให้ระบบมีเสถียรภาพ
Minecraft มีให้บริการในทุกแพลตฟอร์มที่คุณสามารถเล่นเกมได้ ซึ่งรวมถึงแพลตฟอร์มเดสก์ท็อป แพลตฟอร์มมือถือ เกมคอนโซล รวมถึง
สมมติว่าคุณมีเครื่องเขียนดีวีดีสองตัวติดตั้งอยู่ในคอมพิวเตอร์ของคุณ ทั้งสองไดรฟ์มีตัวอักษรต่างกันแต่มีชื่อเหมือนกัน นั่นคือ 'DVD-RW' ไม่มีทางเข้ามา
คุณต้องการสาธิตวิธีการใช้ผลิตภัณฑ์หรือซอฟต์แวร์ให้ผู้อื่นดูหน้าจอแบบทันทีหรือไม่ หรือบางทีคุณอาจต้องการสอนวิธีเข้าถึงตัวเลือกหรือก
TKexe Kalendar (ลิงค์ดาวน์โหลดโดยตรงคือ (https://www.tkexe.eu/kalender/install/setup_ca_en.exe) ที่นี่) เป็นซอฟต์แวร์ฟรีที่ช่วยคุณในการสร้าง
Steam เข้ากันไม่ได้กับ Windows 10 Creators Update หรือไม่
มาเป็นผู้เชี่ยวชาญด้านการแก้ไขปัญหาพีซีของคุณเองโดยเรียนรู้วิธีรีสตาร์ทไดรเวอร์กราฟิกและจัดการกับปัญหาที่เกี่ยวข้องกับกราฟิกที่ไม่พึงปรารถนาอย่างชาญฉลาด
คำบรรยายสดอาจสร้างความรำคาญให้กับหน้าจอของคุณหากคุณไม่ต้องการ คุณสามารถปิดใช้งานได้ด้วยวิธีง่ายๆ เหล่านี้
แม้ว่า Windows Media Center จะมีชุดเครื่องมือที่ดีรวมอยู่ในเมนูต่างๆ ตั้งแต่ Extras, Pictures+Videos, Music, etc. ผู้ใช้จำนวนมาก
ยังใหม่กับ Windows Server และต้องการเพิ่มความปลอดภัยหรือไม่? คู่มือนี้สามารถช่วยได้ อธิบายวิธีการรักษาความปลอดภัย Windows Server ของคุณ
รับการแจ้งเตือนที่น่ารำคาญอย่างต่อเนื่องบน Windows 11 หรือไม่ นี่คือตัวเลือกที่รวดเร็วและชาญฉลาดที่คุณสามารถเปิดใช้งานเพื่อปิดได้


