Minecraft เวอร์ชั่น Bedrock คืออะไร?

Minecraft มีให้บริการในทุกแพลตฟอร์มที่คุณสามารถเล่นเกมได้ ซึ่งรวมถึงแพลตฟอร์มเดสก์ท็อป แพลตฟอร์มมือถือ เกมคอนโซล รวมถึง

ระบบปฏิบัติการจะแสดงข้อผิดพลาดทุกครั้งที่พบปัญหาที่คุณต้องให้ความสนใจ โดยปกติข้อความจะมาพร้อมกับรหัสข้อผิดพลาด ซึ่งคุณสามารถค้นหาออนไลน์เพื่อค้นหาคำตอบได้อย่างง่ายดาย
อย่างไรก็ตาม หากคุณสะดุดกับข้อผิดพลาดAccess Deniedใน Windows 10คุณอาจพยายามเปิดไฟล์หรือโฟลเดอร์ หรือเปิดแอป
บางทีคุณอาจสังเกตเห็นด้วยว่าไม่มีรหัสข้อผิดพลาดปรากฏขึ้น ทำให้การระบุวิธีแก้ปัญหาที่เหมาะสมยากขึ้นเล็กน้อย แต่เราพร้อมช่วยคุณกำจัดข้อความแสดงข้อผิดพลาดAccess Deniedโดยใช้การตั้งค่าความเป็นเจ้าของ การอนุญาต การเข้ารหัส หรือผู้ดูแลระบบ
ก่อนที่จะเริ่มต้นเราขอแนะนำให้คุณสร้างจุดคืนค่าระบบ ด้วยวิธีนี้ คุณสามารถเปลี่ยน Windows กลับเป็นสถานะที่ปลอดภัยได้ในกรณีที่คุณทำอะไรผิดพลาด
จะแก้ไขข้อผิดพลาดAccess Deniedใน Windows 10 ได้อย่างไร
1. เข้าสู่ระบบในฐานะผู้ดูแลระบบ
หากคุณมีโปรไฟล์ผู้ใช้หลายโปรไฟล์ที่ตั้งค่าไว้บนคอมพิวเตอร์ของคุณ ตรวจสอบให้แน่ใจว่าคุณไม่ได้เข้าสู่ระบบในฐานะผู้เยี่ยมชมเมื่อพยายามเปิดไฟล์หรือแอปพลิเคชัน ให้ออกจากระบบและกลับเข้าสู่ระบบอีกครั้งในฐานะผู้ดูแลระบบ
อีกวิธีหนึ่ง คุณสามารถดำเนินการตามกระบวนการโดยเรียกใช้ด้วยสิทธิ์การยกระดับ โดยสมมติว่าคุณทราบข้อมูลรับรองการเข้าสู่ระบบของผู้ดูแลระบบ
2. เป็นเจ้าของ
หากก่อนหน้านี้คุณสามารถเปิดไฟล์หรือโฟลเดอร์ใดไฟล์หนึ่งได้ แต่เปิดไม่ได้อีกต่อไป อาจเป็นเพราะคุณสูญเสียความเป็นเจ้าของไฟล์นั้น
วิธีแก้ไขมีดังนี้

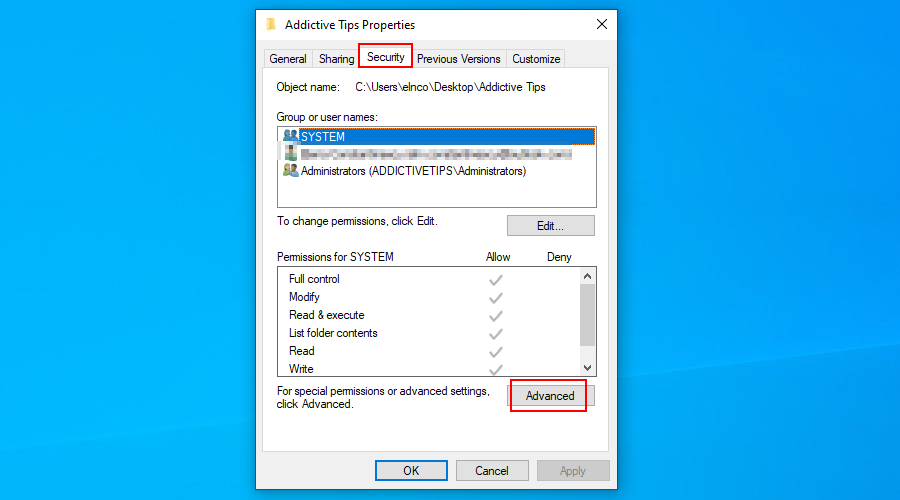
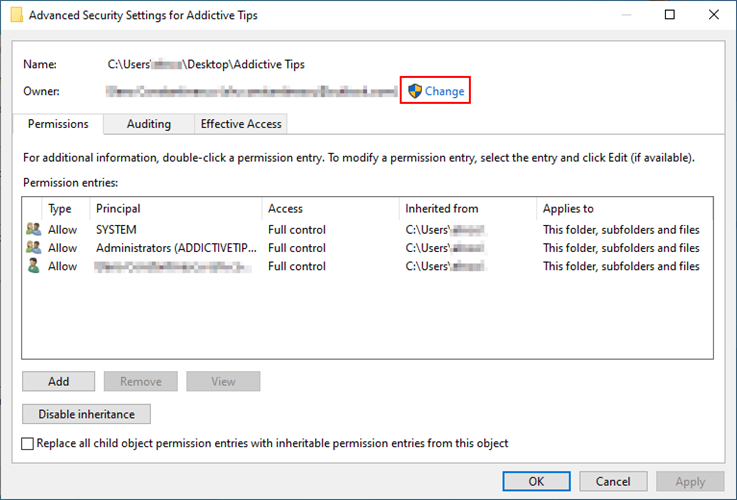

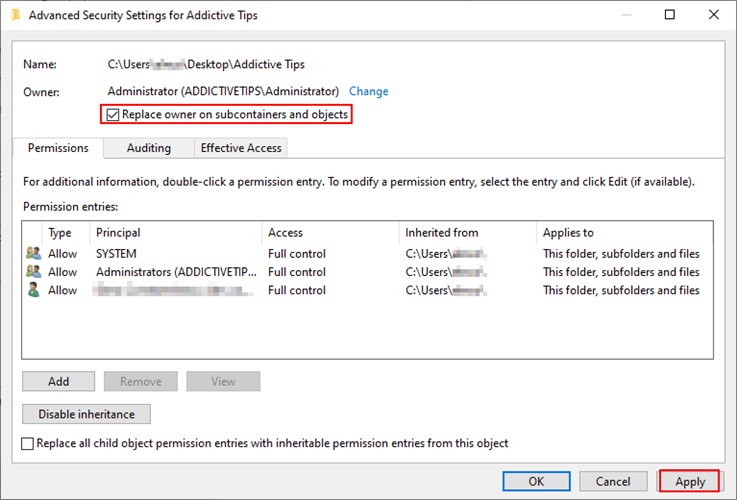
หากคุณยังคงพบข้อผิดพลาดAccess Deniedใน Windows 10 หลังจากทำตามขั้นตอนข้างต้นแล้ว ให้กลับไปที่หน้าต่างการตั้งค่าความปลอดภัยขั้นสูงและเปิดใช้งานแทนที่รายการอนุญาตวัตถุลูกทั้งหมดด้วยรายการสิทธิ์ที่สืบทอดได้จากวัตถุนี้
ในกรณีที่คุณเป็นเจ้าของโดยใช้บัญชีอื่นนอกเหนือจากผู้ดูแลระบบคุณอาจต้องเพิ่มการอนุญาตในบัญชีของคุณด้วยตนเอง การทำเช่นนี้กลับไปที่การตั้งค่าความปลอดภัยขั้นสูง
1. หากบัญชีของคุณไม่ได้อยู่ที่นั่นคลิกเพิ่ม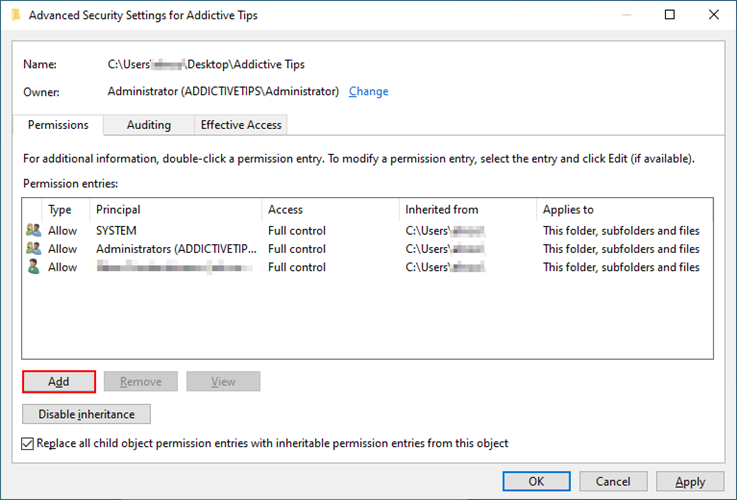
2. คลิกเลือกเงินต้น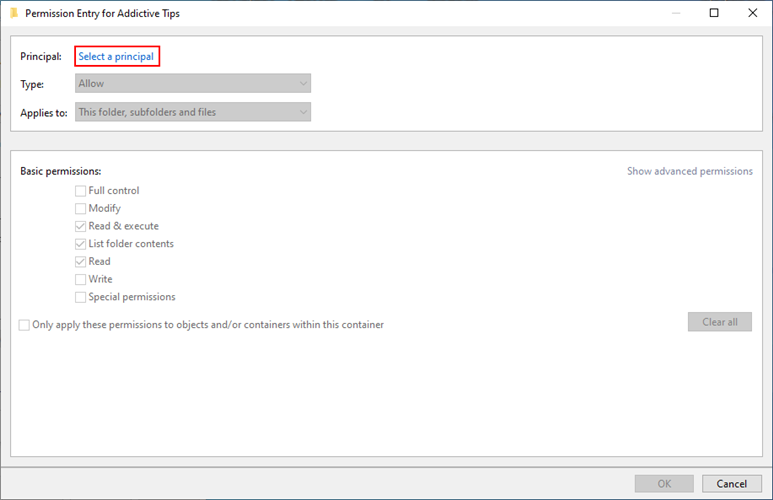
3 เขียนชื่อบัญชีของคุณคลิกตรวจสอบชื่อแล้วคลิกOK
4. ชุดประเภทที่จะอนุญาตให้มีและนำไปใช้กับการโฟลเดอร์โฟลเดอร์ย่อยและไฟล์ . ภายใต้สิทธิ์พื้นฐานให้เปิดใช้งานการควบคุมทั้งหมด คลิกตกลง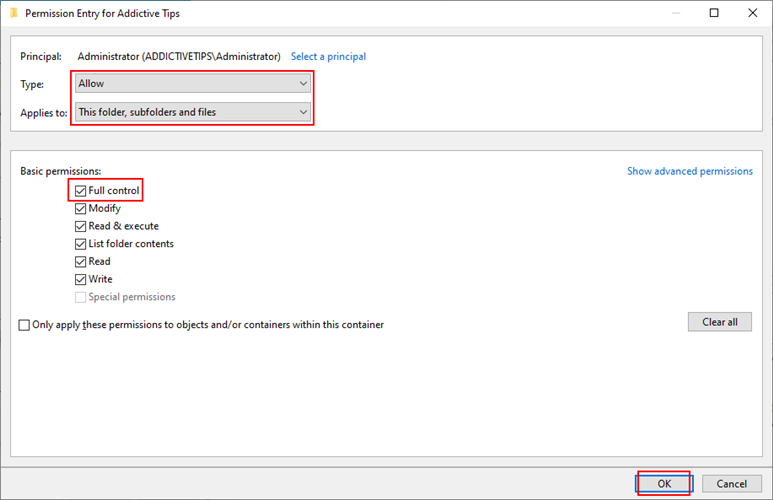
คุณยังสามารถเป็นเจ้าของไฟล์โดยใช้ CMD ด้วยสิทธิ์ของผู้ดูแลระบบ: takeown /f
ตรวจสอบให้แน่ใจว่าได้แทนที่ด้วยพาธระบบแบบเต็มไปยังไฟล์ที่คุณต้องการเป็นเจ้าของ (ไม่มี<>สัญลักษณ์) ถ้าคำสั่งจะประสบความสำเร็จคุณควรได้รับข้อความบอกความสำเร็จ: แฟ้ม (หรือโฟลเดอร์):“ชื่อไฟล์” ตอนนี้เป็นเจ้าของโดยผู้ใช้“ชื่อคอมพิวเตอร์ \ ชื่อผู้ใช้”
ในการเป็นเจ้าของโฟลเดอร์ผ่าน Command Prompt พร้อมสิทธิ์ระดับสูง: takeown /f /r /d y
/r (ไม่บังคับ) – รวมไฟล์และโฟลเดอร์ย่อยทั้งหมดในการครอบครองกรรมสิทธิ์/d y – เป็นเจ้าของโฟลเดอร์ย่อยที่คุณไม่มีสิทธิ์อนุญาตโฟลเดอร์รายการ3. ตรวจสอบการเข้ารหัสเนื้อหา
หากคุณยังคงได้รับข้อผิดพลาดAccess Deniedใน Windows 10 เมื่อพยายามเปิดโฟลเดอร์ อาจมีบางอย่างเกี่ยวกับการเข้ารหัสเนื้อหา
ต่อไปนี้เป็นวิธีการตรวจสอบ:

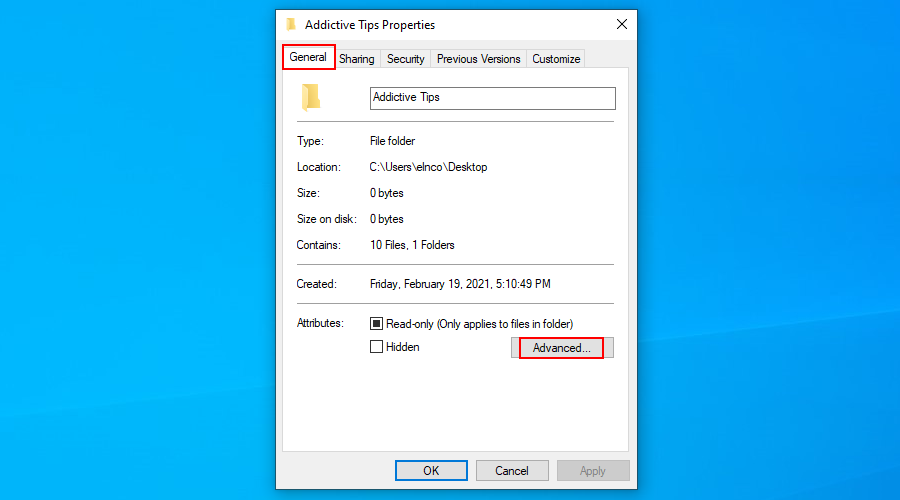
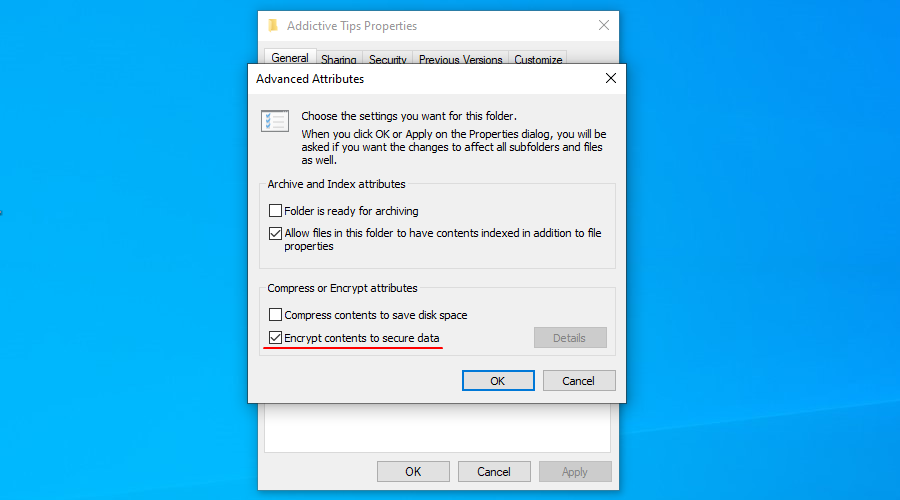
หากเปิดใช้งานตัวเลือกนี้ คุณต้องมีใบรับรองที่ใช้สำหรับการเข้ารหัสเนื้อหาในขั้นต้นเพื่อให้สามารถเปิดได้ คุณยังสามารถถอดรหัสโฟลเดอร์โดยใช้ใบรับรองนั้น เพื่อที่คุณจะได้ไม่ต้องกังวลกับมันในครั้งต่อไปที่จะพยายามเปิดโฟลเดอร์
4. ตรวจสอบไฟล์เสียหาย
ไฟล์บางไฟล์อาจเสียหายหากเปิดขึ้นเมื่อระบบปฏิบัติการของคุณขัดข้องหรือระหว่างที่ไฟฟ้าดับ ไฟล์เสียหายเป็นสาเหตุหนึ่งที่คุณอาจได้รับข้อความAccess Deniedใน Windows 10
โดยปกติจะไม่สามารถซ่อมแซมไฟล์ระบบที่เสียหายได้ ดังนั้นทางออกที่ดีที่สุดของคุณคือกู้คืนข้อมูลสำรองหรือเปลี่ยน Windows ให้เป็นจุดคืนค่าระบบก่อนหน้าก่อนที่จะเกิดความเสียหาย
คุณยังสามารถเรียกใช้ System File Checker เพื่อลองแก้ไขไฟล์ที่เสียหาย อย่างไรก็ตาม โปรดทราบว่ามันใช้งานได้กับไฟล์ระบบเท่านั้น
sfc /scannow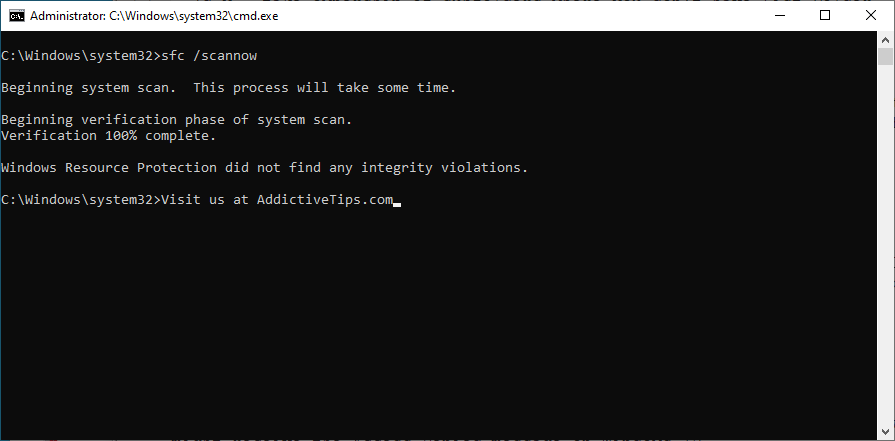
5. ลงชื่อเข้าใช้หรือสร้างบัญชีผู้ใช้ภายในเครื่องใหม่
Windows 10 อนุญาตให้คุณเข้าสู่ระบบด้วยบัญชีท้องถิ่นหรือบัญชี Microsoft อย่างไรก็ตาม บางครั้งอาจมีปัญหากับบัญชี Microsoft ซึ่งสามารถแก้ไขได้โดยเปลี่ยนไปใช้บัญชีท้องถิ่นเท่านั้น
มิฉะนั้น หากโปรไฟล์ผู้ใช้ในเครื่องของคุณเสียหาย คุณจะได้รับข้อผิดพลาดAccess Deniedใน Windows 10 ไม่ว่าคุณจะพยายามทำอะไร ซึ่งทำให้คุณไม่สามารถเข้าถึงไฟล์ โฟลเดอร์ และแอปพลิเคชันได้
นี่คือสิ่งที่คุณต้องทำ:
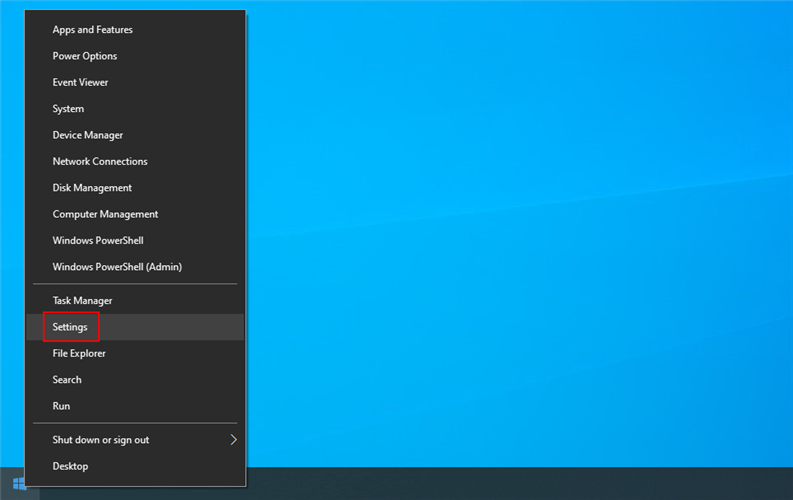
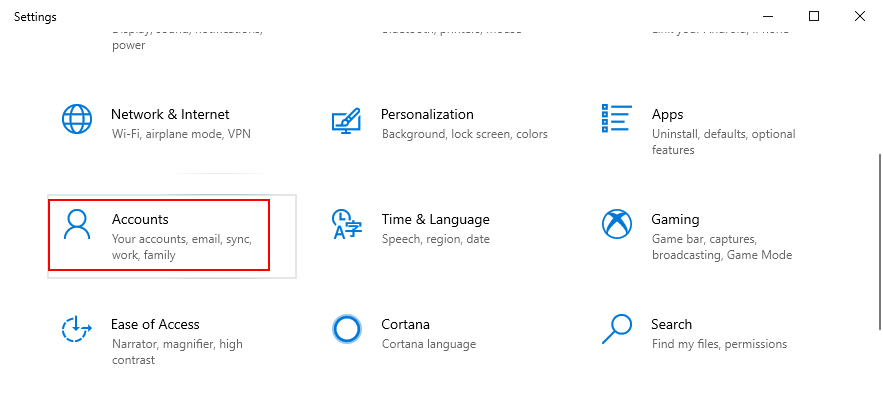
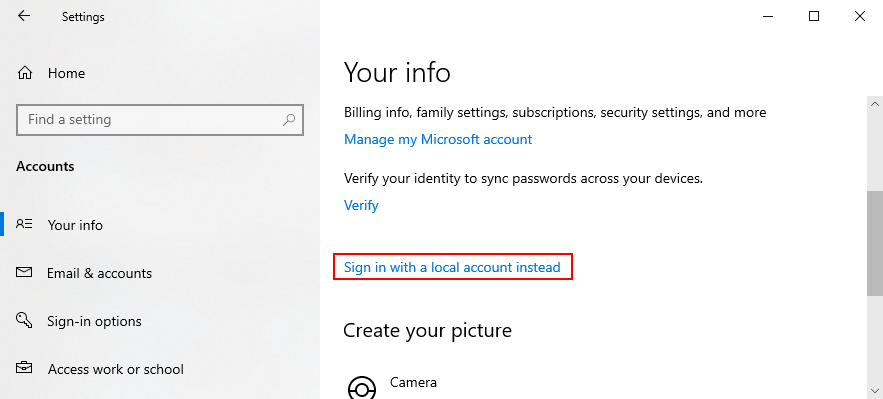
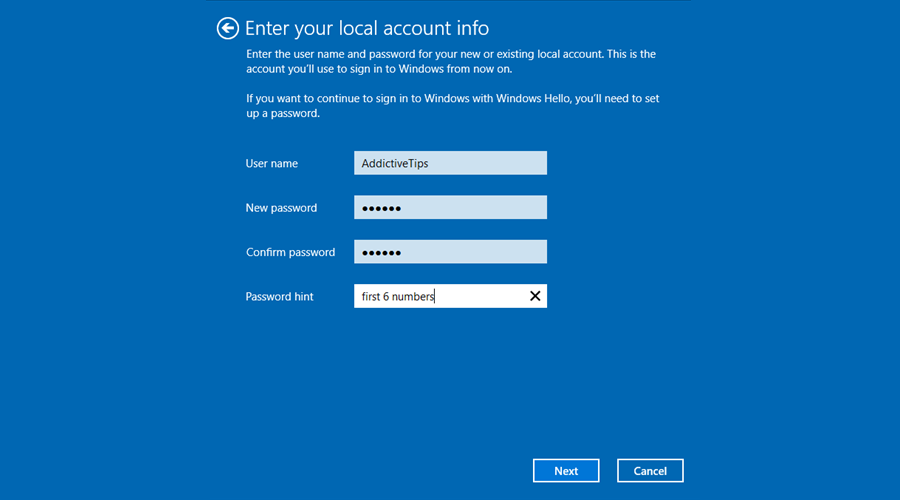
6. กู้คืนไฟล์จากโฟลเดอร์ Windows.old
หากคุณเพิ่งอัปเกรดเป็น Windows 10 จากรุ่นเก่ากว่า หรือหากคุณติดตั้งระบบปฏิบัติการตั้งแต่สองระบบขึ้นไปบนคอมพิวเตอร์ของคุณ คุณอาจเห็นข้อผิดพลาดAccess Deniedเนื่องจากไฟล์ที่คุณพยายามเข้าถึงติดอยู่ในโฟลเดอร์ Windows.old
ในกรณีนี้ สิ่งที่คุณต้องทำคือกู้คืนไฟล์จาก Windows.old โดยสมมติว่าคุณไม่มีโอกาสฟอร์แมตดิสก์
แค่หาโฟลเดอร์ Windows.old บนคอมพิวเตอร์ของคุณ เปิดโดยใช้ไฟล์เบราว์เซอร์ แล้วมองหาไฟล์ของคุณที่นั่น ง่ายกว���าการกู้คืนไฟล์จากข้อมูลสำรอง
บทสรุป
โดยสรุป คุณสามารถแก้ไขข้อผิดพลาดAccess Deniedใน Windows 10 ได้โดยทำการเปลี่ยนแปลงระบบที่เกี่ยวข้องกับสิทธิ์ของผู้ดูแลระบบ สิทธิ์ของผู้ใช้ ไฟล์เสียหาย และการเข้ารหัสเนื้อหา
วิธีแก้ปัญหาข้างต้นใช้ได้ผลสำหรับคุณหรือไม่ แจ้งให้เราทราบในส่วนความคิดเห็นด้านล่าง
Minecraft มีให้บริการในทุกแพลตฟอร์มที่คุณสามารถเล่นเกมได้ ซึ่งรวมถึงแพลตฟอร์มเดสก์ท็อป แพลตฟอร์มมือถือ เกมคอนโซล รวมถึง
สมมติว่าคุณมีเครื่องเขียนดีวีดีสองตัวติดตั้งอยู่ในคอมพิวเตอร์ของคุณ ทั้งสองไดรฟ์มีตัวอักษรต่างกันแต่มีชื่อเหมือนกัน นั่นคือ 'DVD-RW' ไม่มีทางเข้ามา
คุณต้องการสาธิตวิธีการใช้ผลิตภัณฑ์หรือซอฟต์แวร์ให้ผู้อื่นดูหน้าจอแบบทันทีหรือไม่ หรือบางทีคุณอาจต้องการสอนวิธีเข้าถึงตัวเลือกหรือก
TKexe Kalendar (ลิงค์ดาวน์โหลดโดยตรงคือ (https://www.tkexe.eu/kalender/install/setup_ca_en.exe) ที่นี่) เป็นซอฟต์แวร์ฟรีที่ช่วยคุณในการสร้าง
Steam เข้ากันไม่ได้กับ Windows 10 Creators Update หรือไม่
มาเป็นผู้เชี่ยวชาญด้านการแก้ไขปัญหาพีซีของคุณเองโดยเรียนรู้วิธีรีสตาร์ทไดรเวอร์กราฟิกและจัดการกับปัญหาที่เกี่ยวข้องกับกราฟิกที่ไม่พึงปรารถนาอย่างชาญฉลาด
คำบรรยายสดอาจสร้างความรำคาญให้กับหน้าจอของคุณหากคุณไม่ต้องการ คุณสามารถปิดใช้งานได้ด้วยวิธีง่ายๆ เหล่านี้
แม้ว่า Windows Media Center จะมีชุดเครื่องมือที่ดีรวมอยู่ในเมนูต่างๆ ตั้งแต่ Extras, Pictures+Videos, Music, etc. ผู้ใช้จำนวนมาก
ยังใหม่กับ Windows Server และต้องการเพิ่มความปลอดภัยหรือไม่? คู่มือนี้สามารถช่วยได้ อธิบายวิธีการรักษาความปลอดภัย Windows Server ของคุณ
รับการแจ้งเตือนที่น่ารำคาญอย่างต่อเนื่องบน Windows 11 หรือไม่ นี่คือตัวเลือกที่รวดเร็วและชาญฉลาดที่คุณสามารถเปิดใช้งานเพื่อปิดได้


