Minecraft เวอร์ชั่น Bedrock คืออะไร?

Minecraft มีให้บริการในทุกแพลตฟอร์มที่คุณสามารถเล่นเกมได้ ซึ่งรวมถึงแพลตฟอร์มเดสก์ท็อป แพลตฟอร์มมือถือ เกมคอนโซล รวมถึง
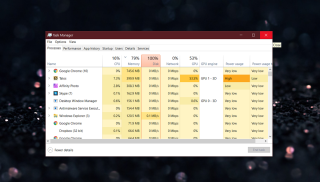
Windows Task Manager เป็นเครื่องมือที่มีประโยชน์ซึ่งให้ข้อมูลเชิงลึกด้านประสิทธิภาพแก่เรา บางครั้ง Windows 10 Task manager แสดงการใช้งานดิสก์ 100% เมื่อสิ่งนี้เกิดขึ้น ระบบของคุณจะช้าลง และแทบจะเป็นไปไม่ได้เลยที่จะใช้ นอกจากนี้ การใช้ดิสก์ 100% ยังสร้างแรงกดดันให้กับฮาร์ดดิสก์ของคุณและอาจทำให้เกิดความเสียหายร้ายแรงได้
การใช้งานดิสก์ 100% บน Windows 10
โชคดีที่ปัญหาสามารถแก้ไขได้โดยทำตามขั้นตอนการแก้ไขปัญหาต่างๆ
1. อัปเดตไดรเวอร์อุปกรณ์
มีความเป็นไปได้ค่อนข้างมากที่ไดรเวอร์อุปกรณ์ที่ผิดพลาดอาจทำให้เกิดปัญหาได้ ดังนั้นสิ่งที่ดีที่สุดที่ควรทำคืออัปเดตเพื่ออัปเดตไดรเวอร์อุปกรณ์ โดยทั่วไปแล้ว การอัปเดตไดรเวอร์สำหรับ Windows 10 จะได้รับและติดตั้งโดยอัตโนมัติ อย่างไรก็ตาม ในบางกรณี การเปิดตัวอาจต้องใช้เวลา และคุณอาจต้องอัปเดตหรือติดตั้งไดรเวอร์ใหม่ด้วยตนเอง ทำตามขั้นตอนด้านล่างเพื่ออัปเดตไดรเวอร์อุปกรณ์ใน Windows 10 ด้วยตนเอง
2. ปิดการใช้งาน Superfetch
Superfetch เป็นคุณลักษณะของ Windows ที่วิเคราะห์รูปแบบการใช้ RAM ในพื้นหลัง และมีหน้าที่โหลดแอป "ที่ใช้บ่อย" ล่วงหน้าลงใน RAM คุณลักษณะนี้ได้รับการออกแบบมาเพื่อให้เปิดแอปได้เร็วขึ้น อย่างไรก็ตาม เป็นที่ทราบกันว่า Superfetch ทำให้เกิดปัญหาประสิทธิภาพของดิสก์ใน Windows 10 วิธีที่ดีที่สุดในการค้นหาคือการปิดใช้งาน SuperFetch นี่คือวิธีหยุด SuperFetch
net.exe หยุด superfetch
net.exe หยุด sysmain
3. เรียกใช้การตรวจสอบดิสก์ (CHKDSK)
chkdsk.exe /f /r
4. รีเซ็ตหน่วยความจำเสมือน
หน่วยความจำเสมือนเรียกว่าการรวมกันของ RAM และพื้นที่ฮาร์ดดิสก์ส่วนหนึ่ง โดยทั่วไป ข้อมูลจะถูกถ่ายโอนไปยังหน่วยความจำเสมือนเมื่อมี RAM ไม่เพียงพอสำหรับการทำงาน ข้อมูลจะถูกย้ายไปยัง HDD ชั่วคราวและส่งกลับไปยัง RAM เมื่อจำเป็น ทำตามขั้นตอนเหล่านี้เพื่อรีเซ็ตหน่วยความจำเสมือน
หลังจากทำตามขั้นตอนข้างต้นแล้ว ให้ไปที่ Task Manager แล้วตรวจสอบคอลัมน์ Disk หากไม่แสดงผล 100% แสดงว่าคุณได้แก้ไขปัญหาแล้ว ถ้าไม่เช่นนั้น ให้ดำเนินการในขั้นตอนต่อไป
5. ซ่อมแซมไดรเวอร์ StorAHCI.sys
เป็นเรื่องปกติสำหรับรุ่น PCI-Express อินเทอร์เฟซสำหรับตัวควบคุมโฮสต์ขั้นสูงบางรุ่นที่ทำให้เกิดปัญหาขณะใช้งานไดรเวอร์ StorAHCI.sys กล่าวอีกนัยหนึ่งปัญหาไดรเวอร์ StorAHCI.sys อาจทำให้เกิดปัญหาการใช้งานดิสก์ Windows 10 100% ทำตามขั้นตอนเหล่านี้เพื่อซ่อมแซมไดรเวอร์ StorAHCI.sys
HKEY_LOCAL_MACHINE\System\CurrentControlSet\Enum\PCI\ \\Device Parameters\Interrupt Management\MessageSignaledInterruptProperties พารามิเตอร์
บทสรุป
เราหวังว่าขั้นตอนข้างต้นจะช่วยแก้ปัญหาการใช้งานดิสก์ 100% บน Windows เราแนะนำให้คุณใช้ Windows Task Manager ทุกครั้งที่ระบบของคุณทำงานช้า วิธีนี้คุณจะเข้าใจปัญหาและแก้ไขปัญหาด้วยวิธีการต่างๆ
Minecraft มีให้บริการในทุกแพลตฟอร์มที่คุณสามารถเล่นเกมได้ ซึ่งรวมถึงแพลตฟอร์มเดสก์ท็อป แพลตฟอร์มมือถือ เกมคอนโซล รวมถึง
สมมติว่าคุณมีเครื่องเขียนดีวีดีสองตัวติดตั้งอยู่ในคอมพิวเตอร์ของคุณ ทั้งสองไดรฟ์มีตัวอักษรต่างกันแต่มีชื่อเหมือนกัน นั่นคือ 'DVD-RW' ไม่มีทางเข้ามา
คุณต้องการสาธิตวิธีการใช้ผลิตภัณฑ์หรือซอฟต์แวร์ให้ผู้อื่นดูหน้าจอแบบทันทีหรือไม่ หรือบางทีคุณอาจต้องการสอนวิธีเข้าถึงตัวเลือกหรือก
TKexe Kalendar (ลิงค์ดาวน์โหลดโดยตรงคือ (https://www.tkexe.eu/kalender/install/setup_ca_en.exe) ที่นี่) เป็นซอฟต์แวร์ฟรีที่ช่วยคุณในการสร้าง
Steam เข้ากันไม่ได้กับ Windows 10 Creators Update หรือไม่
มาเป็นผู้เชี่ยวชาญด้านการแก้ไขปัญหาพีซีของคุณเองโดยเรียนรู้วิธีรีสตาร์ทไดรเวอร์กราฟิกและจัดการกับปัญหาที่เกี่ยวข้องกับกราฟิกที่ไม่พึงปรารถนาอย่างชาญฉลาด
คำบรรยายสดอาจสร้างความรำคาญให้กับหน้าจอของคุณหากคุณไม่ต้องการ คุณสามารถปิดใช้งานได้ด้วยวิธีง่ายๆ เหล่านี้
แม้ว่า Windows Media Center จะมีชุดเครื่องมือที่ดีรวมอยู่ในเมนูต่างๆ ตั้งแต่ Extras, Pictures+Videos, Music, etc. ผู้ใช้จำนวนมาก
ยังใหม่กับ Windows Server และต้องการเพิ่มความปลอดภัยหรือไม่? คู่มือนี้สามารถช่วยได้ อธิบายวิธีการรักษาความปลอดภัย Windows Server ของคุณ
รับการแจ้งเตือนที่น่ารำคาญอย่างต่อเนื่องบน Windows 11 หรือไม่ นี่คือตัวเลือกที่รวดเร็วและชาญฉลาดที่คุณสามารถเปิดใช้งานเพื่อปิดได้


