Minecraft เวอร์ชั่น Bedrock คืออะไร?

Minecraft มีให้บริการในทุกแพลตฟอร์มที่คุณสามารถเล่นเกมได้ ซึ่งรวมถึงแพลตฟอร์มเดสก์ท็อป แพลตฟอร์มมือถือ เกมคอนโซล รวมถึง
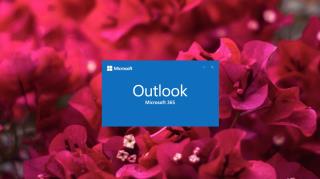
Outlook เป็นหนึ่งในไคลเอนต์อีเมลที่เก่าที่สุดและมีคุณลักษณะหลากหลายที่สุดสำหรับ Windows 10 การตั้งค่าค่อนข้างซับซ้อนหากคุณกำหนดค่าบัญชี IMAP แต่เมื่อตั้งค่าเริ่มต้นเสร็จแล้ว คุณจะไม่พบอะไรมาก ปัญหา. จากนั้นจึงขึ้นอยู่กับคุณว่าจะปรับแต่ง ตั้งกฎที่กรองอีเมล ติดตั้งส่วนเสริม กำหนดค่าบัญชีเพิ่มเติม ฯลฯ
Outlook ทำงานได้ดีจนหยุดทำงาน และเนื่องจากแอปซับซ้อนมาก การระบุว่ามีอะไรผิดปกติกับแอปนี้จึงไม่ใช่เรื่องง่าย
แก้ไข Outlook หยุดทำงาน
1. เรียกใช้ Outlook ในเซฟโหมด
Outlook มีส่วนที่เคลื่อนไหวได้จำนวนมาก และส่วนใดส่วนหนึ่งอาจเป็นปัญหาได้ หากต้องการแยกทุกอย่าง ให้ตรวจสอบว่าแอปขัดข้องเมื่อคุณเรียกใช้ในเซฟโหมดหรือไม่
outlook.exe /safe
2. ปิดใช้งานโปรแกรมเสริมและมาโคร
หากคุณสามารถเรียกใช้ Outlook ในเซฟโหมดได้ สิ่งแรกที่คุณควรทำคือปิดใช้งานโปรแกรมเสริมและมาโคร
outlook.exe /safe
3. ซ่อมแซมโปรไฟล์ Outlook
โปรไฟล์ Outlook ที่เสียหายอาจทำให้เกิดปัญหาได้ทุกประเภท เมื่อไม่สามารถโหลด Outlook ได้ โปรแกรมอาจหยุดทำงาน การซ่อมแซมมันค่อนข้างง่าย
C:\Users\YourUserName\AppData\Local\Microsoft\Outlook
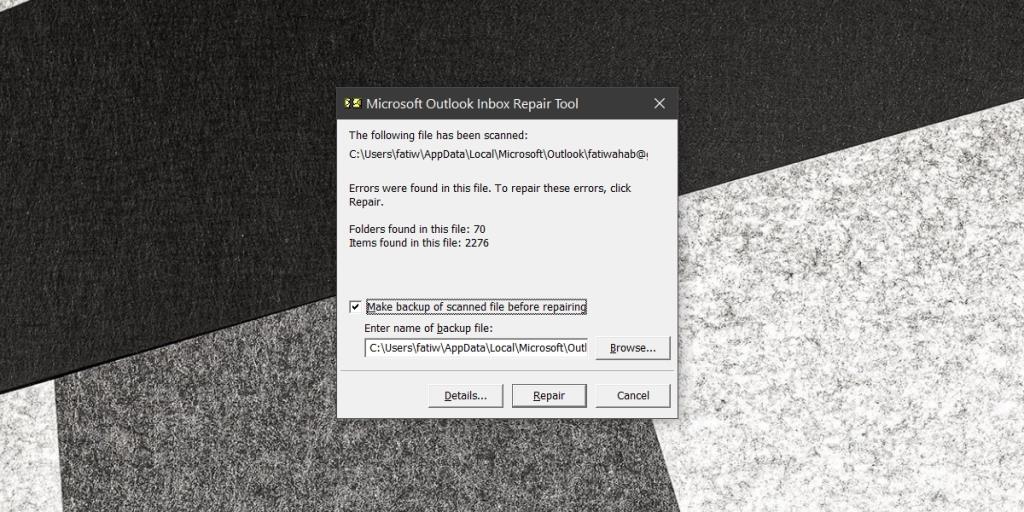
4. ซ่อมติดตั้งสำนักงาน
แอพอาจเสียหายได้ อาจเป็นเพราะแอปอื่น เนื่องจากการอัปเดตของ Windows หรือการอัปเดตของแอปเอง Office มีโซลูชันการซ่อมแซมในตัวที่คุณสามารถใช้เพื่อแก้ไขแอป Office ที่เสียหาย
5. เรียกใช้ Microsoft Support and Recovery Assistant
เครื่องมือซ่อมแซม Office อาจไม่สามารถแก้ไขปัญหาได้ และหากแก้ปัญหาได้ คุณสามารถลองใช้ตัวช่วยการสนับสนุนและการกู้คืนของ Microsoft
บทสรุป
โปรแกรมรับส่งเมลมีคุณลักษณะแตกต่างกันไป บางตัวมีน้ำหนักเบาและเรียบง่าย บางตัวก็ซับซ้อนและมีคุณลักษณะมากมาย
Outlook อยู่ในหมวดหมู่ที่สองนี้ แต่นอกเหนือจากฟีเจอร์ที่รองรับแล้ว ยังจำเป็นต้องเป็นมิตรกับผู้ใช้ เพื่อให้คนทั่วไปสามารถใช้งานได้โดยไม่ต้องมีการฝึกอบรมพิเศษ
การสร้างสมดุลทั้งหมดนี้ไม่ใช่เรื่องง่าย ซึ่งเป็นสาเหตุที่แอปอาจประสบปัญหาและหยุดทำงานหากถูกดัดแปลง วิธีแก้ปัญหาข้างต้นควรหยุดไม่ให้หยุดทำงาน
Minecraft มีให้บริการในทุกแพลตฟอร์มที่คุณสามารถเล่นเกมได้ ซึ่งรวมถึงแพลตฟอร์มเดสก์ท็อป แพลตฟอร์มมือถือ เกมคอนโซล รวมถึง
สมมติว่าคุณมีเครื่องเขียนดีวีดีสองตัวติดตั้งอยู่ในคอมพิวเตอร์ของคุณ ทั้งสองไดรฟ์มีตัวอักษรต่างกันแต่มีชื่อเหมือนกัน นั่นคือ 'DVD-RW' ไม่มีทางเข้ามา
คุณต้องการสาธิตวิธีการใช้ผลิตภัณฑ์หรือซอฟต์แวร์ให้ผู้อื่นดูหน้าจอแบบทันทีหรือไม่ หรือบางทีคุณอาจต้องการสอนวิธีเข้าถึงตัวเลือกหรือก
TKexe Kalendar (ลิงค์ดาวน์โหลดโดยตรงคือ (https://www.tkexe.eu/kalender/install/setup_ca_en.exe) ที่นี่) เป็นซอฟต์แวร์ฟรีที่ช่วยคุณในการสร้าง
Steam เข้ากันไม่ได้กับ Windows 10 Creators Update หรือไม่
มาเป็นผู้เชี่ยวชาญด้านการแก้ไขปัญหาพีซีของคุณเองโดยเรียนรู้วิธีรีสตาร์ทไดรเวอร์กราฟิกและจัดการกับปัญหาที่เกี่ยวข้องกับกราฟิกที่ไม่พึงปรารถนาอย่างชาญฉลาด
คำบรรยายสดอาจสร้างความรำคาญให้กับหน้าจอของคุณหากคุณไม่ต้องการ คุณสามารถปิดใช้งานได้ด้วยวิธีง่ายๆ เหล่านี้
แม้ว่า Windows Media Center จะมีชุดเครื่องมือที่ดีรวมอยู่ในเมนูต่างๆ ตั้งแต่ Extras, Pictures+Videos, Music, etc. ผู้ใช้จำนวนมาก
ยังใหม่กับ Windows Server และต้องการเพิ่มความปลอดภัยหรือไม่? คู่มือนี้สามารถช่วยได้ อธิบายวิธีการรักษาความปลอดภัย Windows Server ของคุณ
รับการแจ้งเตือนที่น่ารำคาญอย่างต่อเนื่องบน Windows 11 หรือไม่ นี่คือตัวเลือกที่รวดเร็วและชาญฉลาดที่คุณสามารถเปิดใช้งานเพื่อปิดได้


