Minecraft เวอร์ชั่น Bedrock คืออะไร?

Minecraft มีให้บริการในทุกแพลตฟอร์มที่คุณสามารถเล่นเกมได้ ซึ่งรวมถึงแพลตฟอร์มเดสก์ท็อป แพลตฟอร์มมือถือ เกมคอนโซล รวมถึง
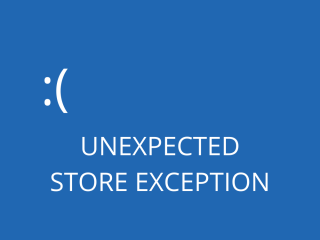
ระบบปฏิบัติการไม่ได้ทำงานตามที่คุณต้องการเสมอไป รวมถึง Windows มักเกิดปัญหาด้านซอฟต์แวร์และฮาร์ดแวร์ทุกประเภท ซึ่งมักส่งผลให้เกิดข้อผิดพลาด Blue Screen of Deathที่กินพื้นที่ทั้งหน้าจอและป้องกันไม่ให้คุณทำอะไรกับพีซีของคุณ
อย่างไรก็ตาม ไม่จำเป็นต้องตื่นตระหนก ข้อความหน้าจอสีน้ำเงินจะมาพร้อมกับรหัสหยุดที่คุณสามารถค้นหาทางออนไลน์เพื่อค้นหาวิธีแก้ปัญหาง่ายๆ อาจเป็นไปได้ว่าคุณมาที่หน้านี้เมื่อค้นคว้า UNEXPECTED STORE EXCEPTION
UNEXPECTED STORE EXCEPTION เป็นข้อผิดพลาด Blue Screen of Death ที่เกิดขึ้นใน Windows 10 และเวอร์ชันที่เก่ากว่า มันทำให้คอมพิวเตอร์ของคุณพิการและป้องกันไม่ให้คุณใช้ทำงานหรือเล่น
รหัสหยุดมักจะถูกทริกเกอร์โดยความล้มเหลวของฮาร์ดแวร์ หมายความว่า เพื่อกำจัดข้อความแสดงข้อผิดพลาด จำเป็นต้องระบุและแก้ไขปัญหาฮาร์ดแวร์พื้นฐาน
อาจเป็นปัญหาเดียวหรือหลายอย่าง ผู้ใช้บางคนรายงานว่าไม่มีการสร้าง minidumps หลังจากพีซีพัง
คุณไม่จำเป็นต้องขอความช่วยเหลือจากผู้เชี่ยวชาญคอมพิวเตอร์หรือเริ่มเรียนรู้การแก้ไขปัญหาพีซี ตราบใดที่คุณทำตามคำแนะนำด้านล่าง คุณจะสามารถแก้ไขข้อผิดพลาด UNEXPECTED STORE EXCEPTION ได้ในเวลาไม่นาน
อย่างไรก็ตาม เราแนะนำให้สร้างจุดคืนค่าระบบบนพีซี Windows 10 ของคุณก่อนที่จะลองวิธีแก้ไขปัญหาใหม่ ช่วยให้คุณสามารถเลิกทำการเปลี่ยนแปลงซอฟต์แวร์ใดๆ ที่คุณทำ ในกรณีที่คุณทำความเสียหายมากกว่าผลดีโดยไม่ได้ตั้งใจ
พื้นที่ดิสก์ไม่เพียงพออาจเป็นสาเหตุของรหัสหยุด UNEXPECTED STORE EXCEPTION หากคุณมักได้รับแจ้งจาก Windows 10 เกี่ยวกับพื้นที่ดิสก์เหลือน้อย คุณสามารถแก้ไขได้โดยเพิ่มพื้นที่ว่างในฮาร์ดไดรฟ์ของคุณ
ตรวจสอบให้แน่ใจว่าได้ย้ายไฟล์ขนาดใหญ่ของคุณไปยังฮาร์ดดิสก์ภายนอก รวมทั้งวิดีโอ ภาพยนตร์ และแม้กระทั่งเกมที่ติดตั้งไว้ นอกจากนี้ คุณควรถอนการติดตั้งแอปพลิเคชั่นขนาดใหญ่ที่คุณไม่ได้ใช้อีกต่อไป
เมื่อพูดถึงไฟล์ขยะ คุณสามารถเปลี่ยนมาใช้ตัวล้างระบบหรือเพียงแค่ใช้ยูทิลิตี้ Disk Cleanup ของ Microsoft ก็ได้ ก่อนใช้งาน คุณควรตรวจสอบโฟลเดอร์ดาวน์โหลดและถังรีไซเคิลเพื่อดูว่ามีไฟล์ใดบ้างที่คุณต้องการสำรองหรือกู้คืน
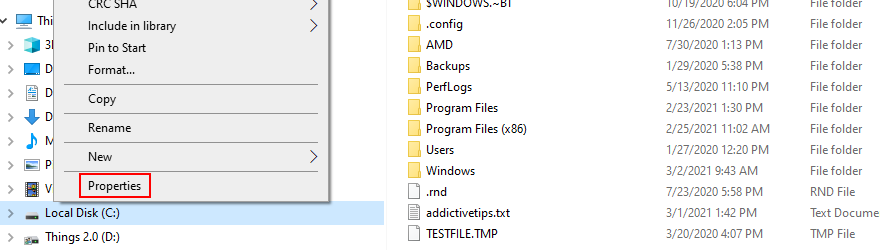
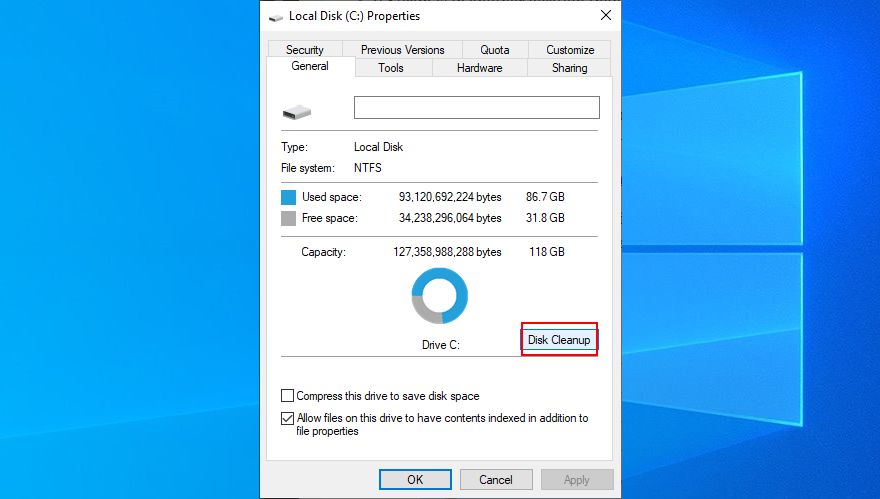
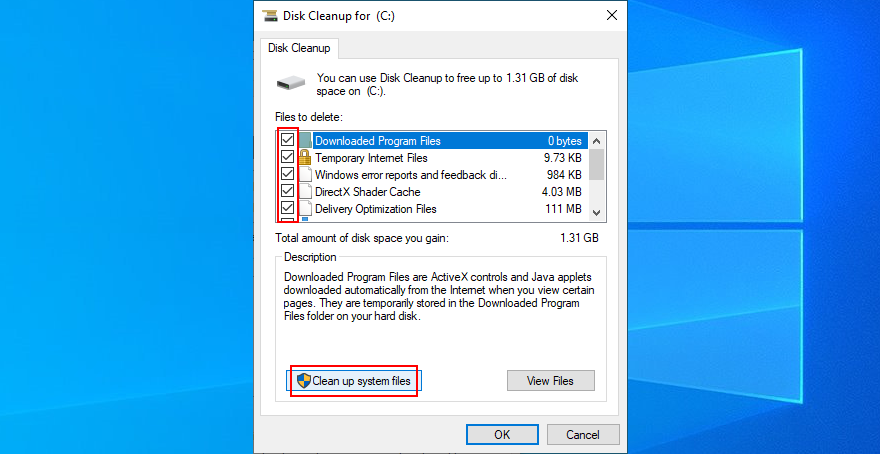
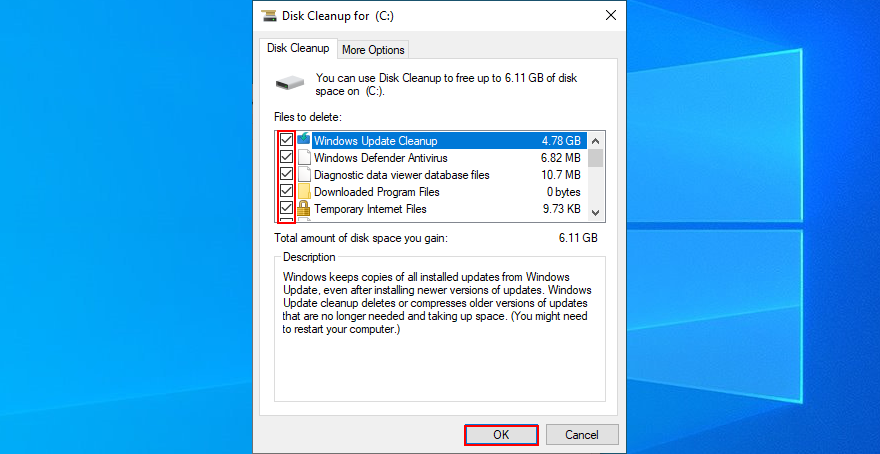
ปัญหาฮาร์ดแวร์หลายอย่างเกิดจากการที่ Windows Update หายไปหรืออยู่ระหว่างรอดำเนินการ คุณสามารถลงเอยด้วยโค้ดหยุด UNEXPECTED STORE EXCEPTION ด้วยวิธีนี้
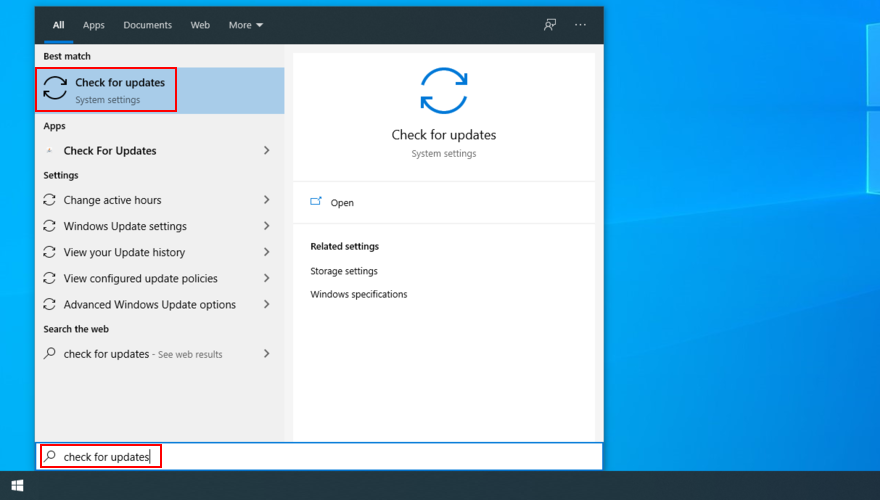
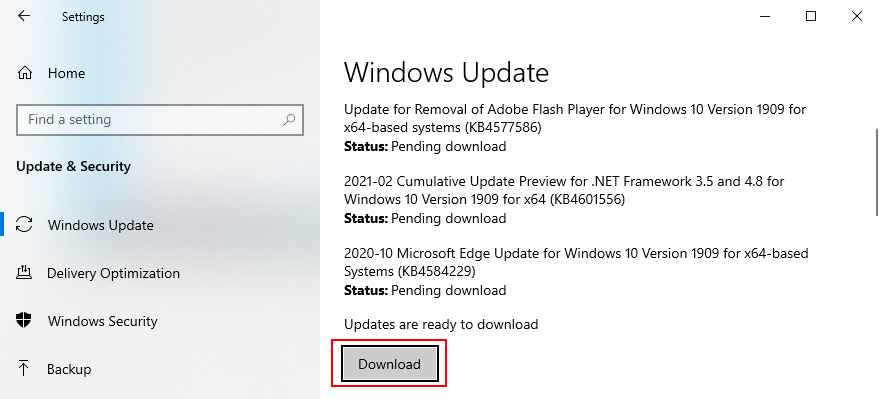
หากคุณติดตั้งไดรเวอร์ที่ล้าสมัยหรือหายไปใน Windows 10 ซึ่งอาจนำไปสู่ปัญหาการทำงานของฮาร์ดแวร์รวมถึงข้อผิดพลาด BSOD เช่น UNEXPECTED STORE EXCEPTION
ในการแก้ไขปัญหานี้ คุณสามารถติดตั้งไดรเวอร์ใหม่และอัปเดตเป็นเวอร์ชันล่าสุดได้

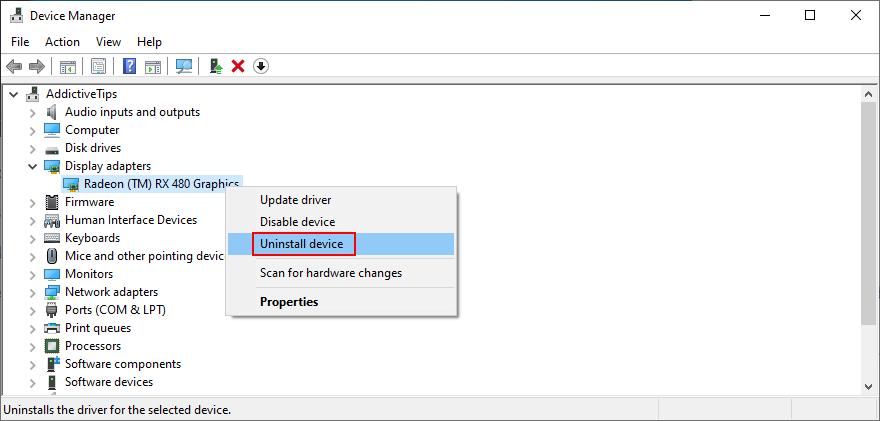
หากคุณกำลังประสบปัญหาในการตรวจหาไดรเวอร์ที่ผิดพลาด เราขอแนะนำให้คุณลองใช้DriverVerifierของ Microsoft จะแสดงข้อมูลเชิงลึกเกี่ยวกับไดรเวอร์อุปกรณ์ที่ติดตั้งแต่ละตัว
เมื่อคุณรีบูทพีซีของคุณ คุณควรตรวจสอบว่าคุณยังได้รับข้อความหน้าจอสีน้ำเงินหรือไม่ ในกรณีที่คุณดำเนินการตามขั้นตอนต่อไปนี้

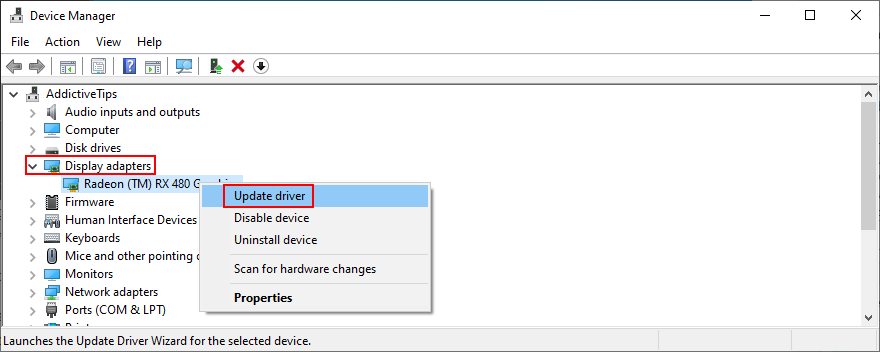
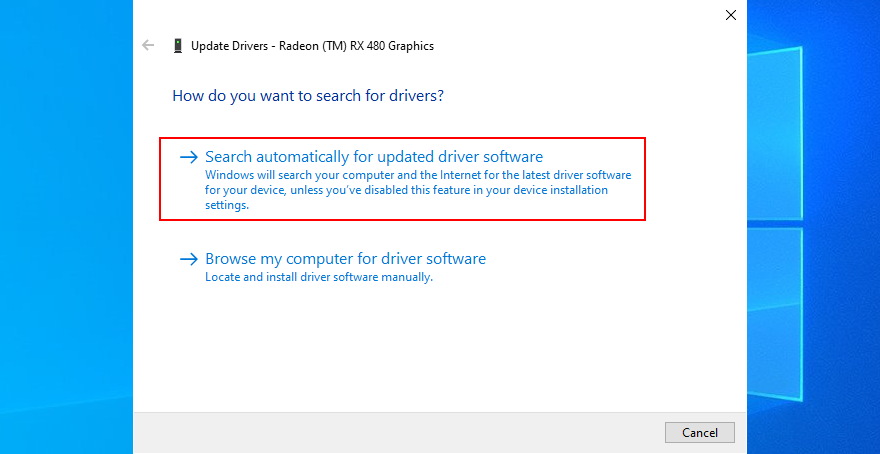
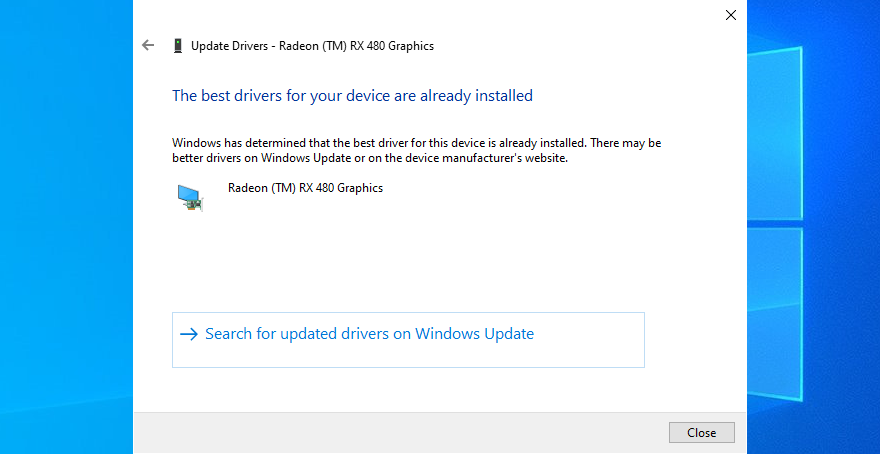
น่าเสียดายที่ Microsoft มักจะล้มเหลวในการเรียกเวอร์ชันไดรเวอร์ใหม่กว่าจากอินเทอร์เน็ต ทางเลือกอื่นคือดาวน์โหลดไดรเวอร์ด้วยตนเองจากเว็บไซต์ของผู้ผลิต
แต่ถ้าคุณไม่ต้องการที่จะมีความเสี่ยงได้รับไดรเวอร์ไม่ถูกต้องสำหรับระบบปฏิบัติการของคุณและประเภทสถาปัตยกรรมมันจะดีกว่าที่จะใช้เครื่องมือการปรับปรุงโปรแกรมควบคุม
นอกจากนี้ยังช่วยในการอัปเดตไดรเวอร์หลายตัวพร้อมกัน คุณเพียงแค่ต้องเปิดเครื่องมือ มันจะสแกนคอมพิวเตอร์ของคุณเพื่อหาไดรเวอร์เก่าทั้งหมดและดาวน์โหลดเวอร์ชั่นล่าสุดจากเว็บ
คอมพิวเตอร์ของคุณอาจประสบปัญหากับการ์ด RAM ซึ่งอาจส่งผลให้เกิดปัญหาฮาร์ดแวร์ต่างๆ รวมถึงรหัสข้อผิดพลาด UNEXPECTED STORE EXCEPTION
อย่างไรก็ตาม คุณสามารถยืนยันสิ่งนี้ได้อย่างรวดเร็วโดยไม่ต้องหันไปใช้โซลูชันซอฟต์แวร์ของบริษัทอื่น ต้องขอบคุณ Windows Memory Diagnostic
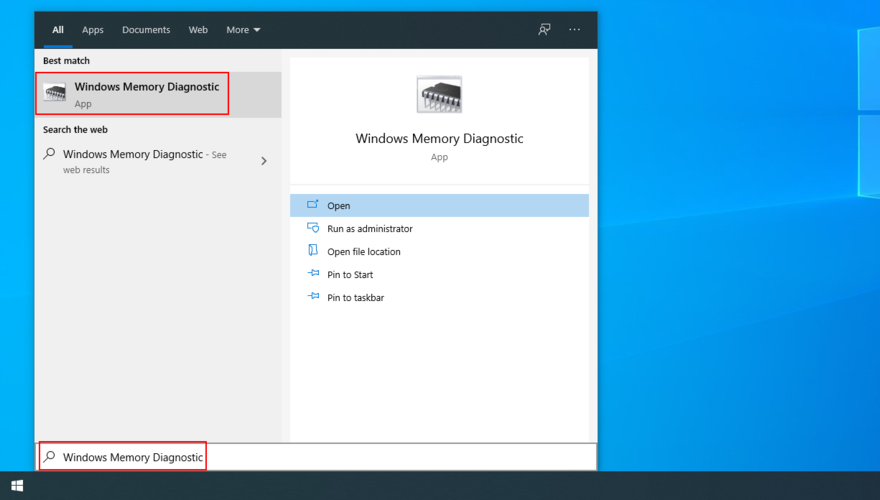
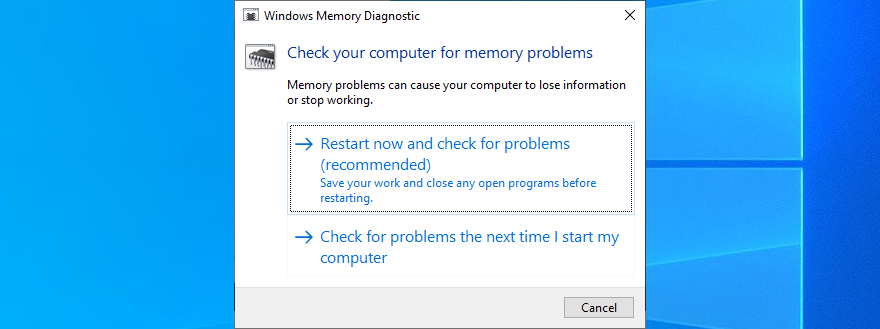
ก่อนที่คอมพิวเตอร์ของคุณจะเริ่ม Windows คอมพิวเตอร์จะวิเคราะห์หน่วยความจำระบบและแก้ไขปัญหาใดๆ ที่ระบุ ถ้าคุณต้องการบางสิ่งบางอย่างบิตที่สูงขึ้นมองเข้าไปในMemTest86
หากฮาร์ดไดรฟ์ของคุณมีเซกเตอร์เสียหาย คุณสามารถแก้ไขได้โดยใช้ CHKDSK (Check Disk) ซึ่งเป็นยูทิลิตี้ Windows ในตัว เมื่อมาถึงแฟ้ม Windows, คุณควรหันไปSFC (System File Checker)
อย่างไรก็ตาม สำหรับปัญหาที่ร้ายแรงกว่านี้ คุณควรตรวจสอบ DISM (Deployment Image Services and Management) สามารถเปิดเครื่องมือทั้งสามได้จากพรอมต์คำสั่ง
ไม่ต้องกังวลเพราะคุณไม่จำเป็นต้องมีประสบการณ์ใดๆ กับสภาพแวดล้อมคอนโซลมาก่อน เพียงทำตามคำแนะนำด้านล่าง และคุณจะสามารถแก้ไขข้อผิดพลาด UNEXPECTED STORE EXCEPTION ได้ในเวลาไม่นาน
chkdsk c: /fหากคุณติดตั้ง Windows ในพาร์ติชันC:เริ่มต้น หรือแทนที่c:ด้วยอักษรพาร์ทิชันที่ถูกต้อง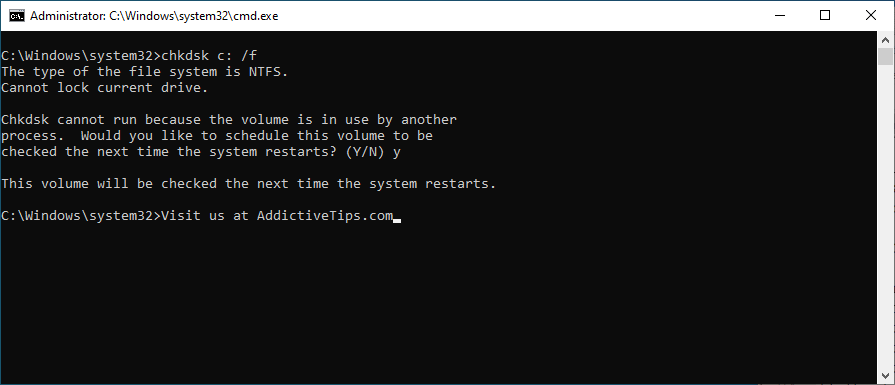
หากคุณยังคงได้รับข้อความแสดงข้อผิดพลาด Blue Screen of Death ให้ใช้เครื่องมือถัดไป
sfc /scannow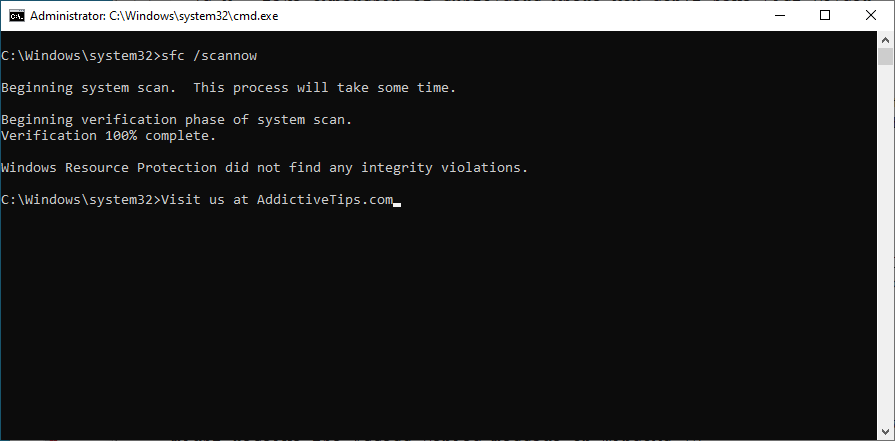
หากรหัสหยุด UNEXPECTED STORE EXCEPTION เกิดจากไฟล์ระบบที่เสียหาย โค้ดดังกล่าวควรหายไปในทันที แต่ถ้าไม่ ให้เรียกใช้ยูทิลิตี้ถัดไป
DISM /online /cleanup-image /scanhealth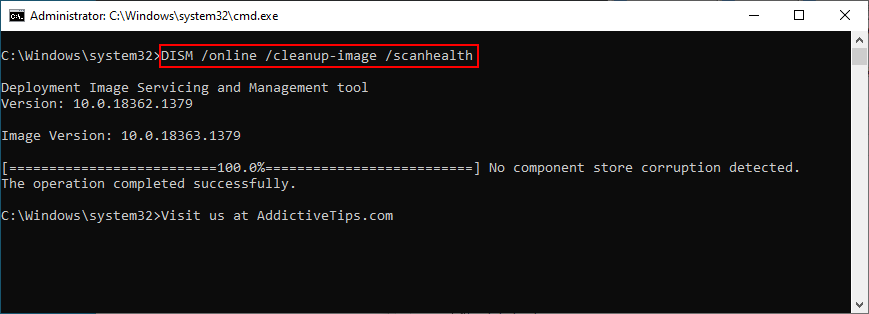
DISM /online /cleanup-image /restorehealthเพื่อแก้ไขsfc /scannow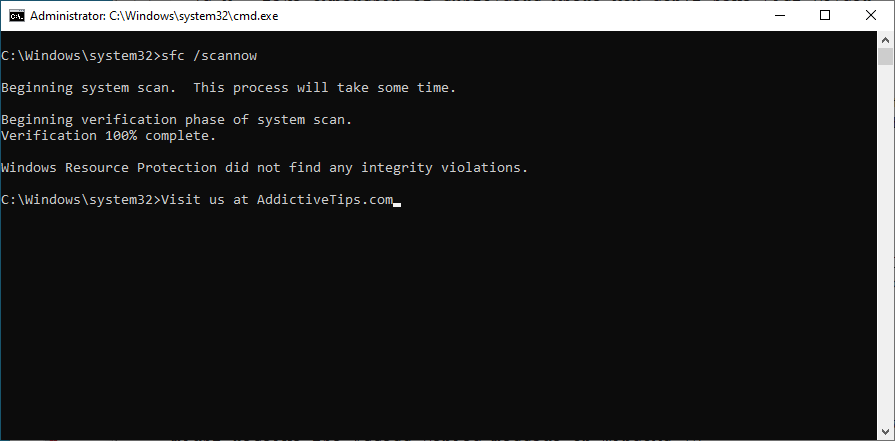
กิจกรรมคอมพิวเตอร์ล่าสุดอาจส่งผลกระทบต่อระบบปฏิบัติการของคุณ ส่งผลให้รีจิสทรีเสียหายและเกิดข้อผิดพลาดของดิสก์ อย่างไรก็ตาม คุณสามารถยกเลิกการเปลี่ยนแปลงเหล่านั้นได้อย่างง่ายดายโดยย้อนกลับ Windows 10 ไปยังจุดตรวจสอบก่อนหน้า
การกู้คืนระบบอาจไม่ทำงานตามที่คาดไว้เสมอไป แต่ก็ยังคุ้มค่าที่จะลอง เพียงจำไว้ว่าคุณจะไม่มีเกมและแอพพลิเคชั่นที่คุณติดตั้งอีกต่อไปหลังจากสร้างจุดคืนค่าเฉพาะ
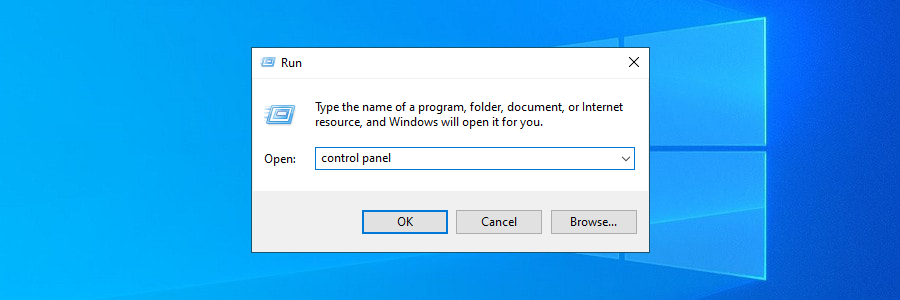
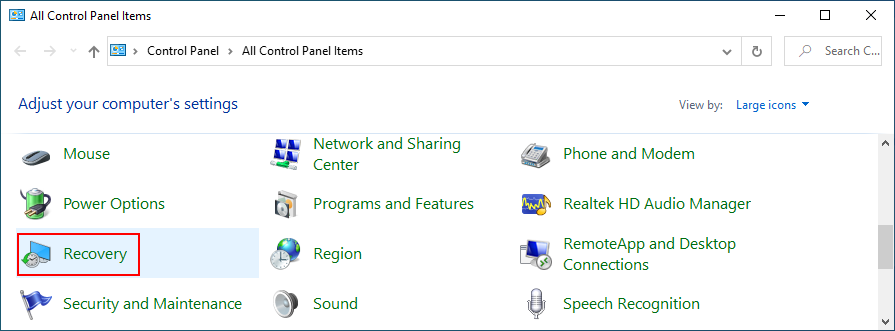
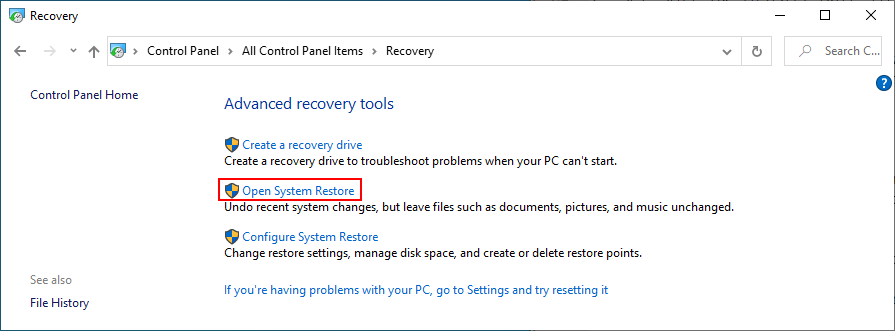
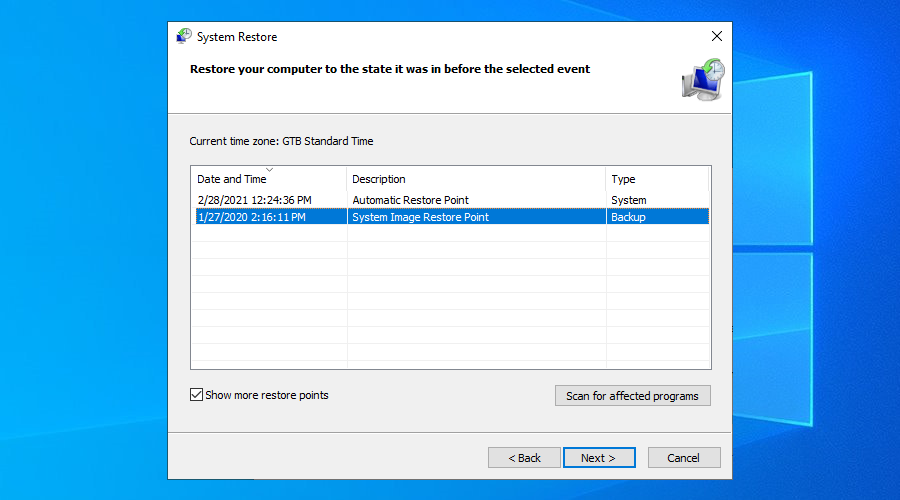
ในทางกลับกัน หากคุณไม่มีจุดคืนค่าระบบที่สร้างขึ้น หรือหาก Windows ไม่สามารถเลิกทำการแก้ไขหลังจากรีบูต สิ่งที่ดีที่สุดรองลงมาคือการลบโปรแกรมที่มีความผิด
โปรแกรมซอฟต์แวร์บางโปรแกรมที่คุณเพิ่งติดตั้งอาจไม่รองรับระบบปฏิบัติการของคุณ ส่งผลให้เกิดข้อผิดพลาดหน้าจอสีน้ำเงิน UNEXPECTED STORE EXCEPTION
หากรหัสหยุดปรากฏขึ้นบนหน้าจอของคุณไม่นานหลังจากติดตั้งแอปพลิเคชันใหม่ คุณเพียงแค่ต้องลบรหัสออกจากพีซีของคุณ
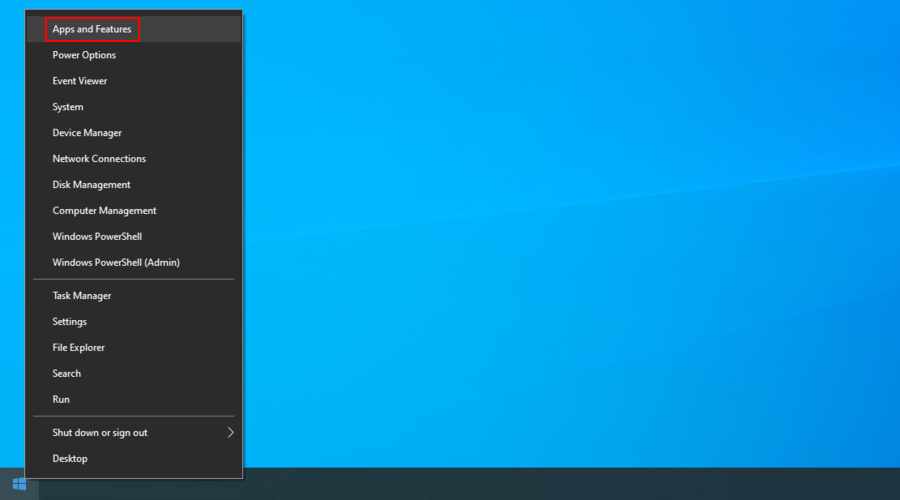
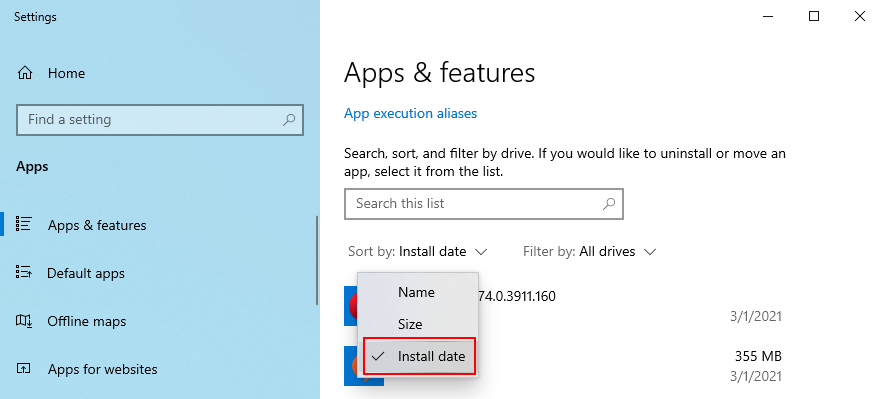
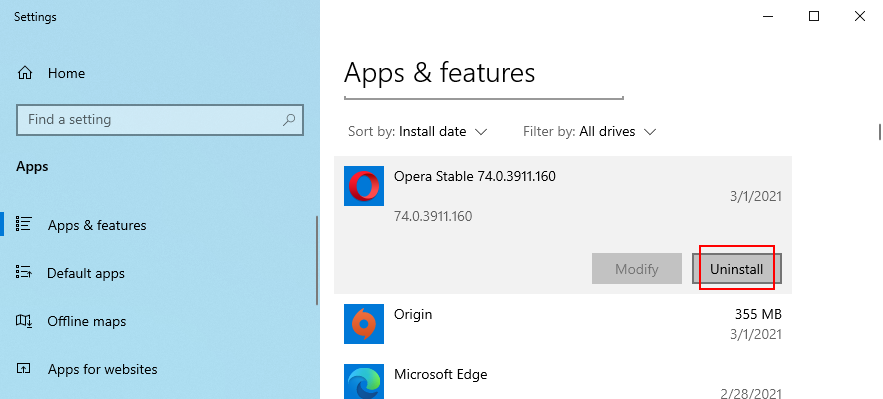
โปรแกรมถอนการติดตั้งในตัวของ Windows ไม่สามารถกำจัดไฟล์ที่เหลือและรายการรีจิสตรีได้ เพื่อหลีกเลี่ยงสถานการณ์นี้ คุณสามารถใช้โปรแกรมถอนการติดตั้งซอฟต์แวร์แทน นอกจากนี้ คุณสามารถวางใจได้ว่าจะลบหลายโปรแ���รมพร้อมกันได้
หากคุณเปิดใช้งานการโอเวอร์คล็อกใน BIOS เพื่อเพิ่ม CPU, GPU หรือ RAM คุณอาจได้รับความเสียหายจากฮาร์ดไดรฟ์และทำให้โค้ดหยุด UNEXPECTED STORE EXCEPTION หยุดทำงาน โดยเฉพาะอย่างยิ่งถ้าเครื่องทำความเย็นของคุณทำงานล่วงเวลา
ข่าวดีก็คือคุณควรจะแก้ไขปัญหานี้ได้โดยง่ายโดยปิดและถอนการติดตั้งซอฟต์แวร์โอเวอร์คล็อกจากคอมพิวเตอร์ของคุณ มิฉะนั้น คุณสามารถเปลี่ยนได้จาก BIOS
หาก BIOS ของคุณล้าสมัย คุณไม่ควรแปลกใจที่คุณได้รับข้อผิดพลาดหน้าจอสีน้ำเงิน แต่คุณสามารถแก้ไขปัญหานี้โดยระบุไบออสรุ่นปัจจุบันของคุณและปรับปรุงมัน
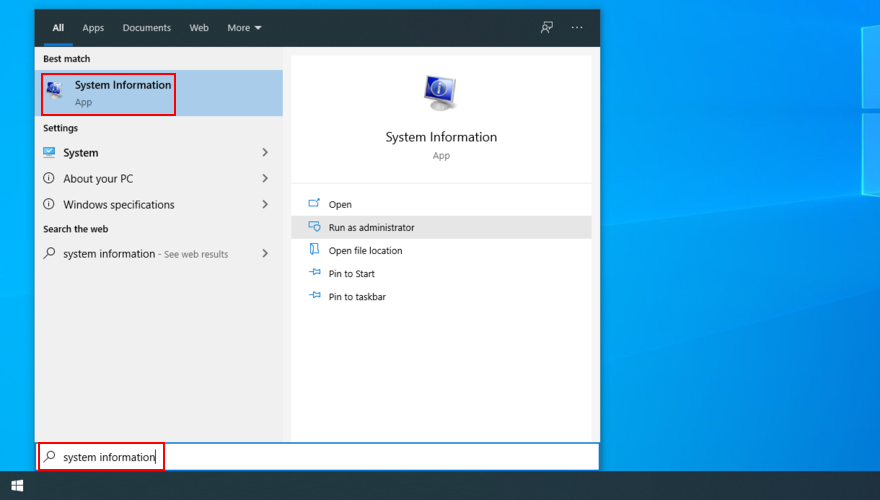
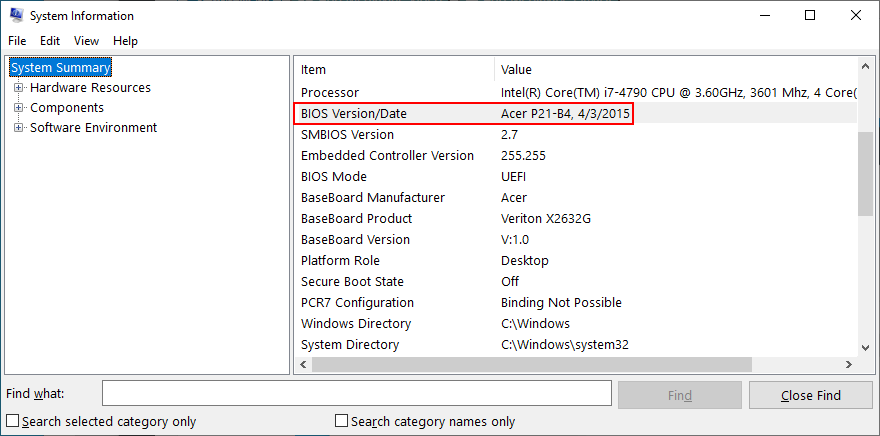
การเปลี่ยนแปลงแบบกำหนดเองใดๆ ใน BIOS ของคุณอาจส่งผลเสียต่อระบบปฏิบัติการโดยรวม หากคุณไม่ทราบว่าคุณกำลังทำอะไรอยู่ หากคุณหรือใครก็ตามที่สามารถเข้าถึงพีซีของคุณได้กำหนดการตั้งค่า BIOS ก็ถึงเวลาที่จะกู้คืนการตั้งค่าเหล่านั้นกลับเป็นค่าเริ่มต้น
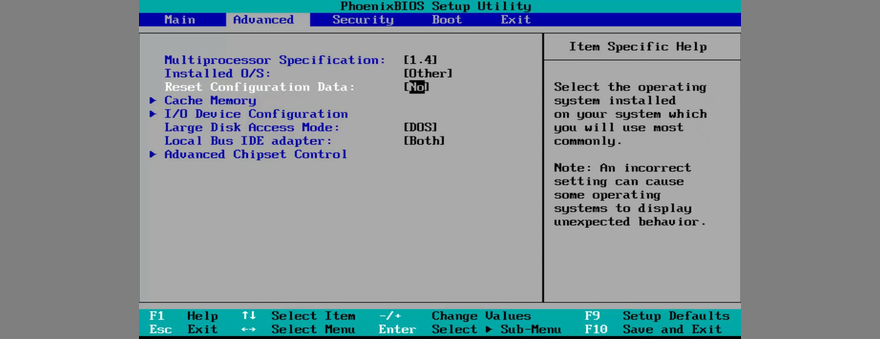
หากคุณมีพอร์ต USB ผิดพลาด การเชื่อมต่ออุปกรณ์ที่ไม่ถูกต้องอาจทำให้ฮาร์ดแวร์ของคุณเสียหายและทำให้เกิดข้อผิดพลาดหน้าจอสีน้ำเงิน เช่น ข้อยกเว้นร้านค้าที่ไม่คาดคิด ลองเปลี่ยนอุปกรณ์ของคุณเป็นพอร์ต USB อื่น
นอกจากนี้ หากคุณเพิ่งติดอุปกรณ์ใหม่เข้ากับหน่วยคอมพิวเตอร์ของคุณ เช่น เว็บแคมหรืออแด็ปเตอร์ Wi-Fi ให้ถอดปลั๊กออกและดูว่าวิธีนี้ช่วยแก้ไขโค้ดหยุดทำงานได้หรือไม่
และหากคุณยินดีที่จะทำให้มือของคุณสกปรก ให้ปิดเครื่องเพื่อถอดและติดตั้งส่วนประกอบฮาร์ดแวร์ทั้งหมด รวมทั้งการ์ด RAM และเมนบอร์ดใหม่
เสียบอุปกรณ์กลับเข้าไปอย่างระมัดระวัง ใส่ลงในสล็อตที่ถูกต้อง แล้วเปิดพีซีของคุณเพื่อตรวจสอบผลลัพธ์ เป็นเคล็ดลับง่ายๆ ที่มักจะแก้ไขข้อความแสดงข้อผิดพลาดหน้าจอสีน้ำเงิน
การบูต Windows 10 ใหม่ทั้งหมดจะสร้างสภาพแวดล้อมที่ปลอดภัยสำหรับการแก้ไขปัญหาคอมพิวเตอร์จำนวนมาก รวมถึงข้อผิดพลาด Blue Screen of Death เช่น UNEXPECTED STORE EXCEPTION
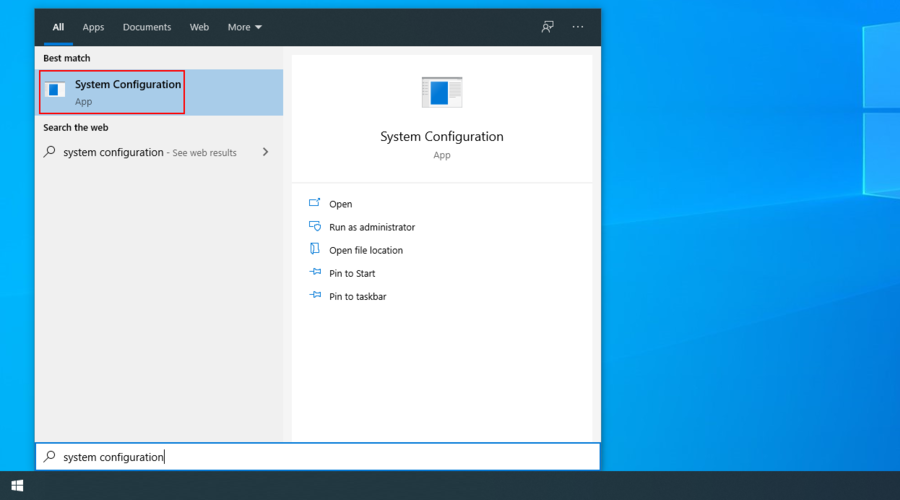
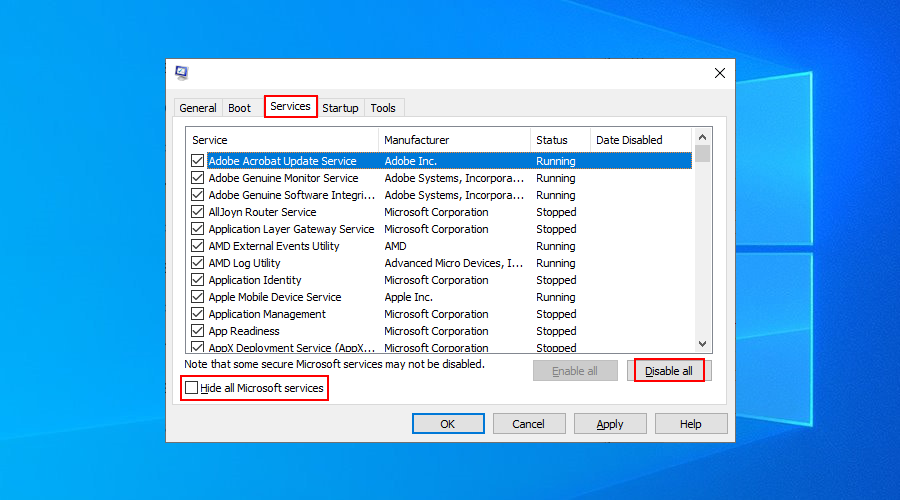
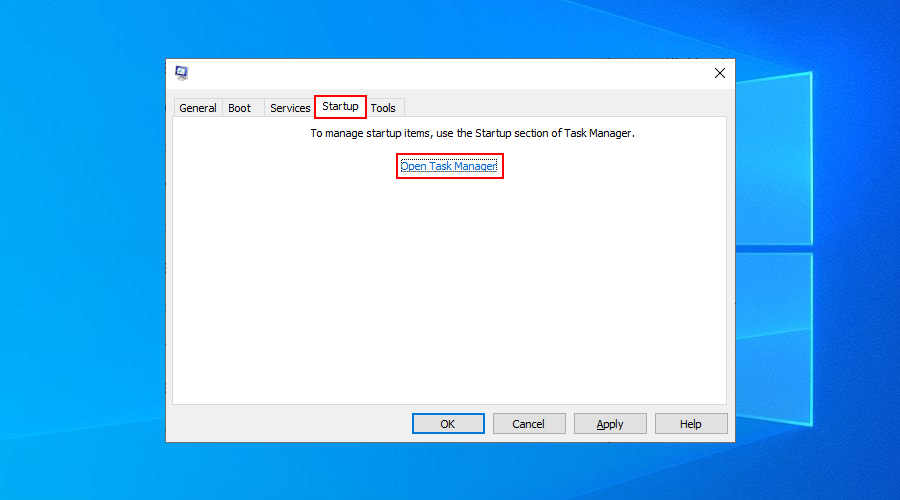
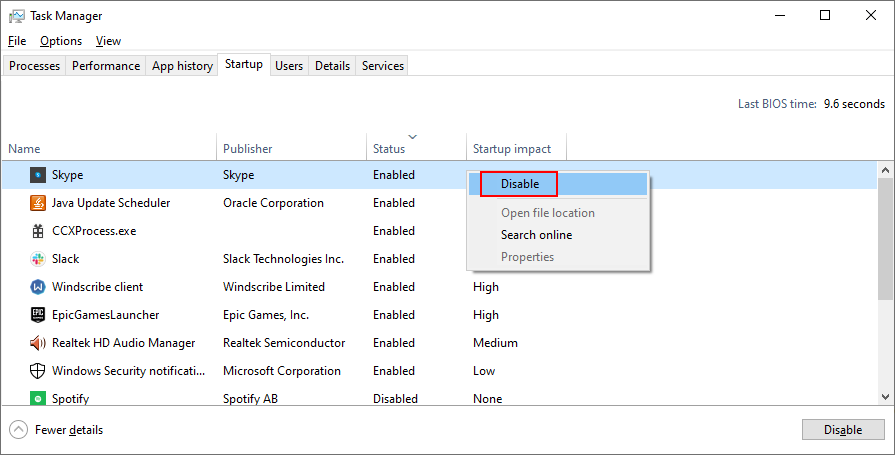
เพื่อสรุป UNEXPECTED STORE EXCEPTION เป็นข้อผิดพลาด BSOD ที่เกิดจากความล้มเหลวของฮาร์ดแวร์ คุณสามารถแก้ไขได้โดยเพิ่มพื้นที่ว่างในดิสก์ อัปเดต Windows 10 และไดรเวอร์อุปกรณ์เป็นเวอร์ชันล่าสุด และตรวจสอบ RAM ของคุณ
นอกจากนี้ยังควรพยายามซ่อมแซมฮาร์ดไดรฟ์และความเสียหายของระบบโดยใช้เครื่องมือภายใน เพื่อย้อนกลับ Windows ไปที่จุดตรวจสอบก่อนหน้า หรือถอนการติดตั้งแอปพลิเคชันล่าสุดหากโหมดการกู้คืนระบบล้มเหลว
ควรปิดใช้งานการโอเวอร์คล็อกเพื่อป้องกันความร้อนสูงเกินไปซึ่งนำไปสู่ปัญหาฮาร์ดแวร์ นอกจากนี้ คุณสามารถอัปเดต BIOS รีเซ็ต BIOS เป็นค่าเริ่มต้น ลบและติดตั้งส่วนประกอบฮาร์ดแวร์ของคุณใหม่ และดำเนินการคลีนบูต Windows
หากทุกอย่างล้มเหลวแล้วมันถึงเวลาที่จะต้องพิจารณาดำเนินการตั้งโรงงานบน Windows 10
คุณจัดการเพื่อกำจัดรหัสหยุด UNEXPECTED STORE EXCEPTION ได้อย่างไร เราพลาดขั้นตอนสำคัญหรือไม่? แจ้งให้เราทราบในส่วนความคิดเห็นด้านล่าง
Minecraft มีให้บริการในทุกแพลตฟอร์มที่คุณสามารถเล่นเกมได้ ซึ่งรวมถึงแพลตฟอร์มเดสก์ท็อป แพลตฟอร์มมือถือ เกมคอนโซล รวมถึง
สมมติว่าคุณมีเครื่องเขียนดีวีดีสองตัวติดตั้งอยู่ในคอมพิวเตอร์ของคุณ ทั้งสองไดรฟ์มีตัวอักษรต่างกันแต่มีชื่อเหมือนกัน นั่นคือ 'DVD-RW' ไม่มีทางเข้ามา
คุณต้องการสาธิตวิธีการใช้ผลิตภัณฑ์หรือซอฟต์แวร์ให้ผู้อื่นดูหน้าจอแบบทันทีหรือไม่ หรือบางทีคุณอาจต้องการสอนวิธีเข้าถึงตัวเลือกหรือก
TKexe Kalendar (ลิงค์ดาวน์โหลดโดยตรงคือ (https://www.tkexe.eu/kalender/install/setup_ca_en.exe) ที่นี่) เป็นซอฟต์แวร์ฟรีที่ช่วยคุณในการสร้าง
Steam เข้ากันไม่ได้กับ Windows 10 Creators Update หรือไม่
มาเป็นผู้เชี่ยวชาญด้านการแก้ไขปัญหาพีซีของคุณเองโดยเรียนรู้วิธีรีสตาร์ทไดรเวอร์กราฟิกและจัดการกับปัญหาที่เกี่ยวข้องกับกราฟิกที่ไม่พึงปรารถนาอย่างชาญฉลาด
คำบรรยายสดอาจสร้างความรำคาญให้กับหน้าจอของคุณหากคุณไม่ต้องการ คุณสามารถปิดใช้งานได้ด้วยวิธีง่ายๆ เหล่านี้
แม้ว่า Windows Media Center จะมีชุดเครื่องมือที่ดีรวมอยู่ในเมนูต่างๆ ตั้งแต่ Extras, Pictures+Videos, Music, etc. ผู้ใช้จำนวนมาก
ยังใหม่กับ Windows Server และต้องการเพิ่มความปลอดภัยหรือไม่? คู่มือนี้สามารถช่วยได้ อธิบายวิธีการรักษาความปลอดภัย Windows Server ของคุณ
รับการแจ้งเตือนที่น่ารำคาญอย่างต่อเนื่องบน Windows 11 หรือไม่ นี่คือตัวเลือกที่รวดเร็วและชาญฉลาดที่คุณสามารถเปิดใช้งานเพื่อปิดได้


